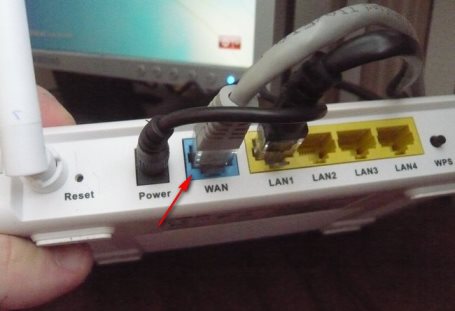




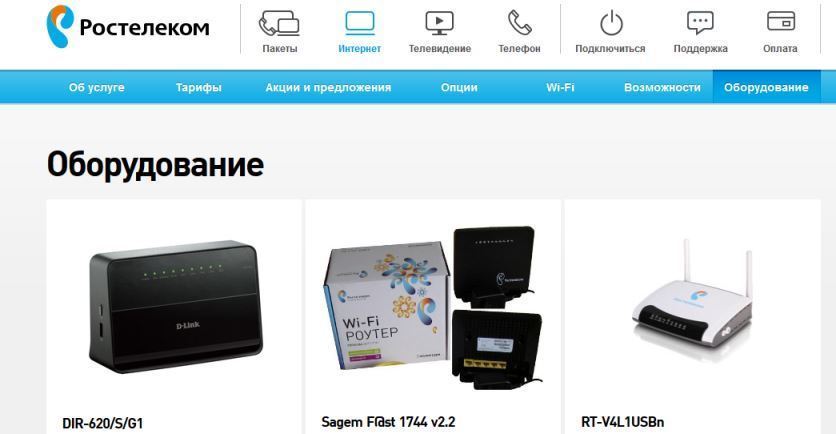





 Рейтинг: 4.4/5.0 (1896 проголосовавших)
Рейтинг: 4.4/5.0 (1896 проголосовавших)Категория: Инструкции
Компания "Ростелеком" среди прочих опций предоставляет своим клиентам возможность пользоваться беспроводной сетью Wi-Fi. Организовать доступ к сети Wi-Fi при этом совсем несложно, необходимо просто купить специальный модем-роутер и должным образом его настроить.
В этой статье расскажем о том, как подключить Wi-Fi от "Ростелеком" на примере одного из самых популярных роутеров D-Link DIR-300.
ПодключениеПервым делом необходимо включить роутер в сеть с помощью классической вилки, затем к разъему INTERNET подключить кабель интернета, который заведен провайдером в вашу квартиру. Теперь необходимо соединить компьютер и роутер с помощью Ethernet-кабеля. Данное подключение необходимо лишь при первичной настройке. Когда вы наладите сеть Wi-Fi, соединять компьютер и роутер не потребуется.
Настройка сетиВ общем, схема довольно длинная, однако сложностей в настройке возникнуть не должно, если выполнять все точно по инструкции.

 Полная версия сайта
Полная версия сайта
На многих устройствах настройка проводится довольно легко, если вам известны все ее нюансы. Чтобы провести подключение, требуется наметить план последовательности операций по подстройке основного оборудования для работы в глобальной сети совместно с прибором и реализовать настройку роутера D-Link Dir 320.
Порядок работ
Инструкция, по которой мы будем действовать такова:
Перед инсталляцией роутера необходимо, чтобы компьютер опознал сетевую карту, затем требуется установить адрес IP в положение «автоматически». Это необходимо для синхронизации настроек вашего ПК с аппаратом D-Link, у которого это прописано в заводских настройках.
Запуск автоматического нахождения адреса IP на Win XP
Действуем по следующей схеме:
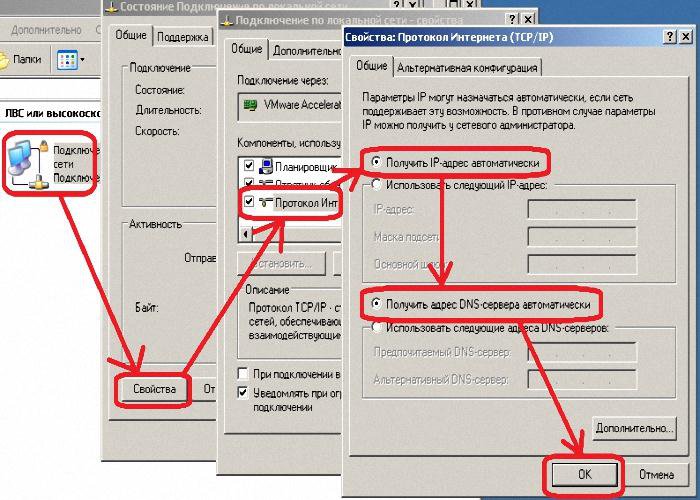
Подробная настройка адреса IP на Win 7
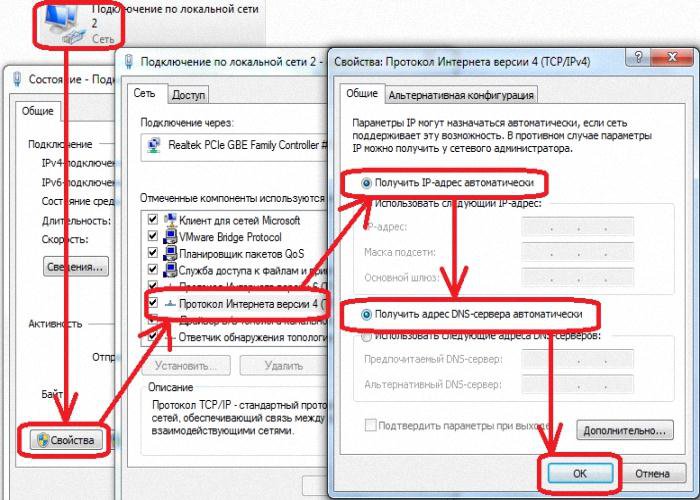
После выполнения настройки карты на ПК, необходимо убедиться в правильности адреса IP.
Вернитесь в пункт с надписью о «локалке» и в окне, которое откроется после двойного клика выберите:
IP адрес будет примерно таким 192. 168. 0. ХХХ
Если адрес не получен, то число будет таким 169.ХХХ. ХХХ. ХХХ.
ХХХ – любое число (например, 101, 204, 3) не более 255.
Чтобы вставить правильные адреса потребуется возвратиться:
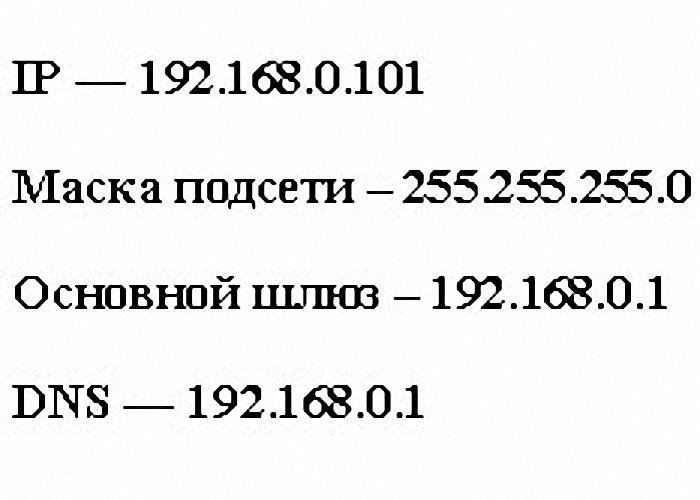
В конце жмем «ОК».
Мы объясним пошагово, как производится прошивка роутера посредством ПК, другими словами, как сбросить первоначальные параметры.
Это необходимо, чтобы дальнейшая настройка маршрутизатора Dir 320 не сбивалась, и вы сами выполняли эти операции (например, при покупке нового роутера).
Предварительно скачайте актуальную версию своего аппарата со страниц указанных на рисунке:
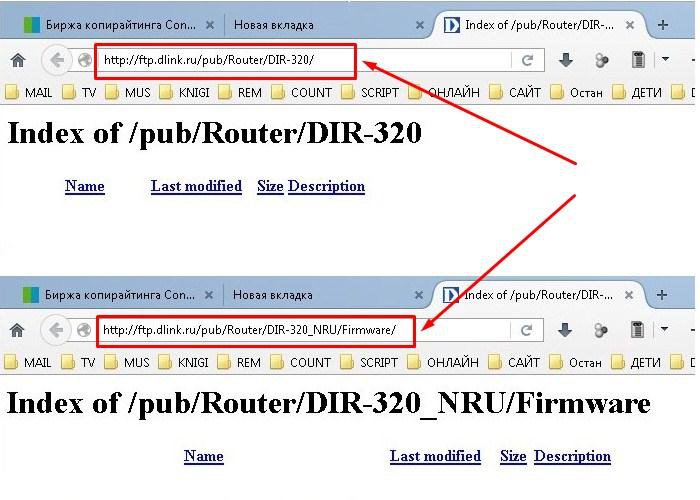
Для произведения сброса и создания необходимых настроек некоторых моделей нужно отключить интернет-кабель от ПК. Так что, проверьте оба варианта.
Как войти в - Link 320:
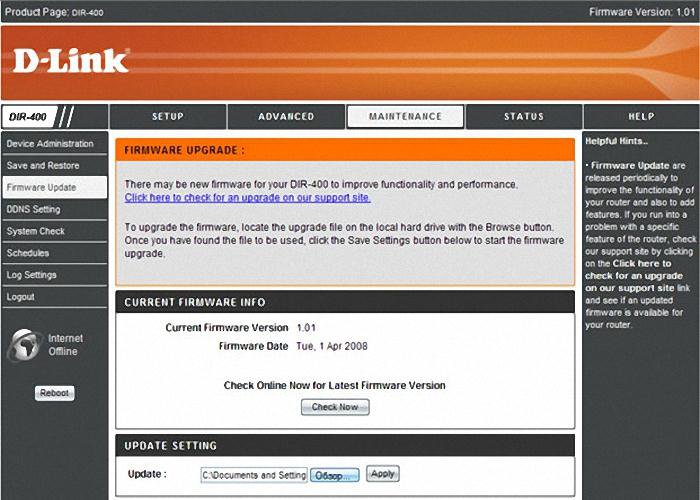
Чтобы выполнить прошивание:
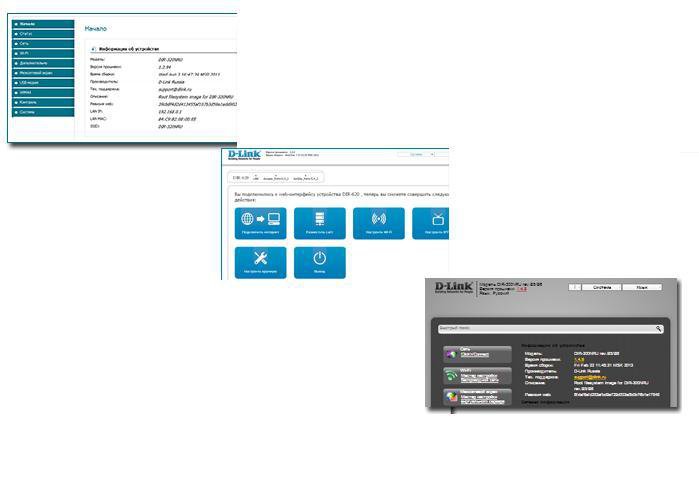
Ищем слово «Система» в левом меню и кликаем по кнопке. Далее в «Обновление ПО» включаем сканер «Обзор» и подбираем нужный файл.
«Настроить вручную» – «Система», входим в пункт «Обновление ПО» и выбираем файл.
«Расширенные настройки» – «Система», затем жмем вперед, и кликаем по «Обновление ПО».
Сначала заходим в «Расширенные настройки»-«Сеть»-«WAN»-«Добавить».
Далее действуем так:
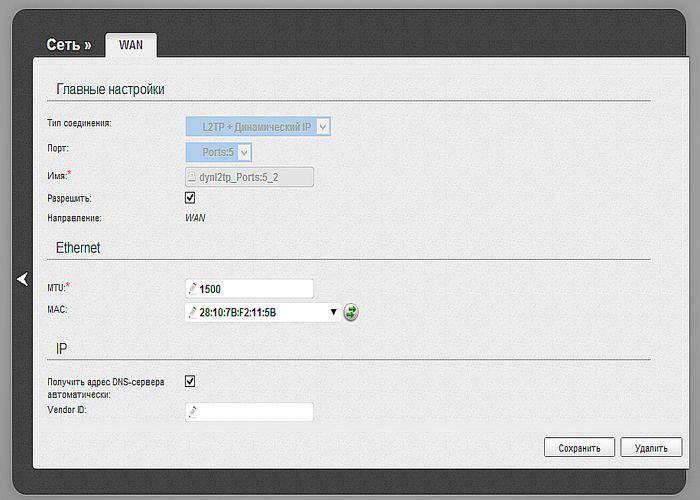
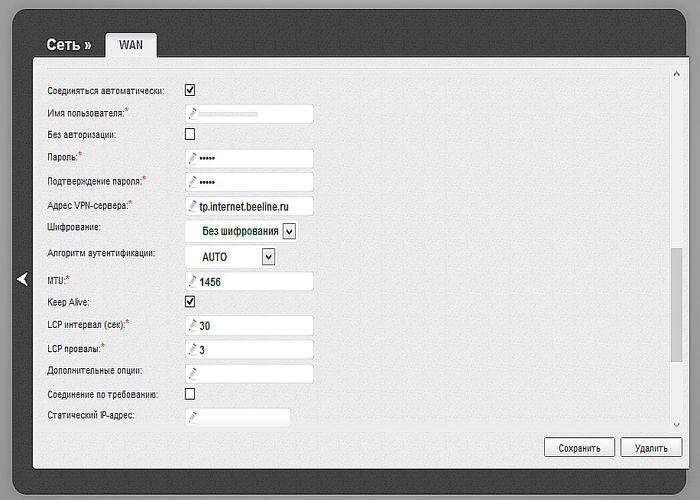
Настройка роутера D-link Dir 320 Билайн закончена.
Первичные действия такие же, как и в связи с Билайн. Далее:
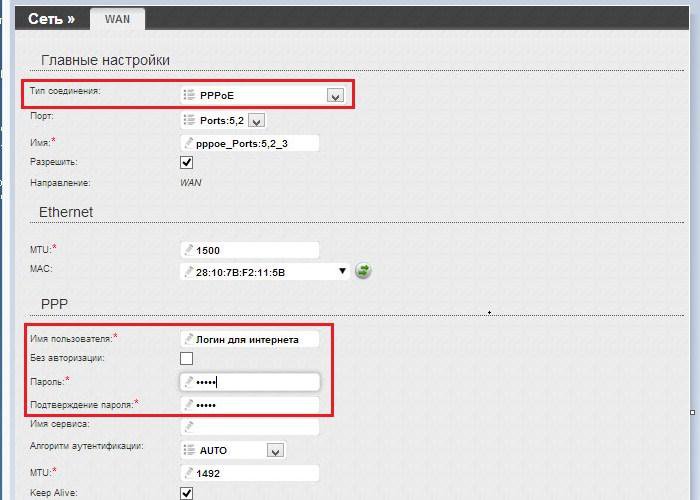
Настройка Wi-Fi сети
Также начинается с «Расширенные настройки», но далее жмем «Wi Fi»-«Общие»-« SSID», вносите любую надпись – название вашей личной сети и кликаете по «Изменить».
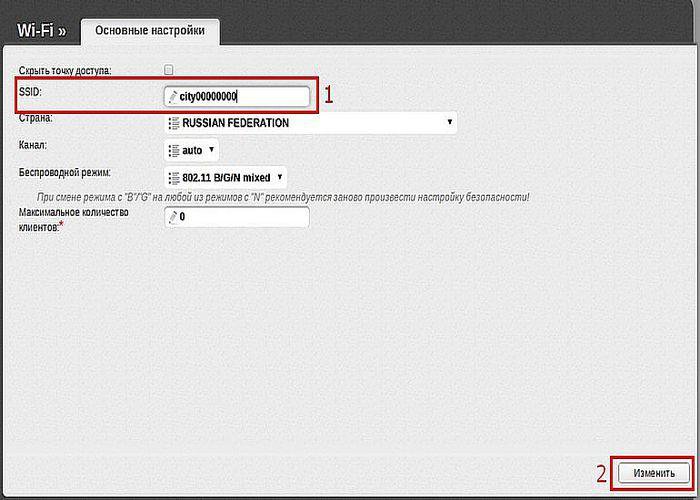
Далее входим в «Безопасность»–«Сетевая аутентификация:»–«WPA-PSK2», вносим 8 и более знаков в «Ключ шифрования» и кликаем «Изменить».
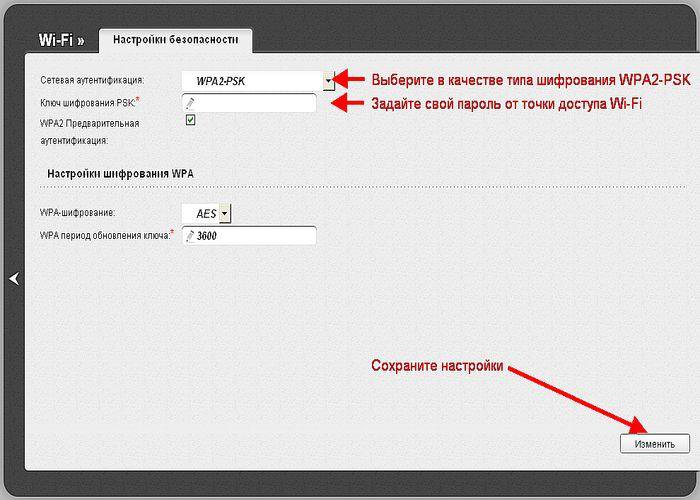
Поздравляю. Вы все сделали правильно.
Полезное видео, с настройками роутера:
Настройку роутера можно осуществить своими силами. Этим вы сэкономите средства, научитесь налаживать аппарат и, возможно, начнете свой бизнес по подключению пользователей к сетям Билайн и Ростелеком.

В салонах Ростелеком абоненты могут приобрести роутеры популярных производителей (например, Sagemcom F@st 2804 ), адаптированные под работу в сети провайдера.
Как правило, данные устройства уже настроены и полностью готовы к работе.
В данной статье представлена инструкция по смене пароля от беспроводного подключения Wi-Fi на маршрутизаторах от Ростелеком.
Подключение к интерфейсу управления роутеромДля того чтобы поменять любые параметры маршрутизатора, в том числе и WiFi-пароль, пользователям необходимо зайти в настройки оборудования. Для этого вам понадобится компьютер, находящийся в сети роутера (соединенный с ним патчкордом). Вы также можете использовать любые устройства с поддержкой WiFi, если знаете текущий пароль и можете подключиться к сети.

Если указанные данные для авторизации не подходят, и нет способа их узнать – просто сбросьте параметры до заводских. Это можно сделать с помощью специальной кнопки «Reset» на корпусе маршрутизатора. Зажмите кнопку иголкой или спичкой и подержите 5-10 секунд. После этой операции вам придется вручную задавать все параметры для работы в сети провайдера.
Смена пароляПосле прохождения процедуры авторизации, пользователи попадут в меню настроек. Интерфейс может сильно отличаться в зависимости от производителя и модели устройства, а также от версии установленной прошивки. Сам принцип изменения настроек на всех роутерах аналогичен, различается только внешний вид, названия и расположения элементов.
Данная инструкция поможет абонентам найти и поменять параметр, отвечающий за пароль сети Wi-Fi, на любом интерфейсе:

После этого нужно перезапустить роутер. Это можно сделать с помощью кнопки «Reboot» или просто отключив оборудование от сети на несколько секунд. Не бойтесь выключать его таким способом, это совершенно безопасно. Если у вас не получилось самостоятельно сменить пароль, то позвоните оператору поддержки .
Не стоит указывать в качестве кода доступа тривиальную информацию. Не устанавливайте в качестве ключа свои имя и фамилию, дату рождения, адрес квартиры. Также не рекомендуется использовать простые последовательности символов, вроде «12345678».
Использование любых материалов, размещённых на сайте, разрешается при условии активной ссылки на наш сайт.
При копировании материалов для интернет-изданий – обязательна прямая открытая для поисковых систем гиперссылка. Ссылка должна быть размещена в независимости от полного либо частичного использования материалов. Гиперссылка (для интернет- изданий) – должна быть размещена в подзаголовке или в первом абзаце материала.
Все материалы, содержащиеся на веб-сайте Rostelekom1.ru, защищены законом об авторском праве. Фотографии и прочие материалы являются собственностью их авторов и представлены исключительно для некоммерческого использования и ознакомления. если не указано иное. Несанкционированное использование таких материалов может нарушать закон об авторском праве, торговой марке и другие законы.
© 2016, «Rostelekom1.ru» Сайт о провайдерах Интернета - новости, инструкции, оборудование, FAQ.
Ростелеком — услуги, тарифы, настройки, оборудование, новости

Настройка роутера D-Link Dir для провайдера Ростелеком через WEB интерфейс (браузер):
- Нажмите на клавиатура сочетание клавиш Win+R
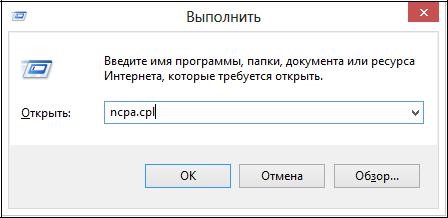
- Щелкните правой кнопкой мыши на значке сетевого адаптера Ethernet. Выберите в меню пункт Состояние.
- В появившемся окне нажмите кнопку «Сведения»

- Значение параметра «Шлюз по умолчанию» вставьте в адресную строку Вашего браузера и нажмите клавишу Enter на клавиатуре вашего компьютера…
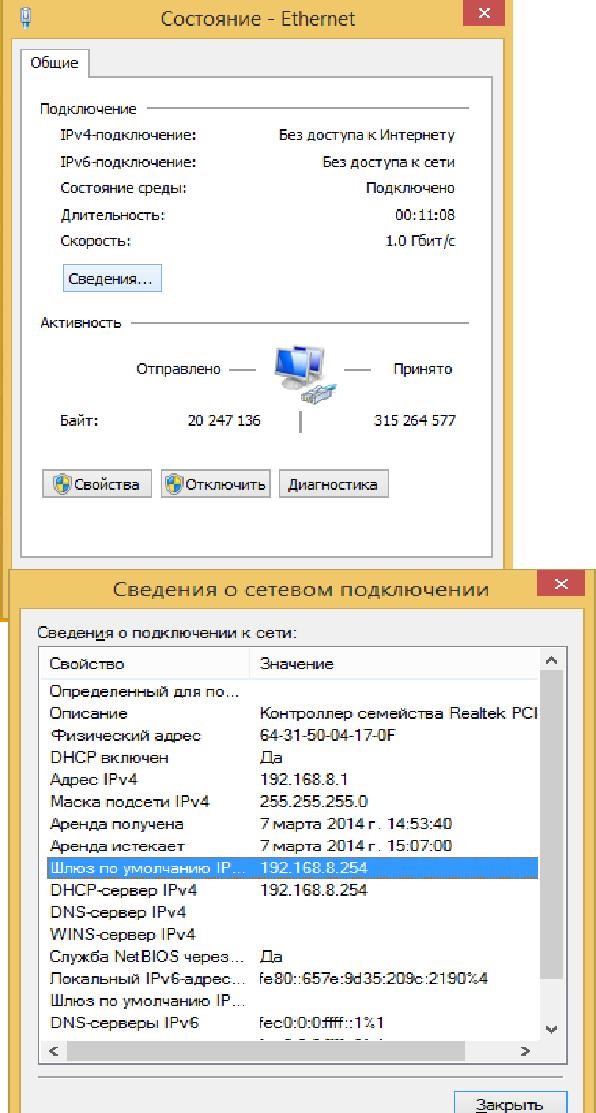

- На открывшейся странице введите имя пользователя и пароль администратора для доступа к web-интерфейсу маршрутизатора в полях Login и Password соответственно (по умолчанию имя пользователя – admin, пароль – admin). Нажмите ссылку Enter.
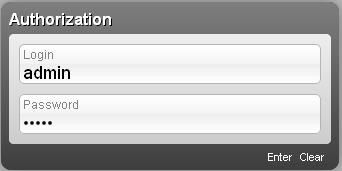
- В случае успешной регистрации открывается страница быстрых настроек маршрутизатора
- Чтобы настроить WAN-соединение, нажмите ссылку Click'n'Connect в разделе Сеть/Net.
- Оставьте значение «Вручную» нажмите кнопку «Далее ».
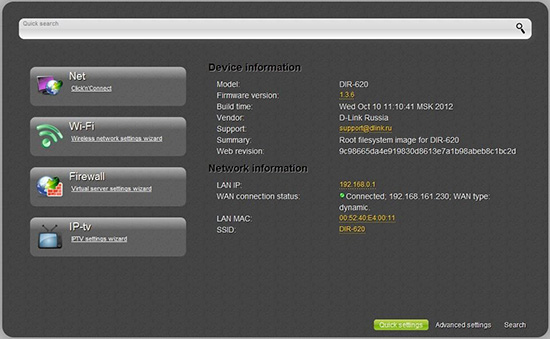
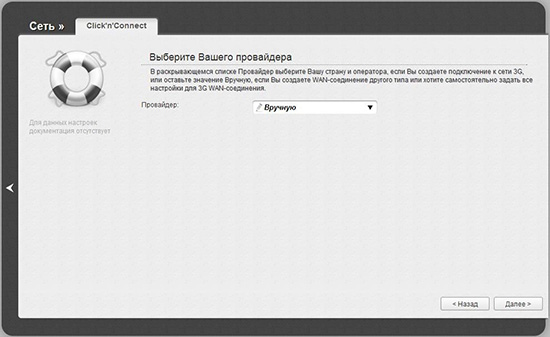
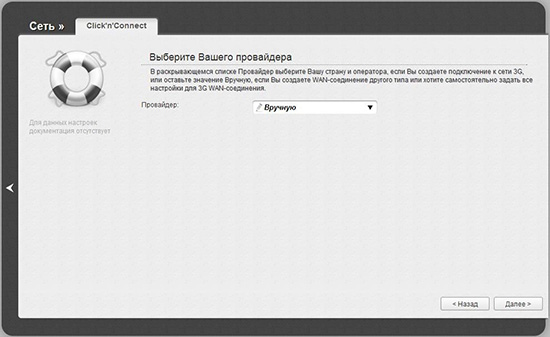
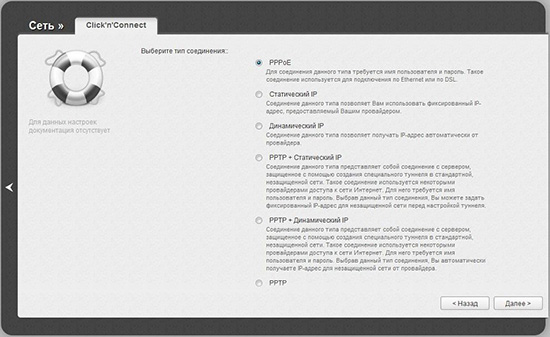
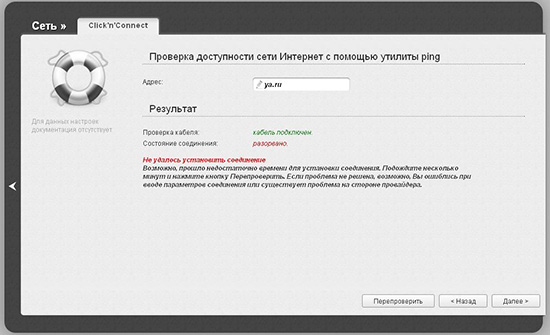
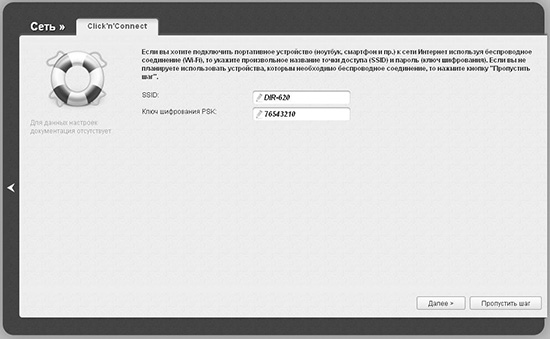
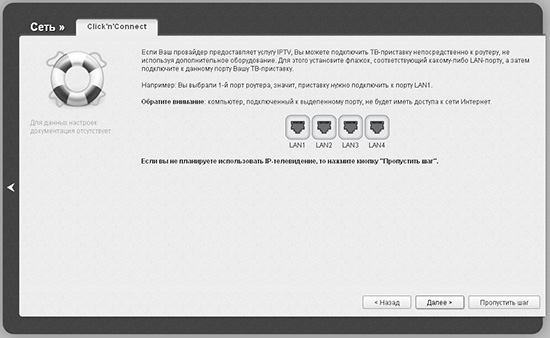
Для улучшения беспроводной связи между беспроводным роутером D-Link Dir и сетевыми устройствами Ростелеком, подключенными к нему, выполните следующее:
• Поместите беспроводной роутер D-Link Dir в центре беспроводной сети для максимального покрытия.
• Поместите устройство подальше от металлических преград и прямых солнечных
лучей.
• Для предотвращения помех поместите устройство подальше от устройств
стандарта 802.11g или устройств, работающих на частоте 20 МГц или 2.4ГГц,
устройств Bluetooth, беспроводных телефонов, трансформаторов, мощных
двигателей, флюоресцентных ламп, микроволновых лучей, холодильников и
другого промышленного оборудования.
• Для оптимальной производительность настройте внутреннюю систему
охлаждения.

Компания Ростелеком предлагает свои клиентам роутеры от известных производителей Sagemcom F@st 2804 и не только, которые адаптированы под работу в сети компании.
Обычно данное оборудование заранее настроено и готово к использованию.
Данная статья описывает, как произвести смену пароля от подключения Wi-Fi на роутерах от Ростелеком.
Инструкция по смене пароля на роутере РостелекомДля изменения параметров роутера, а также и пароля от Wi-Fi, вы должны зайти в настройки устройства. Данная процедура осуществляется через компьютер, который соединён с ним патчкордом. Также можно пользоваться любым устройством, которое поддерживает Wi-Fi, если знаете пароль и можете произвести подключение к сети.

Если при вводе данных у вас появляется какая-то ошибка, о том, что параметры вам не подходят, и вы не знаете других данных, необходимо произвести сброс настроек до заводских. Это делается очень легко и просто. Нажимаете кнопку «Reset» на самом роутере. Зажимаете кнопку иглой или спичкой и держите около 5-10 секунд. Затем вам нужно произвести настройки вручную и вписать все необходимые данные.
Смена пароля на Wi-FiПосле того, как вы прошли авторизацию, вы переходите в меню настроек. Отличие интерфейса зависит от фирмы и завода изготовителя, а также программного обеспечения. Изменения настроек у всех роутеров одинакова. Отличие между ними только во внешнем виде, названиях и месторасположении.
В данной статье описывается как правильно произвести изменения параметров, а также пароля сети Wi-Fi, на любом интерфейсе:

Когда всё сделали правильно, перезапустите роутер. Для этого нажмите кнопку «Reboot» или просто отключите устройство от сети на пару секунд. Отключение роутеро от сети это безопасная процедура. Если вы попробовали сменить пароль, и у вас не получилось, свяжитесь с техподдержкой Ростелеком. которая даст вам точную рекомендацию.
Не нужно вписывать в качестве ключа свои инициалы, дату рождения, адрес квартиры. Также не нужно писать слишком простые цифровые комбинации, вроде «987654321».
Вне зависимости от того, как и где используется роутер, сколько девайсов подключены к сети, периодически возникает потребность в смене пароля. В этом материале мы составили довольно простую, понятную и пошаговую инструкцию, следуя которой, вы сможете самостоятельно и без труда поменять пароль на Wi-Fi Ростелекома. Инструкция эта максимально универсальна и будет актуальной для практически любой модели роутера и настроек.

Настроить роутер для Wi-Fi Ростелеком не сложнее, чем для других сетей
Для чего производится подобная процедура?Бывают ситуации, когда поменять пароль просто необходимо, но в любом случае мы рекомендуем делать это с определённой периодичностью. Причин для этого может быть несколько.
Во-первых, подобная процедура автоматически отключает от беспроводной сети все устройства и каждое из них потребует повторной авторизации для возобновления подключения. Это полезно в случае, когда у вас появились подозрения, что вашу точку доступа Ростелекома используют посторонние пользователи. В таком случае поставить новые параметры безопасности просто необходимо, так как, выходя в интернет при помощи вашего Wi-Fi, пользователь фактически совершает все действия, используя ваше имя и идентификатор. Не все подобные действия могут быть законными, но укажут они именно на вас. Именно поэтому защита должна быть максимальной.
Во-вторых, возможность поставить новый пароль для вашего Wi-Fi пригодится тогда, когда вы, возможно, забыли текущий. Изменить его на новый и повторно подключиться к интернету вы сможете в любую минуту, воспользовавшись этой инструкцией. Также сменить его мы рекомендуем, если на данный момент используется слишком простой или вовсе стандартный, установленный производителем.
Для того чтобы изменить параметры доступа на Wi-Fi Ростелекома, вам понадобится выполнить несколько несложных шагов, описанных ниже.

Чаще всего Ростелеком снабжает своих абонентов устройствами Sagemcom f@st 2804 и Sagemcom f@st 3804 с модифицированной прошивкой, что гарантирует вам полностью русифицированный интерфейс, полное соответствие этой инструкции, а также возможность быстро и просто настраивать соединение и поменять пароль.
Как поменять пароль на Wi-Fi Ростелекома?Шаг 1. Запустите устройство, подключенное к сети Wi-Fi Ростелекома.
Шаг 2. В адресной строке любого доступного веб-браузера введите локальный адрес. Для большинства роутеров Ростелекома это http://192.168.1.1 (в зависимости от модели устройства этот адрес может отличаться. В случае если указанный адрес не открывается в окне браузера, уточните эту информацию в инструкции к вашей модели).
Шаг 3. Если адрес введён верно, и ваше устройство подключено к беспроводной сети, вы увидите окно для входа в панель управления роутера. Стандартными учётными данными являются login: admin и password: admin (в дальнейшем рекомендуем также сменить эти данные в целях безопасности).
Шаг 4. После входа в панель управления, чтобы изменить настройки безопасности сети, перейдите во вкладку Настройка WLAN и откройте подраздел Безопасность.
Шаг 5. На открывшейся странице найдите поле «WPA/WAPI пароль», удалите из него все символы и введите новый пароль.
Шаг 6. Нажмите Применить/Сохранить в нижней части страницы.
Шаг 7. Перезагрузите роутер.
Эта процедура поможет вам изменить настройки для подключения к беспроводной сети Ростелеком. Для того чтобы убедиться в надёжности и безопасности вашего подключения, мы рекомендуем поставить максимально надёжный пароль.
Как создать по-настоящему надёжный пароль?Максимально надёжным и сложным считается тот, который вы придумали сами, который состоит из 8 и более символов, а также содержит строчные, прописные буквы, цифры и дополнительные символы в совершенно случайной конфигурации. Например, Apple_qazx4=. Также постарайтесь, чтобы новый пароль ассоциировался с чем-то лично у вас. Это поможет при его запоминании. Не используйте сложно читаемые наборы символов. Подключиться к интернету с таким ключом на нескольких устройствах подряд будет довольно сложно, особенно с сенсорной клавиатурой, так как вам понадобится ввести его многократно, не допустив ни единой ошибки. Если ваш текущий ключ не соответствует хотя бы одному из этих требований, обязательно рекомендуем изменить его.

Для надежности пароль должен включать в себя как буквы разного регистра, так и цифры
При этом использование слишком простых, очевидных или лёгких для подбора слов, цифр и наборов символов может быть небезопасным. К таким можно отнести 11111111, 222222222, 12345678, qwertyui, знаменательные даты, имена животных, шаблонные слова и словосочетания, и так далее. Надёжность таких паролей крайне мала.
Что необходимо сделать после смены пароля?После выполнения всех пунктов этой инструкции, вам необходимо обязательно перезагрузить роутер, чтобы внесённые изменения вступили в силу. Все устройства, которые были подключены к вашей беспроводной сети, запросят повторное подключение и ввод нового пароля. так как тот, что сохранен в их настройках, больше не будет актуальным и не позволит подключаться к сети. Вам понадобится ввести и сохранить новый пароль на каждом устройстве, которое вы захотите снова подключить к Wi-Fi Ростелекома.

Эта инструкция является максимально универсальной и поможет поставить новый пароль в любом стационарном роутере. В зависимости от модели и провайдера может отличаться только адрес для входа в панель управления сетевым устройством, а также внешний вид и структура меню этой панели.
FLashmOk Мастер (1087), закрыт 3 года назад
Интернет Ростелекома подключен к ПК через шнур. Но так же имеется Wi-Fi на роутере. Пытаюсь подключится с ноутбука к wi-fi, подключение происходит, но без доступа к сети. Так же на другом ноутбуке и на телефоне. Значит проблема в настроиках. Но я уже все пересмотрел, вроде все правильно включено. На ПК в своиствах протокола TCP/IPv4 использую определенный ип, шлюз и DNS сервер. На ноутбуках стоит автоматическое получение ип. Фильтрация по мак адресам отключена. Я в этом не силен, так что не знаю в чем проблема. Помогите настроить сеть!
Роутер видит подключенные устроиства.
Дополнен 3 года назад
Ну ясно дело что к ПК через роутер подключен.
Дополнен 3 года назад
Олег, спасибо! Стоило только включить сервер DHCP.
Олег Мудрец (11945) 3 года назад
в настройках роутера найди раздел LAN
там отметь пункт Включить сервер DHCP
если что не понятно пиши в личку
валерий кинжалов Ученик (111) 1 год назад
Здравствуйте Олег вы говорили про роутер ростелеком. Как настроить Wi-Fi дак вот я зашёл в настройки LAN и как вы говорили нужно Включить сервер DHCP у меня его там нет подскажите пожалуйста что делать
валерий кинжалов Ученик (111) 1 год назад
там нету про этот роутер
дима кинаш Ученик (105) 1 год назад
это в пк надо искать или как
Сергей Канухин Знаток (258) 1 год назад
Помогло. Мучал до этого роутер неделю, делал все, разве только в бабу его не превратил )))
НАТАЛЬЯ Хвостенкова Знаток (491) 1 год назад
Чувак, я тебя обожаю) Я с телефона к своему вай-фая подключилась) Спасибо тебе огромнейшее!
Юлия Тихомирова Ученик (234) 1 год назад
Ураааааа. Спасибо. все работает.
Daen Мыслитель (7339) 3 года назад
Между шнуром и ПК, должен стоять роутер.
T@LEX Мудрец (11645) 3 года назад
Сетевой шнур в роутер и далее настраиваем роутер.
Андрей ВР Мыслитель (6627) 3 года назад
У них на сайте есть программка автоматической настройки роутера.
скачай - запусти - ответишь на 5 вопросов и все заработает.
Единственное когда будешь настраивать роутер - выбери режим "роутер".
Обычно специалисты этой компании его поставляют роутер в режиме "мост". В этом режиме инет на ПК работает, а через WiFi - без доступа в инет!
Никита Некрасов Ученик (107) 8 месяцев назад
что делать есле интернет на телеке на работает
Пошаговая инструкция, как осуществляется настройка DIR-300. Начинается она с подключения роутера.
Физическое подключение
В итоге провода на задней стороне маршрутизатора должны выглядеть примерно так:

На стационарном компьютере, подключенном по проводу – через Пуск отройте Панель управления, перейдите в пункт Сеть и Интернет, потом Центр управления сетями и общим доступом, далее зайдите в Изменение параметров адаптера. Посмотрите включена ли у вас локальная сеть. Включите, если она отключена.

С этого момента, чтобы заработала сеть, в компьютере больше ничего настраивать не надо. Если возникают какие-то проблемы, возможно, у вас не установлен драйвер для сетевой карты (либо для Wi-Fi), обратитесь к нашей статье по настройке интернета после переустановки Windows .
Как войти в админкуСам компьютер настраивать больше не нужно, роутер хранит все настройки интернета в себе. Но чтобы настроить сеть нужно зайти к маршрутизатору в гости через веб-интерфейс. Сделать это можно только через провод, поэтому придется зайти либо через стационарный ПК с проводным соединением, либо подключить ноутбук/нетбук по LAN-сети к роутеру.



Первичная настройка и путь к основным настройкам интернета:





Основные настройки сети в маршрутизаторе D-link DIR-300:





Поздравляю, вы настроили интернет в роутере и подключили по LAN к нему компьютер.
Включение WI-FI и настройкаЧтобы работать по WiFi вам нужен не только ноутбук с адаптером беспроводной сети, но и настройка длинк роутера. Вы уже знаете, как зайти в роутер через компьютер, сделайте это.






Если вы настраивали роутер Д-линк через ноутбук/нетбук с помощью проводного соединения, то оно вам больше не нужно. Отключите провод физически, а в Windows выключите «Подключение по локальной сети».



Что такое перенаправление портов? Это привязка порта на внешнем интерфейсе маршрутизатора DIR-300 с портом устройства в локальной сети. Суть в том, чтобы дать доступ к устройству из интернета, используя определенный открытый порт маршрутизатора.
На практике это может выглядеть так. Есть потребности предоставить доступ к удалённому управлению раб. столом ПК, подключенному к интернету через маршрутизатор DIR-300 (либо другая причина). Чтобы это сделать создается правило перенаправление порта WAN на порт домашнего ПК.
Для этого зайдите в раздел Advanced (Расширенные настройки), потом в настройку Port Forwarding (перенаправление портов).
Как настраивать:

Настройка IPTV на маршрутизаторах: D-Link DIR-300, DIR-400, DIR-615 и DIR-655. Входите в админку (инструкция в начале статьи), перед вами будет главное меню настроек. Нажмите Advanced (Расширенные настройки), потом Advanced Network. Указываете параметры:
Возможно интерфейс в вашей модели будет незначительно отличаться от представленной картинки.

Если указанных пунктов меню нет в роутере, возможно, его требуется прошить новой прошивкой поддерживающей IGMP proxy либо Multicast Routing. Также учтите, что здесь показан английский интерфейс, у вас может быть русский.
Как включить роутер как репитерДля того, чтобы DIR-300 заработал, как репитер его нужно перепрошить программой DD-WRT.
Приступаем к настройке репитера:


После сохранения настроек зайдите в Status > Wireless > Site Survey, выберите точку источник. Нажмите кнопку Connect, и еще раз сохранитесь. В итоге ваш маршрутизатор должен получить IP источника и заработать, как репитер.
Видео настройки на РостелекомПошаговая видеоинструкция настройки D-Link DIR-300 для Ростелеком:
Как сбросить настройки и перезагрузитьЧтобы сбросить настройки на заводские (по умолчанию) роутер должен быть включен в розетку. После этого нажмите кнопку Reset. Она утоплена в корпус, чтобы предотвратить случайное нажатие, поэтому понадобится зубочистка. В некоторых моделях для сброса нужно нажать Reset, и подержать 15 секунд.

Это сбросит абсолютно все настройки, в том числе и пароль (по умолчанию он, как и логин – admin).
Как перезагрузить маршрутизатор:


Также для перезагрузки роутера можно его физически отключить от питания розетки (желательно секунд на 15-30).
ЗаключениеВы узнали, как настроить роутер D-link DIR 300. И помните, основные способы устранения некоторых проблем с роутером – перезагрузка и перепрошивка. Даже если у вас самая последняя версия прошивки, то перепошивка может избавить от появившихся глюков сети (аналогично переустановке Windows).