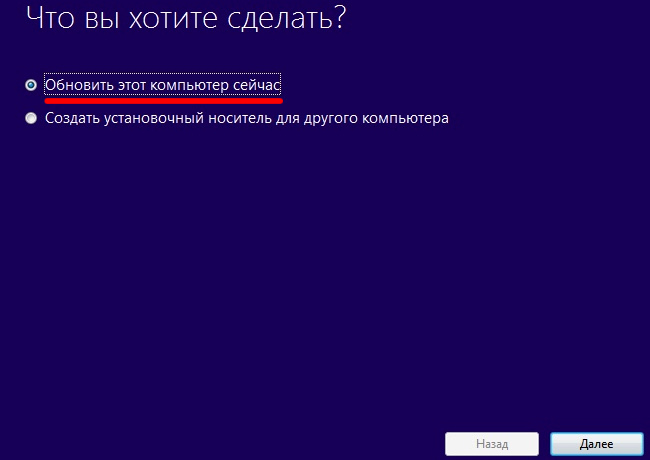
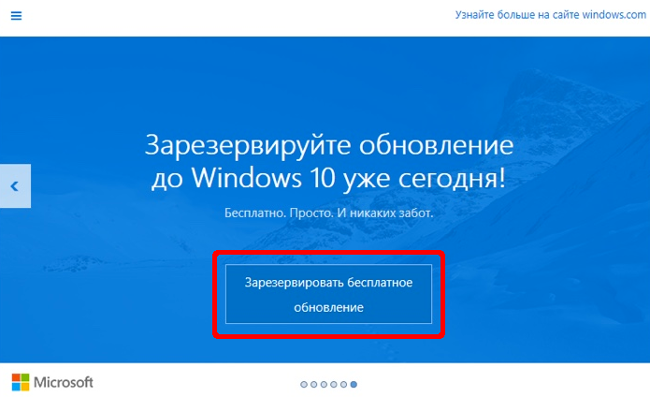
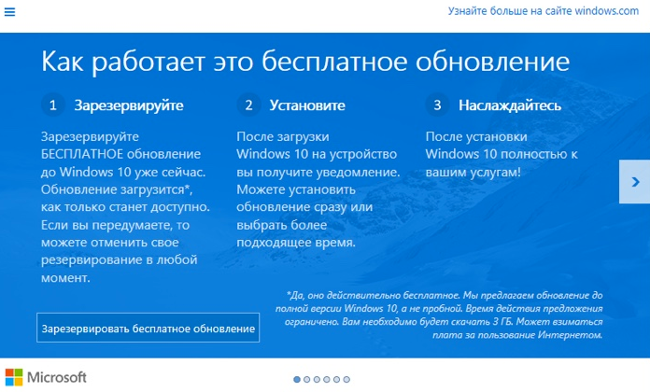
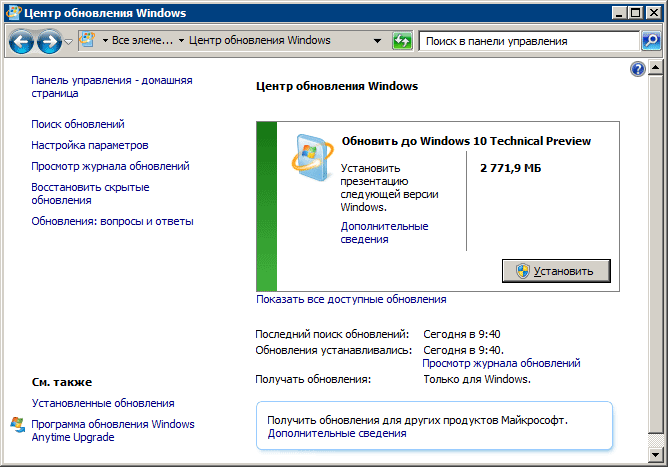

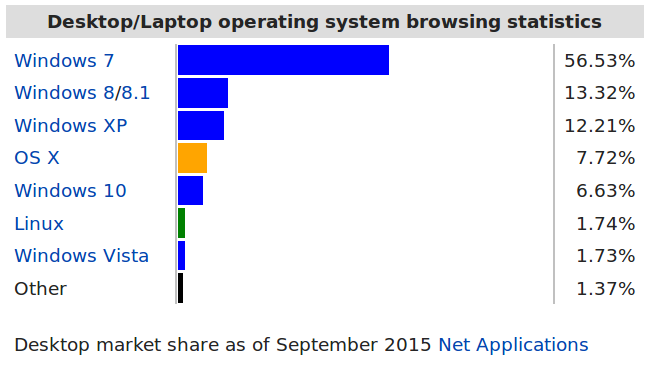



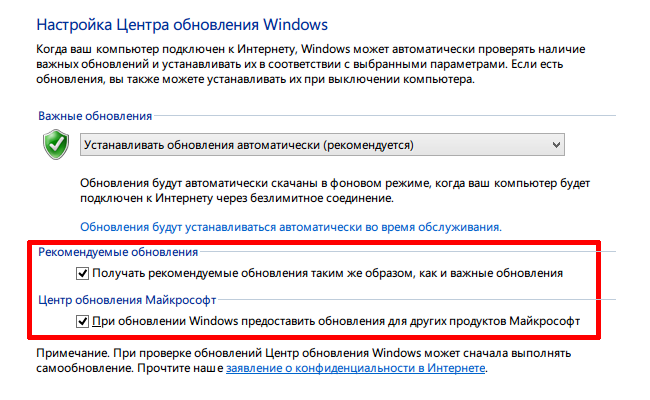

 Рейтинг: 4.7/5.0 (1875 проголосовавших)
Рейтинг: 4.7/5.0 (1875 проголосовавших)Категория: Инструкции
Абсолютно для всех операционных систем, независимо от их версий и сборок, корпорация Microsoft с завидным постоянством выпускает пакеты апдейтов и сервис-паки. Седьмая и десятая версии в этом плане исключением не являются. Но чаще всего в стандартном варианте устанавливаются в основном обновления системы безопасности Windows и некоторые специфичные платформы, необходимые для их корректной работы.

Исходя из того, что сейчас будут рассматриваться именно «семерка» и «десятка», попробуем предположить основные варианты апдейтов, встречающиеся на практике. Их можно выделить всего три:
Рассмотрим каждый вариант отдельно. А заодно и проанализируем некоторые проблемы, которые могут возникнуть в той или иной ситуации, тем более что многие из них абсолютно идентичны между собой (даже ошибки имеют одинаковые коды).
Обновление Windows 7 до Windows 10О том, как производится обновление системы седьмой версии до десятой, написано достаточно много. Изначально предполагалось, что пользователь, выразивший желание инсталлировать Windows 10 поверх «семерки», после регистрации на сайте Microsoft становится в очередь и ждет своего часа, когда апгрейд станет для него доступным. Установка происходила полностью в автоматическом режиме и не требовала особого участия юзера.

Попутно была разработана специальная утилита Media Creation Tool. Она позволяла не ждать активации установки Windows 10, а установить ее немедленно. Примечательно, что и сейчас эта утилита работает достаточно сносно. Сократился только период, в течение которого можно вернуться к старой системе. Сейчас он составляет 30 дней.
Если у пользователя возникли проблемы с новой системой или она ему просто не понравилась, осуществить обратный переход можно совершенно элементарно, отменив установку «десятки» средствами самой системы. При условии, что файлы старой Windows 7 удалены не были. В случае, когда новая Windows не запускалась, вернуться можно было путем восстановления системы из консоли на загрузочном диске. Но сейчас поговорим именно об апдейтах работающих систем. Ведь именно они доставляют больше всего хлопот. Если апгрейд не происходит вообще, сначала нужно обновить саму «семерку», а только потом ставить десятую версию.
Обновление системы Windows 7 или 10По умолчанию после установки в любой ОС Windows включен автоматический режим установки обновлений. Для этого главным условием является наличие постоянно или хотя бы временно активного подключения к интернету.

В определенные моменты Windows 7 сообщает пользователю, что обновление системы найдено и готово к установке. Остается только активировать процесс инсталляции апдейтов, кликнув на соответствующем сообщении в виде всплывающего окна в системном трее.
Обновление системы Windows 10 производится несколько другим способом. Здесь уведомление о готовности отключено. А подтверждение установки не требуется. Только после инсталляции система сообщает, что были установлены такие-то и такие-то пакеты. В частности это касается ситуаций, когда ПК или ноутбук находятся в режиме сна. Иногда, когда пользователь собирается выключить компьютер, может появиться предложение отключения с установкой апдейтов. Здесь нужно всего лишь согласиться. Далее все будет сделано автоматически.
Типичные ошибки при обновленииК сожалению, ни одна из ныне существующих версий Windows не застрахована от появления сбоев при установке пакетов апдейтов. В лучшем случае появляется сообщение о том, что произошла ошибка обновления системы. В нем указывается и номер сбоя. В худшем – система не работает вообще. Наиболее распространенными являются сбои с номерами ошибок 643 и 800b0100 (о них будет сказано чуть позже).

Самым простым решением по устранению возникших проблем является вход в раздел центра обновления и проверка наличия апдейтов вручную. Если поиск увенчается успехом, просто нажимаем кнопку установки и ждем окончания процесса. Попутно стоит проверить интернет-соединение, а то ведь и это может стать причиной сбоя.
Если обновление системы оказалось неудачным, а в сообщении был указан код ошибки 643, причиной тому является устаревшая версия платформы Microsoft.NET Framework. Ее нужно обновить, сначала скачав самую последнюю версию с сайта компании, а затем полностью удалив старую из раздела программ и компонентов или использовав для этого сторонний деинсталлятор.

Появление сбоя с кодом 800b0100 свидетельствует о том, что в системе появилась проблема с самим центром обновления. Можно, конечно, использовать откат до предыдущего состояния, но гарантии восстановления его работы нет. Поэтому проще всего обратиться к автоматизированным утилитам вроде Microsoft Fix It! или Microsoft System Update Readiness Tool, которые исправят неполадки без участия пользователя.
После обновления система не работает: что делать в первую очередь?Но бывают совершенно неприятные ситуации, когда после обновления Windows не запускается система (причем вообще «виснет» на стадии загрузки). С этим тоже можно справиться.

Самое простое – использовать восстановление. Если система не выдает предложение автоматически, можно выбрать вариант загрузки, применяемый для входа в безопасный режим. Для Windows 7 это клавиша F8, для Windows 10 – процесс более сложный (сейчас не об этом). В окне выбора действия используется строка восстановления последней удачной конфигурации.
Если такой способ не помогает, можно сначала загрузиться в безопасном режиме. А затем восстановить систему из соответствующего раздела уже в «Панели управления». Если и это не сработает, специалисты советуют использовать любой установочный диск. С него при загрузке выбирается доступ к консоли (клавиша R), а затем вызывается командная строка. В ней прописывается rstrui.exe. После ввода этой команды осуществляется вход в раздел отката до предыдущего состояния.
Удаление апдейтовДостаточно часто причиной сбоев может выступать и само обновление системы, точнее – некоторые устанавливаемые пакеты. Их нужно удалить и отказаться от повторной инсталляции.

Делается это все в том же разделе центра обновлений, где выбирается просмотр установленных апдейтов. Поочередно нужно удалять каждый из них, перегружая систему для проверки ее работы. Как только апдейт, вызвавший нарушение работы будет найден, его нужно изолировать, заново задав ручной поиск, а затем поставив «птичку» напротив искомого пакета. После этого следует установить все остальные обновления.
Установка свежих драйверовНаконец, обновление системы в виде новых пакетов может конфликтовать с драйверами устройств. Получается, что их версия просто не соответствует техническим требованиям обновленных компонентов системы. Заниматься ручным поиском и установкой новых версий драйверов, да еще и не зная, какой из них является конфликтным, - дело неблагодарное. Для этих целей лучше всего использовать утилиты наподобие Driver Booster. Такие программы находят обновленные драйвера и интегрируют их в систему без участия пользователя. Причем загрузка производится с официальных ресурсов производителей оборудования в интернете. К тому же обновить таким способом можно абсолютно все устаревшие драйверы, как говорится, одним махом.
ЗаключениеВот вкратце и все, что можно сказать по поводу обновлений Windows и решения некоторых проблем, связанных с ними. Приведенные методы являются универсальными для всех версий. Правда, здесь не рассматривались вопросы, связанные с вирусами, повреждением загрузчика Windows и некоторые другие аспекты, а в качестве примеров приведены только самые распространенные ситуации.
 Многих пользователей интересует вопрос, как можно отключить обновление до Windows 10. Подобный вопрос сегодня можно назвать едва ли не самым актуальным. После выпуска «десятки» компания Microsoft стала заниматься активным продвижением нового продукта.
Многих пользователей интересует вопрос, как можно отключить обновление до Windows 10. Подобный вопрос сегодня можно назвать едва ли не самым актуальным. После выпуска «десятки» компания Microsoft стала заниматься активным продвижением нового продукта.
Вне зависимости от желания пользователя, система должна обновиться. В противном случае за компьютером станет просто невыносимо работать. В результате многие пользователи стали интересоваться вопросом, как же все-таки можно отключить предложение обновления до Windows 10. Если вы не хотите отказываться от привычной вам операционной системы, никто не в праве ничего вам навязывать. Вы не должны делать того, чего не хотите. Но почему бы бесплатно не обновиться до новой версии операционной системы? Ведь об этом наверняка мечтают многие. Причины для отказа всегда найдутся.
Так, например, многие пользователи наслышаны о некачественной работе нового предложения от компании Microsoft. Во-первых, на данный момент в системе много ошибок, недоработок и багов. Во-вторых, проблемы несовместимости и другие тонкие моменты не позволяют нормально работать с компьютером. Поэтому многие пользователи предпочитают отказаться от обновления. К тому же, прямое и открытое навязывание со стороны производителя просто раздражает. Если вы пользуйтесь Windows 7 или 8, и Windows 10 вас совершенно не интересует, то вас никто не может заставить ничего установить. Зачем менять шило на мыло? Другое дело, если вы все-таки хотите заменить имеющуюся у вас систему на более новую. Обновление в противном случае лучше отключить. После автоматического обновления до «десятки» с компьютером довольно часто случаются серьезные ошибки и проблемы, вплоть до повреждения отдельных железных компонентов. Неполадки могут привести к тому, что вы вообще не сможете нормально работать за компьютером. Так что лучше сразу устранить эти лишние проблемы и дождаться, когда будет доработана новая система. А пока стоит подумать над тем, как отключить обновление Windows 10.
Обновление Windows10: проявление
Иногда не стоит сразу же задумываться над поставленным вопросом. Ведь предложения, автоматически выводимые операционной системой, могут совершенно не мешать пользователю. Это значит, что никакого смысла в их отключении нет. Предупреждения об автоматическом обновлении, как правило, выводятся в правом нижнем углу экрана, над панелью «Пуск». Вы сможете увидеть здесь небольшое сообщение с предложением обновить свою операционную систему до «десятки». В системе также появится специальная кнопка, предназначенная для автоматического запуска данного процесса. В принципе, в этом нет ничего опасного. Избавляться от предупреждающих сообщений в этом случае не стоит. Вряд ли они будут мешать работе за компьютером. В некоторых случаях обновления начинают выводиться в отдельных окнах. Это мешает нормальной работе с системой. В такие моменты пользователи начинают задумываться, как можно отключить обновления Windows 10 на «семерке» или «восьмерке». В принципе можно не сразу заниматься данным вопросом, а на некоторое время его оттянуть, пока просьбы не станут чересчур назойливыми. С чего же следует начать?
Центр обновления
Начать стоит с центра обновления. Прежде всего от пользователя, который хочет сохранить установленную операционную систему, требуется в принципе отключить службу, а также загрузку новых компонентов. Как выполнить данную операцию? Здесь все делается довольно просто. Нужно просто найти центр обновления Windows и открыть его. Здесь необходимо отыскать настройки. Щелкните по данному параметру. Особое внимание необходимо обратить на возможность загрузки и установки новых файлов в систему. Необходимо выбрать пункт «Не проверять» или «Проверять, но разрешение о загрузке и установке компонентов давать пользователю». После этого необходимо сохранить выполненные изменения. Без данного варианта нормально разобраться в том, как можно отключить «Центр обновления» не получится. Именно из-за одного установочного файла Windows 10 будет назойливо появляться перед пользователями и настаивать на установке. Первым делом необходимо позаботиться о том, чтобы данный объект вообще не появлялся в системе. Такая возможность иногда имеется, однако она не дает 100% гарантии решения проблемы.
Файл
Как отключить обновление до Windows 10 полностью? Для этого имеется один хитрый прием. Если вы никакой просьбы об обновлении системы так и не увидели, вам поможет указанный выше вариант. Если же на компьютере уже появлялись предложения обновления, необходимо использовать другой способ. Какой именно? Удалить файл обновления, который доставляет вам неудобства. Предыдущий шаг, конечно же, никто не отменял. Автоматическую загрузку необходимо отменить в обязательном порядке. Что же нужно делать дальше? Вам придется отыскать в «Центре обновления» специальный файл и удалось его. Сделать это на самом деле не так уж и сложно. Необходимо просто использовать строку поиска, которая расположена в правом верхнем углу. В операционной системе Windows 7 отключить обновление до Windows 10 помогут файлы KB3021917, KB2952664, KB3035583, а в Windows 8 – KB2976978 и KB3035583. Необходимо найти все эти файлы, затем выделить каждую надпись и поочередно, щелкая по ней правой кнопкой мыши, выбирать действие «Удалить». Необходимо согласиться с необратимостью процесса. Далее нужно перезагрузить компьютер.
Отключение видимости
В операционной системе Windows 7 отключить обновление до «десятки» можно таким же образом, как и в Windows 8. Сделать это можно при помощи еще нескольких действий. Стоит помнить, что данные действия необходимо использовать не выборочно, а в едином сочетании. Даже если вы удалили загруженные файлы обновления, они все равно могут вас беспокоить. Необходимо сделать так, чтобы данные документы вообще не отображались. На самом деле, это не так уж трудно. Нужно осуществить поиск обновлений в «Центре обновления Windows». Когда на экране появятся результаты, необходимо нажать на вкладку «Важные». Здесь нужно будет отыскать все перечисленные выше файлы обновления для Windows 7 и Windows 8 соответственно. Найденные файлы необходимо поочередно выделить и нажать правой кнопкой мыши. В результате должно появиться контекстное меню с перечнем действий. Чтобы сообщения об обновлении до Windows 10 вас больше не беспокоили, необходимо выбрать для соответствующих документов действие «Скрыть». Вот и все. Теперь в «Центре обновления» вы не будете видеть указанные обновления.
Папки
На этом процедура отключения предупреждений об обновлении еще не закончена. Необходимо выполнить еще несколько простых действий, которые помогут вам справиться с решением данной задачи. Все дело в том, что обновление до Windows 10 прописывается не только в «Центре обновлений». Оно также прячется на самом компьютере. Вам нужно будет найти в операционной системе папку, которая отвечает за наличие этого назойливого предложения. Нужный нам объект называется $Windows.
BT. Он представляет собой своеобразный каталог, который по умолчанию скрыт. Поэтому в настройках компьютера необходимо включить отображение скрытых папок и файлов. После этого необходимо посетить тот раздел диска, на котором установлена операционная система. Когда вы найдете такой объект, его необходимо выделить, зажать на клавиатуре Shift и кликнуть Del. В результате на экране должно появиться сообщение о необратимости данного процесса. Это то, что нужно. Жмем «Да» и считаем, что все проблемы решены.
Реестр
Как в полной мере отключить обновление до Windows 10? Осталось лишь предпринять некоторые страховочные меры, которые позволят закрепить полученный результат. Так, не мешает почистить системный реестр. Сделать это можно как вручную, так и при помощи автоматических программ. Идеально для этой цели подойдет программа CCleaner. Приложение необходимо запустить и в настройках сканирования отметить все системные разделы, браузеры, съемные носители и документы Windows. Далее необходимо нажать на кнопку «Анализ», а затем на «Очистку». После этого достаточно подождать несколько минут. Когда очистка будет завершена, перезагрузите компьютер и наслаждайтесь полученным результатом.
Нулевой эффект
В последнее время вопрос об отключении автоматического обновления до Windows 10 продолжает оставаться нерешенным. Все попытки пользователей не приносят результатов. Не исключено, что и после всех описанных выше действий система все равно будет предлагать вам перейти на Windows 10. Что делать в этом случае? Можно, конечно, пойти на поводу у системы, но это не самый лучший вариант. Можно также попробовать повторить все попытки. Перезагрузку компьютера лучше выполнить в самый последний момент, когда реестр системы очистится. Возможно, в этом случае вам повезет. Еще один, пусть и не самый правильный способ – перейти на пиратскую версию Windows. В ней «Центр обновления» вообще отсутствует, так что такие проблемы в принципе исключены.
Не все современные пользователи озадачены вопросом об отключении обновления до Windows 10. Не касается эта тема тех, кто использует иные операционные системы. Кроме того, таких проблем не возникает у тех, кто пользуется версиями операционной системы Windows ниже «семерки». Все дело в том, что для осуществления автоматического обновления операционной системы требуется «Центр обновления». Он появился только в Windows 7.
Запись опубликована 06.05.2016 автором katrinas11 в рубрике Программы. Отблагодари меня, поделись ссылкой с друзьями в социальных сетях:

Итак, 29 июля, 2016-го года компания #Microsoft закончила #бесплатное #обновление до #Windows #10. И теперь Windows 10 нужно покупать. Для тех, кто не успел бесплатно обновиться — не спешите кусать локти. На сайте #Microsoft появилась очень интересная страничка, которая называется «Бесплатное обновление до Windows 10 для пользователей с ограниченными возможностями». ******************************************************************** Ссылка на сайт Microsoft https://www.microsoft.com/ru-ru/accessibility/windows10upgrade Ссылка на группу В Контакте https://vk.com/club125302841 Ссылка на скрипт https://drive.google.com/folderview?id=0B0yXzFmSB29pVGZTTTRCZV9sTW8&usp=sharing ******************************************************************** Подпишитесь на канал https://www.youtube.com/channel/UCv6l1-xdL_EVg6wAqJ6XYSg?sub_confirmation=1 ******************************************************************** Музыка ES_Acoustic Ornaments 5 - Orjan Karlsson ES_Heavy 80s Sleaze 8 (Sting Version) - Victor Ohlsson ********************************************************************

В этом видео я покажу как можно обновится до Windows 10 бесплатно после 29.07.2016. Видео для все кто хотел обновится но опоздал. Ссылка на скачивание обновления до 10 - http://spec-komp.com/news/obnovlenie_s_windows_7_8_i_8_1_do_windows_10/2015-06-01-924 С помощью наших видео вы сможете легко прокачать ваш компьютер. Удалить все вирусы и гадости из Windows. Провести самостоятельную диагностику своего компьютера. В общем все для хорошей роботы вашего компа! Оптимизируем работу компьютера - https://www.youtube.com/watch?v=RzM6S-BJ3VA&index=1&list=PL59gZztvJkoyUx1Q8y-oLSengtqVC36XS Удаляем весь хлам и вирусы с компа - https://www.youtube.com/watch?v=0z3z7UwFgP0&index=1&list=PL59gZztvJkozypo7XC_X0w-E-b58kCJ4W Проводим диагностику всех устройств компа самостоятельно - https://www.youtube.com/watch?v=qu3gUaNv16A&list=PL59gZztvJkowbr6uBrSwUs5Yd3571Cc4g&index=1 > СПАСИБО ВСЕМ ЗА ПРОСМОТРЫ, ЛАЙКИ И ПОДПИСКИ! > ОБЯЗАТЕЛЬНО ЛАЙКАЕМ ВИДЕО! > ПОДПИШИСЬ НА НОВЫЕ ВИДЕО http://www.youtube.com/c/%D0%9F%D0%B0%D0%B2%D0%B5%D0%BB%D0%9C%D1%83%D0%B4%D1%80%D1%8B%D0%B9%D0%A1%D0%BF%D0%B5%D1%86?sub_confirmation=1 > Поделитесь видео с друзьями: https://youtu.be/LZp3yGsim-M > Вступай в группу http://vk.com/spec_komp > Мой Google+ добавляйтесь в круги https://plus.google.com/+%D0%9F%D0%B0%D0%B2%D0%B5%D0%BB%D0%9C%D1%83%D0%B4%D1%80%D1%8B%D0%B9%D0%A1%D0%BF%D0%B5%D1%86 > Мой Твиттер https://twitter.com/enmaster1 > Наш сайт http://spec-komp.com/

"Что это мне даст" - главный вопрос которым задаётся каждый человек при приобретении чего-либо. Эту тему я и постарался осветить. Без излишней технической терминологии, а по простому. Современный дизайн, новые "пути" взаимодействия с ОС, приложения и то что нас ждёт в ожидаемом будущем - это достойные причины наконец-то обновиться. Но обо всём этом уже в видео. Проплаченный автор: https://vk.com/zed_kan Подписаться на канал: https://www.youtube.com/c/zedkanchannel

Осталось совсем немного до 29 июля, а именно до 29-ого числа сего месяца и года Майкрософт разрешила обновиться всем до Windows 10 бесплатно. Далее за обновление придется платить. И возникает вполне логичный вопрос — так стоит переходить на Windows 10 или все же нет? В этом видео я выскажу свое субъективное мнение по этому вопросу. Источник: http://pcsecrets.ru/os/windows-10/stoit-li-obnovlyatsya-do-windows-10.html Видео: https://youtu.be/rQ_yQGjPHQQ ====================== Авторский канал Андрея Сухова. Видеоуроки для начинающих осваивать компьютер. Уроки по работе в программах и операционных системах Windows и Linux. ====================== Мой сайт - http://pcsecrets.ru Компьютерная Азбука - http://pc-azbuka.ru Полный видеокурс для Начинающих - http://pc-step.ru Группа в Вконтакте: https://vk.com/club49148050 Группа в Одноклассниках: http://ok.ru/group/52514453586108

Больше уроков по Windows 10: http://pc-user-shop.com/kurs8/ В этом видео мы поговорим о том, как подготовиться к переходу на Windows 10. Имейте в виду, что правильный переход на Windows 10 – это чистая установка (без обновления), поэтому, если у Вас есть лицензионный ключ, то выполняйте сразу чистую установку Windows 10 с вводом ключа. Чистая установка Windows 10 – это установка с флешки или диска. Как подготовить такую флешку или диск мы рассмотрим в этом видео. Если же у Вас нет ключа (Вы его потеряли или Вам кто-то установил Windows), но Ваша Windows 7 или 8.1 активирована, то Вам необходимо выполнить обновление до Windows 10, чтоб она также была активирована - это и есть возможность бесплатного перехода на Windows 10. Но иногда после обновления могут возникать проблемы в работе Windows 10, поэтому в таких случаях после обновления необходимо выполнить чистую установку Windows 10 (переустановку, при которой вводить ключ уже не нужно). 2:44 - Как подготовить флешку для установки Windows 10 11:00 – Переносим важные файлы с диска С перед установкой Windows 10 15:08 – Подготовка списка программ 18:27 – Подготовка драйверов 20:49 – Сохранение настроек Интернета и сети 25:16 – Подводим итоги Ссылки: https://www.microsoft.com/ru-ru/software-download/windows10 - Переход на Windows 10 https://drp.su/ru/ - DriverPack Solution Урок "Автоматическая установка драйверов" https://youtu.be/UAlXUQpClSQ #обновлениедоwindows10 #windows10 #переходнаwindows10

https://www.microsoft.com/ru-ru/accessibility/windows10upgrade - ОБНОВЛЕНИЕ ПОСЛЕ 29.07.2016 ДОСТУПНО Ссылки на утилиты с сайта Micosoft и страницу для проверки списка устройств через сайт Microsoft - в конце описания! В видео рассказывается про получение онлайновой привязки ключей для последующей чистой установки Windows 10. А так же показаны основные этапы при обновление до Windows 10 и при установки чистой Windows 10. Рассказано где брать оригинальный образ Windows 10 с сайта Microsoft. https://www.microsoft.com/ru-ru/software-download/windows10 - ссылка на утилиты https://account.microsoft.com/ - проверка списка устройств https://vk.com/pc_0_1 - группа "Этот компьютер" - свежие и актуальные новости IT мира

Windows 10 содержит в себе большое количество отличий от предыдущих продуктов компании Microsoft, одним из которых является новая модель распространения лицензионных копий этой версии операционной системы. Владельцы лицензионных копий Win 7 и Win 8 могут обновиться до десятки бесплатно, сохранив при этом большую часть уже установленного софта. Стоит отметить, что сменить ОС таким образом могут владельцы только домашней и профессиональной версии, в то время как корпоративные пользователи вынуждены будут приобрести отдельную копию для каждого компьютера.
Предварительная подготовкаЧтобы процесс обновления системы прошёл успешно, необходимо уделить время небольшой подготовке, включающей в себя следующие действия:
[warning]
Имейте носитель с резервной копией ОС. Вполне может случиться так, что по какой либо причине процедура обновления будет прервана, а прежняя система испорчена. Для этого под рукой всегда необходимо иметь флешку или диск с записанным дистрибутивом ОС.
[/warning]
Большинство компьютеров, на которых есть ОС Win 7 или Win 8 получат уведомление о возможности бесплатно перейти на десятку. Данное оповещение будет высвечиваться в системном трее, а его окно будет автоматически запускаться при старте системы.
Если по какой-либо причине система не предлагает вам обновиться автоматически, то вы можете скачать утилита для запуска этой процедуры с официального сайта Microsoft. https://www.microsoft.com/ru-ru/software-download/windows10
Вам необходимо лишь выбрать версию операционной системы (32 или 64 бит), запустить программу и следовать инструкциям установщика.
Если вы скачали программу, которая обновляет старые версии Win, то после её запуска перед вами появиться окно, предлагающее обновиться прямо сейчас или создать установочный носитель. Очевидно, что нужно выбрать первый вариант.
После выбора этого пункта начнётся загрузка файлов системы. На протяжении этого процесса на экране последовательно будут появляться сообщения о проверке файлов и создании носителя с операционной системой. При этом никакой отдельный носитель в виде диска или флешки не нужен, так как в нашем случае в этой роли выступает жёсткий диск. После записи всех необходимых файлов перед пользователем появится пользовательское соглашение, которое необходимо принять.
На следующем этапе Windows 10 попытается найти и загрузить обновления. Для этого ей потребуется подключения к интернету и довольно значительное время – от 15 до 30 минут. После чего откроется следующее окно, предлагающее установку Вин 10. Здесь же можно выбрать опцию сохранения существующих приложений и файлов, которая также может быть изменена. Ставим необходимые галки и жмём «Установить».

Терпеливо ждём установки
Затем начнётся собственно сама процедура установки. Вначале на всей площади экрана будет располагаться надпись «Установка Windows 10» и индикатор прогресса установки в процентах. Между ними можно будет увидеть предупреждение, запрещающее перезагрузку системы во время этого процесса.
Вес этот процесс также довольно длительный. Иногда проценты могут не меняться десятки минут, что будет подталкивать некоторых пользователей перезагрузить систему. Но ни в коем случае не стоит этого делать, так как вы не только не получите желаемое обновление, но получите проблемы с прежней версией ОС, вплоть до полной неработоспособности. В ходе данного процесса компьютер должен будет несколько раз автоматически перезагрузиться, предварительно выйдя на рабочий стол. Это вполне нормальное поведение, свидетельствующее о правильной работе обновления. После одной из этих перезагрузок на экране появиться надпись «Обновление Windows» и круговой бар прогресса.
Дождавшись окончания процедуры, вы сможете приступить к предварительной настройке Win 10. В первую очередь система предложит вам ввести пароль администратора, без которого нельзя обойтись при выполнении многих важных действий по настройке ОС.
Дальше пользователю будет предложено установить оптимальные параметры, которые должны повысить работоспособность системы. Подробно об этой функциях говорить не будет, укажем лишь на то, что заняться этим можно и после установки системы, поэтому данный пункт можно с уверенностью пропустить.
Очередное окно вкратце расскажет нам о самых важных нововведениях свежей Виндовс. Тут ничего настраивать и выбирать не нужно, поэтому жмём «Далее».
Собственно, на этом процедура обновления заканчивается. В конце перед пользователем появится привычный рабочий стол, с которым сразу же можно начать работу.
Распространённые проблемы с обновлением до Windows 10Сам по себе процесс обновления очень длителен, что раздражает некоторых пользователей. Но во многих случаях процедура может и вовсе остановиться на отметках в 40 или 90%, а на мониторе появится уведомление, что процедура займёт несколько больше времени. Ничего страшного в таком поведении нет, это лишь говорить о том, что идёт активное скачивание файлов обновления из интернета или резервное копирование.
[note]
Есть надёжный способ, позволяющий по внешним факторам определить зависла система окончательно или нет: обратите внимание на индикатор работы жёсткого диска на системном блоке. Если он мигает (сигнализирует о работе жёсткого диска), то всё в порядке, если нет – следует предпринимать меры по восстановлению системы.
[/note]
На официальном сайте Microsoft указано, что прежде чем прерывать процедуру обновления необходимо подождать не менее 24 часов. Если же вам всё-таки пришлось столкнуться с зависанием в процесс обновления, то, скорее всего, это вызвано одним из следующих факторов:
Руководствуясь этим несложным алгоритмом, вы сможете получить новейшую операционную систему от компании Microsoft бесплатно.
Сначала те шаги, которые касаются обновления, запущенного вручную с помощью « Программа установки Windows 10 ».

После выбора « Обновить компьютер сейчас », начнется автоматическая загрузка файлов Windows 10 на компьютер, по завершении которой произойдет « Проверка загруженных файлов » и « Создание носителя Windows 10 » ( какой-то отдельный накопитель не нужен, это происходит на вашем жестком диске). По завершении, автоматически запустится процесс установки Windows 10 на компьютер (такой же, как и при использовании способа с резервированием).
Лицензия Windows 10

После принятия вами условий лицензии Windows 10, программа установки проверит наличие обновлений (достаточно продолжительный процесс) и предложит установить обновление Windows 10 с сохранением личных файлов и приложений (при желании, можно изменить список сохраняемых компонентов). Нажмите кнопку « Установить ».

Обновление до Windows 10 с сохранением файлов
Откроется полноэкранное окно « Установка Windows 10 », в котором через некоторое время появится надпись: « Ваш компьютер перезагрузится через несколько минут », после чего вы вновь окажетесь на рабочем столе (все окна установки закроются). Просто подождите, когда компьютер сам перезагрузится.


Вы увидите окно прогресса копирования файлов и установки обновления Windows 10, в ходе которого компьютер будет несколько раз перезагружен. Обратите внимание, даже на мощном компьютере с SSD, весь процесс занимает довольно-таки продолжительное время, порой может показаться, что он завис.
Процесс обновления Windows

Не отключая при этом другие автоматические обновления установленной версии Windows. Установив новую систему на своих ПК и ноутбуке, как-то упустил одну вещь, о которой следует рассказать: а как отказаться от обновления до Windows 10, если пользователь не хочет обновляться, с учетом того, что даже без резервирования файлы установки все равно скачиваются, а Центр обновлений предлагает установить Windows 10.
В этой инструкции пошаговое описание того, как полностью отключить обновление до Windows 10 с 7-ки или 8.1 таким образом, чтобы обычные обновления текущей системы продолжали устанавливаться, а о новой ее версии компьютер перестал напоминать. Заодно, на всякий случай расскажу, как при необходимости вернуть все в исходное состояние.
Все действия ниже продемонстрированы в Windows 7, но работают и в Windows 8.1.
Обновление: были добавлены дополнительные действия для предотвращения установки Windows 10 после выхода очередных обновлений в конце 2015.
ЕСЛИ ТОЛЬКО УСТАНОВИЛИ WINDOWS 7 ИЛИ 8.1Сразу после завершения установки Windows отключите автоматическое обновление перейдя на режим "Искать обновления, но решение об их скачивании и установке принимаются мной" в Панель упраления - Центр обновления Windows - Настройки параметров (после всех нижеописанных действий можно обратно включить автоматическое обновление.).
Для всех пользователей Windows7 и Windows 8.1:
УСТАНОВИТЕ ОБНОВЛЕНИЕ КЛИЕНТА ЦЕНТРА ОБНОВЛЕНИЙ 2015 С САЙТА MICROSOFTПервый шаг, необходимый для того, чтобы все остальные шаги, чтобы заблокировать обновление до Windows 10 сработали безотказно — загрузить и установить обновление клиента центра обновлений Windows с официального сайта Microsoft (пролистайте указанные далее страницы немного вниз, чтобы увидеть файлы для скачивания).
После загрузки и установки указанных компонентов, перезагрузите компьютер, прежде чем переходить к следующему шагу — непосредственно отказу от обновления.
ОТКЛЮЧИТЕ ОБНОВЛЕНИЕ ДО WINDOWS 10 В РЕДАКТОРЕ РЕЕСТРАПосле перезагрузки, запустите редактор реестра, для чего нажмите клавиши Win (клавиша с эмблемой Windows) + R и введите regedit после чего нажмите Enter. В левой части редактора реестра откройте раздел (папку) HKEY_LOCAL_MACHINE\ SOFTWARE\ Policies\ Microsoft\ Windows\
Если в этом разделе присутствует раздел (тоже слева, не справа) WindowsUpdate, то откройте его. Если нет, что вероятнее всего — нажмите правой кнопкой мыши по текущему разделу — создать — раздел, и дайте ему имя WindowsUpdate. После этого перейдите к вновь созданному разделу.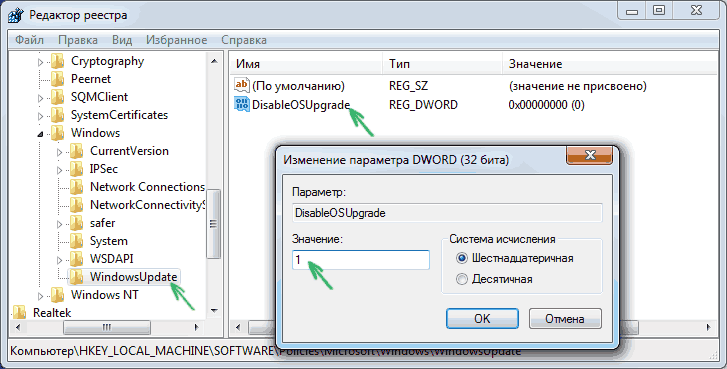
Теперь в правой части редактора реестра кликните правой кнопкой мыши по пустому месту — Создать — Параметр DWORD 32 бита и задайте ему имя DisableOSUpgrade после чего дважды кликните по вновь созданному параметру и задайте ему значение 1 (один) .
Закройте редактор реестра и перезагрузите компьютер. Теперь имеет смысл очистить компьютер от файлов установки Windows 10 и убрать из панели задач значок «Получить Windows 10», если вы не сделали этого ранее.
Дополнительная информация (2016): Майкрософт выпустила свою инструкцию по блокировке обновления до Windows 10 - https://support.microsoft.com/ru-ru/kb/3080351. Для обычных пользователей (домашних и профессиональных версий Windows 7 и Windows 8.1) следует изменить два значения параметра реестра (изменение первого из них как раз показано выше, HKLM означает HKEY_LOCAL_MACHINE):
HKLM\ SOFTWARE\ Policies\ Microsoft\ Windows\ WindowsUpdate, Значение DWORD: DisableOSUpgrade = 1
HKLM\Software \Microsoft\ Windows\ CurrentVersion\ WindowsUpdate\ OSUpgrade, Значение DWORD: ReservationsAllowed = 0
После изменения указанных параметров реестра рекомендую перезагрузить компьютер.
КАК УДАЛИТЬ ПАПКУ $WINDOWS.BT на системном разделе диска, занимают эти файлы около 4 гигабайт и смысла от их нахождения на компьютере, если вы решили не обновляться до Windows 10, нет.
Для того, чтобы удалить папку $Windows.
BT, нажмите клавиши Win+R а затем введите cleanmgr и нажмите Ок или Enter. Через некоторое время запустится утилита очистки диска. В ней нажмите «Очистить системные файлы» и подождите.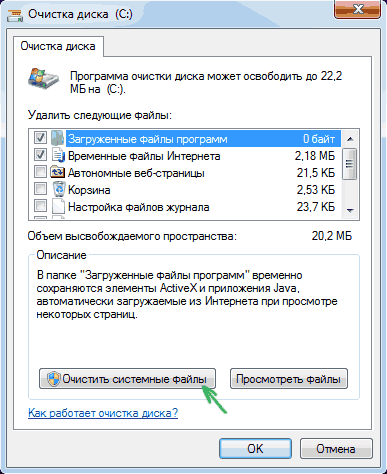
В следующем окне отметьте пункт «Временные файлы установки Windows» и нажмите Ок. После завершения очистки также перезагрузите компьютер (утилита очистки при этом удалит то, что не смогла удалить в работающей системе).
Вообще, я уже писал о том, как убрать значок Зарезервировать Windows 10 из панели задач, но опишу процесс и здесь для полноты картины, а заодно сделаю это более детально и включу некоторую дополнительную информацию, которая может оказаться полезной.
Первым делом зайдите в Панель управления — Центр обновления Windows и выберите пункт «Установленные обновления». Найдите в списке обновление KB3035583, кликните по нему правой кнопкой мыши и выберите «Удалить». После удаления перезагрузите компьютер и снова зайдите в центр обновления.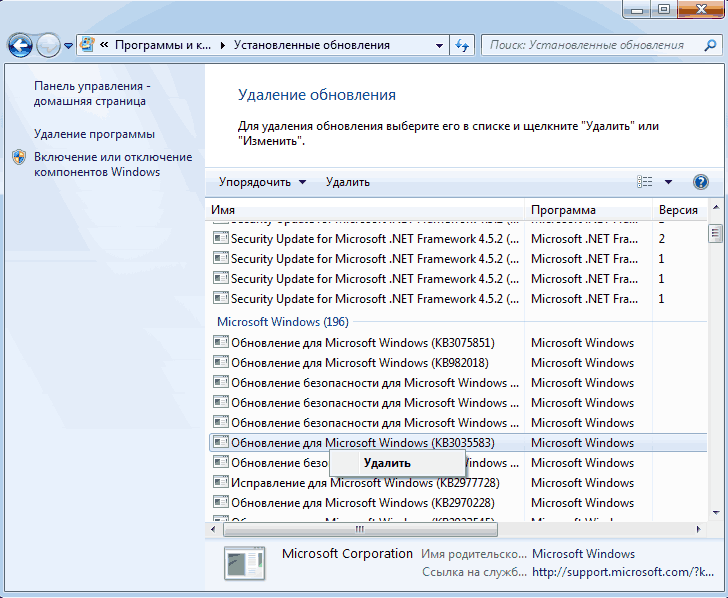
В Центре обновлений нажмите по пункту меню слева «Поиск обновлений», подождите, а потом кликните по пункту «Найдено важных обновлений», в списке вы снова должны будете увидеть KB3035583. Кликните по нему правой кнопкой мыши и выберите «Скрыть обновление».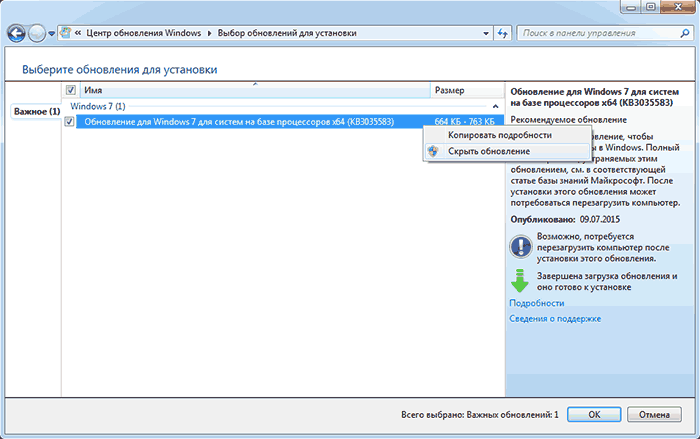
Этого должно быть достаточно, чтобы убрать значок получения новой ОС, а всех тех действий, которые были выполнены до этого — чтобы полностью отказаться от установки Windows 10.
Если по какой-то причине значок снова появился, то вновь выполните все описанные действия по его удалению, а сразу после этого в редакторе реестра создайте раздел HKEY_LOCAL_MACHINE\ SOFTWARE\ Policies\ Microsoft\ Windows\ Gwx внутри которого создайте значение DWORD32 с именем DisableGwx и значением 1, — теперь точно должно работать.
MICROSOFT ОЧЕНЬ ХОЧЕТ, ЧТОБЫ ВЫ ПОЛУЧИЛИ WINDOWS 10Но вынужден прислушиваться к мнению пользователей Windows. Так что вышеуказанная инструкция работает, тем более что она усиливает официальную инструкцию Microsoft .
Из того, что могу дополнительно еще предложить, тем же способом, что был описан для обновленияKB3035583. удалить и скрыть следующие обновления из тех, что устанавливались в последнее время:
KB2952664, KB2977759, KB3083710 — для Windows 7 (второго обновления в списке может не оказаться на вашем компьютере, это не критично).
KB2976978, KB3083711 — для Windows 8.1
Дополнительно: также на просторах Интернета появилась программа GWX Control Panel, убирающая этот значок автоматически, но я ее не пробовал, так как эта инструкция полностью устранила проблему.
КАК ВЕРНУТЬ ВСЁ В ИСХОДНОЕ СОСТОЯНИЕЕсли вы передумали и решили все-таки установить обновление до Windows 10, то шаги для этого будут выглядеть следующим образом:
В центре обновлений зайти в список скрытых обновлений и снова включить KB3035583
В редакторе реестра изменить значение параметра DisableOSUpgrade или вовсе удалить этот параметр.
После этого просто установите все необходимые обновления, перезагрузите компьютер, и через короткое время вам вновь предложат получить Windows 10.