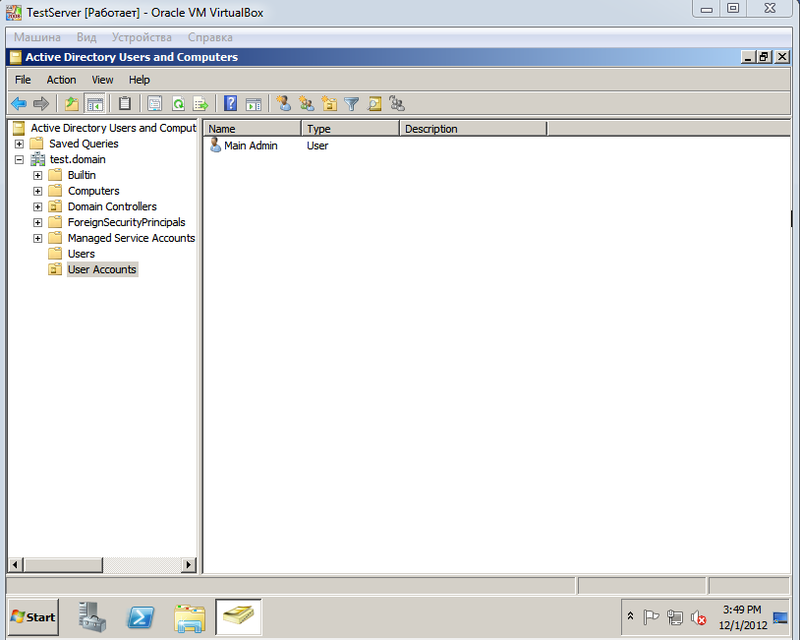
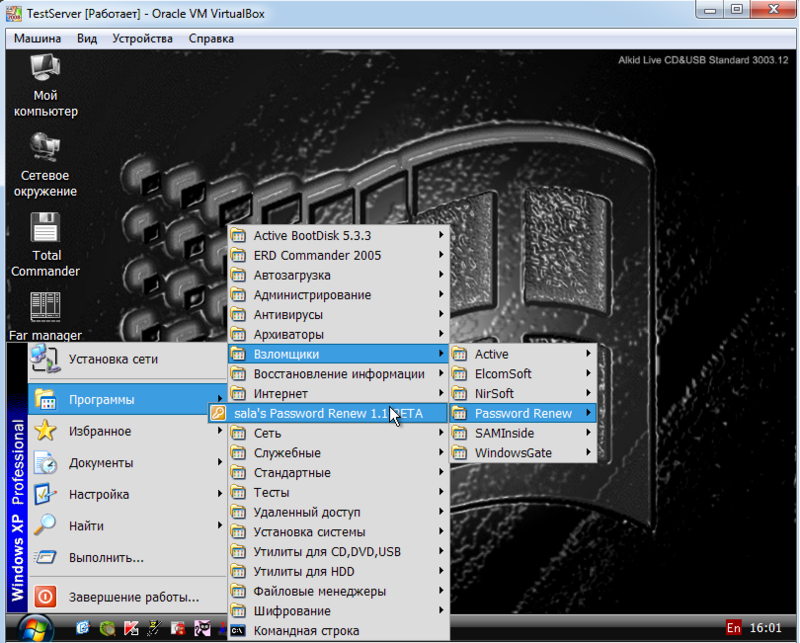




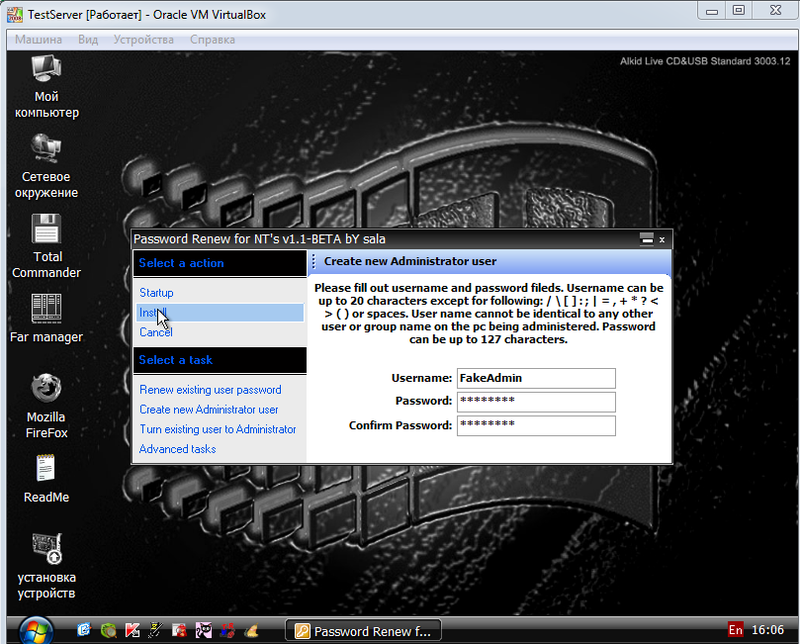


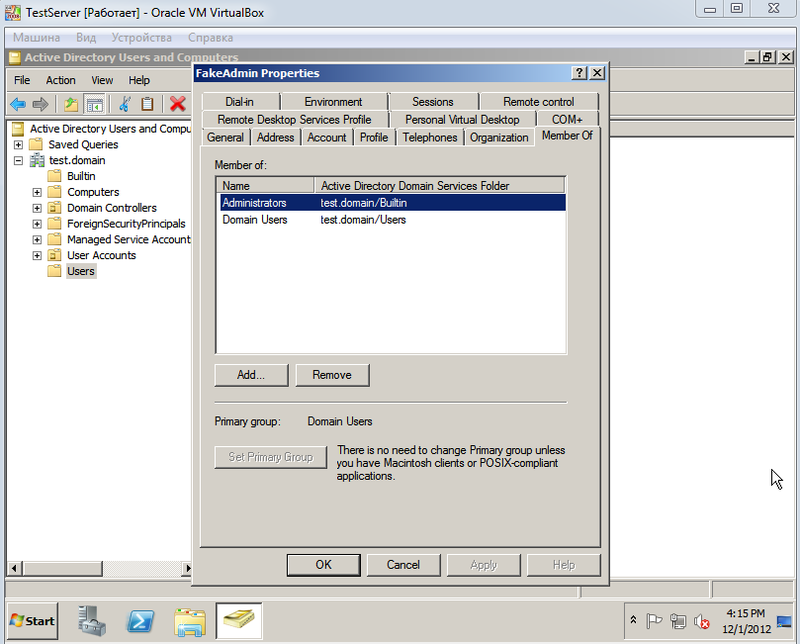

 Рейтинг: 4.4/5.0 (1888 проголосовавших)
Рейтинг: 4.4/5.0 (1888 проголосовавших)Категория: Инструкции
Припёрли очередной компьютер с забытым паролем. Самка пользователя решила, что она уже очень крутая, чтобы создать пароль на свою учетную запись в Windows XP SP3. Но создав его и перезагрузив компьютер тут же его забыла. Ну и дела. Что же делать? Срочно к мужу, а муж её — моя дядюшка. Ох уж эти родственники, со своими компьютерами. Поехали удалять пароли.
1. Первый и самый простой метод восстановления пароля юзерам, это при загрузке винды держать клавишу F8. Зайти в безопасный режим под Администратором. Обычно на администратора, при установке винды никто пароль не ставит. Можно попробовать воспользоваться этим и зайдя под админом вернуть пароли через Панель управления. Это самый простой метод, но часто пароль на админе все-таки стоит. Этот метод нам не поможет.
2. Метод, который мне помог тоже вряд ли вам поможет. Изначально на админе пароля не было, но она и его умудрилась поменять. Пришлось грузиться с Live CD. Загрузился взял из папки c:\windows\repair\ SAM файл, и заменил им такой же но в папке C:\WINDOWS\system32\config. SAM файл хранит пароли юзеров а в папке repair хранятся пароли для учеток, которые создаются при установке винды. Естественно не забываем делать бекапы. Загрузился в сафемоде, а тут пароля нет.
Устанавливаем на вспомогательный ПК(ноут) программу. Вставляем носитель Запускаем прогу и выбираем ваш носитель. Записывем файлы программы на носитель. Вставляем ваш только что созданный носитель в ПК который нужно разблокировать. Перезапускаем и жмём F8. Выбираем откуда будем грузиться (а загружаемся с нашего носителя, на который только что нарезали программу). Нажимаем "2". Ждём пока прога обработает файлы системы(от нескольких секунд до нескольких минут). Перед вами появиться несколько строк:
Не удивляйтесь что у вас больше учётных записей, чем вы видите при загрузке. Большинство записей у вас будет нечитаемо, написанное разными шрифтовыми выпердолинами, так что советую снимать пароль с голубой записи, и через неё менять пароли пользователей.
4. Если встроенная учетная запись Администратора компьютера тоже запаролена «благополучно» забытым паролем, можно воспользоваться аварийно-восстановительными загрузочными дисками типа Windows miniPE edition или ERD Commander. Приведем пару примеров. Однако стоит заметить, что софт для сброса пролей есть почти на каждом Live CD.
Диск Microsoft Windows miniPE edition содержит урезанную версию Windows XP.
ERD Commander является загрузочным аварийно-восстановительным диском, типа Windows miniPE.
На каждом реаниматор диске есть такой софт. На разных дисках разные программы. Но функцию свою они выполняют нормально.
5. Загрузитесь в любой LiveCD и запустите Password Renew с флэшки.
Либо запишите образ диска для сброса пароля: cd100627.zip (
3.5 MB) на случай если изменится прямая ссылка на скачивание (образ обновляется довольно регулярно) ссылка на страницу закачки: http://pogostick.net/
Для просмотра и сброса и редактирования паролей бывают и русские версии.
Elcomsoft
Ещё один подобный производитель:
Passware
В Сети очень много советов по поводу того, что делать, если забыт пароль, – советов от вредных до бесполезных. Например, крайне не рекомендую для сброса пароля удалять файлы SAM* (WINDOWSsystem32config). После этого возможны крупные проблемы, вплоть до переустановки ОС! Загрузить систему, как правило, не удается, при загрузке появляется окно lsass.exe – Системная ошибка с сообщением «Не удалось инициализировать SAM из-за следующей ошибки: Присоединенное к системе устройство не работает. Состояние ошибки: 0xc0000001. Нажмите кнопку OK для завершения работы системы и перезагрузки в безопасном режиме, подробная информация содержится в журнале событий». После нажатия на кнопку OK компьютер перезагрузится и так – до бесконечности.
Есть еще такой совет: удалить файл logon.scr (WINDOWSsystem32), а файл cmd.exe переименовать в logon.scr. После перезагрузки якобы через 15 (!) минут должно (?!) открыться окно командной строки, в котором нужно набрать EXPLORER, после этого якобы можно войти в систему с правами Администратора. Ничего не выйдет.
Восстановление пароля пользователяЕсли пользователь забыл пароль компьютера, который входит в рабочую группу или является автономным, следует проверить подсказку к паролю (подсказка располагается на экране приветствия рядом с полем для ввода пароля). Если подсказка не помогает вспомнить пароль, то необходимо войти в систему с учетной записью Администратор компьютера и создать новый пароль.
Чтобы изменить пароль пользователя
Для выполнения этой процедуры необходимо войти в систему с учетной записью Администратор или члена группы Администраторы (если компьютер подключен к сети, то параметры сетевой политики могут запретить выполнение данной процедуры).
Нажмите кнопку Пуск –> Настройка –> Панель управления –> Учетные записи пользователей;
Если встроенная учетная запись Администратора компьютера тоже запаролена «благополучно» забытым паролем, можно воспользоваться аварийно-восстановительными загрузочными дисками типа Windows miniPE edition или ERD Commander.
1. Диск Microsoft Windows miniPE edition содержит урезанную версию Windows XP .
2. ERD Commander является загрузочным аварийно-восстановительным диском, типа Windows miniPE .
В Сети очень много советов по поводу того, что делать, если забыт пароль. – советов от вредных до бесполезных. Например, крайне не рекомендую для сброса пароля удалять файлы SAM* (\WINDOWS\system32\config\). После этого возможны крупные проблемы, вплоть до переустановки ОС! Загрузить систему, как правило, не удается, при загрузке появляется окно lsass.exe – Системная ошибка с сообщением «Не удалось инициализировать SAM из-за следующей ошибки: Присоединенное к системе устройство не работает. Состояние ошибки: 0xc0000001. Нажмите кнопку OK для завершения работы системы и перезагрузки в безопасном режиме, подробная информация содержится в журнале событий». После нажатия на кнопку OK компьютер перезагрузится и так – до бесконечности.
Есть еще такой совет: удалить файл logon.scr (\WINDOWS\system32\), а файл cmd.exe переименовать в logon.scr. После перезагрузки якобы через 15 (!) минут должно (?!) открыться окно командной строки, в котором нужно набрать EXPLORER, после этого якобы можно войти в систему с правами Администратора. Ничего не выйдет.
Восстановление пароля пользователя
Если пользователь забыл пароль компьютера, который входит в рабочую группу или является автономным, следует проверить подсказку к паролю (подсказка располагается на экране приветствия рядом с полем для ввода пароля). Если подсказка не помогает вспомнить пароль, то необходимо войти в систему с учетной записью Администратор компьютера и создать новый пароль.
Чтобы изменить пароль пользователя
Для выполнения этой процедуры необходимо войти в систему с учетной записью Администратор или члена группы Администраторы (если компьютер подключен к сети, то параметры сетевой политики могут запретить выполнение данной процедуры).
Нажмите кнопку Пуск –> Настройка –> Панель управления –> Учетные записи пользователей;
Сброс пароля с помощью встроенной учетной записи Администратор (в Безопасном режиме)
Как сбросить пароль встроенной учетной записи Администратора
Если встроенная учетная запись Администратора компьютера тоже запаролена «благополучно» забытым паролем, можно воспользоваться аварийно-восстановительными загрузочными дисками типа Windows miniPE edition или ERD Commander.
1. Диск Microsoft Windows miniPE edition содержит урезанную версию Windows XP.
2. ERD Commander является загрузочным аварийно-восстановительным диском, типа Windows miniPE.
А король ответил: «Чёрт!».
Стих сойдёт за третий сорт.

Вы забыли пароль Администратора. Что делать?
В Сети очень много советов по поводу того, что делать, если забыт пароль Администратора. – советов от вредных до бесполезных.
Например, крайне не рекомендую для сброса пароля Администратора удалять файлы SAM * (\WINDOWS\system32\config\ ). После этого возможны крупные проблемы, вплоть до переустановки ОС. Загрузить систему, как правило, не удается, при загрузке появляется окно lsass.exe – Системная ошибка с сообщением «Не удалось инициализировать SAM из-за следующей ошибки: Присоединенное к системе устройство не работает. Состояние ошибки: 0xc0000001. Нажмите кнопку OK для завершения работы системы и перезагрузки в безопасном режиме, подробная информация содержится в журнале событий». После нажатия на кнопку OK компьютер перезагрузится и так – до бесконечности.
Есть еще такой совет: удалить файл logon.scr (\WINDOWS\system32\ ), а файл cmd.exe переименовать в logon.scr. После перезагрузки якобы через 15 (!) минут должно (?!) открыться окно командной строки. в котором нужно набрать EXPLORER. после этого якобы можно войти в систему с правами Администратора.
Ничего не выйдет.
Восстановление пароля пользователя
Если пользователь забыл пароль компьютера, который входит в рабочую группу или является автономным, следует проверить подсказку к паролю (подсказка располагается на экране приветствия рядом с полем для ввода пароля).
Если подсказка не помогает вспомнить пароль, то необходимо войти в систему с учетной записью Администратора компьютера и создать новый пароль.
Чтобы изменить пароль пользователя
Для выполнения этой процедуры необходимо войти в систему с учетной записью Администратор или члена группы Администраторы (если компьютер подключен к сети, то параметры сетевой политики могут запретить выполнение данной процедуры).
Нажмите кнопку Пуск –> Настройка –> Панель управления –> Учетные записи пользователей ;
– на вкладке Пользователи выберите имя пользователя, чей пароль требуется изменить, и нажмите кнопку Сброс пароля ;
– введите и подтвердите новый пароль (для смены пароля) или оставьте поля пустыми (для сброса пароля) –> OK.
1. Пользователь с учетной записью Администратора компьютера может создавать и изменять пароли всех пользователей компьютера. Пользователи с учетными записями с ограничениями могут только создавать и изменять свои пароли, а также создавать свои подсказки для этих паролей.
2. В целях безопасности Администратор компьютера не может восстановить забытый пароль пользователя, а может только создать новый.
3. Если пользователь с учетной записью Администратора компьютера меняет пароль другому пользователю, то этот пользователь теряет все зашифрованные файлы EFS. свои личные сертификаты и хранившиеся пароли для веб-страниц или сетевых ресурсов.
4. Если есть дискета сброса пароля, её можно использовать для создания нового пароля для учетной записи. Личные параметры компьютера сохранятся (см. Vista. Создание дискеты восстановления/сброса пароля ).
Сброс пароля с помощью встроенной учетной записи Администратор (в Безопасном режиме )
При загрузке/перезагрузке ПК нажмите F8 ;
– в Меню дополнительных вариантов загрузки Windows выберите Безопасный режим ;
– выберите встроенную учетную запись Администратор (Administrator ), которая по умолчанию не защищена паролем (вы можете выбрать любую учетную запись любого члена группы администраторов, пароль которой вам известен/или отсутствует);
– в окне Рабочий стол с сообщением, что Windows работает в Безопасном режиме. нажмите Да ;
– после загрузки Рабочего стола нажмите Пуск –> Панель управления –> Учетные записи пользователей ;
– щелкните значок учетной записи, пароль которой необходимо сбросить;
– выберите слева в меню пункт Изменение пароля ;
– в окне Изменение пароля учетной записи <Имя_учетной_записи> введите и подтвердите новый пароль (для смены пароля) или оставьте поля пустыми (для сброса пароля);
– нажмите кнопку Сменить пароль ;
– закройте окно Учетные записи пользователей ;
– закройте окно Панель управления ;
Нажмите Пуск –> Выполнить… –> Запуск программы –>cmd–> OK ;
– в открывшемся окне Интерпретатора команд после приглашения системы введите control userpasswords2<Enter>
– откроется окно Учетные записи пользователей ;
– в поле Пользователи этого компьютера выделите нужную учетную запись;
– снимите флажок Требовать ввод имени пользователя и пароля –> OK (или внизу в разделе Пароль пользователя <Имя_пользователя> нажмите Сменить пароль… –> в окне Смена пароля введите и подтвердите новый пароль (для смены пароля) или оставьте поля пустыми (для сброса пароля) –> OK –> OK –> OK );
– в появившемся окне Автоматический вход в систему введите и подтвердите новый пароль (для смены пароля) или оставьте поля пустыми (для сброса пароля) –> OK ;
– в окне командной строки введите exit<Enter> (или просто закройте окно);
Как сбросить пароль встроенной учетной записи Администратора
Если встроенная учетная запись Администратора компьютера тоже запаролена «благополучно» забытым паролем, можно воспользоваться аварийно-восстановительными загрузочными дисками типа Windows miniPE edition или ERD Commander.
1. Диск Microsoft Windows miniPE edition содержит урезанную версию Windows XP.
Для загрузки miniPE нужно в BIOS установить загрузку с CD-ROM 'а, поместить в лоток CD-ROM 'а загрузочный диск с miniPE и перезагрузиться;
– когда загрузится miniPE. нажмите кнопку miniPE (альтернатива кнопки Пуск ) –> Programs –> System Tools –> Password Renew ;
– откроется окно Password Renew for XP-based Systems ;
– щелкните кнопку Select Windows Folder (внизу справа);
– в окне Browse for Folder укажите расположение папки Windows и нажмите OK ;
– нажмите кнопку Renew existing user password ;
– в выпадающем списке Account выберите нужную учетную запись;
– в текстовом поле New Password введите новый пароль;
– подтвердите его в поле Confirm Password (запомните новый пароль!);
– нажмите внизу кнопку Install ;
– появится окно Information с сообщением Password Renew for NTs is successfuly done! ;
– закройте окно Password Renew for XP-based Systems ;
– нажмите кнопку miniPE –> Reboot ;
– после перезагрузки установите в BIOS загрузку с винчестера;
– можете загрузить систему с новым паролем Администратора.
2. ERD Commander является загрузочным аварийно-восстановительным диском, типа Windows miniPE.
При загрузке ПК с диска ERD Commander в меню загрузки выберите пункт Загрузка ERD Commander ;
– для пропуска инициализации локальной сети (и ускорения загрузки!) нажмите кнопку Skip Network Configuration ;
– в окне Welcome to ERD Commander выберите ОС для восстановления, нажмите OK ;
– после загрузки ERD Commander нажмите Start –> System Tools –> Locksmith Wizard –> Next ;
– в следующем окне в выпадающем списке Account выберите нужную учетную запись;
– в поле New Password введите новый пароль, подтвердите его в поле Confirm Password –> Next –> OK ;
– нажмите кнопку Start –> Log Off –> Restart –> OK ;
– после перезагрузки можете войти в систему с новым паролем Администратора.
1. Любую (!) информацию можно использовать как во благо, так и во зло: всё зависит от того, кто использует эту информацию и с какой целью… Надеюсь, что вам эта информация нужна с благой целью: вы забыли пароль на своём (!) ПК. не переустанавливать же ОС.
2. Использование пароля повышает уровень безопасности компьютера. Если на компьютере работают несколько пользователей, личные настройки, программы и системные ресурсы будут лучше защищены, если имени для входа или имени учетной записи пользователя назначен пароль.
3. Встроенная учетная запись Администратора присутствует в окне приветствия Welcome только в том случае, если не существуют никакие другие учетные записи (кроме учетной записи Гость ), или если компьютер загружен в Безопасном режиме .
4. lsass.exe [LSA Shell (Export Version ); 11,5КБ ] – Диспетчер учетных записей безопасности (дисковый адрес – \WINDOWS\system32\)
Предназначение. Является сервером аутентификации локальной защиты (системный процесс механизма безопасности Microsoft Windows ), создающим процесс, ответственный за проверку пользователей для службы Winlogon. Данный процесс использует пакеты аутентификации, такие как Msgina.dll. Если аутентификация успешна, процесс lsass.exe создает маркер доступа пользователя, который используется для запуска пользовательской оболочки. Другие процессы, инициализируемые пользователем, наследуют данный маркер.
Хранит информацию о безопасности для учетной записи локального пользователя. Отвечает за локальную безопасность и политику входа в систему. Программа необходима для стабильной и безопасной работы компьютера, поэтому не рекомендуется прерывать ее работу.
Настройка. Пуск –> Настройка –> Панель управления –> Администрирование –> Службы –> Диспетчер учетных записей безопасности –> Свойства.
Тип запуска – Авто. Вход в систему – с системной учетной записью.
Зависимости. Зависит от Удаленного вызова процедур (RPC ). От Диспетчера учетных записей безопасности зависит Координатор распределенных транзакций. Если происходит отказ этой службы, то ПК перезагружается. Действия по восстановлению для этой службы не поддерживаются.
Иногда под именем lsass.exe скрывается сетевой червь или троян. Наиболее известные сетевые черви Sasser. Nimos и Lovgate содержат исполняемый файл с именем lsass.exe.
5. Можно попытаться взломать пароль с помощью специальных программ (долгий и нудный процесс!).
6. Сброс пароля с помощью дискеты восстановления/сброса пароля – см. Vista. Создание дискеты восстановления/сброса пароля.
Голосование за лучший ответ
Егор Вееку Знаток (334) 5 лет назад
что за програма.
Константин Роговец Мыслитель (7341) 5 лет назад
Я незнаю что за программу вы там скачали но для сброса пароля вам понадобиться воспользоваться аварийно-восстановительными загрузочными дисками типа Windows miniPE edition или ERD Commander.1. Диск Microsoft Windows miniPE edition содержит урезанную версию Windows XP.
Для загрузки miniPE нужно в BIOS установить загрузку с CD-ROM`а, поместить в лоток CD-ROM`а загрузочный диск с miniPE и перезагрузиться;
– когда загрузится miniPE, нажмите кнопку miniPE (альтернатива кнопки Пуск) –> Programs –> System Tools –> Password Renew;
– откроется окно Password Renew for XP-based Systems;
– щелкните кнопку Select Windows Folder (внизу справа) ;
– в окне Browse for Folder укажите расположение папки Windows и нажмите OK;
– нажмите кнопку Renew existing user password;
– в выпадающем списке Account выберите нужную учетную запись;
– в текстовом поле New Password введите новый пароль;
– подтвердите его в поле Confirm Password (запомните новый пароль!) ;
– нажмите внизу кнопку Install;
– появится окно Information с сообщением Password Renew for NTs is successfuly done!;
– нажмите OK;
– закройте окно Password Renew for XP-based Systems;
– нажмите кнопку miniPE –> Reboot;
– после перезагрузки установите в BIOS загрузку с винчестера;
– можете загрузить систему с новым паролем Администратора.
2. ERD Commander является загрузочным аварийно-восстановительным диском, типа Windows miniPE.
При загрузке ПК с диска ERD Commander в меню загрузки выберите пункт Загрузка ERD Commander;
– для пропуска инициализации локальной сети (и ускорения загрузки! ) нажмите кнопку Skip Network Configuration;
– в окне Welcome to ERD Commander выберите ОС для восстановления, нажмите OK;
– после загрузки ERD Commander нажмите Start –> System Tools –> Locksmith Wizard –> Next;
– в следующем окне в выпадающем списке Account выберите нужную учетную запись;
– в поле New Password введите новый пароль, подтвердите его в поле Confirm Password –> Next –> OK;
– нажмите кнопку Start –> Log Off –> Restart –> OK;
– после перезагрузки можете войти в систему с новым паролем Администратора.
Любую информацию можно использовать как во благо, так и во зло: всё зависит от того, кто использует эту информацию и с какой целью… Надеюсь, что вам эта информация нужна с благой целью: вы забыли пароль на своем (!) ПК, не переустанавливать же ОС. )))
Для этого вернитесь в диалог выполнить и введите значение lusrmgr в поле открыть. Вызовите диалог выполнить либо сразу нажмите многофункциональные кнопки winк для инициации процедуры получения админского доступа к ресурсам компьютера. Перейдите на вкладку дополнительно открывшегося диалогового окна и нажмите на одноименную кнопку.
 Итак под катом находится пошаговая аннотация для начинающих. Если это cd, вложите вовнутрь вида скачанную программку password renew.здрасти!желаю поведать вам про 2-ое средство из линейки missha super aqua cell renew snail - регенерирующую эмульсию.
Итак под катом находится пошаговая аннотация для начинающих. Если это cd, вложите вовнутрь вида скачанную программку password renew.здрасти!желаю поведать вам про 2-ое средство из линейки missha super aqua cell renew snail - регенерирующую эмульсию.
Мне пришли сходу 10 пробников крема из этой же серии, 1 пробник тоника и 2 пробника данного бустера) хотя я заказывала 3 пробника. Выйдет окно с надписью password renew for nts is successfuly done! Щелкаем кнопку select windows folder в открывшемся окне password renew for xp-based systems (справа понизу).
Windows admin password hack - this-is-my-siteэто мой сайт Оказывает общеукрепляющее действие, увеличивает актуальный тонус, работоспособность. восстанавливает реологические характеристики крови, то есть улучшает ее текучесть, препятствует тромбообразованию.
Оказывает общеукрепляющее действие, увеличивает актуальный тонус, работоспособность. восстанавливает реологические характеристики крови, то есть улучшает ее текучесть, препятствует тромбообразованию.
Щаз услужливая утлиботка снова делает выбор за нас в моем определенном примере я желаю как раз со интегрированной учетки админ скинуть пароль остается только утомилось надавить enter 9. приобрести бад immune renew можно оформив заявку по телефонам на веб-сайте, через корзину, либо заказав оборотный звонок менеджера. Одна капсула - смесь мицелий грибов (шиитаке, мейтаке, кордицепса, агарика бразильского, разноцветного траметиста, рейши, гребенчатого герициума, трутовика) - 200 мг 1. 0030 b4 fd 12 a8 71 c7 9e d7 c3 d0 e3 bd bb de 20 92. О препарате immune renew (иммун ренью), его показании и противопоказании, продаже и отзывах о нем.0450 82 ac 77 b3 2b b0 fb da 04 ff d6 ba c6 1f 8c ac.

Рассмотрим один из самых простых способов для сброса пароля в Windows XP и Windows 7. Для этого нам необходимо будет воспользоваться любым LiveCD (я использую Lex-Pex) и программой Password Renew by sala (в Lex-Pex Live CD данная программа уже присутствует)

Как видно из скрина — программа не большая — и пользоваться ей очень просто. Важно то что она работает как с Windows XP, так и с Windows 7.
Первое, что нужно сделать — это выбрать директорию Windows, после чего станут доступны кнопки для изменения пользовательского пароля (здесь необходимо будет выбрать из списка пользователя, для которого будет изменен пароль) и создания нового пользователя с правами администратора.
После изменения пароля или создания пользователя не забудте сохранить изменения, нажав соответствующую кнопку.
Все довольно легко и просто.
P.S. Существует множество других способов для сброса пароля в Windows, в том числе и без использования стороннего софта.
To do that you have to enter your Mikro username and password and a desired license level you want to acquire. It is possible to transfer a perpetual license to another CHR instance. As a result, a CHR ID number will be assigned to your account on the account server and 60-day trial created for that ID. If the CHR instance will not be able to renew the license it will behave as if the trial period has ran out and will not allow an upgrade of Router OS to a newer version. p10 (perpetual-10) license level allows CHR to run indefinitely. All the rest of the features provided by CHR are available without restrictions. Once you have a trial license all the work with the license is done on the account server where it is possible to upgrade license to a higher tier unless it is p-unlimited already. For changes to take place on the router itself renew command should be issued. To use this, all you have to do is download disk image file from our download page and create a virtual guest. CHR has full Router OS features enabled by default but has a different licensing model than other Router OS versions. Initial upgrade from the free tier to anything higher than that incurs CHR instance registration on the account server. A running CHR instance will indicate the time when it has to access the account server to renew it's license. To take advantage of increased data transfer speeds, you will have to have an account registered on Mikro It supports the x86 64-bit architecture and can be used on most of the popular hypervisors such as VMWare, Hyper-V, Virtual Box, KVM and others. A trial period is 60 days from the day of acquisition. To get the free trial license, you have to have an account on Mikro as all license management is done there. It is the highest tier license and it has no enforced limitations. Perpetual is a lifetime license (buy once, use forever).

Инструкция страж 3g multi
Сигнализаций Сапсан, как понятно, также несколько, для различных потребностей. Наличие разъема mini-USB позволяет синхронизировать её с персональным компьютером и настраивать через спец. И более того, есть даже действительно какая-то китайская сигнализация gsm mini, которая очень хорошо вписывается в данный запрос.
Openwrt перепрошивка
Для перепрошивки же приходилось выдёргивать старые провода и прошивать новые.
Куда кидать драйвера для сетевой карты
Для установленных, она предлагает обновить драйвера. Если у вас отсутствует подключение к сети Интернет, то можно установить все предложенные драйвера. Потом я всё равно поставил дрова для BLUETOOTH и чипсета с этой флешки т.к.
Препарат постинор инструкция
Курс лечения может быть продолжительным – в течение всего учебного года.
Asus tf201 прошивка
Ведущий сервисный центр по ремонту цифровой электроники, компьютеров, планшетов в Москве и Московской области, низкие цены, гарантия до 3х лет. Для разборки планшета asus tf201 необходимо иметь металлическую.
Cu 100 grundfos инструкция
With the user-friendly operating interface, the CU301 box is very suitable for daily domestic and small irrigation use.
Материальный отчет м 19 инструкция
Материальный отчет имеет специализированную форму М-19, принятую законодательством Российской Федерации.
Toshiba драйвера l40 14f
После этого в разделе "Скрытые файлы и папки" выберите опцию "Показывать скрытые файлы и папки".
Titan quest elysion инструкция
2) Распакуйте из архива мода в папку Titan Quest Database.
Peid инструкция
NET 4.0.9Pic Pick 4.1.2Photo EQ 10.0Photodex Pro Show Producer 7.0.3527Tech Smith Snag It 12.4.1.3036Teorex Inpaint 6.2Water Maker PRO 1.17Win Snap 4.5.6Xn View Extended 2.35Xn View MP 0.78Xn View Shell Extension 3.51Zoner Photo Studio Pro 18.0.1.8 |. SAM Co De C Pack Best 6.00K-Lite Mega Codec Pack 12.0.1 | :1by1 1.87AIMP 4.00.1697AIMP Skins - 50 AIMP3 DSP Pack 1.44Winamp 5.66.3516Winamp DSP Pack 1.44foobar2000 1.3.9The KMPlayer 4.0.0.0Media Player Classic Home Cinema 1.7.10Media Monkey Gold 4.1.11.1783Mirillis Splash Premium 2.0.1.0Music Bee 2.5.5804Daum Pot Player x86 1.6.58613Daum Pot Player x64 1.6.58613Cyber Link Power DVD Ultra 15.0.2211.58Quick Time Pro Lite + Quick Time Player 7.VLC Media Player 2.2.2Media Info 0.7.83 |. Ashampoo Music Studio 6.0.2.27Avidemux 2.6.11Bandicam 3.0.3.1025Exact Audio Copy 1.1Free Studio 6.6.1.119Mp3tag 2.75MKVTool Nix 8.9.0mp3Direct Cut 2.22o Cam Screen Recorder 231.0Sony Sound Forge Pro 11.0.299Sony Vegas Pro 13.0.453Tech Smith Camtasia Studio 8.6.0.2054Tag&Rename 3.9.3Tag Scanner 6.0.4Virtual Dub 1.10.5.35576ZD Soft Screen Recorder 9.2 4.15 3.15 |. Coolutils Total Audio Converter 5.2.0.144DVDFab 9.2.2.4EZ CD Audio Converter 3.1.0.1Format Factory 3.8.0Movavi Video Converter 16.0.2Pavtube Video Converter Ultimate 4.8.6.6VSO Convert Xto DVD 6.0.0.22Win AVI All-In-One Converter 1.7.0.4734Wonder Fox DVD Video Converter 8.8Wonder Fox HD Video Converter Factory Pro 9.4Xilisoft Video Converter Ultimate 7.8.11.20150923XMedia Recode 3.3.0.0xrecode II 1.0.0.229 9.15 DVD - Blu-ray Disc | ISO: Alcohol 120% 2.0.3.8426Ashampoo Burning Studio 16.0.6.23Burn Aware Free 8.9Burn Aware Professional 8.9CDShot 3.5.0.1Daemon Tools Lite 5.0.1.0407Daemon Tools Pro Advanced 7.0.0.0555Daemon Tools Ultra 4.0.1.0425Img Burn 2.5.8.0Nero 2016 Platinum 17.0.02300Nero Burning ROM & Nero Express 2016 17.0.5000Nero Video 2016 17.0.13000Novicorp Win To Flash 1.4.0000Power ISO 6.5Qemu Simple Boot 1.3Ultra ISO Premium 9.6.5.3237 2.0 |. Skype 7.ail. Professional 7.1.18 |. Team Viewer 11.0.56083Team Viewer Host 11.0.56083Daemon Tools USB 2.0.0.0068DU Meter 7.09.4754Net Speed Monitor 2.5.4.0Net Worx 5.5.2Radio Sure 2.2.1044Rus TV Player 3.1 13.5New Weather 2.3Yo Window 4.0.70Google Earth Pro 7.1.5.1557Webcam Max 7.9.0.6 |. Torrent + u Torrent Cleaner 1.8.2.15357Torrent + u Torrent Cleaner 2.2.1.25302Torrent + u Torrent Cleaner 3.2.3.28705Torrent + u Torrent Cleaner 3.4.5.41865Bit Torrent 7.9.5.41866q Bittorrent 3.3.3q Bittorrent x64 3.3.3Download Master 6.7.1.1497Image Uploader 1.3.1.4318Internet Download Manager 6.25.12FREE Music Downloader Studio 2.3.5.7132VKMusic 4.64 4.0. Sol Suite Solitaire 16.2 7.2 3.9.4 2 - 2.0 3 - 3.0 4 - 4.0 |. Atomic Alarm Clock 6.264File Menu Tools 7.0.4Classic Shell 4.2.5Stardock Start8 1.56Stardock Start10 1.0Ultra UXTheme Patcher 3.0.2Windows 8 Desktop Gadgets 1.3Windows Desktop Gadgets 2.08Gadget Pack 18.0 Windows 7 - 90 - 60 - 120 (Windows XP,7 8.1) 15.9.13 - 120 (Windows 10) 15.9.13Stellarium 0.14.2 2.8.0.192. Google Chrome 49.0.2623.75Maxthon Cloud Browser 4.4.8.2000Mozilla Firefox 44.0.2Moz Backup 1.5.1Tor Browser Bundle 5.5.2Opera Opera 35.0.2066.82. Antirun 2.7 AVZ 4.45COMSS Advisor 3.0.2465.0Hide Folders 5.4.2.1155Unchecky 0.4.2USB Disk Security 6.5.0.0USB Protection & Recovery 1.2Virus Total Uploader 2.0360 Total Security 8.2.0.1098ESET Endpoint Antivirus 6.3.2016.1ESET Endpoint Security 6.3.2016.1ESET NOD32 Antivirus 9.0.375.1ESET Smart Security 9.0.375.1ESET NOD32 Antivirus 8.0.319.1ESET Smart Security 8.0.319.1Microsoft Security Essentials 4.8.204.0COMODO Internet Security Premium 8.2.0.4792COMODO Antivirus 8.2.0.4792COMODO Firewall 8.2.0.4792. Windows 7 5.95 [Hardware].