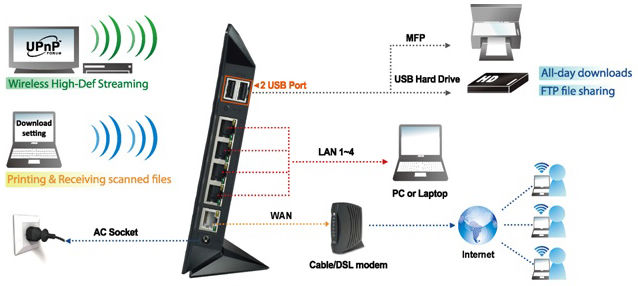








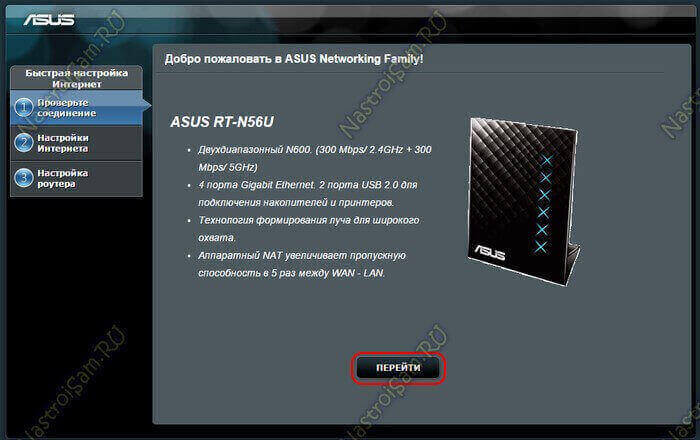

 Рейтинг: 4.0/5.0 (1893 проголосовавших)
Рейтинг: 4.0/5.0 (1893 проголосовавших)Категория: Инструкции

На текущий момент отсутствует поддержка IGMP Snooping. В связи с этим, при наличии в сети проводного клиента со скоростью подключения 10 мегабит/с (компьютер в спящем режиме, старое оборудование) возможны проблемы с работой телевидения.
Алгоритм настройки маршрутизатораВнимание! Полностью прочтите инструкцию и загрузите необходимые файлы до выполнения настроек.
Обновление встроенного программного обеспечения (прошивки) маршрутизатораРекомендуем использовать протестированную нашими специалистами версию микропрограммы (прошивки) маршрутизатора.
В инструкции приведена ссылка на прошивку для маршрутизатора ASUS RT-N56U.
Отключите кабель от порта “WAN” маршрутизатора.

Подключите ваш компьютер к одному из LAN -портов маршрутизатора.

Запустите на компьютере интернет-браузер и перейдите по адресу http://192.168.1.1. войдите в интерфейс управления маршрутизатора, используя имя admin и пароль (по умолчанию – admin).

Если зайти на маршрутизатор не получилось, то необходимо сбросить настройки маршрутизатора (приложение 2 ). Если интерфейс настройки маршрутизатора выглядит иначе (в светло-синих тонах) — см. приложение 3 .
Проверьте текущую версию прошивки маршрутизатора.

Рекомендованная нами версия — 3.0.0.4.374_979.
Внимание! Если версия совпадает с рекомендованной нами, то обновление прошивки не требуется и вы можете приступить сразу к настройке параметров маршрутизатора.
Для обновления прошивки нажмите на ссылку с номером прошивки в верхней части страницы, ? «Выберите файл», укажите сохраненный ранее файл прошивки и нажмите кнопку «Отправить».

Дождитесь окончания обновления (около 5 минут).
Внимание! Не выключайте питание маршрутизатора, пока не закончится процедура обновления!
Настройка с помощью файла конфигурацииВнимание! Маршрутизатор ASUS RT-N56U со стандартными заводскими настройками позволяет подключать к себе беспроводные устройства без использования паролей! Обязательно настройте беспроводный интерфейс вашего маршрутизатора или отключите его поддержку. Иначе к вашей домашней сети сможет кто-нибудь подключиться без вашего согласия.
Для исключения возможных ошибок воспользуйтесь нашим конфигурационным файлом для автоматической настойки маршрутизатора.

Рекомендуем изменить стандартный пароль доступа к странице настроек маршрутизатора и установить корректный часовой пояс.
В разделе «Администрирование» ? «Система»
Для смены пароля перейдите в меню «Система» ? «Пароль» и дважды введите в поля «Новый пароль» и «Подтверждение пароля» придуманный вами пароль для пользователя admin.
Для изменения параметров сервера времени в разделе «Прочее» выберите часовой пояс (GMT+06.00) Екатеринбург, NTP-сервер ? time.mirasystem.net, нажмите «Применить»:

Подключите входящую линию к INTERNET-порту маршрутизатора:

Подключите другие устройства в вашей квартире к свободным портам «LAN». Для подключения беспроводных устройств используйте имя сети (SSID) и пароль, указанные вами на этапе настройки беспроводного подключения .
Внимание! Отсутствие доступа к сервисам компании «Планета» может быть связано с изменением параметров вашего подключения (MAC-адрес) и необходимостью подстройки нашего оборудования. Для решения данного вопроса, пожалуйста, обратитесь в рабочее время в службу технической поддержки .
Настройка беспроводной сетиЕсли вы планируете использовать беспроводные подключения к маршрутизатору, произведите следующие настройки.
На главной странице (http://192.168.1.1 ) перейдите в меню «Беспроводная сеть» ? вкладка «Общие». Выберите частотный диапазон (2,4 или 5 Ghz, настройки применяются отдельно для каждого диапазона), в поле «SSID» укажите имя сети, можно использовать номер своего договора для уменьшения вероятности возможного совпадения имени сети с сетью вашего соседа.
В графе «Метод проверки подлинности» выберите WPA2-Personal, «Шифрование» – AES, в графе «Предварительный ключ WPA» введите пароль вашей беспроводной сети, нажмите «Применить».

Не используйте простой пароль, который легко подобрать, иначе к вашей домашней сети сможет подключиться кто-нибудь без вашего согласия. Рекомендации по выбору пароля: не менее 8 символов, должен состоять из цифр, латинских букв нижнего и верхнего регистра. Не рекомендуется выбирать в качестве пароля известное словарное слово, термин, имя/фамилию, кличку животного, дату или легко подбираемые сочетания этих параметров (Stepa1982, CSKA2003 и т.д.).
Для включения сети перейдите на вкладку «Профессионально», выберите частотный диапазон (2,4 или 5 Ghz, настройки применяются отдельно для каждого диапазона), поставьте «Да» в строке «Включить радиомодуль», нажмите «Применить».

Если вы используете беспроводные подключения к данному маршрутизатору, обязательно учитывайте следующие факторы, влияющие на качество сервиса Weburg.TV:
При настройке переадресации портов рекомендуется закрепить за компьютером постоянный внутренний IP-адрес, так как при смене выданного через DHCP адреса прописанное правило перестанет работать. Сделать это проще всего с помощью резервирования локальных IP-адресов на DHCP-сервере.
В списке разделов ( http://192.168.1.1 ) выберите пункт «Локальная сеть», далее «DHCP-сервер». Вы можете выбрать подключенные компьютеры из списка и фиксировать их адреса либо вручную ввести MAC-адрес.

Для корректной работы некоторых приложений требуется настройка переадресации портов. Рассмотрим на примере удаленного рабочего стола (RDP). Перейдите в меню «Интернет» ? «Переадресация портов», выберите «Да» в пункте «Включить переадресацию портов», в пункте «Список переадресованных портов» заполните поля для каждого прописываемого правила:

Укажите произвольное имя правила, используя латинские буквы и цифры.
Укажите номер порта, который вы хотите перенаправить. Для сервиса RDP по умолчанию – 3389
Укажите IP-адрес устройства (компьютер, IP-камера, видеорегистратор и т.д.) за роутером, до которого необходимо пробросить порты. Если адрес устройства не прописан статически, то для корректной работы правила переадресации рекомендуем зарезервировать адрес за устройством.
Укажите номер порта на локальном устройстве, на который вы хотите перенаправить запрос. Для сервиса RDP по умолчанию – 3389.
Укажите протокол, по которому работает сервис (TCP, UDP, TCP/UDP). В случае rdp – TCP.
После заполнения всех полей нажмите + для добавления правила.
Настройка доступа в Интернет вручнуюВнимание! Все указанные ниже настройки выполняются автоматически после загрузки файла конфигурации. Копии экранов с параметрами настройки маршрутизатора приведены для ручной проверки правильности настроек.
В списке разделов выберите «Интернет» ? «Подключение»

Убедитесь, что установлены следующие параметры:
Да. Функция UPnP используется для автоматического перенаправления портов для программ и устройств, поддерживающих этот протокол (например, utorrent).
Подключаться к DNS-серверу автоматически
Настройка IPTV вручнуюВ маршрутизаторах ASUS по умолчанию функция IPTV отключена. Для включения функции «IGMP Proxy» необходимо в разделе «Локальная сеть» выбрать вкладку «IPTV», включить многоадресную маршрутизацию, нажать «Применить»:

По умолчанию настроено ограничение на битрейт мультикаст-потока (20 мегабит/с), что может вызывать проблемы в работе телевидения. Для снятия ограничений требуется выбрать вкладку «Switch Control» и выставить нулевое значение для параметров Unknown multicast storm control (Mbps) и Multicast storm control (Mbps):

Для настройки корректной работы IPTV по Wi-Fi необходимо для каждого частотного диапазона настроить:
Включить IGMP Snooping
Скорость многоадресной передачи данных
Рекомендуемое значение – OFDM 36, параметр регулирует максимальный битрейт IPTV по Wi-Fi.
Настройка IPv6
Для настройки IPv6 слева выберите раздел «IPv6», в появившемся окне выберите следующие пункты:
Для сохранения настроек нажмите на кнопку «Применить».
Приложение 2. Решение проблем при подключении к маршрутизаторуЕсли не получилось зайти на маршрутизатор, сбросьте настройки маршрутизатора к заводским. Для этого включите маршрутизатор, дождитесь его загрузки и нажмите, удерживая в течение 5 секунд, кнопку «RESET» на корпусе маршрутизатора. Отпустите «RESET» — маршрутизатор перезагрузится, все настройки маршрутизатора будут сброшены к заводским.

Запустите на компьютере интернет-браузер и перейдите по адресу http://192.168.1.1. войдите в интерфейс управления маршрутизатора, используя имя admin и пароль (по умолчанию – admin).

Для обновления прошивки нажмите на версию прошивки в верхней части страницы.

Нажмите «Обзор», выберите файл прошивки и нажмите кнопку «Отправить».

Дождитесь окончания обновления (около 5 минут).
Внимание! Не выключайте питание маршрутизатора, пока не закончится процедура обновления!



На этой странице можно скачать инструкцию по эксплуатации для ASUS RT-N56U. Руководство пользователя ASUS RT-N56U предназначено для ознакомления с правилами установки и эксплуатации устройства. Инструкции пользователя для ASUS можно скачать бесплатно, без регистрации и оплаты. Перед началом скачивания сверьте модель устройства. Если Вы нашли ошибку пожалуйста сообщите нам через контактную форму .
Скачать инструкцию Информация о инструкции по экплуатации:Загрузить свою инструкцию!
Создадим вместе крупнейшую бесплатную базу инструкций! Закачай мануалы на сайт!
Русский (6.46 Mb), English (2.32 Mb), Deutsch (6.02 Mb), Portugues (6.31 Mb), ??, ?? (5.51 Mb), Francais (4.82 Mb), ??? (6.26 Mb), Espanol (6.39 Mb), Italiano (6.57 Mb), Suomi (3.74 Mb), svenska (6.71 Mb), Magyar (5.79 Mb), Norsk bokmal (6.75 Mb), ???????? (5.68 Mb), Polski (5.30 Mb), Turkce (5.86 Mb), Dansk (6.44 Mb), Multi-Language (2.04 Mb), Cestina (6.71 Mb), Romana (6.39 Mb)
Для того, что бы попасть в веб-интерфейс роутера, необходимо открыть ваш Интернет браузер и в строке адреса набрать 192. 168.1.1, Имя пользователя - admin. Пароль - admin (при условии, что роутер имеет заводские настройки, и его IP не менялся).

В интерфейсе роутера необходимо зайти во вкладку слева Дополнительные параметры. в открывшемся списке выбираем Беспроводная сеть .
Выставляем параметры следующим образом:
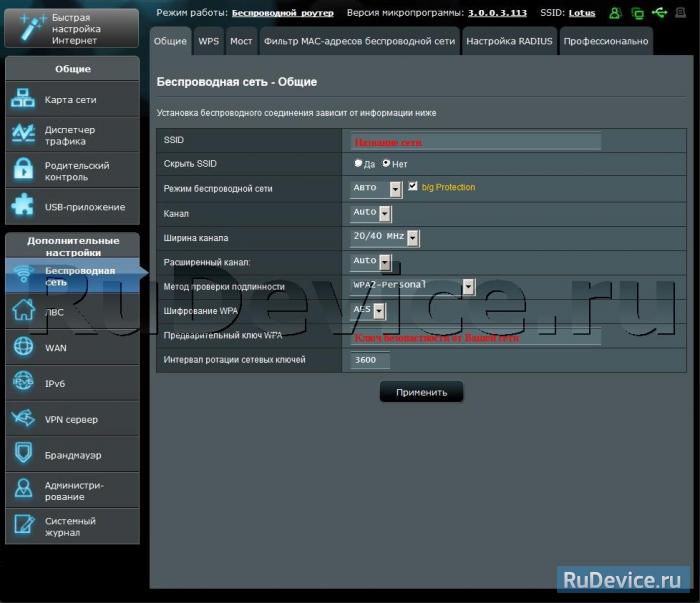
В интерфейсе роутера необходимо выбрать вкладку слева Дополнительные параметры. в открывшемся списке выбираем WAN .
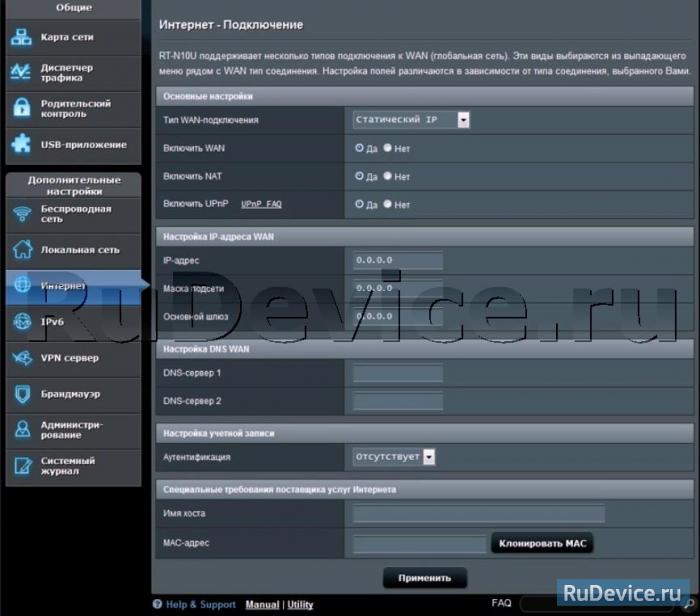
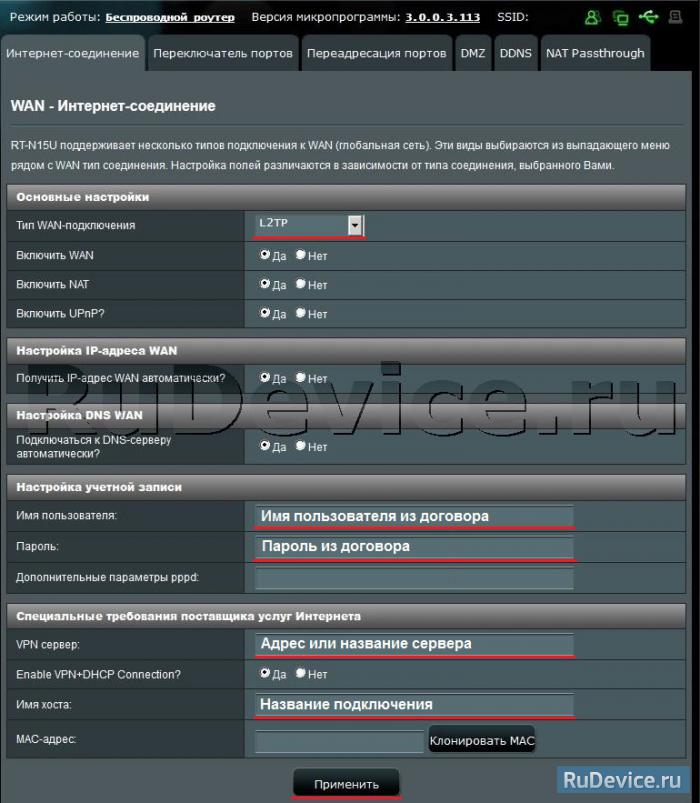
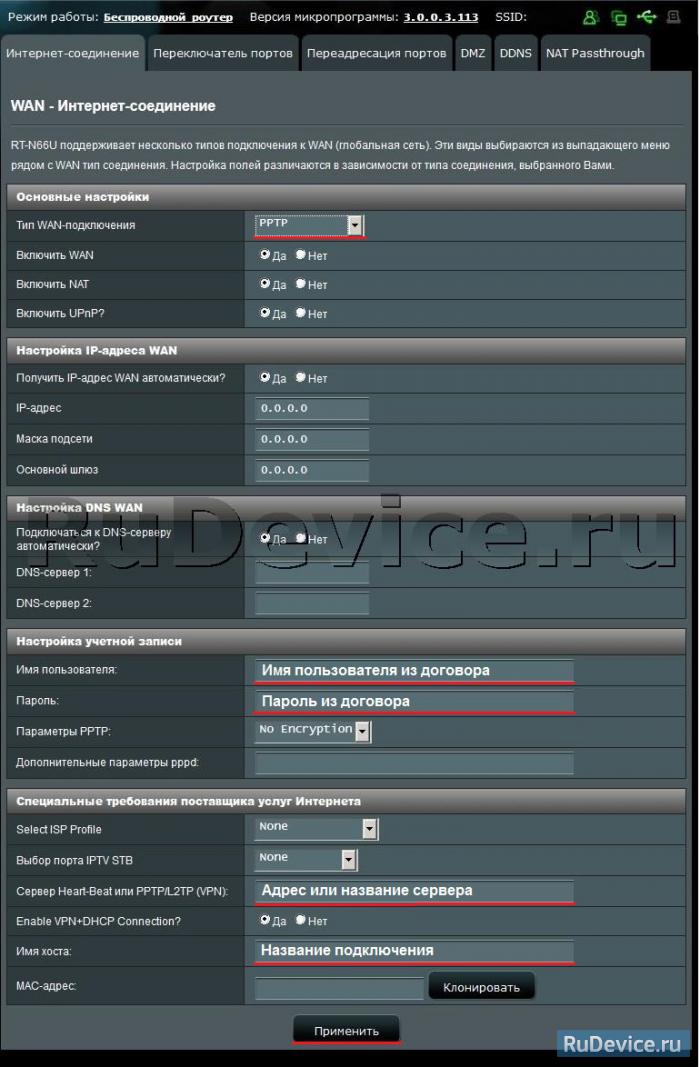
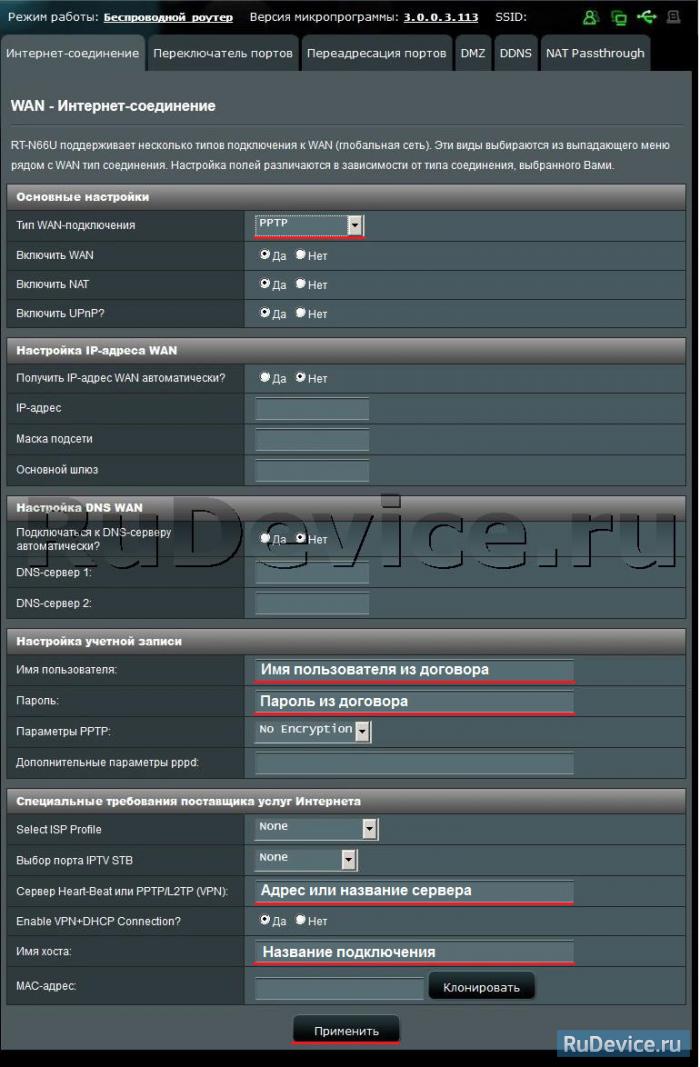
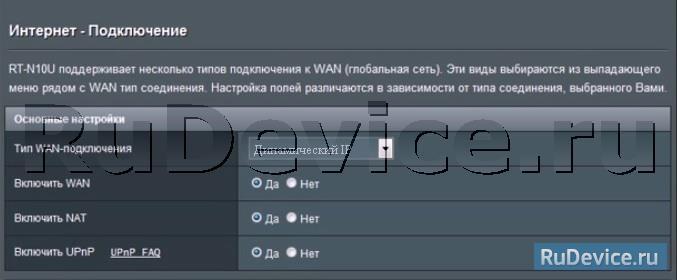

После проведения настройки, рекомендуется сохранить их, чтобы в случае возникновения проблем, можно было их восстановить. Для этого необходимо зайти во вкладку Дополнительные настройки. меню Администрирование, вкладка Восстановить/Сохранить/Загрузить настройки .
Внимание! Нажатие кнопки Восстановить приведет к восстановлению заводских настроек!
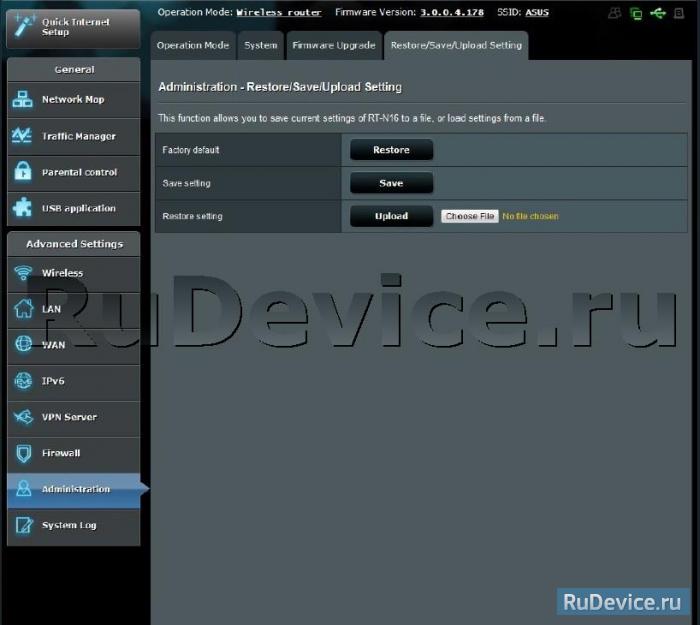
1 Первым делом, конечно, лучше достать роутер из коробки. Прикручиваем антенну и подключаем в наше устройство блок питания, желательно рядом с компьютером, ибо кабель для подключения к ПК обычно не очень длинный (после настройки беспроводного подключения это условие уже работать не будет). Берем небольшой длины кабель с наконечниками RJ-45, который у нас идет так же в комплекте и вставляем один его конец в разъём LAN в роутере, а второй в сетевой разъем в Вашем компьютере. Кабель «интернета», тот, который идет из подъезда (от провайдера), вставляем в разъем нашего ASUS под названием WAN. Если не понимаете где какой вход и что куда втыкать, - почитайте небольшую статью .
2 Теперь нам необходимо убедиться, что настройки сетевой карты компьютера стоят на «автомате». Для этого заходим в Пуск  Панель управления
Панель управления  Сеть и Интернет
Сеть и Интернет  Центр управления сетями и общим доступом
Центр управления сетями и общим доступом  Изменение параметров адаптера (сверху слева)
Изменение параметров адаптера (сверху слева)  Тут у нас (обычно) есть подключение под названием «Подключение по локальной сети»
Тут у нас (обычно) есть подключение под названием «Подключение по локальной сети»  Тыкаем на него ПРАВОЙ кнопкой мыши и выбираем «Свойства»
Тыкаем на него ПРАВОЙ кнопкой мыши и выбираем «Свойства»  Листаем список протоколов в центре окошка вниз
Листаем список протоколов в центре окошка вниз  Жмем два раза на «Протокол интернета 4 (TCP/IPv4)»
Жмем два раза на «Протокол интернета 4 (TCP/IPv4)»  Убеждаемся, что у нас стоят галочки «Получить IP-адрес автоматически» и «Получить адрес DNS-сервера автоматически», если нет, то ставим соответствующие галочки и жмём на «ОК». Пока настройка компьютера на этом закончена. Если не понимаете куда входить и что нажимать, - почитайте небольшую статью
Убеждаемся, что у нас стоят галочки «Получить IP-адрес автоматически» и «Получить адрес DNS-сервера автоматически», если нет, то ставим соответствующие галочки и жмём на «ОК». Пока настройка компьютера на этом закончена. Если не понимаете куда входить и что нажимать, - почитайте небольшую статью
Если наш роутер не новый, то есть б\у и уже использовался, то во избежание непонятных ситуаций, мы его сбросим на стандартные настройки. Для этого берем его в руки и смотрим на заднюю сторону устройства, где у нас расположились наши выходы и входы для кабелей. Найдите там слово «Reset», а вместе с ним и дырочку рядом – там у нас кнопочка сброса. Берем ручку или что-то похожее, чем можно было бы нажать эту кнопку. Включаем роутер ASUS в сеть (розетку) и видим, как прекрасно у нас загорелись и замигали лампочки на передней панели. Ждем пару минут, пока он загрузится. Берем ручку или что Вы там подобрали, жмём и держим кнопку «Reset» 30 секунд. Должны мигнуть индикаторы на передней панели (там, где загорелось и замигало). Усе, отпускаем и ждем загрузки устройства.
Так, теперь нас не должно остановить какое-то недоразумение.
3 Далее открываем наш браузер (Internet Explorer, Mozilla Firefox, Opera, Safari или любой другой) и в адресной строке вбиваем вот это: 192.168.1.1 и смело жмём Enter. Должно появиться окошко с запросом «User Name » и «Password », и в то и другое вводим слово «admin » и жмём кнопочку Вход


Приступим к настройке интернета
4 Выбираем слева снизу раздел Интернет и придерживаемся инструкции:

В принципе это всё, интернет должен заработать по кабелю (любому из вставленных в разъемы LAN) и «по воздуху» (должна появиться сеть Wifi под именем и паролем, которые мы задавали в пункте №5, теперь роутер ASUS можно спрятать куда-нибудь в уголок).

• Поддержка двух частотных диапазонов для беспроводных сетей;
• Аппаратная трансляция сетевых адресов (с поддержкой SIP);
• Поддержка до 300 тысяч соединений одновременно;
• Два порта USB для подключения сетевых устройств.
С более подробной информацией о технических характеристиках можете ознакомится на официальном сайте
Здесь мы рассмотрим алгоритм подключения и настройки роутера ASUS RT-N56U через WEB интерфейс. Подключение роутера ASUS RT-N56U Физичечкое подключение роутера ASUS RT-N56UВ первую очередь роутер ASUS RT-N56U необходимо подключить к ПК, Ноутбуку или планшету. Подключение возможно как при помощи LAN кабеля, который вы найдете в комплекте роутера ASUS RT-N56U, так и посредством WI-Fi. Конечно же, надежнее подключить через кабель, т.к. современные прошивки по умолчанию идут с зашифрованным Wi-Fi, что может привести к некоторым cложностям
Для наглядности привожу схему подключения роутера ASUS RT-N56U
На этом физическое подключение роутера ASUS RT-N56U завершено. Если все сделано правильно, на передней панели роутера должно гореть 4 индикатора: POWER, WPS, WLAN ну и один из LANов. Если вы используете новый ASUS RT-N56U, то переходите к проверке связи компьютера и роутера ASUS RT-N56U. Если же роутер ASUS RT-N56U ранее использовался для доступа к интернет, то во избежание проблем с дальнейшим подключением рекомендую вам сбросить ASUS RT-N56U к заводским настройкам. Для этого зажмите reset при помощи тонкого предмета на 10 секунд, и подождите не менее двух минут и переходите к следующему этапу.
Проверка связи компьютера и роутера ASUS RT-N56UВ Windows 7 и Vista жмите:
Пуск → Панель управления → Сеть и интернет → Центр управления сетями и общим доступом
либо
Пуск → Панель управления → Центр управления сетями и общим доступом
Зависит от настройки системы
Жмем подключение по локальной сети → Сведения и получаем следующее окно
В Свойстве “Адрес IPv4” Значение должно начинаться с “192.168……”. Этот адрес выдал вашему компьютеру роутер ASUS RT-N56U
Для дальнейшей настройки нам потребуется Значение Свойства Шлюз по умолчанию IPv4. Запомните его и переходите к настройке подключения, ну или запишите
Настройка подключения для роутера ASUS RT-N56UОткрываем браузер. Подойдет любой. В адресной строке вбиваем Шлюз по умолчанию IPv4 формата 192.16.1.1 или 192.168.0.1, а на некоторых прошивках и 192.168.0.10. Вбивайте свой. Тот, что нужно было запомнить или записать из прошлого этапа. Так же шлюз можно посмотреть на обратной стороне роутера ASUS RT-N56U. Перед вами должно появиться окно ввода пароля. Вводим логин: admin, пароль admin.
Для стороних прошивок так же возможны следующие пароли: “password”, “1234”, “0000”, “пустое значение”. Логин и пароль так же написан на обратной стороне роутера ASUS RT-N56U. После авторизации попадаем на страницу настройки роутера ASUS RT-N56U.
Заходим в дополнительные настройки и открываем вкладку WAN. На некоторых прошивках в левом меню имеется вкладка WAN, жмем ее. Вы должны попасть на страницу настройки интернет соединения роутера ASUS RT-N56U

Алгоритм дальнейшей настройки роутера ASUS RT-N56U зависит только от типа подключения, который использует предоставляющий вам интернет провайдер. Поэтому я приведу основные настройки для популярных провайдеров Москвы которые будет необходимо заполнить в поля на картинке выше.
Основные настройки роутера ASUS RT-N56U для провайдеров Москвы Настройки Билайн для роутера ASUS RT-N56UВ последнее время участились звонки пользователей билайна. Звонили в билайн, узнавали в чем дело. Оператор ответил что они выборочно меняют тип подключения, с целью "выявить неактивных клиентов". Если по данной инструкции настройка не удается, то используйте "IPOE подключение на ASUS RT-N56U"
Настройки IPOE Билайн интернет для роутера ASUS RT-N56UС акадо все сложнее. Они используют разные типы подключения в различных районах Москвы
По просьбе посетителя
Настройки МТС ИРКУТК для роутера ASUS RT-N56UПо просьбам мы будем добавлять настройки для роутера ASUS RT-N56U других провайдеров МОСКВЫ
Остались вопросы? Получите консультацию по телефону 8(495) 506-95-54Или задайте вопрос на сайте
Lastmanuals предлагает на общественных началах услуги совместного использования, хранения и поиска инструкций по по использованию различного оборудования и программного обеспечения. руководств пользователя, руководств по быстрому началу работы, сведений о технических характеристиках. ПРОЧИТАЙТЕ РУКОВОДСТВО ПОЛЬЗОВАТЕЛЯ ПЕРЕД ПОКУПКОЙ ИЗДЕЛИЯ.
Если этот документ является инструкцией, которую вы ищете, скачайте его. Lastmanuals дает вам быстрый и легкий доступ к инструкции ASUS RT-N56U. Мы надеемся, что эта инструкция ASUS RT-N56U окажется для вас полезной.
Lastmanuals поможет скачать инструкцию ASUS RT-N56U.
Вы также можете скачать следующие инструкции, относящиеся к данному изделию:
 ASUS RT-N56U QUICK START GUIDE (6036 ko)
ASUS RT-N56U QUICK START GUIDE (6036 ko)  ASUS RT-N56U (6889 ko)
ASUS RT-N56U (6889 ko)  ASUS RT-N56U QUICK START GUIDE (6036 ko)
ASUS RT-N56U QUICK START GUIDE (6036 ko)
Фрагмент инструкции: руководство пользователя ASUS RT-N56U
Подробные указания по применению содержатся в руководстве пользователя.
[. ] Apple не несет ответственность за ошибки печати и канцелярские ошибки. Apple 1 Infinite Loop Cupertino, CA 95014-2084 408-996-1010 www. apple. com/ru Apple, логотип Apple, Aperture, AppleWorks, ColorSync, Exposé, Finder, GarageBand, iBook, iDVD, iLife, iPhoto, iPod, iTunes, iWork, Keynote, Mac, MacBook, MacBook Air, Mac OS, Numbers, Pages, PowerBook, QuickTime, Safari и Spotlight являются товарными знаками Apple Inc. зарегистрированными в США и других странах. Apple Remote Desktop и iWeb являются товарными знаками Apple Inc. App Store и MobileMe являются знаками обслуживания Apple Inc. [. ] Легенде диаграммы можно назначить свой собственный стиль и порядок сборки. Чтобы легенда отображалась вместе с диаграммой, сгруппируйте их, прежде чем задавать стиль сборки диаграммы (см. «Группирование и разгруппирование объектов» на стр. 98). Объединяйте анимацию текста, таблиц и диагрмм После настройки сборок объектов на слайде, можно задать критерии для выбора момента запуска эффектов «Сборка» и «Разборка». Глава 7 Использование анимации в слайд-шоу 137 Например, можно настроить сборку, которая сначала отображает на слайде первый пункт списка, затем первый сектор диаграммы, затем второй пункт, и т. д. То же самое можно сделать для удаления объектов со слайда. Можно также указать набор элементов, предназначенный для использования в анимации, например, только второй и третий маркер текста в текстовой анимации. Как смешивать анимации объектов 1 На холсте слайда выделите текстовый блок, таблицу или диаграмму. 2 Нажмите «Инспектор» на панели инструментов и затем нажмите кнопку «Инспектор анимаций». 3 Настройте сборку объекта, выбрав вариант (кроме варианта «Все сразу») из всплывающего меню «Процесс» на вкладке «Сборка» (чтобы вызвать появление элементов диаграммы) или «Разборка» (для исчезновения элементов диаграммы) в Инспекторе анимаций. 4 Для указания набора элементов для анимации используются всплывающие меню «Анимировать» и «по». 5 Выберите «Время и порядок воспроизведения каждой анимации». О гиперссылках Гиперссылки представляют собой элементы навигации, которые можно создать для того, чтобы перемещаться в рамках презентации или перейти к странице в сети Интернет. Кроме этого, гиперссылки могут служить для выполнения определенных действий, например открытия заранее отправленного сообщения электронной почты или другой презентации Keynote. Гиперссылки могут быть особенно полезны в самозапускающихся презентациях, например, выполняющихся в автономном центре интерактивной информации. Например, можно настроить гиперссылки с целью направления зрителя по информационной цепочке, входящей в презентацию, или для представления определенных сведений при выборе зрителем некоторой ссылки. О преобразовании объекта в гиперссылку Вы можете преобразовать текст, изображения и фигуры в гиперссылки, которые при нажатии их в ходе презентации выполняют любое из нескольких действий. При преобразовании объекта в гиперссылку он помечается на холсте слайда значком в виде изогнутой стрелки; этот значок не виден при просмотре презентации. Но текст, преобразованный во встроенную гиперссылку, подчеркивается; подчеркивание текста отображается при просмотре презентации, если только текст не переформатирован для удаления подчеркивания. Маленькая синяя стрелка (отображаемая только при редактировании слайда) означает, что объект является гиперссылкой. 140 Эти готовые стрелки, указывающие в прямом и обратном направлении, являются примером элементов навигации, которые можно использовать в слайд-шоу. Небольшой значок в виде изогнутой стрелки в нижнем углу каждого элемента указывает на то, что он был преобразован в гиперссылку. Маленькая синяя стрелка (отображаемая только при редактировании слайда) означает, что объект является гиперссылкой. Этот текстовый блок также был преобразован в гиперссылку, что указано таким же значком в виде изогнутой стрелки в его нижнем правом углу. Но в тексте, расположенном ниже, отображается подчеркивание, указывающее на то, что этот текст является встроенной гиперссылкой. Используйте гиперссылки для выполнения любого из следующих действий во время презентации. ÂÂ Переход к определенным слайдам. ÂÂ Открытие веб-страницы в веб-браузере по умолчанию. ÂÂ Открытие другого документа Keynote. [. ] 2 В навигаторе выберите нужный мастер-слайд. 3 Инструкции по созданию построений можно найти в разделе «Помещение объектов на слайд или удаление их со слайда с использованием анимации» на стр. 124. Произвольные темы Если Вы изменили мастер-слайд в теме и хотите использовать его в других слайд-шоу, измененную тему можно сохранить как пользовательскую тему. После сохранения она будет отображаться в окне выбора темы. Если Вы выберете эту тему для нового слайд-шоу, в нем будут использоваться те мастер-слайды, которые Вы изменили. Сохранение пользовательской темы Создайте новую тему, содержащую изменения, которые Вы внесли в мастер-слайды текущей темы. 264 Глава 12 Проектирование собственных мастер-слайдов и тем Как сохранить пользовательскую тему 1 Выберите «Файл» > «Сохранить тему». [. ]
ОТКАЗ ОТ ОТВЕТСТВЕННОСТИ ЗА СКАЧИВАНИЕ ИНСТРУКЦИИ ASUS RT-N56ULastmanuals предлагает на общественных началах услуги совместного использования, хранения и поиска инструкций по по использованию различного оборудования и программного обеспечения. руководств пользователя, руководств по быстрому началу работы, сведений о технических характеристиках.
Lastmanuals не несет никакой ответственности в случае, если нужный вам документ отсутствует, не является полным, написан на языке, отличном от вашего, или модель или язык не соответствуют описанию. Например, Lastmanuals не предоставляет услуги перевода.
Если вы согласны с условиями данного соглашения, нажмите на "Скачать инструкцию" для начала загрузки инструкции ASUS RT-N56U.