



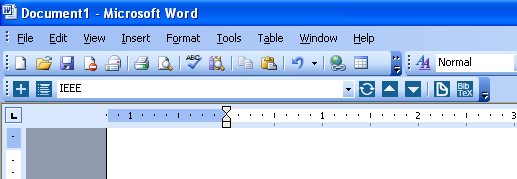

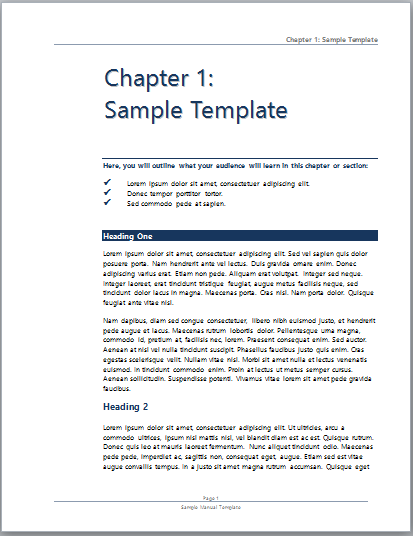

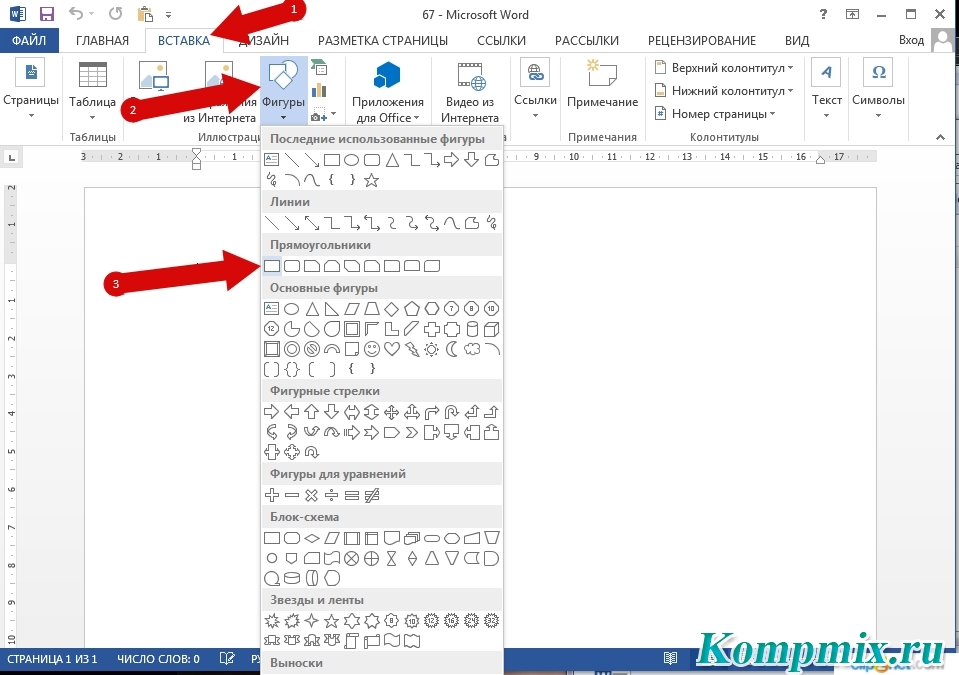
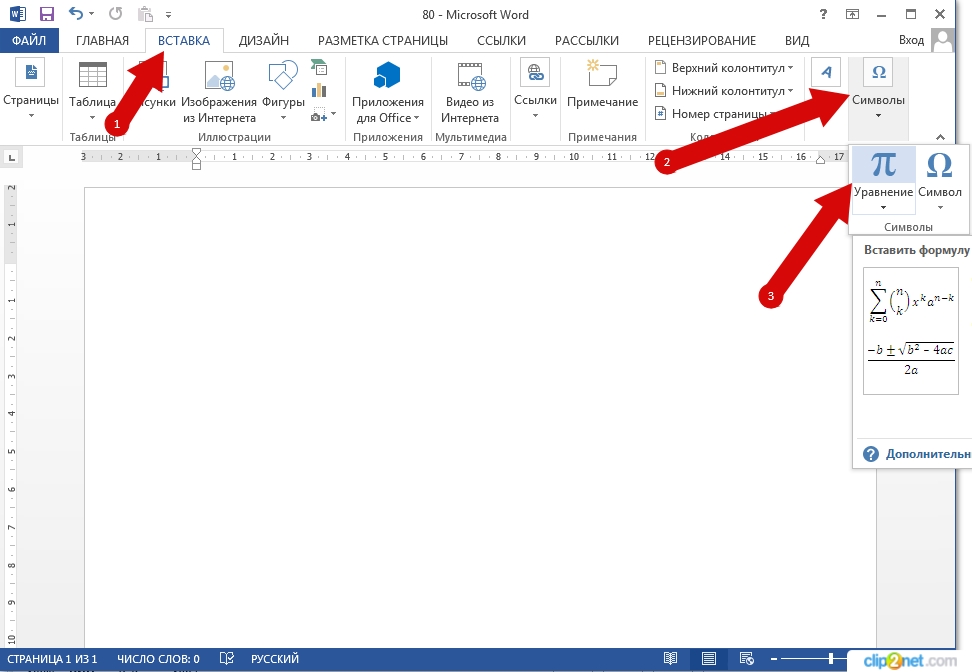

 Рейтинг: 4.8/5.0 (1881 проголосовавших)
Рейтинг: 4.8/5.0 (1881 проголосовавших)Категория: Инструкции
Редакция сайта iXBT.com обращается к вам с просьбой отключить блокировку рекламы на нашем сайте.
Дело в том, что деньги, которые мы получаем от показа рекламных баннеров, позволяют нам писать статьи и новости, проводить тестирования, разрабатывать методики, закупать специализированное оборудование и поддерживать в рабочем состоянии серверы, чтобы форум и другие проекты работали быстро и без сбоев.
Мы никогда не размещали навязчивую рекламу и не просили вас кликать по баннерам. Вашей посильной помощью сайту может быть отсутствие блокировки рекламы.
Спасибо вам за поддержку!

В свет уже давно вышла новая версия знаменитого офисного пакета компании Microsoft. Обновления не обошли стороной и мощный текстовый редактор Word. В данной статье на примере составления инструкции мы рассмотрим основные нововведения и изменения в этом компоненте.
Начало началДля тех, кто еще не привык к ленточному меню новых версий Office, есть плохие новости: Microsoft намерена внедрять их везде. Но стоит только пару дней поработать с такой лентой, как полностью отвыкаешь от старого представления офиса. В Office 2010 разработчики уделили еще большее внимание ленте, значительно переработав стартовую страницу, сделав вкладку «Файл». В нее собраны все настройки и параметры Word.
Первый пункт «Сведения» отражает все свойства документа, а также параметры его защиты и ограничений работы с ним. Второй — это «Последние». Здесь собраны все последние открытые документы, а с правой стороны идет список мест, в которых они расположены, интегрирован так называемый быстрый доступ к директориям расположения файлов.
Третий пункт — «Создать». Это сборник шаблонов, в котором есть различные заготовки: конверты, анкеты, резюме и многое другое. Помимо встроенных шаблонов у пользователя есть возможность находить необходимые ему заготовки на официальном сайте компании, специально для этого встроено поле поиска по сайту.
Одним из самых приметных является пункт «Печать», который на порядок упрощает работу с принтерами. Все основные параметры управления печатью вынесены на эту страницу, поэтому пользователю не придется копаться в куче диалоговых окон, чтобы найти «те самые» настройки. Все четко разложено по полочкам. Число копий, выбор принтера, параметры печати — все это находится на виду.
Последний пункт «Сохранить и отправить» — это нововведение, которого не было в Office 2007. Начиная с новой версии офиса Microsoft решила создать наиболее благоприятную среду для передачи документов и создания документом с общим доступом. Теперь несколько человек могут работать над одним документом — конечно, эта находка не нова, но все же она заслуживает похвалы. А передавать файлы коллегам стало проще: автоматическая конвертация в PDF, отправка по указанному адресу электронной почты.
Возможности форматирования текста в Word 2010В новой версии Word 2010 значительно расширились возможности форматирования текста. Основным примером является создание свечения текста, формирование тени и отражения. Данный модуль назвали «Параметры анимации», он очень схож со всем знакомым Word Art, который присутствовал в предыдущих версиях, но имеет значительные отличия. Текст, к которому применен один из видов анимации — свечение, тень, отражение, — может быть отредактирован, как и любой другой текст в документе. То есть программа распознает его не как изображение, а как обычный текст.
Чтобы применить одну из этих настроек к тексту, необходимо выделить участок текста, зайти в «Главная → Шрифт» и на уже на открытой вкладке найти букву «А», выделенную синим цветом. В выпадающем меню вам будет предложен один из стилей оформления, а также отдельные параметры тени, свечения и отражения. Данные эффекты по своим функциям схожи с такими же эффектами, которые раньше можно было применять только к изображениям.
Второе улучшение, касающееся форматирования текста — возможность форматирования шрифтов OpenType. Эти шрифты были разработаны компанией Microsoft и Adobe и до недавнего времени применялись только в профессиональных приложениях. С их помощью стала возможна работа с лигатурами (несколькими соединенными между собой символами), а также изменение уже существующих шрифтов. Для этого в диалоговом окне «Шрифт» на странице «Дополнительно» создан специальный радел по настройке шрифтов OpenType.
Введено еще такое понятие, как стилистические наборы. Это новые возможности по редактированию шрифтов, которые влияют на характеристики символов — к примеру, их вытянутость. Выбирая один из стилистических вариантов, вы немного изменяете шрифт, тем самым подбирая оптимальный и наиболее понравившийся.
Далее мы разберем, как можно применять те или иные нововведения при составлении нового документа. Начнем с форматирования текста.
Наводим блескПримером подготовки документа послужит инструкция для работы с текстовым редактором Word. В нашем случае инструкция взята с официального сайта Microsoft и будет состоять из отдельных статей, которые в сумме и составят ее. Для начала скопируем с сайта компании текст. В Word 2010 усовершенствовалась функция вставки, пользователь при нажатии на ярлык вставки может быстро выбрать параметры вставляемого объекта: сохранить исходное форматирование, объединить форматирование, сохранить только текст. Если после вставки нажать клавишу Ctrl, то с помощью стрелок можно переключать режим вставки, сразу же наблюдая результат. Клавиша Enter является подтверждением выбора.
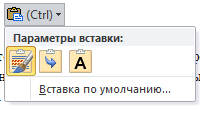
Мы остановимся на третьем пункте «сохранить только текст», потому что неоформленный текст проще форматировать, чем тот, который насыщен форматированием. Первое, чем мы займемся, будет форматирование заголовков различных уровней.
Все основные настройки по редактированию текста находятся на вкладке «Главная». Первое, что мы сделаем — изменим шрифт текста в разделе «Шрифт» на Times New Roman, а его размер установим равным 14.
Далее выберем полуторный интервал. Кнопка «интервал» располагается в разделе «Абзац» и представляет собой значок с несколькими строками и двумя стрелками по вертикали. Выделим текст и нажмем на эту кнопку, после чего появится список, состоящий из числовых параметров межстрочного интервала — установим значение 1,5.
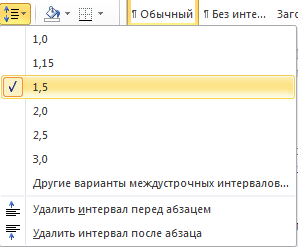
Чтобы текст в документе располагался красиво и не выглядел порванным, его нужно выравнять. Для оформления рефератов, статей и прочих документов для основного текста чаще всего используют «Выравнивание по ширине». Чтобы применить выравнивание к тексту, нужно его выделить и нажать на кнопку «Выравнивание по ширине», которая находится в разделе «Абзац». В этом случае наш текст растянется на ширину всей страницы, и его правая часть будет ровной.

Чтобы не проделывать эти действия несколько раз в каждом разделе, проще всего создать новый стиль. Для этого выделяем фрагмент текста, к которому мы уже применили необходимое форматирование, переходим в «Стили» и, раскрыв весь список, находим параметр «Создать выделенный фрагмент как новый экспресс-стиль».

Нажимаем на него и в появившемся окне вводим название нашего стиля, при необходимости его можно тут же отредактировать, нажав на кнопку «Изменить».
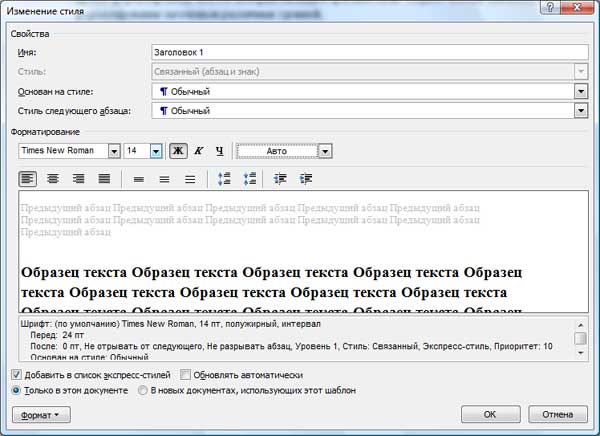
После того, как название указано, нажимаем кнопку «ОК», и наш стиль появится в списке основных стилей Microsoft Word. В дальнейшем его можно быстро применять к различным частям текста.
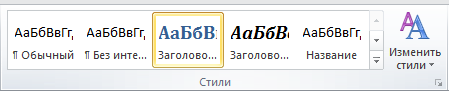
Для концентрации внимания читателя на определенной фразе или важном слове их можно выделять в тексте с помощью полужирного, курсивного и подчеркнутого начертания текста. Эти элементы расположены в разделе «Шрифт», здесь же редактируется цвет текста. С помощью полужирного начертания текста выделим основные команды, которые впервые встречаются в инструкции, чтобы пользователь мог легко найти их в уже прочтенном тексте. Красным цветом отметим информацию из категории «Внимание!», то есть основные ошибки, которые может совершить пользователь.
Но редактирование текста на этом еще не закончено. Нам необходимо создать маркерные или нумерованные списки в тех местах, в которых они нужны. Для этого выделяем те строки, которые впоследствии должны стать списком, и в разделе «Абзац» нажимаем на кнопку «Маркер» или «Нумерация», в зависимости от того, что нам нужно. На этом мы закончим редактирование текста и перейдем к вставке графических элементов в наш документ.
Вставка графических элементовЛюбая инструкция должна быть снабжена пояснительными картинками, и наша инструкция не исключение. Поэтому переходим в начало документа и по порядку начинаем добавлять в него изображения, иллюстрирующие описываемые действия. Чтобы вставить изображение в документ, перейдем во вкладку «Вставка», раздел «Иллюстрации», здесь нажимаем кнопку «Рисунок». Откроется проводник, с помощью которого мы должны выбрать изображения для вставки. Находим его на своем компьютере и нажимаем кнопку «ОК». После этого изображение будет вставлено в то место, где был расположен курсор.

Параметры вставленного изображения можно в любой момент изменить. Для начала выделим изображение, нажав на нем левой кнопкой мыши один раз и выровняем его по центру. Когда картинка выделена, в ее углах можно заметить черные кубики, которые указывают на возможность изменения размера. Если потянуть за углы картинки, то она изменит свой размер.
Когда элемент выделен, открыта специальная вкладка «Работа с рисунками (Формат)» в ней расположены все настройки изображения. В разделе «Обтекание текстом» можно выбрать различные варианты расположения картинки в тексте. В нашем случае нужно отметить «Сверху и снизу», и желательно после изображения сделать отступ, нажав клавишу Enter.

В Word 2010 появилась еще такая интересная функция, как «Обрезание изображения», с ее помощью можно не обращаться к графическим редакторам, а «на лету» изменить изображение, обрезав те части, которые не должны отображаться в документе.
Также в новой версии популярного текстового редактора появилась функция захвата экрана монитора. Она расположена в том же разделе, что и «Рисунок», и называется «Снимок». При запуске функции вам предстоит выделить область экрана, которую вы хотите захватить. После того как вы «вырежете» часть экрана, этот кусок будет автоматически вставлен в то место, где располагался курсор. Эта новая функция очень полезна при составлении инструкций или пояснительных статей, где в текст необходимо вставлять снимки экрана. В нашей инструкции мы будем активно использовать эту функцию и сделаем несколько таких скриншотов.
Помимо нее, Microsoft добавила интересные графические элементы и назвала их SmartArt. Они представляют собой готовые блоки, схемы, стрелки, выполненные на высоком уровне. При правильной группировке из них можно составлять профессиональные иллюстрации. Данную функцию мы будем использовать, чтобы подчеркнуть взаимодействие элементов и добавим в свою инструкцию замкнутую схему.
Для этого перейдем «Вставка → Иллюстрации → SmartArt» и из появившихся элементов выберем понравившуюся схему. После нажатия кнопки «ОК» данная картинка будет автоматически вставлена на страницу документа, где стоял курсор. Для каждого отдельного блока есть редактируемые поля, что позволяет тратить меньше сил на оформление, сразу же приступая к его редактированию. Впишем текст в каждый блок, и на этом работа с элементами SmartArt будет завершена.
Колонтитулы и сноски. Быть или не быть?Как и в любой статье, инструкции или ином материале, у нас должны быть организованы сноски и созданы колонтитулы. Сноски нужны для того, чтобы указать описание нового термина или пояснение какого-либо высказывания. К примеру, в курсовых работах и дипломных проектах для студента создание сносок и ссылок является главным условием оформления своей научной работы. Мы тоже последуем данному принципу и создадим несколько сносок в нашем тексте.
Предположим, у нас есть цитата, указывающая на то, что в новой версии Word появилась возможность изменять отдельные части изображения — к примеру, удалять фон. Вначале выделяем предложение, в котором идет речь об этой новой функции, затем переходим в раздел меню «Ссылки» и выбираем пункт «Вставить сноску». После этого в конце листа появится сноска в виде цифры «1», здесь можно подробно описать мысль или указать источник. Мы напишем, что данная функция появилась только в новой версии и до этого нигде не использовалась. Теперь в тексте можно заметить, что в конце предложения чуть выше букв расположена маленькая цифра «1», которая указывает на номер сноски. Если зажать клавишу Ctrl и нажать на предложение, то мы автоматически будем переброшены к сноске. Аналогичным образом можно вернуться обратно от сноски к тексту.
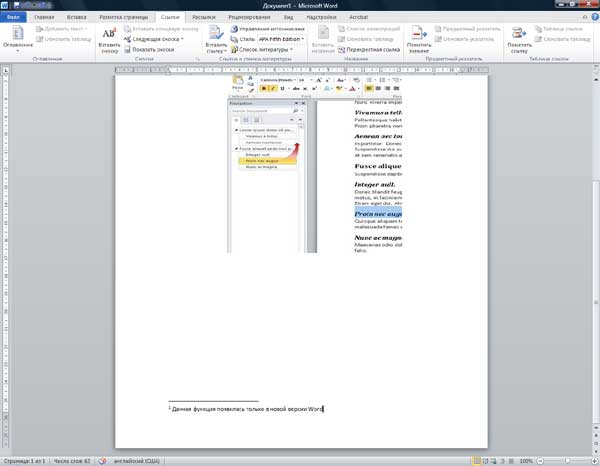
Колонтитулы предназначены для отображения краткой информации вверху или внизу страницы. Такой информацией может быть название книги, статьи, имя автора и т. д. В нашей инструкции мы создадим колонтитулы для четных и нечетных страниц. Для этого нужно произвести двойной клик по верхней пустой области страницы, таким образом мы перейдем в режим редактирования колонтитулов. На панели настроек отмечаем пункт «Разные колонтитулы для четных и нечетных страниц». После этого помимо текста «верхний колонтитул» Word отметит, к какой группе он относится (к четному или нечетному). На четных страницах указываем «Краткая инструкция для работы в Word 2010», а на нечетных — «Взято с сайта компании Microsoft». Выйти из режима редактирования можно, нажав на любую область, находящуюся за пределами колонтитула.
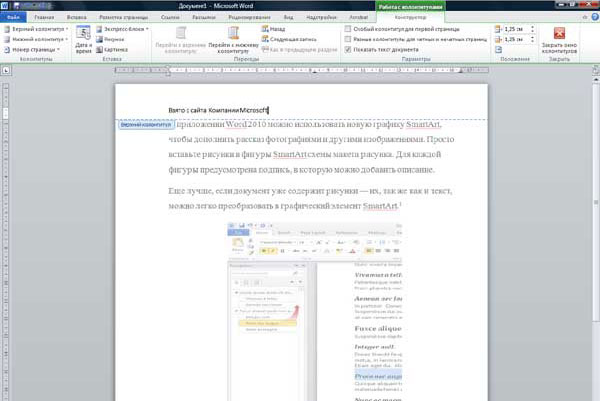
Помимо настроек для четных и нечетных страниц можно создать специальный колонтитул для первой страницы. Так как она практически всегда является титульным листом, то, следовательно, колонтитул должен быть пустым. Когда сноски и колонтитулы созданы, приступим к ответственному этапу — созданию оглавления.
Все четко и по полочкамПосле того как заголовки созданы, оформление текста и его основные элементы выделены — можно приступить к созданию оглавления. Оно организуется буквально в два клика. Выбираем в меню вкладку «Ссылки» и находим там «Оглавление».

Из предложенных шаблонов выбираем понравившийся или же редактируем стиль оглавления под оформление документа. После того, как мы выбрали шаблон, оглавление будет вставлено в то место в котором находился курсор.
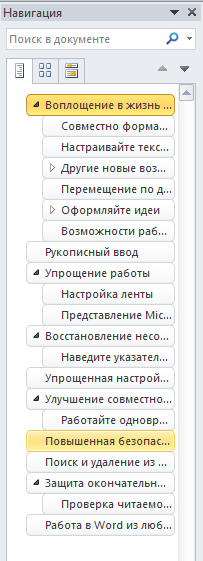
Таким же образом создается и титульный лист. Итак, открываем «Вставка → Титульная страница». Здесь, как и в случае с оглавлением, можно выбрать шаблон. Преимущество готовых шаблонов в том, что они помогают сэкономить время и при этом не приходится заниматься форматированием текста и его расположением на листе, все делается автоматически. Указываем название нашей инструкции, авторство и год. На этом наша работа завершена — инструкция готова к употреблению.
ВыводыВ данном материале мы рассмотрели некоторые новые возможности Microsoft Word 2010, а также научились создавать руководство. Основываясь на полученном опыте, вы без труда сможете оформить диплом, реферат или книгу — все делается по аналогии с приведенным примером. Требуется лишь наличие текстового редактора Word 2010, который можно приобрести у партнеров сети 1Софт.
Авторский курс лекцийВладимира Ткаченко
2.1. Microsoft Word 2007Microsoft Office 2007 для Windows является одним из популярнейших комплексов прикладных программ для решения практически любых задач обработки данных, возникающих в офисе и дома. Во всех приложениях Microsoft Office используется один и тот же графический интерфейс пользователя, что упрощает обучение работе с приложениями.
Обучение работе с Microsoft Office начинается с обучения работе с приложением Microsoft Word, так как текстовый процессор Microsoft Word 2007 является одним из основных компонентов Microsoft Office 2007. Текстовый процессор отличается от текстового редактора, который предназначен для подготовки и распечатки текстовых данных, тем, что он дополнен средствами оформления и обработки текста.
В настоящее время Microsoft Word 2007 является полнофункциональной прикладной программой редактирования и обработки текстовой и графической информации, создания документов, как в электронном виде, так и в виде печатных копий, и может применяться в издательском деле для верстки книг любой сложности.
Microsoft Word 2007 позволяет выполнять следующее:
В процессе обучения Вы научитесь выполнять все вышеуказанные действия в текстовом процессоре, а значит, овладеете основами работы в Microsoft Word 2007.
Далее. >>> Тема: 2.1.1.1. Начало работы с Microsoft Word 2007







2012-08-15 автор: Френк
Многие пользователи, которым приходиться много писать, не знают, как пользоваться майкрософт ворд 2010 (Microsoft Word 2010), и даже не обращают, на нее внимание. Между тем, это самая замечательная программа для выполнения такой работы.
Что же в ней есть хорошего? В первую очередь это проверка правописания. Но это не все. Эта программа практически единственная, в которой можно увидеть, что неправильно расставлены знаки препинания.
Те, кто умеют ею пользоваться, также могут быстро отформатировать текст (изменить тип шрифта, цвет, величину, вставить гиперссылку, подобрать фон, выровнять текст и многое другое). Впрочем ошибки проверять можно и онлайн .
Также нельзя забывать, что в майкрософт ворд 2010 очень хорошо разработана система замены слов синонимами, только словарь в ней установлен не самый большой, но польза от него огромна. Итак, приступим к инструкции.
Как пользоваться майкрософт ворд 2010
Научиться пользоваться профессионально майкрософт ворд 2010, потребует времени, поэтому я остановлюсь лишь, на основных моментах, которых вполне хватит, что бы писать качественные тексты.
Первое узнаем, как вставить текст. Для этого скопируйте его в буфер обмена и нажмите на значок, как показано на рисунке:

Как только вставите текс, и майкрософт ворд 2010 обнаружит в слове ошибку, она сразу будет подчеркнута красной волнистой линией.
Если же предложение будет подчеркнуто зеленой линией, значит неправильно проставлены знаки препинания (в 2013, 2016 цвет другой).
Если нажать на слово (подчеркнутое красным), но предоставится выбор других. Со знаками препинания немного по другому, там вам продеться их подбирать, методом проб.
Сразу замечу, что 100-проценто майкрософт офис 2010 ошибки не исправит, настолько умной проги пока еще нет.
Майкрософт ворд 2010 инструкция (синонимы)
Пользоваться Майкрософт ворд 2010, для замены синонимов просто и удобно. Если нужно заменить слово, просто нажмите на него правой клавишей мышки, найдите в открывшемся окне синонимы, подведите туда курсор, выберите наиболее подходящее и нажмите на него.
В этой статье описано лишь несколько основных моментов. Если вам нужно подробнее изучить Ворд, тогда по ссылке впереди, можете бесплатно скачать подробную интерактивную инструкцию Microsoft Word.
Если понадобиться изменить шрифт, размер текста или отформатировать (слева, справа, посредине), смотрите, как показано на рисунке.
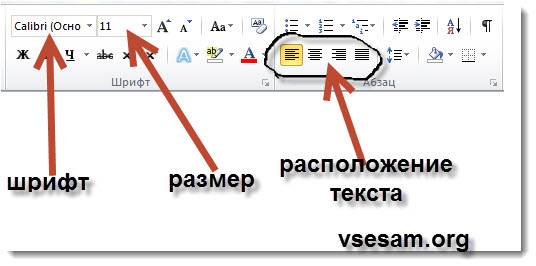
Нажимая на эти опции, выбирайте нужные вам параметры. Эта инструкция конечно очень маленькая, но как пользоваться майкрософт ворд 2010, новичкам думаю — поможет.
В заключение хотелось бы только сказать, что лучшей программы, чем майкрософт ворд 2010, для написания текста я не встречал.
Кто не согласен, прошу высказаться в комментариях, думаю, благодарны будут многие, не только лишь я.
ОЦЕНИТЕ ПОЛЬЗУ! ПОНРАВИЛОСЬ – ПОДЕЛИТЕСЬ! НЕТ – КРИТИКУЙТЕ!
Есть острая необходимость проверить текст на пунктуацию. До последнего времени вполне устраивал Ворд. Однако недавно пришлось воспользоваться услугами профессионального корректора и к своему удивлению обнаружил, что Ворд очень усердствует с расстановкой запятых. А м.б. наоборот- мой профи к ним весьма благосклонен. Теперь я честно говоря — в растерянности. Как быть? Мне очень не хотелось бы, чтобы на одной странице сидело (или наоборот, не сидело) до десятка запятых.
Что, господа, вы посоветуете?
Думаю что лучшего совета как самостоятельно изучить пунктуацию нет, вот только не всем это под силу — значит пишем с ошибками, а чтобы предложение не меняло сути, запятую каждый знает где поставить.
Как удалось выяснить, расстановка пунктуации — один из самых сложных и запутанных моментов в русском языке. В новых учебниках по РЯ этому уделены целые разделы (по крайней мере у нас в белорусской школе) и по мнению коллег-родителей, кто столкнулся, по их словам, чтобы это осилить — волосы дыбом ))).
Конечно, есть общепринятые правила, однако запятые, тире, двоеточия (в частности) иногда можно расставлять по усмотрению автора, чтобы усилить некоторые моменты художественного текста. Так мне посоветовали. Насколько такое допустимо в РЯ?
Спасибо! у меня размер шрифта с 12-ти постоянно соскальзывает на 11. Или вот, выделю подзаголовок, щелкну еще раз по рамочке вверху «подзаголовок», а стиль обратно не менятся на обычный, а продолжает писать подзаголовком. Ну, или другим цветом: если я цветом выделяю одно слово, то сложновато дальше продолжить снова черным шрифтом. Вроде повторным щелчком должно сниматься то, что ставлю. Но не получается. А если получается, то редко.
просьба «не менятся» читать как «не меняЕтся» (и без Ворда видно, но прохлопала)

Как в Word 2010 пронумеровать страницы
При работе с документом Microsoft Word 2010 нам необходимо бывает пронумеровать страницы, но некоторые начинающие пользователи персонального компьютера не знают, как нумеровать страницы в Word 2010. Поэтому в этом уроке я решил подробно рассказать вам, как пронумеровать страницы в Microsoft Word 2010.

Как в word 2010 пронумеровать страницы со второго листа
Если у вас возник вопрос, о том, как пронумеровать страницу в word со второй страницы, то вам тогда сюда, в этой подробной и пошаговой инструкции вы узнаете, как в word 2010 пронумеровать страницы со второго листа.

Как в word 2010 сделать альбомный лист
В этом уроке я подробно и пошагово расскажу вам как в Word 2010 сделать альбомный лист. Урок очень простой и не займёт много времени у вас на изучение данного урока.

Как поставить пароль на Word 2010
В документе Microsoft Word 2010 можно поставить пароль несколькими способами.
В этом уроке мы рассмотрим наиболее простой и лёгкий способ установки пароля в документ Word 2010, с которым справится любой начинающий пользователь персонального компьютера.

Как включить линейку Word 2010
При работе с текстовым редактором Microsoft Word 2010 мы часто используем линейку, но линейка по умолчанию в Microsoft Word 2010 отключена, и многие начинающие пользователи интересуются, как включить линейку в Word 2010. Поэтому в этом уроке я решил рассказать вам, как включить линейку в Word 2010.

На сайте компьютерный центр обучения вы сможете самостоятельно обучиться компьютеру, самостоятельно выбрать – купить и собрать современный компьютер, также на сайте представлены обучающие статьи и инструкции по различным категориям – компьютеры, программы, социальные сети, компьютерные игры и многое другое.
А если у вас возникнут какие либо трудности, то вы всегда сможете обратиться в онлайн помощь, наши специалисты помогут вам ответить на ваш вопрос.
3 Вставьте номер страницы.
Выберите пункт меню основного Вставка – Номер страниц…
В диалоговом Номер окне страницы, настроим Положение, Выравнивание (это как будет располагаться на странице вы уведите на Если. Образце вам не нужно номер странице на странице первой, то уберите галочку.
Кроме этого, нажмём мы если на кнопку Формат, то сможем поменять номера Формат, изменить Нумерацию страниц, например, страницы с 3 начать, если вы изменили формат номера подтвердите, то страниц его нажав на кнопку ОК.
Чтобы ввести окончательно номер страниц и закрыть окно страниц Номера нажмите на кнопку ОК.
4. Вставка колонтитула.
В можно документ добавить текст, который может себя в включать текст и рисунки, располагается в верхней нижней или части каждой страницы раздела. колонтитулы Обычно содержат названия книг, имена графические, авторов и прочие элементы.
Откроем меню Колонтитулы – Вид
На странице отводится место под панель, и колонтитул для настройки колонтитула
Введите например, текст КОЛОНТИТУЛ, отформатируйте его, как текст обычный, через панель форматирование, выбрав Размер, Шрифт шрифта.
На панели Панель границ (работы для с таблицами), можем закрасить колонтитул
В сможем мы колонтитул добавить рисунок
Откройте меню Рисунок – Вставка - Картинка
С правой стороны окна панель открывается Коллекция клипов, в окне ввода введите, Искать категорию картинок, которую вы хотите например, найти Компьютер и нажмите на кнопку Начать. В Результаты окне щелкните один раз изображение, хотите которое вставить.
Выбранная вами картинка колонтитул в встанет. Картинка встает в её реальном размере.
можно Картинку уменьшить, захватив мышкой за любой чёрный (угол квадратик) и удерживая кнопку, передвигайте её нужного для размера. Разместить картинку в колонтитуле помощью с можно клавиши клавиатуры Tab или Закрываем
пробела колонтитул на панели Колонтитулы, нажав на Закрыть кнопку
6. Печать брошюры
В меню Файл команду выберите Печать.
Выходит диалоговое окно Если
печать используется двусторонний принтер (принтер, автоматически который печатает текст на обеих сторонах нажмите), листа кнопку Свойства. В открывшейся вкладке выбираем, Макет Ориентация – альбомная и нажимаем на ОК.
В диалоговом Печать окне, устанавливаем галочку против двусторонней Если.
печати двусторонний принтер не используется, в диалоговом Печать окне установите флажок двусторонняя печать. напечатаны Будут все страницы, которые должны одной на быть стороне листа, а затем появится том о сообщение, что необходимо перевернуть и вставить те же принтер в листы еще раз.
Можно не настраивать тогда, печать каждый лист печатайте по порядку, каждый переворачивая лист.
7. Согните листы по палам и номерам по сложите страниц.
Предлагаем рассмотреть внимательно небольшое руководство по самому популярному продукту из пакета Microsoft Office – Word 2003. По большему счету данный труд – это не что иное, как Word инструкция для чайников. В первую очередь мы постарались, чтобы написанное было изложено понятным и простым языком. Таким образом, мы хотим, чтобы наш труд был полезен самой разнообразной аудитории. Основа статьи подойдет даже группам людей пенсионного возраста.
В тоже время мы постарались, чтобы в этой статье были охвачены все аспекты часто встречающихся задач, которые можно решить по средствам Microsoft Word. Итак, рассмотрим, что же представляет собой Word. Не все знают, что Microsoft кроме Windows еще разработала пакет программ под названием Microsoft Office. На сегодняшний день это самый эффективный инструмент, как для повседневной работы, так и для создания деловой документации. Наша задача состоит в том, чтобы максимально быстро освоиться в работе с ключевым продуктом пакета – редактором Word. Основная его задача – это создание, редактирование и сохранение текстовых документов. Microsoft Word признан во всем мире лучшим текстовым редактором.

Курс онлайн Microsoft Word 2003 расскажет Вам, как именно редактировать существующие и создавать новые документы. Причем Вы научитесь вставлять в текст рисунки, таблицы и даже графики. Плюс к этому Вы познакомитесь с оформлением шрифтов и абзацев, а также освоите подготовку документа к печати. Отличительная особенность файлов, созданных Word, в том, что они имеют расширение doc. Если найти такой документ по средствам проводника Windows, то его иконка будет отображаться в виде бумажного листа с буквой W.
Запуск программы осуществляется двумя способами. Первый и простой заключается в том, чтобы найти ярлык программы на рабочем столе и кликнуть по нему дважды мышью. Второй способ состоит в том, чтобы найти программу через меню пуск. Переходим в пункт все программы, там находим Microsoft Office и его подпункт Microsoft Word. После запуска программы сразу стоит обратить внимание на левую верхнюю часть окна. Здесь распложена строка с заголовком. В нем можно прочитать название программы и версию, а также посмотреть имя открытого документа. Если же документ новый и еще не имеет имени, то в строке будет слово Документ с порядковым номером. Если открыт один новый документ, то его имя будет выглядеть, как Документ1.

Самоучитель работы в Word 2003 обращает Ваше внимание на область под строкой заголовка. Здесь Вы найдете все команды программы, объединенные по группам. Заметим, что названия некоторых команд заканчиваются многоточием. Так вот, они не выполняются моментально после нажатия на них. Изначально появляется уточняющее окно с параметрами команды. Например, после нажатия Вами на пункт открыть, сначала появятся рубрики и файлы. Среди них можно, кстати, сразу выбрать необходимый документ. Ниже строки меню находятся панели с инструментами.
На них можно заметить кнопки со значками. Каждая такая кнопка выполняет определенную команду. Причем разработчики старались, чтобы значок олицетворял суть самой команды. Спешим предупредить, что почти все кнопки дублируют самые популярные команды из доступных в строке меню. Так сделано из-за того, что гораздо удобнее вызывать команду кнопкой на панели, чем искать ее в строке меню. При этом весь набор кнопок на панели инструментов можно задавать самостоятельно. Плюс настраивать их на свой вкус и подгонять под личные нужды. Чтобы отобразить панель с инструментами необходимо выбрать в пункте вид панель инструментов и необходимая панель.
Инструкция по созданию брошюры в MS Word 2003
При настройке установки параметров страницы пункта Брошюра на печать выводится по две страницы на лист, которые при согнутом пополам листе и складывании по порядку текста дают нам «книжку».
1. Откройте текстовый редактор MS Word 2003.
2. Настройте параметры страницы:
- Выберите в меню Файл команду Параметры страницы
- Откроется диалоговое окно Параметры страницы. На вкладке Поля (открыта по умолчанию) настройте:
Верхнее – 1,5 см Нижнее – 1,5 см
Левое – 1,5 см Правое – 1, 5 см
Если в брошюру необходимо добавить дополнительные пробелы для размещения переплета, то выберите в Поля – Переплет – 1, 5 см.
несколько страниц – Брошюра
число страниц в брошюре - Авто
И зафиксируйте изменения все эти изменения нажав на кнопку ОК.
Если число страниц в документе превышает количество страниц, выбранное для брошюры, то Microsoft Word 2003 напечатает документ в виде нескольких брошюр.
3 Вставьте номер страницы.
Выберите пункт основного меню Вставка – Номер страниц…
В диалоговом окне Номер страницы. настроим Положение, Выравнивание (как это будет располагаться на странице вы уведите на Образце. Если вам не нужно номер странице на первой странице, то уберите галочку.
Кроме этого, если мы нажмём на кнопку Формат, то сможем поменять Формат номера, изменить Нумерацию страниц. например, начать с 3 страницы, если вы изменили формат номера страниц, то подтвердите его нажав на кнопку ОК.
Чтобы окончательно ввести номер страниц и закрыть окно Номера страниц нажмите на кнопку ОК.
4. Вставка колонтитула.
В документ можно добавить текст, который может включать в себя текст и рисунки, располагается в верхней или нижней части каждой страницы раздела. Обычно колонтитулы содержат названия книг, имена авторов, графические и прочие элементы.
Откроем меню Вид – Колонтитулы
На странице отводится место под колонтитул, и панель для настройки колонтитула
Введите текст, например КОЛОНТИТУЛ, отформатируйте его, как обычный текст, через панель форматирование, выбрав Шрифт, Размер шрифта.
На панели Панель границ (для работы с таблицами), можем закрасить колонтитул
В колонтитул мы сможем добавить рисунок
Откройте меню Вставка – Рисунок - Картинка
С правой стороны окна открывается панель Коллекция клипов, в окне ввода Искать, введите категорию картинок, которую вы хотите найти, например Компьютер и нажмите на кнопку Начать. В окне Результаты щелкните один раз изображение, которое хотите вставить.
Выбранная вами картинка встанет в колонтитул. Картинка встает в её реальном размере.
Картинку можно уменьшить, захватив мышкой за любой угол (чёрный квадратик) и удерживая кнопку, передвигайте её для нужного размера. Разместить картинку в колонтитуле можно с помощью клавиши клавиатуры Tab или пробела
Закрываем колонтитул на панели Колонтитулы. нажав на кнопку Закрыть
6. Печать брошюры
В меню Файл выберите команду Печать.
Выходит диалоговое окно печать
Если используется двусторонний принтер (принтер, который автоматически печатает текст на обеих сторонах листа), нажмите кнопку Свойства. В открывшейся вкладке Макет. выбираем Ориентация – альбомная и нажимаем на ОК.
В диалоговом окне Печать. устанавливаем галочку против двусторонней печати.
Если двусторонний принтер не используется, в диалоговом окне Печать установите флажок двусторонняя печать. Будут напечатаны все страницы, которые должны быть на одной стороне листа, а затем появится сообщение о том, что необходимо перевернуть и вставить те же листы в принтер еще раз.
Можно не настраивать печать, тогда каждый лист печатайте по порядку, переворачивая каждый лист.
7. Согните листы по палам и сложите по номерам страниц.
Тимофеева Надежда Леонидовна, методист ЦКТ «Новая школа», 2010 г.
По теме: методические разработки, презентации и конспектыПрактические работы предназначены для приобретения практических навыков работы на компьютере. Практикум может быть использован как для проведения практических занятий, так и для индивидуального усовер.
 Инструкция по созданию буклета в MS Word 2007
Инструкция по созданию буклета в MS Word 2007
Подробная инструкция по созданию буклета.
 Инструкция по созданию брошюры в MS Word 2007
Инструкция по созданию брошюры в MS Word 2007
Цели урока:обучающие:Подготовка документа для использования автоматического оглавления.Создание автоматического оглавления.Обновление оглавления.развивающие:формирование умений анализировать, выделять.
данный материал поможет работать и создавать свои курсы в АИС "Сетевой город. образование".
 Открытый урок по теме: "Графика в MS Word 2003"
Открытый урок по теме: "Графика в MS Word 2003"
Открытый урок на тему "Графика в MS Word" представлен в MS Word 2003 года, так как считаю, что познавать азы текстового редактора гораздо легче с помощью более ранней версии. Пр.
 Открытый урок по теме: "Графика в MS Word 2003"
Открытый урок по теме: "Графика в MS Word 2003"
Открытый урок на тему "Графика в MS Word" представлен в MS Word 2003 года, так как считаю, что познавать азы текстового редактора гораздо легче с помощью более ранней версии. Пр.