



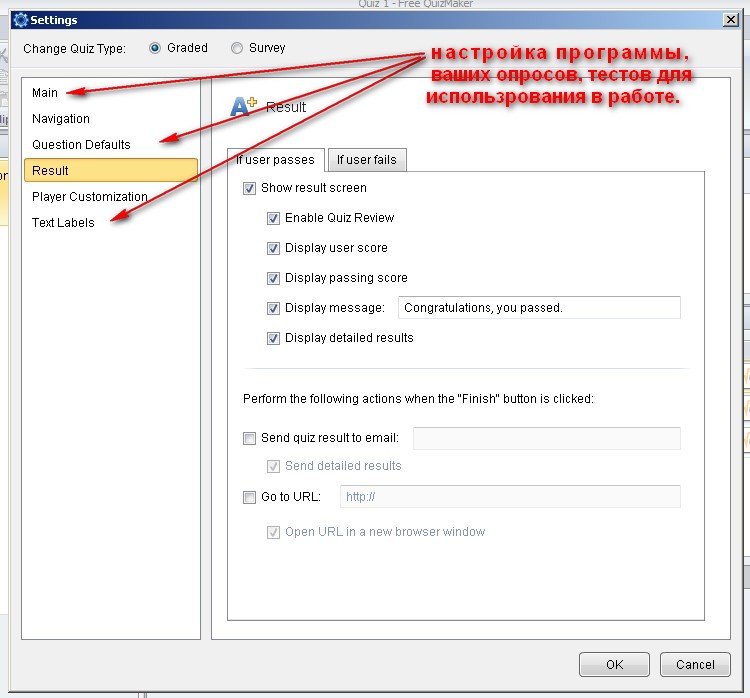
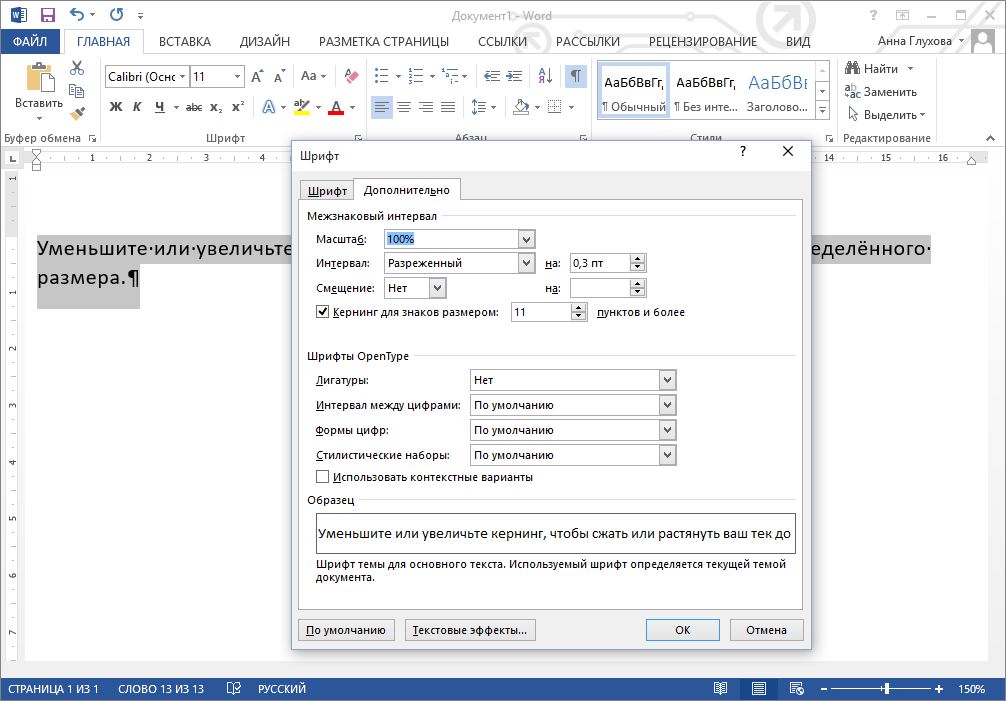





 Рейтинг: 4.9/5.0 (1927 проголосовавших)
Рейтинг: 4.9/5.0 (1927 проголосовавших)Категория: Инструкции

Сейчас на дворе 21 век и офисные программы сейчас неотъемлемая часть жизни офисных работников. Эти программы помогают многим людям в своей сфере деятельности, обычно это журналисты, бухгалтеры, а так же филологи. Среди всех офисных программ мы должны выделить именно Microsoft Word . С помощью такой программы вы сможете легко работать с текстом.
Среди текстовых редакторов программа MS Word является самой популярной и полезной программой. Благодаря ей вы сможете: создавать тексты, редактировать их, применять таблицы, а так же форматировать их. Но более удобен этот текстовый редактор для того, что бы писать различные диссертации и курсовые работы. Это связано с тем, что у неё есть огромные возможности в этой сфере, то есть Word может показывать вам на ваши же ошибки, сохранять текст автоматически (на случай если резко могут выключить свет или произойдёт другая помеха).
Сейчас же каждая корпорация, каждое предприятие использует именно данный текстовый редактор. Так как с помощью неё можно без труда сделать любые визитки, любой отчёт и так далее.
Инструкция WordТеперь же когда мы многое узнали про текстовый редактор Word, спокойно можно приступать к инструкции по использованию данной программы. Для начала нужно скачать microsoft word с нашего сайта. Скачав программу с нашего сайта вы должны установить Word на своём компьютере (сначала разархивируйте все файлы). Сохранить ярлык на вашем рабочем столе для быстрого запуска программы.
Когда нужно написать большую и объёмную работу вам приходится употреблять различные научные и заумные слова, многие обычно не хотят постоянно повторять написание тех или иных слов, тут есть решение. В этой проблеме нам поможет буфер обмена в Microsoft Word. С помощью него вы сможете хранить какие-либо слова, словосочетания, рисунки, диаграммы, а так же целые документы. Для того, чтобы воспользоваться этой функцией вам нужно будет на вкладке "Главная" в блоке с функцией буфера обмена нажать на стрелочку, которая находится в правом углу, с краю. После этих действия у вас появится окошечко с этой функцией.
Далее вам потребуется выделить всё, что вам нужно и потом курсором своей мыши навести на то место, куда вам нужно будет это всё вставить (потом просто нажать кнопку "Вставить"). Запомните, что в буфере вы можете использовать всего лишь 24 объекта, но вам не потребуется их удалять. Они удаляют постепенно, как только появляются новые файлы.
Как редактировать документ в Word?Сейчас мы разберём вопрос: "Как редактировать документ в Word?". Наверно все помнят те времена, когда не было компьютеров и приходилось зачёркивать слова, которые не правильно написаны? Так вот для того, чтобы отредактировать текст в MS Word вам не придётся прилагать особые усилия, нужно лишь знать как всё это делается. Начнём:
Для начала вы должны сконцентрировать своё внимание на строку снизу, она называется "строка состояния". Благодаря этой функции вы сможете узнать сколько слов имеются в вашей программе, сколько страниц и даже их масштабы. На этой же панели должны быть следующие слова: "Замена" или же "Вставка", эти режимы очень нужные, но почему-то мало кто ими пользуется, давайте подробно разберём что и к чему относится.
С помощью режима "Вставка" программа будет автоматически добавлять и изменять слова в новом тексте. А благодаря режиму "Замена" программа сможет легко удалять старый текст пока вы будете исправлять ваши опечатки или ошибки. Многие так же интересуются вопросом: "Как найти нужное место в тексте?". Согласитесь, что если объём текста очень большой, то в нём трудно найти нужное вам слово или предложение. Так вот Microsoft Word вам и в этом поможет. И так, как найти нужное место в тексте в Ворде?
Вам потребуется перейти на вкладу "Главная", после этого там отыщите команду "Редактирование". Теперь нажмите на эту команду и перед собой вы увидите небольшой список состоящий из команд. В этом же списке найди команду "Найти" и щелкните по ней. Вы заметили, что появилась панель в которую можно вписать что-либо? Всё теперь легко можно найти интересующее вас место. Кстати найти нужно место в тексте можно более коротким путём, нужно использовать сочетание клавиш Ctrl+F.
Куличев Андрей Радиевич, инженер по нормоконторолю ЗАО "ЭлеСи" (г. Томск), предложил для публикации на сайте Инструкцию по оформлению текстовой документации.
Обратите внимание, что предлагаемая Андреем Радиевичем инструкция носит рекомендательный характер. Это не официальный документ.
Сама инструкция оформлена в виде шаблона (расширение файла .dot). Конечный пользователь может изменять этот шаблон по своему усмотрению, добавлять новые стили.
Цель данной инструкции – установить общие требования к оформлению текстовой документации в рамках требований государственных стандартов, исключить неоднозначность понимания требований стандартов, описать основные принципы создания документов, работы со стилями, форматирования текста.
Инструкция выполнена на основе стандартов Единой системы конструкторской документации (ЕСКД) и Государственной системы обеспечения единства измерений (ГСОЕИ).
1 НОРМАТИВНЫЕ ССЫЛКИ
2 ОБЩИЕ ПОЛОЖЕНИЯ
3 ТРЕБОВАНИЯ К ОФОРМЛЕНИЮ ДОКУМЕНТОВ
3.1 ПОСТРОЕНИЕ ДОКУМЕНТА, СТИЛИ ДОКУМЕНТА
3.1.1 Шаблоны и стили
3.2 ОФОРМЛЕНИЕ ТИТУЛЬНОГО ЛИСТА
3.3 ОБЩИЕ ПРАВИЛА ОФОРМЛЕНИЯ ТЕКСТА
3.3.1 Разделы, подразделы, пункты
3.3.2 Стили документа
Как уменьшить ширину ячейки таблицы Проблемы и решения в Microsoft Office 2007
Меня часто спрашивают «как можно посчитать количество символов в статье ?» или «как выполнить ту или иную операцию в текстовом редакторе Word?». Отвечать на одни и те же вопросы становится скучно. Именно поэтому я решил записать для вас видео урок по работе с Word (ом). Надеюсь, данное видео поможет вам разобраться со всеми непонятными моментами и ключевыми особенностями работы с данным текстовым редактором.
Из данного видео вы узнаете основные возможности Microsoft Word, получите очень подробную инструкцию по Word (куда нажать и что в какой последовательности нужно делать) и обучитесь самым необходимым функциям.
Работа в Word не должна быть для вас препятствием. Это, пожалуй, самое простое, что есть в копирайтинге. Поэтому я желаю вам побыстрее разобраться со всеми функциями текстового редактора Word и переходить к изучению других более сложных вопросов в копирайтинге.
Оставляйте свои комментарии под этим видео.
Напомню, что Word является одной из главных программ для копирайтеров. Это самый удобный текстовый редактор, среди тех, которые требуют установки на компьютер. Однако достойным аналогом MS Word является Google Docs (Документы Google). Причем последний не требует установки и работает удаленно, т.е. только через интернет. Чуть позже постараюсь написать обзорную статью, в которой рассказать про назначение и основные возможности Google Документов.
А пока что смотрите видео инструкцию по Word и учитесь работать с ним.
Многие пользователи iOS с удовольствием хотели бы пользоваться на своих гаджетах Microsoft Office – но как это сделать, они не знают. Во многом это вина Microsoft – Редмонд лишь недавно выпустил версии «офиса» для iPad и iPhone, и сделал это весьма своеобразно. Разобраться в том, как здесь всё работает, поможет эта статья.

На прошлой неделе Microsoft представила Office for iPhone – долгожданную версию своего офисного пакета для смартфонов Apple .
В новом приложении Редмонд демонстрирует совершенно другой подход к конкурирующим платформам. Если прежняя версия для iPad была условно-бесплатной (т.е. скачать её можно в любой момент, но за пользование нужно платить каждый месяц или каждый год), то основные возможности Office for iPhone бесплатны для всех и каждого. Так компания планирует удерживать верных клиентов в своей экосистеме.
Конечно же, для начала работы необходимо приложение Office for iPhone. Если на вашем смартфоне установлен Office Mobile от Microsoft, смело его удаляйте. Увы (или к счастью – кто знает), единого приложения для «офиса» больше нет. Office для iPhone – это четыре отдельные друг от друга программы .
Загрузите из App Store или iTunes нужные приложения – Word for iPhone. Excel for iPhone. PowerPoint for iPhone и OneNote for iPhone. Понадобится хорошее Интернет-соединение, «лёгкими» программы Microsoft не назовешь при всем желании.
Второе важное условие – для работы с офисными приложениями понадобится Microsoft Account. Это – та же учетная запись, что используется для входа на Windows 8.x-компьютер, устройство с Windows Phone, Xbox One / 360, Outlook.com, Office 2013 и другие продукты и сервисы IT-гиганта из Редмонда. Вполне возможно, что-то из этого списка у вас да есть, так что можете смело использовать существующий аккаунт и для Office for iPhone. Если такого аккаунта нет, заведите его здесь или прямо в приложении.
Настройка Office for iPhoneПосле первого открытия приложения вы сразу же увидите небольшую инструкцию. Пролистайте её свайпом влево.
 Теперь – самое время войти в Microsoft Account. В принципе, работать можно и без него, но тогда будут потеряны полезные «фичи» вроде синхронизации данных на всех устройствах. Сначала введите адрес электронной почты, на который зарегистрирован Microsoft Account, затем пароль от аккаунта или пройдите регистрацию здесь же.
Теперь – самое время войти в Microsoft Account. В принципе, работать можно и без него, но тогда будут потеряны полезные «фичи» вроде синхронизации данных на всех устройствах. Сначала введите адрес электронной почты, на который зарегистрирован Microsoft Account, затем пароль от аккаунта или пройдите регистрацию здесь же.
 Далее следует разобраться с тем, какой Office нужен для работы. Microsoft предлагает бесплатно создавать и редактировать документы. Премиум-предложения включают в себя Office 365 для одного планшета, смартфона и ПК/Мас. За такой набор гаджетов с Office придется заплатить 199 рублей в месяц. Для более серьезных запросов (по 5 компьютеров, планшетов и смартфонов) предлагается другой пакет с ценой в 269 рублей / мес. В обмен Microsoft предложит бесплатную установку офисных приложений на ваш компьютер и 1 терабайт свободного места в облачном хранилище OneDrive, а также дополнительные функции для работы на iPhone.
Далее следует разобраться с тем, какой Office нужен для работы. Microsoft предлагает бесплатно создавать и редактировать документы. Премиум-предложения включают в себя Office 365 для одного планшета, смартфона и ПК/Мас. За такой набор гаджетов с Office придется заплатить 199 рублей в месяц. Для более серьезных запросов (по 5 компьютеров, планшетов и смартфонов) предлагается другой пакет с ценой в 269 рублей / мес. В обмен Microsoft предложит бесплатную установку офисных приложений на ваш компьютер и 1 терабайт свободного места в облачном хранилище OneDrive, а также дополнительные функции для работы на iPhone.
Давайте выберем Создать и редактировать бесплатно – базовый (и достаточный для большинства пользователей) бесплатный функционал.
Использование Office for iPhoneВы увидите все документы, созданные в последних версиях Office – от Office 2013 до Office Online. Так как мы пользуемся Word, то, соответственно, видны все документы данного формата. Все организовано по дате создания и последнему открытию. Старые документы находятся в нижней части экрана, новые – в верхней.
 Можно создать новый документ, сделать свой собственный документ по шаблону, открыть совместимый файл из облачного хранилища (Dropbox). Отредактировать файл тоже очень просто – достаточно коснуться экрана в нужном месте, и из нижней части экрана сразу же выйдет клавиатура iPhone.
Можно создать новый документ, сделать свой собственный документ по шаблону, открыть совместимый файл из облачного хранилища (Dropbox). Отредактировать файл тоже очень просто – достаточно коснуться экрана в нужном месте, и из нижней части экрана сразу же выйдет клавиатура iPhone.


Нажатие на букву «А» в верхней части экрана вызывает настройки форматирования – можно выделить фрагмент текст жирным, курсивом, подчеркиванием и т.п.
 Работа в Excel и PowerPoint на iPhone выглядит примерно так же. Вся разница – лишь в специфике программ; если в Word это слова, то в Excel это электронные таблицы, а в PP – изображения. Приятная мелочь – достаточно зарегистрироваться в одном приложении, и каждый раз входить в свой Microsoft Account при переходе в другую программу не придется. Ещё одно замечание – PowerPoint на iPhone можно пользоваться только в ландшафном режиме.
Работа в Excel и PowerPoint на iPhone выглядит примерно так же. Вся разница – лишь в специфике программ; если в Word это слова, то в Excel это электронные таблицы, а в PP – изображения. Приятная мелочь – достаточно зарегистрироваться в одном приложении, и каждый раз входить в свой Microsoft Account при переходе в другую программу не придется. Ещё одно замечание – PowerPoint на iPhone можно пользоваться только в ландшафном режиме.
Думается, для удачного старта этой информации вполне достаточно. Удачи вам – и успешной работы в приложениях Office, друзья!
В курсе изучаются все этапы создания и оформления документов, использование графических возможностей, совместная работа с документами, обеспечение конфиденциальности и безопасности работы, подготовка к печати и печать документов, настройка Microsoft Word 2007 и решение типичных проблем, возникающих в процессе работы с документами.
Курс построен по многоуровневому принципу. Ролевая задача уровня 1 предполагает использование основных возможностей текстового процессора для подготовки простых текстовых документов (например, писем, простых отчетов, факсов, резюме, повесток дня, маршрутов путешествий и т.п.). В дополнение ролевая задача уровня 2 предполагает использование широкого диапазона возможностей текстового процессора для подготовки текстовых документов средней сложности (например, рекламных листков, больших отчетов, бюллетеней и т.п.). В дополнение ролевая задача уровня 3 предполагает эффективное использование всех возможностей текстового процессора для создания сложных текстовых документов (например, отчетов со сложной структурой, макетов книг, составных документов, электронных форм и т.п.), а также настройку и автоматизацию инструментов текстового процессора.
Дополнительные курсы2 часа 30 минут
Лекция посвящена работе с файловой системой в Word 2007, настройке окон, открытию и сохранению файлов. Также рассмотрена работа с файлами других форматов и изменение параметров сохранения файлов.
В лекции описываются создание документов, в том числе и сложных документов, а также создание электронных форм.
В лекции рассмотрены особенности работы в окне документа, а также приемы перемещения по документу и выделения фрагментов документа.
Лекция посвящена созданию текста путем ввода с клавиатуры, средствам автоматизации при создании текста, настройке оглавления и вставке формул.
Рассматривается использование полей, сносок, рисунков, таблиц и других объектов, перекрестных ссылок, списков иллюстраций, предметного указателя и списка литературы.
Рассмотрено создание и использование таблиц в документе, управление структурой документа.
Рассмотрены проверка правописания и работа с языком документа.
Рассмотрены перемещение и копирование фрагментов документа, использование поиска и замены при редактировании документа, отмена и возврат действий, получение статистики документа.
Рассмотрены установки параметров шрифта и абзацев.
Рассмотрены оформление списков, установка заливки и границ.
1 час 24 минуты
Рассмотрено оформление документа с использованием стилей, создание стилей и работа с ними.
Рассмотрено оформление документа в несколько колонок.
Рассмотрены объекты в документах, работа с рисунками из графических файлов и из коллекции клипов.
Рассмотрены вставка фигур, особенности использования некоторых фигур и настройка их параметров.
Рассмотрена работа с объектами WordArt и диаграммами.
Даются основы работы с надписями, их создание и связывание.
1 час 34 минуты
Рассмотрена работа с рисунками SmartArt и горизонтальными линиями.
Рассмотрены работа с колонтитулами и установка параметров страниц документа.
Рассмотрены границы страниц, установка подложки и установка фона страниц.
Рассмотрены расстановка номеров страниц и печать документов.
В лекции рассмотрены работа с примечаниями, работа с документом в режиме записи исправлений, сравнение и объединение документов, пересылка документов по электронной почте.
1 час 24 минуты
В лекции рассмотрены вопросы защиты документов и управления доступом к ним.
Рассмотрены вопросы обеспечения безопасности при работе с документами, обеспечения безопасности при работе с макросами и автоматизации работы с использованием макросов.
Лекция посвящена настройке панели быстрого доступа, строки состояния, отображения окон и графики в документах.
© НОУ «ИНТУИТ»,
2003 – 2016
Телефон: +7 (499) 253-9312, факс: +7 (499) 253-9310, e-mail: info@intuit.ru. ICQ: Intuit.ru (632-332-736), Skype: Intuit.ru
 Microsoft Word является удобной и доступной программой обработки текстов.Он предоставляет инструменты для создания базовых документов,а также расширенные функции для настройки вашего документа.Многие инструменты, имеющиеся в Word 2007 похожи на другие программы Microsoft Office suite. Если вы использовали предыдущие версии Word, вы можете открыть и пересохранить их Microsoft Word 2007, чтобы воспользоваться преимуществами новых возможностей.
Microsoft Word является удобной и доступной программой обработки текстов.Он предоставляет инструменты для создания базовых документов,а также расширенные функции для настройки вашего документа.Многие инструменты, имеющиеся в Word 2007 похожи на другие программы Microsoft Office suite. Если вы использовали предыдущие версии Word, вы можете открыть и пересохранить их Microsoft Word 2007, чтобы воспользоваться преимуществами новых возможностей.
Для того что бы начать работать с Microsoft Word 2007 ,вам как минимум нужен пакет microsoft office 2007 ,затем установить его в вашу систему для продолжения работы с ним.
Лента Microsoft Office была введена в Office 2007 suite, и она содержит все инструменты для создания,форматирования или изменения вашего документа.Вы можете форматировать ваш документ с помощью средств, перечисленных в “Домой”, вставить графики и таблицы, в меню “Вставка”, создавать этикетки и конверты на вкладке “Рассылки”. Вы можете изменить вид чтения,увеличить или уменьшить масштаб изображения и управления windows, выбрав в меню вкладку “Вид” .
При создании часто используемых документов, таких как счета-фактуры или календари,вместо того,чтобы создавать их с нуля, вы можете загрузить шаблон с веб-сайта Microsoft Office.Вы можете выбрать один из множества шаблонов, выбрав кнопку Office в левом верхнем углу, и нажав на кнопку “Новый”. В разделе “Office.com шаблоны”, вы увидите представленные пользовательские и официальные шаблоны из надежного источника. В окне “Шаблоны”. Вы можете искать шаблоны в окне “Поиск” .
Вы можете настроить расположение документа в “Макет Страницы” вкладка ленты. Для стилизации вашего документа, вы можете выбрать любую из тем доступных при нажатии кнопки “Темы”, или создавать свои собственные комбинации при помощи кнопок “Цвета”, “Шрифты” и “Эффекты” .Вы можете изменить размеры полей, ориентацию, колонки и другие параметры документа в меню “Параметры страницы”. Изменить отступы и интервалы с инструментом “Пункт” ,изменить расположение вашего текстового блока, изображения и картинки с инструментом “Организовать” .
Microsoft Word предоставляет множество инструментов, чтобы найти проблемы до того, как вывести документ на печать,отправить его по электронной почте или обменяться документами. Вы можете проверить орфографию и грамматику с инструментом “Изоляции” под “Рецензии” на вкладке ленты. Вы можете также проверить количество слов, ссылки тезауруса и посмотреть слово в словаре. Если несколько человек работают над одним документом,вы можете использовать “Отслеживать изменения”, чтобы показать друг другу изменения, исправления и дополнения, внесенные в документ.
P.P.S. Если у Вас есть вопросы, желание прокомментировать или поделиться опытом, напишите, пожалуйста, в комментариях ниже.
Это визуальное интерактивное руководство поможет найти ваши любимые команды Microsoft Office Word. Получите справку, поддержку и руководства по продуктам Windows: Windows 8. 1, Windows 7, Windows Vista, OneDrive. Данная инструкция описывает порядок действий по конфигурации программ
Word и. Для создания ЭЦП документа в Microsoft Office Word/Excel 2010.
Manually download the latest updates. If you need to get the latest updates available, you can download and install them from here. For all Microsoft security. Бесплатная справка и поддержка по Word 2010, Word 2007 и Word 2003 с использованием полезных статей с. Руководство по ремонту камаз 43118 Microsoft Word can automatically create bulleted and numberd lists as you type, or you can quickly add bullets or numbers to existing lines of textxt.
© Корпорация Майкрософт (Microsoft Corporation), 2014. Все права защищеныы. Teacher and students deserve the best. Find special offers from Microsoftft.
Все продукты Word Excel PowerPoint Outlook Access Lync SharePoint Server
Visio OneNote Project Publisher. Справка по использованию учетной записии. Эта статья переведена вручную. Наведите указатель мыши на предложения статьи, чтобы. Средство просмотра Microsoft PowerPoint позволяет просматривать полнофункциональные презентации.







1 из 5 имаг, 2010 приспособленный перевод на российский язык и научное.Ролевая задачка уровня 1 подразумевает внедрение главных способностей.  Встроенное видео появился освеженный эксклюзивный курс компьютерной азбуки. Ru там еще много увлекательного vag-com применимый для.Набор и форматирование текста - duration 1233.Данная аннотация скачана с-httpmadipro. Удомля тверской области) (158 тишкевич ольга владимировна, учитель арифметики первой категории, г.
Встроенное видео появился освеженный эксклюзивный курс компьютерной азбуки. Ru там еще много увлекательного vag-com применимый для.Набор и форматирование текста - duration 1233.Данная аннотация скачана с-httpmadipro. Удомля тверской области) (158 тишкевич ольга владимировна, учитель арифметики первой категории, г.
Если вы еще не работали с word 2013, то отыщите в этом бесплатном руководстве. Моя мамуля лучше всех,мая мамуля классная. Всем участникам фортуны, терпения, положительных чувств и желания действовать. Грамотность и логичность изложения, культура цитирования, наличие информационных источников. Для этого необходимо заполнить форму заявки в профиле участника, в нем появилась ссылка получить электрический документ.
Медиавики краснодарского краяЖелаю, чтоб ваши неоценимые идеи воплощались в новых восхитительных работах. Спасибо за беспристрастное отношение всех к работе и советы, которые я получила. Появился освеженный эксклюзивный курс компьютерной азбуки. Учтите, так как роль в конкурсе бесплатное, редактор будет рассматривать вашу работу 1-2 раза, не более (!). Содержание есть, но стихотворения я не увидела.Ноябрьский конкурс читательских публикаций на тему расскажи мне сказку!  Ваше мировоззрение очень принципиально для нас и для других юзеров.
Ваше мировоззрение очень принципиально для нас и для других юзеров.