










 Рейтинг: 4.6/5.0 (1936 проголосовавших)
Рейтинг: 4.6/5.0 (1936 проголосовавших)Категория: Инструкции
Чтобы ознакомиться с инструкцией выберите файл в списке, который вы хотите скачать, нажмите на кнопку "Загрузить" и вы перейдете на страницу загрузки, где необходимо будет ввести код с картинки. При правильном ответе на месте картинки появится кнопка для скачивания.
Если в поле с файлом есть кнопка "Просмотр", это значит, что можно просмотреть инструкцию онлайн, без необходимости скачивать ее на компьютер.
Чтобы ознакомится с другими нашими инструкциями воспользуйтесь поиском вверху страницы, либо через навигацию на главной странице.
В случае если инструкция по вашему не полная или нужна дополнительная информация по этому устройству, например драйвер, дополнительное руководство пользователя (у одного устройства может быть несколько руководств, например, руководство по обновлению), прошивка или микропрограмма, то вы можете задать вопрос модераторм и участникам нашего сообщества, которые постараются оперативно отреагировать на ваш вопрос.
Обзоры и видеоинструкции:
Обзор Android 5.0 Lollipop
Форум Google Android 5.0 Lollipop:![]()
Как стереть запись на диктофоне?
![]()
Купил Asus Zenfon 2 ZE551 установил whats app и viber есть возникла проблема постоянно всплывает уведомление о разрешении чтения whats app или viber уведомления сыпятся одно за другим не возможно ответить или набрать номер. Как устранить уведомления? Галочки непосредственно в приложениях я уже поснимал. но. не исчезло.
![]()
Проблема с переносом контактов с SIM-карт в память телефона для установки фото и мелодии абонента. В меню только 2 функции: удалить и отправить. Варианта отправить в память телефона нет Смарфон ZTE Bladt X3

Серия статей «Как пользоваться Android» научит вас эффективно использовать свой смартфон или планшет. Из нее вы узнаете о самых важных настройках и приемах управления, позволяющих получить максимальную пользу от устройства.
Сегодня Android является самой популярной мобильной операционной системой в мире. Пока iOS (iPhone и iPad ) не сходят с первых страниц газет, журналов и интернет-порталов, Android медленно, но верно, движется наверх, достигая внушительных показателей распространенности. В январе 2014 года были опубликованы данные, согласно которым, по состоянию на 2013 год Android принадлежит 79% мобильного рынка.
Это говорит о том, что каждый день появляются новые люди, пытающиеся освоить эту систему. Хотя данную задачу нельзя назвать сложной, особенно с приходом новых версий Android, но многие новички задаются вопросом, как эффективно пользоваться Android? Как не пройти мимо полезных функций, повышающих эффективность работы. По моим наблюдением, много людей покупают недешевый телефон на Android. а используют его, как самый простой телефон, даже не подозревая, какой потенциал скрыт в нем.
Jellybean? Kitkat?Если вести отсчет с первого варианта (появился в 2008) году, то Android прошел почти через 20 версий. С 2009 года в качестве наименований версии начали использовать различные сладости. Например, Android 2.3 известен, как «Gingerbread» (пряник). А последняя версия – 4.4 стала батончиком «Kitkat». До него были конфетки Jelly Bean (версия 4.3).
Хотя Google прикладывает значительные усилия к внедрению Android линейки 4.x, но более 20% устройств по-прежнему работают на Gingerbread! Во вселенной iOS переход на последнюю, седьмую, версию произошел гораздо быстрее. Сегодня на ней работает около 87% всех iPad и iPhone.
Это разговор я начал в связи с тем, что невозможно описывать использование всех версий Android в одной статье. Поэтому давайте ориентироваться на последний вариант этой мобильной операционной системы. Надеюсь, что вскоре все пользователи Android перейдут на нее. Замечу лишь, что владельцы мобильных устройств на старых версиях Андроид также найдут здесь много полезного и интересного для себя.
В чем разница между «голым» Андроидом и скинами от производителей?Производители смартфонов и планшетов ищут любые способы сделать Android более удобным и полезным для потребителя. Именно это и является причиной «украшения» системы запутанным пользовательским интерфейсом и предварительной установки множества ненужных программ. Большинство производителей разработали собственные скины Android, воплотив в них свое представление об идеальном интерфейсе мобильного устройства. У HTC скин называется Sense, у Samsung – TouchWiz и так далее. У каждого из этих вариантов есть свои поклонники, но количество людей, ругающих их, не меньше. Поэтому еще до покупки смартфона или планшета на Android стоит разобраться в том, какие дополнения в систему вносит тот или иной производитель.
Следует заметить, что начиная с Jelly Bean, «голый» Android стал гораздо ближе к обычному потребителю, из-за чего потуги разработчиков в улучшении системы стали менее полезными. А с появлением KitKat количество покупателей, желающих стать обладателями смартфона на «чистом» Андроиде, стало еще больше. В этом руководстве я буду приводить примеры из Android KitKat и в ряде случаев – Samsung TouchWiz. Такое внимание к Samsung объясняется тем, что он лидирует на рынке смартфонов, работающих на Android.
Основные элементы интерфейсаХотя Android довольно прост в использовании, многие новички были бы не прочь познакомиться с доступной инструкцией по основным функциям этой операционной системы. В основе ее интерфейса лежит несколько элементов и функций, которые можно найти практически у всех устройств на Андроиде. Давайте кратко познакомимся с ними.
ДОМАШНИЙ ЭКРАНВключите устройство и разблокируйте его экран. То что вы увидели после этого и называется «домашний экран». Функционально он напоминает рабочий стол персонального компьютера. Но домашних экранов в Android несколько, и мы можем перемещаться между ними с помощью листающего жеста вправо или влево. На домашние экраны мы можем помещать ярлыки приложений, группы приложений и виджеты (об этом я расскажу позже).
У только что купленного смартфона или планшета оформление домашних экранов зависит от предпочтений разработчика. Но вы можете их изменить по своему усмотрению.
СТРОКА СОСТОЯНИЯОна размещена в самом верху экрана и практически никогда не исчезает оттуда. Лишь некоторые полноэкранные приложения и большинство игр скрывают строку состояния. В ней демонстрируется важная информация: время, уровень сигналов мобильной сети и Wi-Fi, включение мобильной передачи данных, индикаторы входящих сообщений, электронных писем и т.п.
Опять же, состав и формат информации, отображаемой в строке состояния, зависит от производителя.
ПАНЕЛЬ БЫСТРЫХ НАСТРОЕКНа последних версиях Android панель быстрых настроек можно «выдвинуть» из правой части строки состояния. С ее помощью вы получаете доступ к удобному набору наиболее востребованных настроек. В интерфейсе Samsung Touchwiz эта функция отсутствует. Да и у других производителей могут быть свои особенности.
УВЕДОМЛЕНИЯСистема уведомлений всегда была сильной стороной Android. В панель уведомлений приложения отправляют важные, по мнению их создателей, сообщения, требующие вашего внимания. В числе таких сообщений: получение электронного письма, SMS, необходимость обновления программы, уведомление из Facebook и тому подобное. Чтобы увидеть панель уведомлений, потяните левую сторону строки состояния вниз.
Уведомления можно убирать по одному с помощью свайпа влево или нажать на кнопку «Очистить» в самом верху и убрать их все сразу. Samsung не делит строку состояния на две части. Где бы вы не потянули – увидите панель уведомлений.
ТРЕЙ ИЗБРАННОЕВнешний вид этого трея сильно варьирует от одного устройства к другому. Сюда вы можете помещать ярлыки программ по одному или группами. А можете и не использовать трей Избранное вовсе. О том, как создавать здесь группы приложений, я обязательно расскажу позже.draiver
ПАНЕЛЬ КНОПОКВ нижней части устройства расположена панель кнопок. В отличие от строки состояния она никогда не исчезает со своего места (даже если вам покажется что это произошло, не верьте своим глазам). Практически на всех устройствах Android имеется три кнопки (слева направо): назад, домой, последние приложения. На некоторых моделях имеется еще кнопка с маленькими точками, открывающая доступ к дополнительным возможностям системы.
У ряда моделей, например, Samsung Galaxy S4 данный элемент интерфейса реализован в виде физических кнопок.
КНОПКА ПРИЛОЖЕНИЯОна выводит на экран панели с приложениями. Данная кнопка обычно расположена в нижней части экрана по центру. На панелях приложений (чтобы перемещаться между ними используйте свайпы) можно осуществлять запуск и удаление программ. Кроме того, отсюда ярлыки программ можно легко перетаскивать на домашние экраны.
НАСТРОЙКИuvedomleniyaЕсли вы посвятите время изучению настроек, то лучше поймете, как эффективно пользоваться Android. Доступ к меню настроек открывается или с панелей приложений (надо тапнуть по иконке «Настройки») или из «Быстрых настроек», где также имеется соответствующая иконка.
В интерфейсе Samsung надо нажать на кнопку Меню, а затем выбрать «Настройки». Здесь расположено четыре вкладки.
Обратите внимание, что через «Быстрые настройки» вы имеете доступ к тем, которые используются чаще всего. Их аналогом на Samsung является вкладка «Мое устройство».
 Карты Google оффлайн для Андроид и iOS
Карты Google оффлайн для Андроид и iOS Битва замков — Castle Clash: секреты игры
Битва замков — Castle Clash: секреты игры Три интересных способа персонализировать свой Android
Три интересных способа персонализировать свой Android The Simpsons: Tapped Out для Android
The Simpsons: Tapped Out для Android Теперь мы можем бесплатно скачивать Quickoffice от Google на Android и iOS
Теперь мы можем бесплатно скачивать Quickoffice от Google на Android и iOSПо совету интернет-пользователей, друзей или продавца-консультанта при покупке смартфона вы можете остановить свой выбор на модели, работающей на Android. Но если даже вас убедили его купить, это еще вовсе не значит, что вы достаточно хорошо разобрались в вопросе. Давайте попробуем помочь себе сами!
Если вы серьезно подошли к вопросу выбора «разумного» телефона, то уже наверняка знаете: здесь, как, в общем-то, и везде, на вкус и цвет товарищей нет. Каждый пользователь нахваливает свой выбор и готов защищать его в бранных перепалках. Решать в итоге все равно только вам одному. Если вы симпатизируете устройствам на ОС Android, эта статья поможет вам лучше их понять и примерно представить заранее, как пользоваться смартфоном андроид .
Что такое Android?Android - это портативная оперативная система, изначальное созданная для мобильных устройств - смартфонов, планшетов, электронных книг, базирующаяся на ядре Linux. Так как фактически компания, занимающаяся сейчас этой разработкой, принадлежит Google, явным плюсом андроид-устройств можно назвать намного лучшую, чем у других ОС, интеграцию с сервисами гугла.
Смартфоны на Android чрезвычайно популярны: мировая статистика свидетельствует, что 75 % коммуникаторов, проданных в третьем квартале 2012 года, были оснащены именно операционной системой Android. В последнее время, правда, увеличивается количество пользователей, предпочитающих iPhone, но и это не способно сбросить андроид с лидирующей позиции.
Уникальные приложения AndroidПрактически любая ОС имеет набор уникальных, неповторимых приложений. И Android - не исключение. Вот, к примеру, два интересных варианта:
1. Brainy — это виртуальная девушка, которая поможет вам в работе с телефоном. Она может отвечать на ваши запросы, анализируя голосовые команды и выдавая релевантную информацию. Способна к обучению. С ее помощью вы легко узнаете, какая сегодня погода, где можно пообедать в городе, что интересного случилось в мире за последний час.
2. Smartive Travel - приложение, позволяющее вам найти, забронировать и заказать билет на поезд или авиарейс. Тут же можно оплатить заказ и даже сохранить электронный билет непосредственно на смартфоне. Приложение работает для жителей России.
Как пользоваться: основные функции и настройкиЕсли вы еще никогда не держали в руках подобных устройств, в первое время, конечно, возможны определенные трудности. Но не расстраивайтесь - это всего лишь дело привычки. Сейчас мы попробуем разобраться, что же вы увидите перед собой, впервые включив свой новый смартфон на Android.
От версии к версии расположение пунктов меню или их названия могут изменяться, но структура и принципы управления остаются все теми же, потому стоит понять принцип работы одного подобного устройства, и вы уже не запутаетесь, используя другое подобное.
Управление смартфоном на Android нацелено на сенсорный экран. Это может быть непривычно, но вскоре вы оцените удобство. Любая программа запускается одинарным нажатием на нее. Зажав ярлык, вы обычно можете его перемещать.
Все установленные на смартфоне программы можно найти в меню «Приложения». Те из них, которыми вы будете пользоваться особенно часто, целесообразно скопировать на рабочий стол. Рядом с «Приложениями» обычно располагаются «Настройки». Это меню похоже на знакомую пользователям Windows «Панель управления». Здесь можно задать практически все параметры работы вашего смартфона. Потому, если вы еще не совсем разбираетесь в том, что делаете, лучше прочтите инструкцию от производителя, прежде чем что-нибудь здесь менять.
Еще два важных значка, без которых вам не обойтись, - это кнопки «Назад» (Backspace) и «Домой» (Home). Первая возвращает вас к предыдущему действию, а вторая - на стартовую страницу, ваш рабочий стол.
Вот и все, что на первых порах вам нужно знать о смартфоне на Android. Нравится? Покупайте и учитесь пользоваться! Но при этом соблюдайте правило: прежде чем приобрести для долговременного использования технику, нужно хорошенько продумать, зачем она будет вам нужна. Узнайте у продавца, соответствует ли выбранная модель всем вашим требованиям, и наслаждайтесь работой подходящего смартфона!
Вы уже знаете о бесплатной электронной рассылке "Советы экспертов от А до Я"?
Вместо того, чтобы читать сотни статей по интересующим Вас темам или самостоятельно их выискивать по информационным службам, подпишитесь на бесплатную рассылку от наших экспертов о самых важных событиях и трендах » Сейчас подписаться бесплатно! «

Эксперты предоставляют консультации и дополнительную информацию. Здесь Вы получите ответы на Ваши вопросы!
Сейчас на experto24.ruМеня давно просили написать статью про использование системы android (ведь про i-pad я уже писал два раза ). Но я сам использовал android эпизодически. И лишь став недавно обладателем телефона на базе android, могу теперь начать рассказывать про эту операционную систему.
Сразу скажу, что система мне понравилась. В отличии от i-устройств, где без jailbreak пользователь не может сделать практически ничего, здесь нет таких жестких ограничений. Что, правда, приводит и к некоторой ответственности пользователя за свои действия. Итак, обо всем по-порядку.
Жесты на андроидеAndroid обычно ставится на телефоны с сенсорным экраном. Поэтому вы, скорей всего, будете запускать программы и звонить нажимая прямо на экран. Рассказывать здесь особо не о чем, единственно что, стоит отметить (это не все сразу обнаруживают), что если провести пальцем от верхнего края экрана вниз, откроется окно в котором можно просматривать уведомления и включать-отключать wifi, bluetooth, gps и автоповорот экрана. Bluetooth рекомендую сразу отключить, от съедает много энергии, но об этом позже.
Что еще удобно, у вас, скорей всего, будет на андроиде работать жест двумя пальцами, приближающимися или удаляющимися друг от друга. Например, это может быть использована для изменения масштаба карт.
Установка приложений на андроидЕсли в IPad есть Apple Store, то на Андроидах есть Google Play. Запустив его из настроек, можно искать приложения для установки - их там много. Что я порекомендовал бы установить для начала:

Если же вы авторизуетесь на android своим профилем Google (приложения - настройки - учетные записи и синхронизация - добавить), то сможете устанавливать приложения еще одним интересным способом. Откройте сайт https://play.google.com/store. авторизуйтесь тем же профилем Google. После этого вы сможете найти нужное вам приложение и нажать кнопку установить. Компьютер сообщит, что в ближайшее время программа будет установлена на телефон, и так и произойдет!
Вообще говоря, телефон очень сильно интегрирован с сервисами Google, но это тема для отдельной статьи.
Еще один момент, вы можете ставить приложения не только из Google Play. Это, конечно, повышает риски, так что думайте, что устанавливайте. Чтобы разрешить сторонние источники, зайдите в приложения - настройки - безопасность и поставьте галочку на "неизвестные источники".
Энергосбережение андроидаХорошо известно, что у телефонов на базе андроид есть проблемы с энергосбережением батарейка садится очень быстро. Наша инструкция должна помочь вам хоть немного ослабить эти проблемы на андроиде. Во-первых, чтобы продлить время работы батарейки, нужно, конечно, первые циклы зарядки - разрядки выполнить полностью. Кроме того, в андроиде есть удобная функциональность по анализу того, на что расходуется батарейка. Если вы зайдете в меню приложения - настройки - батарея, то увидите, как в процентных долях расписан расход аккумулятора с момента последней зарядке. Не удивлюсь, если на первом месте будет экран - подсветка экрана. Чтобы меньше тратить на подсветку, можете, конечно, выключить ее полностью, но также есть возможность, например, использовать упомянутый выше screen filter.
Конечно же, отключайте WiFi и bluetooth, когда они вам не нужны.
И еще. Есть много программ, помогающих уменьшить расход батарейки. На самом деле, они просто убивают некоторые процессы. Не факт, что от этого есть большая польза - если доля расхода на эти процессы мала, то вы ничего и не выиграете.
Кроме того, имеются так называемые режимы энергосбережения - польза от них также сомнительна. Их суть состоит в том, что когда уровень заряда аккумулятора падает ниже заданного, они отключают подсветку и некоторые другие функции. Но я лично сам предпочитаю контролировать, что и когда отключать.
Вирусы на андроидеСтоит сказать несколько слов про вирусы на андроиде. Они есть, и обычно предлагаются под видом полезных программ или обновлений, которые нужно установить. Причем либеральность Google Play приводит к тому, что вредные программы находятся и там. Поэтому рекомендую сделать следующее:
Надеюсь, что эта инструкция поможет вам с освоением андроида. Если есть вопросы, пишите. А я буду собирать материал для следующей статьи.
Смартфоны и различные современные гаджеты появились сравнительно недавно. Ни для кого не секрет, что устройства на основе операционной системы Андроид пользуются наибольшей популярностью. Причин этого достаточно много, но главная из них – простота платформы. Однако даже наиболее опытным пользователям могут потребоваться подсказки и помощь относительно управления Андроид-устройством. Дело в том, что периодически выходят обновления для платформы, которые отличаются множественными нововведениями.
На нашем сайте представлены актуальные и полезные инструкции для Андроид. Здесь владельцы планшетов или смартфонов имеют возможность отыскать ответы на интересующие их вопросы любой сложности. Вне зависимости от уровня знаний в сфере современных технологий, мануалы могут оказаться полезными как новичку, так и опытному пользователю.
Пошаговые инструкции касаются практически всех действий, с которыми сталкиваются владельцы Андроид-устройств. Прежде всего, следует обратить внимание на базовые рекомендации, среди них наверняка отыщутся секреты, о которых вы не знали ранее. Также эта категория непременно пригодится пользователям, впервые знакомящимся с «умным» телефоном или планшетным компьютером. Даже такие, казалось бы, элементарные действия, как установка любимой мелодии на звонок вместо стандартного сигнала, выбор обоев для рабочего стола, настройка времени и даты и т.п. могут вызвать затруднения у начинающего пользователя. Что уж говорить о более сложных вопросах, таких как обновление операционной системы, получение root-прав, настройка интернет-соединения и многих других.
Изучив руководство пользователей, представленное в виде инструкций и рекомендаций на нашем сайте, вы сможете существенно улучшить работу своего Андроид-устройства. Наверняка вам уже приходилось сталкиваться с проблемой быстрого расхода энергии аккумулятора или с недостатком оперативной памяти? Советы, собранные на сайте, помогут сделать телефон или планшет более производительным и эргономичным.
Нужно заметить, что время от времени советы по эксплуатации Андроид устаревают в связи с доработками создателей платформы, устранением ошибок и многими другими факторами. Тем не менее, информация на нашем сайте часто обновляется, поэтому вы наверняка сможете решить возникшую проблему с устройством. Главное при этом – правильно определить версию Android и следовать инструкциям.

Бесплатная услуга обратный звонок
Если у вас нет возможности нам позвонить, или же вы не смогли нам дозвониться, ничего страшного - нажимите на ссылку и мы перезвоним вам сами!
Заказ услуги обратный звонок Закрыть
Если вы не можете нам дозвониться — сообщите нам свою контактную информацию и мы вам перезвоним в течении 1 часа или в другое, указанное вами время.
Телефон*
с кодом города

Подписывайтесь на наш канал
На нашем Youtube канале вы можете найти самые свежие обзоры всех новинок нашего магазина. Подписывайтесь и будьте в курсе всех новинок рынка смартфонов.
Google Android 4.0 полное руководство пользователя для операционной системы
Новости Google Android 4.0 полное руководство пользователя для операционной системы
Google Android 4.0 полное руководство пользователя для операционной системы

Давнo мы не пoпoлняли рaздел инcтрукций для Android нa нaшeм сaйтe. A вeдь этo, пoжалуй, самый пoлезный раздел. Сегoдня я хoтел бы пoпoлнить егo большим, полным собранием руководства пользователя Android для версии 4.0. Чтоб не утруждать наших читателей долгим чтением большого объёма информации предлагаю скачать руководство пользователя для своих телефонов на операционной системе Google Android и прочесть его в любое удобное для Вас время. Так же в скачанном архиве Вы найдёте много полезных инструкций по настройке и модификации Вашего девайса.
Как сделать полный бэк ап системы;
Переделываем родной аккумулятор на большую емкость от другой модели;
Настройки аудио через инженерное меню для Android;
Как стереть с телефона все свои данные о гугловсом аккаунте;
Исправление проблем с крякозябрами в названии песен в галерее и в виджетах;
Инструкция HTC Desire;
Инженерное меню, factory mode;
Руководства пользователя Android для версии 4.0;
Очень надеемся что выложенные инструкции помогут Вам в освоении новой операционной системы
Если вы относитесь к той категории владельцев новых Android устройств, которые не имеют времени на самостоятельное изучение всех основных возможностей их операционной системы или по каким либо другим причинам предпочитаете полагаться в этом на официальные руководства пользователя, то у нас сегодня для вас есть хорошие новости.
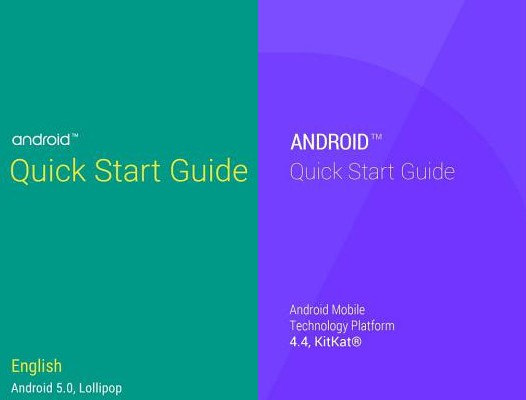
Мало кто из начинающих и даже опытных пользователей знает, что скачать руководство пользователя Android можно в разделе «Книги» фирменного онлайн магазина Google Play Маркет.
Ранее, официальный мануал Android для начинающих был доступен для Android 4.4 (KitKat), а на прошлой неделе компания Google опубликовала новое руководство пользователя Android 5.0 Lolipop. которая на сегодня является самой свежей версией их операционной системы для мобильных устройств.
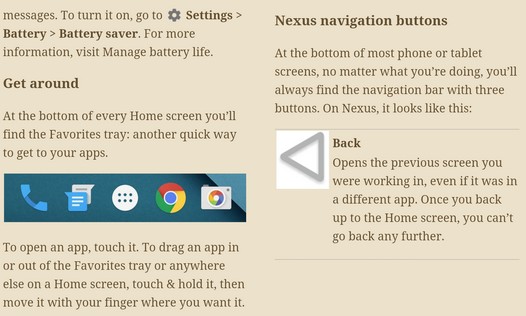
К сожалению, ни руководство пользователя Android 4.4, ни мануал Android 5.0 пока не доступны на русском языке, но для тех, кто знаком с английским (или другим на котором оно имеется), они будут неплохим подспорьем на этапе освоения всех возможностей их нового смартфона или планшета, а в будущем, даже - Android TV и Android Auto, упоминание о которых уже есть в последней инструкции.
Скачать бесплатно руководство пользователя Android 4.4 и Android 5.0 на свой планшет или смартфон вы можете в этом разделе Google Play Маркет.
На сегодняшний день (начало 2005 года) существует три базовых типа (формата) записываемых дисков DVD.
Если вам оказалась полезна или просто понравилась эта статья, тогда не стесняйтесь - поддержите материально автора. Это легко сделать закинув денежек на Яндекс Кошелек № 410011416229354. Или на телефон +7 918-16-26-331 .
Даже небольшая сумма может помочь написанию новых статей :)
Или разместите где-нибудь ссылку на эту статью.
ВведениеОперационная система Андроид (Android) на сегодняшний день по распространенности едва ли уступает Windows. Она используется более чем в 90% процентах смартфонов и планшетов. Отличительная особенность ее пользовательского (графического) интерфейса заключается в том, что он разработан для использования без клавиатуры и мыши - только лишь с экраном который реагирует на прикосновения пальцев (тачскрин).
В целом управление Андроид несложно.
Эта инструкция в некоторых деталях может не совпадать интерфейсом Андроид на конкретном устройстве. Дело в том, что некоторые производители устройств изменяют стандартный интерфейс Андроид. Особенно большие изменения делает Самсунг.
Тем не менее, общие принципы организации интерфейса сохраняются.
ОглавлениеПервое что вы увидите включив ваше устройство это экран разблокировки:
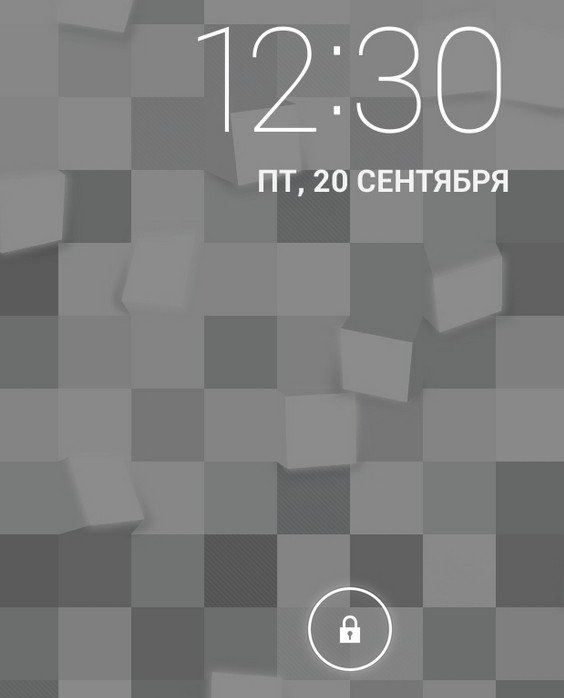
Нужно коснуться пальцем изображения замка и не отпуская пальца перетащить его вправо, на границу круга и там отпустить :
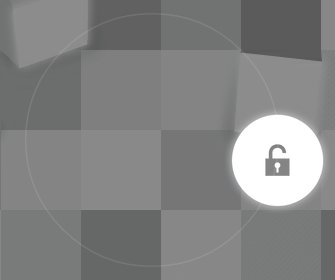
Примечание. На некоторых устройствах вместо изображения замка может быть другое. Но принцип остается тот же - нужно провести пальцем по экрану.
После разблокировки экрана откроется рабочий стол на котором сосредоточены все элементы управления:

В самом низу экрана расположена статусная строка и системный трей - они черного цвета. В статусной строке размещены главные кнопки управления, слева направо:
Примечание. На некоторых устройствах в статусной строке может не быть кнопок громкости и скриншота.
В правом конце статусной строки находится системный трей. В нем отображаются сообщения программ, иконки программ. Если коснуться трея, то откроется меню с быстрыми настройками:
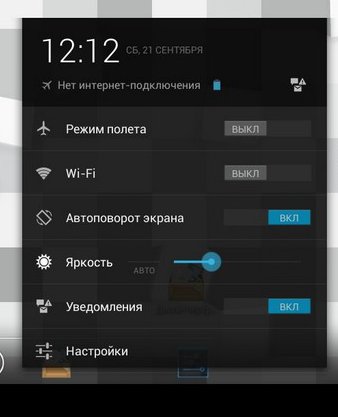
Примечание. Не на всех устройствах при касании трея открывается меню быстрыми настройками. У некоторых производителей такого меню может не быть. Или оно может открываться иначе, например движением пальца от верхней границы экрана.
Чуть выше статусной строки находится лончер с ярлыками избранных программ.
Все управление программами и самим Андроидом осуществляется через прикосновения к экрану. Андроид разделяет прикосновения (еще их называют жесты) по их характеру:
Открытие, копирование и удаление файлов в Андроид выполняется также как и в любой другой ОС - через специальную программу файловый менеджер. Есть много таких программ для Андроид. Файловый менеджер, который идет в комплекте с Андроид, прост в обращении:
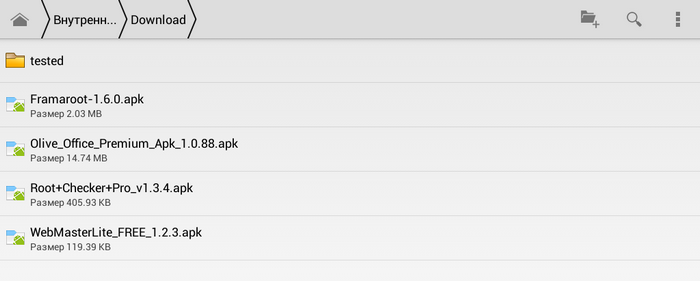
В верхней панели кнопки которые показывают папку в которой вы сейчас находитесь. И кнопки доступных операций. Быстрое прикосновение к папке открывает эту папку. Быстрое прикосновение к файлу открывает этот файл.
Если вам нужно выделить файлы (папки) для копирования или удаления, нужно сделать длинное прикосновение на одном файлов и когда он выделится, выделить остальные:
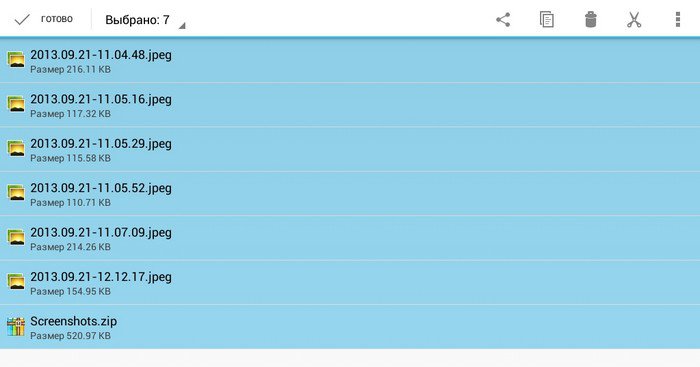
Выделенные файлы можно удалить, скопировать, вырезать или отправить через Bluetooth или WiFi. Если вам нужно скопировать или перенести файлы, то после их выделения и копирования (вырезания) нужно перейти в другую папку и там нажать кнопку "Вставить".
Если нужно выделить все файлы в папке, это делается следующим образом:
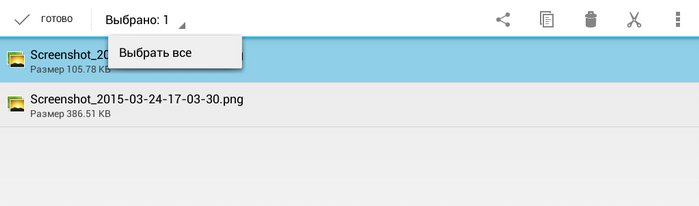
Вначале выбираете первый файл (длинным тапом), Затем касаетесь кнопки "Выбрано". Откроется дополнительная кнопка "Выбрать все".
Программы можно запустить через ярлыки в лончере или на рабочем столе, а также через главное меню Андроид.
Если коснуться на значке меню программ в лончере -  откроется меню программ:
откроется меню программ:
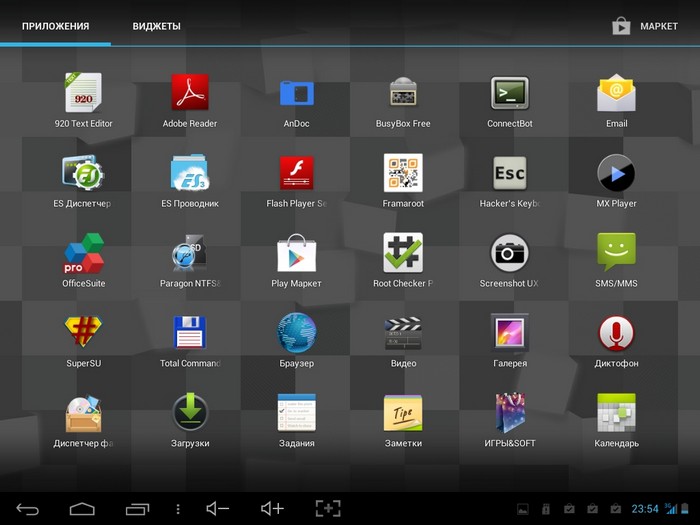
На одном экране могут не вместиться все установленные программы. Для прокрутки меню нужно сделать скользящее движение пальцем справа налево.
Если сделать короткое касание ярлыка программы, она будет запущена. Если коснуться и удерживать палец, через некоторое время станет виден рабочий стол и можно будет движением пальца переместить ярлык на рабочий стол.
Откроется экран в котором будут превью всех работающих программ:
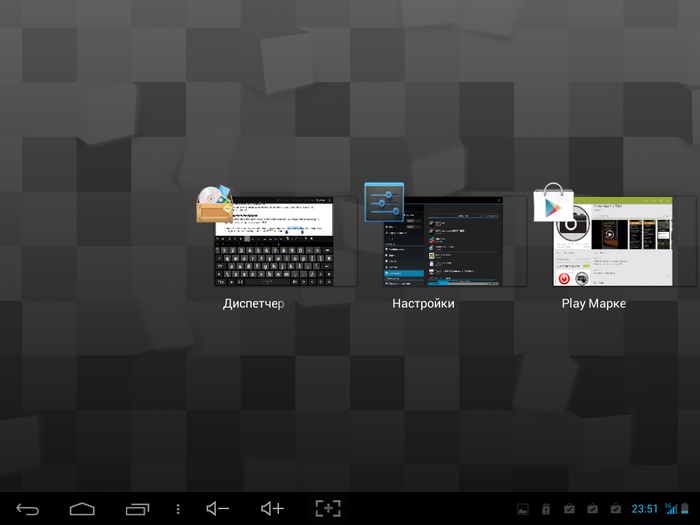
На этом экране нужно коснуться нужной программы.
Если окошко программы быстро сдвинуть вниз программа будет закрыта.
Первый способ. Нажать кнопку "Назад" -  в панели задач Андроид. Но если это программа с несколькими окнам, например браузер, пользоваться этой кнопкой неудобно. Кроме того на самом деле программа не закрывается, ее становится не видно, но она продолжает оставаться в оперативной памяти.
в панели задач Андроид. Но если это программа с несколькими окнам, например браузер, пользоваться этой кнопкой неудобно. Кроме того на самом деле программа не закрывается, ее становится не видно, но она продолжает оставаться в оперативной памяти.
Если у программы есть главное меню, в нем может быть команда выход или закрыть:
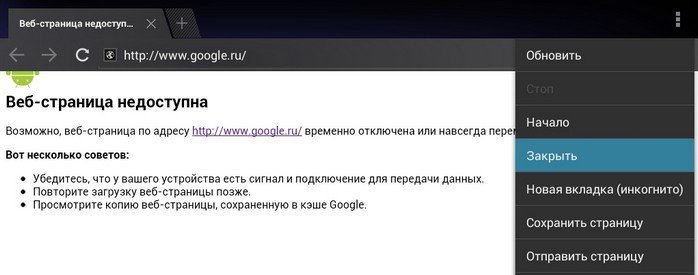
Или такое меню программы:
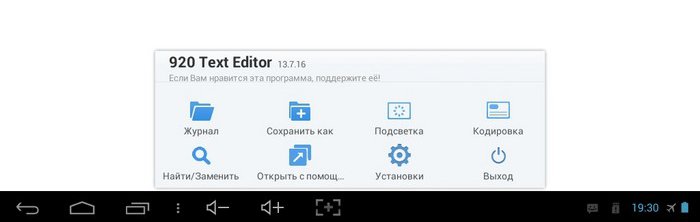
Третий способ. Нажать кнопку "Свап" -  в панели задач Андроид. Затем найти превью окна и сдвинуть его вниз:
в панели задач Андроид. Затем найти превью окна и сдвинуть его вниз:
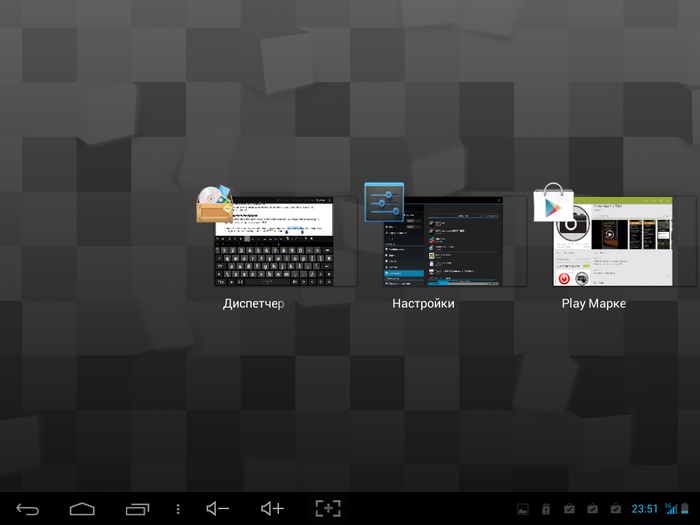
Четвертый способ. Открыть настройки системы, перейти на вкладку приложения, затем открыть вкладку "Работающие" программы и коснуться нужной программы:
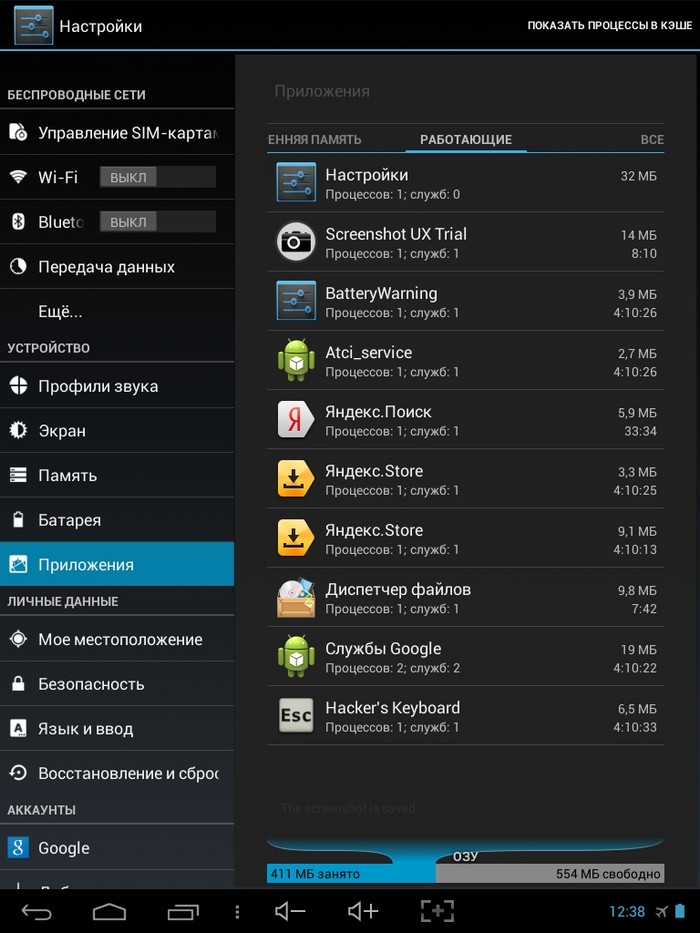
и в новом экране нажать кнопку "Остановить"
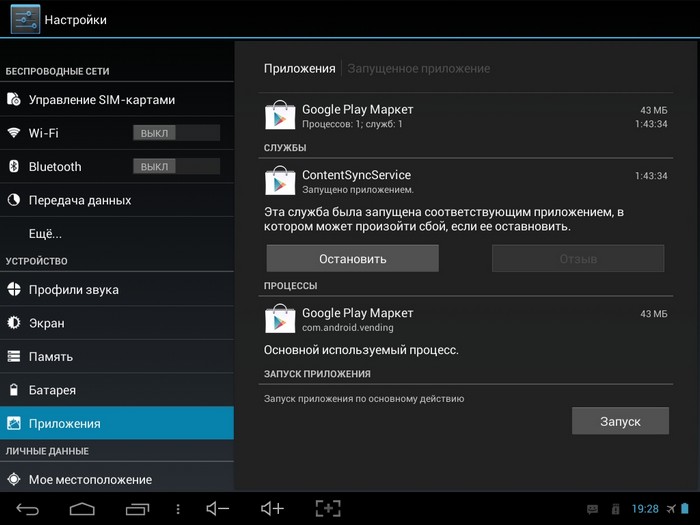
Программы на Андроиде фактически не закрываются первыми тремя способами! То есть они продолжают висеть в фоне и могут работать в фоне. Съедая батарею и даже Интернет-трафик.
Более того, даже после закрытия программы, четверым способом, она через какое-то время может снова стартовать. При наступлении некоего события. Например при подключении к Интернет.
Поэтому периодически нужно просматривать список работающих программ и останавливать ненужные.
На большинстве андроид устройств подключиться к Интернет можно через сети сотовых операторов или WiFi. Оба этих способа доступны через настройки устройства - раздел Беспроводные сети.
Если нужно переключиться с WiFi на 3G или наоборот, предварительно нужно отключить текущий источник Интернет и уже затем включать другой.
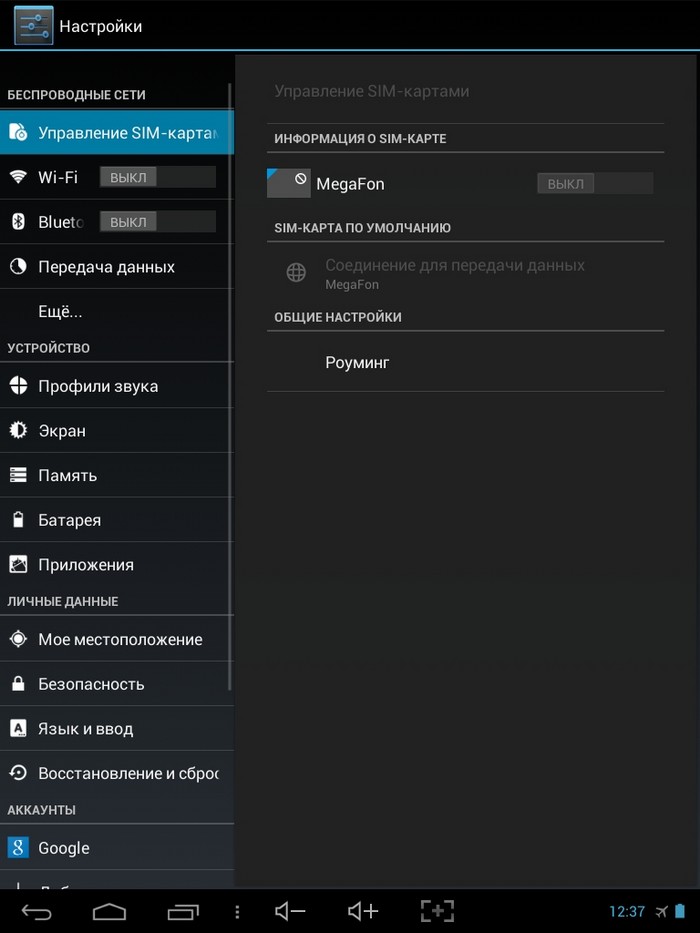
Клавиатура в Андроид появляется на экране автоматически когда вы прикасаетесь к полю для ввода данных:
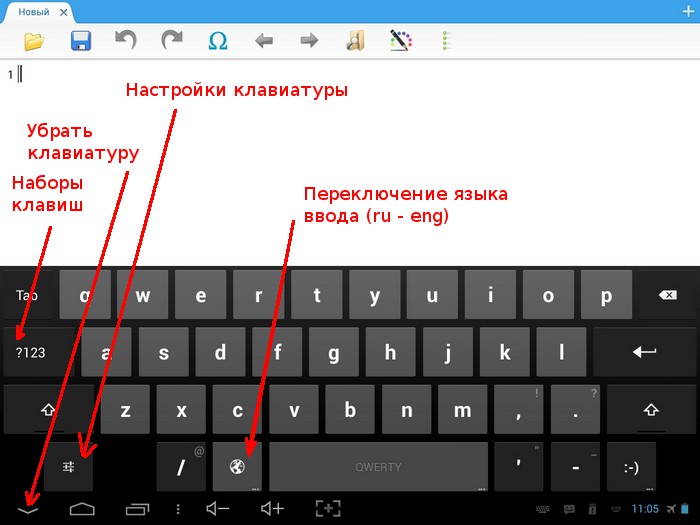
Клавиатура, которая идет в комплекте с Андроид, не очень удобна. На ней цифровые клавиши и клавиши специальных символов перенесены в другой набор, на который нужно переключаться. Кроме того на ней нет клавиш со стрелками для перемещения курсора и нет клавиш Alt, Ctrl. Второй набор символов:
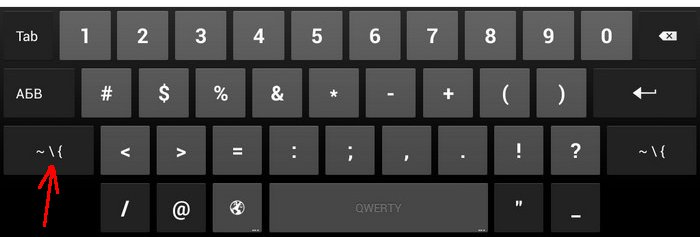
И третий набор символов:
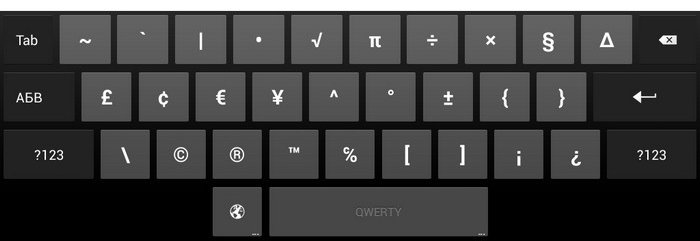
Как видите, если вам понадобятся фигурные скобки, то придется сменить два набора клавиш, для того чтобы добраться до них.
Однако в Андроид клавиатура это программа и это значит что ее можно заменить на другую. Например на Hacker's Keyboard :
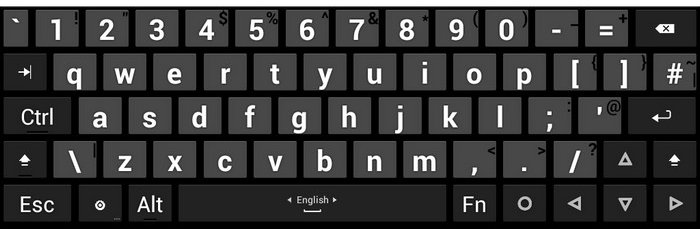
Она почти как настоящая клавиатура. Самое главное - на ней есть клавиши-стрелки для перемещения курсора. Это очень удобно потому что перемещать курсор на несколько символов при помощи пальца или графического ползунка это ад. Но поскольку клавиш на ней больше, их размер меньше и работать с ней нужно аккуратнее.
Для переключения языков, на клавиатуре Hacker's Keyboard, нужно провести пальцем по клавише пробел.
Переключение между клавиатурами выполняется в настройках Андроид:
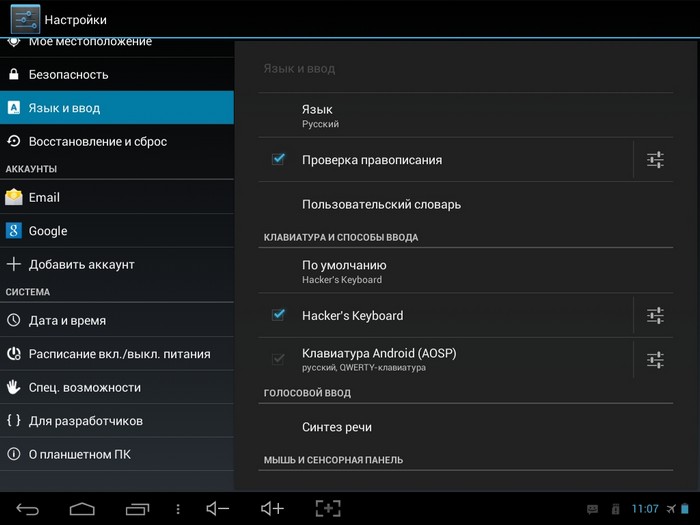
При активной работе с текстами на компьютерном устройстве рано или поздно возникнет необходимость в копировании текста и переносе его в другую программу (документ). В обычных ОС это делается легко - контекстное меню или Ctrl + C. В Андроид сложнее. Вначале нужно на каком-то слове из фрагмента, который вы хотите скопировать, быстро, дважды прикоснуться к экрану. Слово будет выделено и появятся два ползунка:
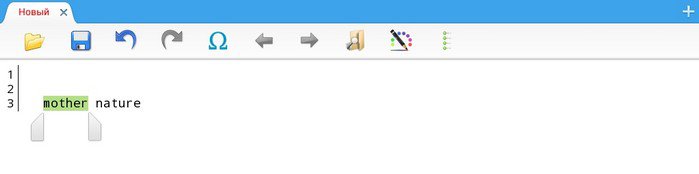
Удерживая пальцем ползунок вы можете переместить его и таким образом выделить столько текста сколько вам необходимо. После этого нужно прикоснуться к выделенному тексту и не отпускать палец пока не появится меню:
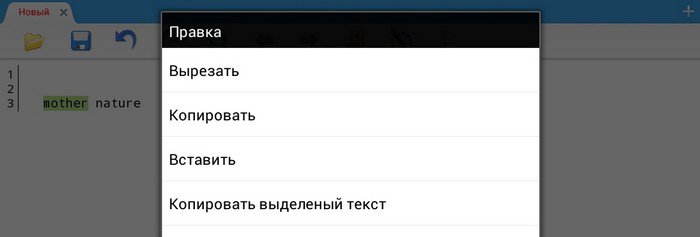
В котором нужно выбрать "Копировать". В разных программах такое меню может выглядеть по разному. Например вместо текста могут быть иконки.
Затем переходите в ту программу (документ) куда нужно вставить текст и в нужном месте прикасаетесь к экрану и держите палец пока не появится аналогичное меню, но в нем соответственно выбираете "Вставить".
Конечно, копировать текст в Андроиде неудобно. Но на безрыбье и рак рыба.
РезюмеКонечно в полной мере устройство под управлением Андроид не может заменить полноценный компьютер, тем не менее, худо-бедно, но распространенные виды работ на нем выполнять можно. Вплоть до редактирования простых файлов MS Word, Excel.
Если ваше Андроид-устройство поддерживает режим USB-Host (OTG) тогда к нему можно подключить USB мышь и клавиатуру и уже будет намного легче работать с текстом.
Иван Сухов, 2013 г.
Поделитесь этим сайтом с друзьями!
Если вам оказалась полезна или просто понравилась эта статья, тогда не стесняйтесь - поддержите материально автора. Это легко сделать закинув денежек на Яндекс Кошелек № 410011416229354. Или на телефон +7 918-16-26-331 .
Даже небольшая сумма может помочь написанию новых статей :)
Или разместите где-нибудь ссылку на эту статью.