







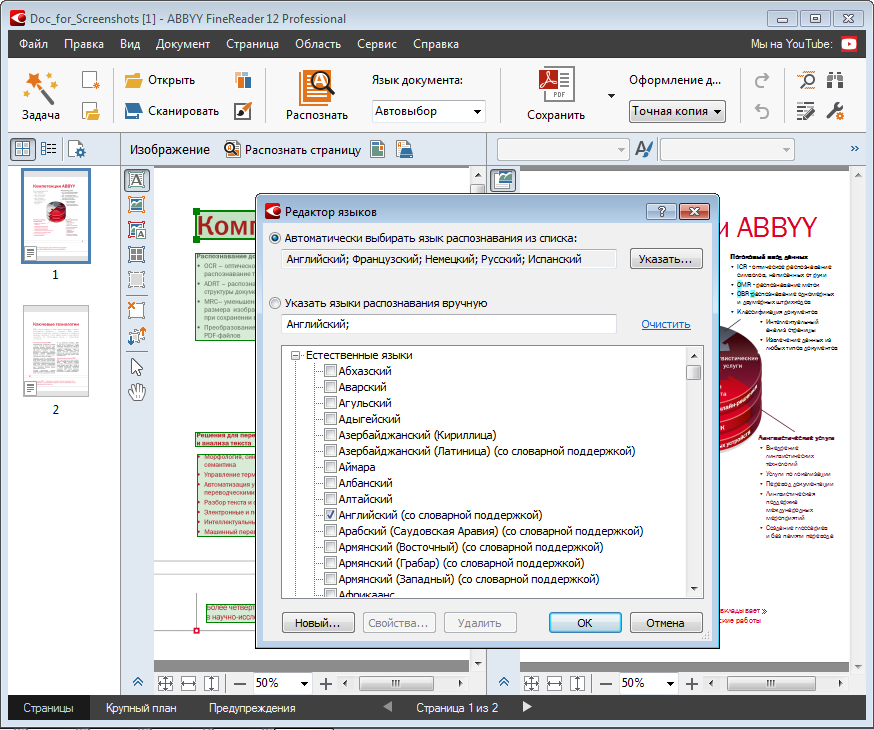

 Рейтинг: 4.8/5.0 (1935 проголосовавших)
Рейтинг: 4.8/5.0 (1935 проголосовавших)Категория: Инструкции
Программа Abbyyfinereader бесспорно является лидером среди подобных программ.
Она обладает очень широкими возможностями по распознаванию текста с нередактируемых и графических форматов.
Программа сможет распознать текст с таких основных форматов как (нередактируемых pdf,цифровые форматы файлов jpeg, jpg, Djvu, gif, png и т.д. ).
Также программа ABBYY FineReader неплохо работает практически со всеми моделями сканеров.
Основными функциями программы являются:
Сканирование документов в форматы: Microsoft Word, Microsoft Excel, Pdf, сканирование и сохранение изображений, PDF или изображение в Microsoft Word, конвертировать фото в Microsoft Word.
Рабочая область программы ABBYY Finereader :

Для добавления новой задачи, необходимо нажать на кнопку "**новое задание **", которая находится в левой верхней части, рабочей области программы.

В открывшемся окне необходимо выбрать ту задачу которую нужно выполнить.
Допустим у нас есть фотография документа который мы хотим конвертирывать в формат документа Microsoft Word. Для этого в окне новое задание находим активную надпись "Конвертировать фото в Microsoft Word " и нажимаем на эту надпись. Откроется окно проводника программы с предворительным просмотром :

В открывшемся окне выбираем фото текстового файла которое необходимо распознать и конвертировать в нужный вам формат.
Откроется окно со шкалой процесса распознования :

После того как программа обработает фото и попытается распознать текст.
Вы увидите следующее.

Здесь вы сможете выбрать область вашего фото для распознования текста.
После выбора области нажмите кнопку распознать которая находится в верхнем меню программы. Программа приступит к конвертации выбранного фото в текст. После обработки изображения нажмите на стрелку рядом скнопкой сохранить и выберите нужный формат для создания текстового документа:

Finereader - это программа для сканирования и распознавания текста с экспортом информации в популярные офисные пакеты. Принцип работы с ним в двух словах можно описать так: берем бумажный лист с напечатанным текстом, сканируем его сканером, получаем некий графический файл растрового формата. Потом не выходя из программы Finereader распознаем текст файла и следующим шагом делаем из скано-копии документ формата Word. Перед этим распознанный текст можно просмотреть и отредактировать. Полученный word-овский документ можно уже дальше дополнять и редактировать.
в избранное ссылка отблагодарить
А если лист с напечатаны текстом просто сфотографировать, и цифровой файл этого фото скормить программе, она сможет его распознать и конвертировать в word или pdf? — 8 месяцев назад
1 ABBYY FineReader 11 Руководство пользователя 2011 ABBYY. Все права защищены.
2 Информация, содержащаяся в этом документе, может быть изменена без предварительного уведомления, и компания ABBYY не берет на себя на этот счет никаких обязательств. Программное обеспечение, описываемое в этом документе, поставляется в соответствии с Лицензионным договором. Это программное обеспечение может быть использовано или скопировано лишь в строгом соответствии с условиями этого договора. Копирование этого программного обеспечения на какой-либо носитель информации, если на это нет специального разрешения в Лицензионном договоре или в соглашении о нераспространении, является нарушением Закона Российской Федерации "О правовой охране программ для ЭВМ и баз данных" и норм международного права. Никакая часть настоящего Руководства ни в каких целях не может быть воспроизведена или передана в какой бы то ни было форме и какими бы, то ни было средствами, будь то электронные или механические, включая фотокопирование и запись на магнитные носители, если на то нет письменного разрешения компании ABBYY. 2011 ABBYY. Все права защищены. ABBYY, логотип ABBYY, ABBYY FineReader, ADRT являются зарегистрированными товарными знаками или товарными знаками компании ABBYY Software Ltd. 1984-2008 Adobe Systems Incorporated и их лицензиары. Все права защищены. Protected by U.S. Patents 5,929,866; 5,943,063; 6,289,364; 6,563,502; 6,185,684; 6,205,549; 6,639,593; 7,213,269; 7,246,748; 7,272,628; 7,278,168; 7,343,551; 7,395,503; 7,389,200; 7,406,599; 6,754,382; Patents Pending. Право на использование Adobe PDF Library предоставлено компанией Adobe Systems Incorporated. Adobe, Acrobat, логотип Adobe, логотип Acrobat, логотип Adobe PDF и Adobe PDF Library являются зарегистрированными товарными знаками или товарными знаками компании Adobe Systems Incorporated в Соединенных Штатах Америки и/или других странах. 1996-2007 LizardTech, Inc. Все права защищены. DjVu охраняется U.S. Patent No. 6.058.214. Foreign Patents Pending. 2008 Celartem, Inc. Все права защищены. 2011 Caminova, Inc. Все права защищены Powered by AT&T Labs Technology. 2011 University of New South Wales. Все права защищены. Шрифты Newton, Pragmatica, Courier 2001 ParaType, Inc. Шрифт OCR-в-ГОСТ 2003 ParaType, Inc. 2002-2008 Intel Corporation. 2010 Microsoft Corporation. Все права защищены. Microsoft, Outlook, Excel, PowerPoint, Windows Vista, Windows являются зарегистрированными товарными знаками или товарными знаками компании Microsoft Corporation в Соединенных Штатах Америки и/или других странах. 1991-2008 Unicode, Inc. Все права защищены. 2010, Oracle and/or its affiliates. Все права защищены. OpenOffice.org, OpenOffice.org logo are trademarks or registered trademarks of Oracle and/or its affiliates. 2010, Oracle и/или аффилированные ему лица. Все права защищены. OpenOffice.org логотип OpenOffice.org являются товарными знаками, или зарегистрированными товарными знаками Oracle и/или аффилированных ему лиц. JasPer License Версия 2.0: 2001-2006 Michael David Adams 1999-2000 Image Power, Inc. 1999-2000 The University of British Columbia 1996-2011, Amazon.com, Inc. или аффилированные ему лица. Все права защищены. KINDLE логотип KINDLE и другие графические изображения и иконки кнопок Amazon.com являются товарными знаками, зарегистрированными товарными знаками Amazon в США и/или других странах. EPUB является зарегистрированным товарным знаком IDPF (International Digital Publishing Forum) ipad является зарегистрированным товарным знаком Apple Inc. в Соединенных Штатах Америки и других странах. Остальные товарные знаки являются товарными знаками или зарегистрированными товарными знаками своих законных владельцев. 2
3 Содержание Знакомство с программой ABBYY FineReader. 5 Что такое ABBYY FineReader. 5 Новые возможности ABBYY FineReader. 6 Интерфейс программы ABBYY FineReader 11. 7 Главное окно программы. 7 Работа с ABBYY FineReader. 13 Встроенные задачи ABBYY FineReader. 14 Управление задачами ABBYY FineReader. 21 ABBYY FineReader шаг за шагом. 22 Как разделить документ FineReader. 29 Как учесть характеристики исходного документа. 30 Советы по получению изображений. 33 Рекомендации по сканированию. 35 Фотосъемка документа. 38 Способы проверки и редактирования текста. 52 Особенности работы с языками со сложным письмом. 57 Особенности сохранения результатов в различные форматы. 60 Дополнительные возможности. 77 Работа из других приложений. 77 Использование шаблонов областей. 78 Распознавание с обучением. 78 Создание новых языков и групп языков. 81 Коллективная работа в сети. 84 3
4 Приложение ABBYY Hot Folder. 86 Приложение. 91 Глоссарий. 91 Поддерживаемые графические форматы. 95 Поддерживаемые текстовые форматы. 98 Шрифты, необходимые для корректного отображения символов поддерживаемых языков в редакторе ABBYY FineReader. 99 Алфавит, используемый в регулярных выражениях. 101 Горячие клавиши. 103 Как купить продукты ABBYY. 109 О компании ABBYY. 109 Офисы компании ABBYY. 110 Активация и регистрация ABBYY FineReader. 113 Активация ABBYY FineReader. 113 Регистрация ABBYY FineReader. 114 Безопасность данных. 115 Техническая поддержка. 116 4
5 Знакомство с программой ABBYY FineReader В данном разделе вы узнаете о программе ABBYY FineReader и ее новых возможностях. Содержание раздела: Что такое ABBYY FineReader Новые возможности ABBYY FineReader Что такое ABBYY FineReader ABBYY FineReader это система оптического распознавания текстов (OCR Optical Character Recognition). Она предназначена для конвертирования в редактируемые форматы отсканированных документов, PDF документов и файлов изображений, включая цифровые фотографии. Преимущества программы ABBYY FineReader Скорость и высокая точность распознавания Используемая в ABBYY FineReader система оптического распознавания быстро и точно распознает и максимально полно сохраняет исходное оформление документа (в том числе с текстом на фоне картинок, с цветным текстом на цветном фоне, с обтеканием картинок текстом и т.д.). Благодаря технологии адаптивного распознавания документов ADRT (Adaptive Document Recognition Technology) ABBYY FineReader позволяет анализировать и обрабатывать документ целиком, а не постранично. В результате восстанавливается исходная структура документа, включая форматирование, гиперссылки, адреса электронной почты, а также колонтитулы, подписи к картинкам и диаграммам, номера страниц и сноски. ABBYY FineReader распознает документы, написанные на одном или нескольких из 189 языков, включая арабский, вьетнамский, корейский, китайский, японский, тайский и иврит. В программу встроена функция автоматического определения языка документа. Еще одной особенностью программы ABBYY FineReader является малая чувствительность к дефектам печати и способность распознавать тексты, набранные практически любыми шрифтами. Программа включает широкий спектр работы с результатами распознавания документы можно сохранять в различных форматах, отправлять по электронной почте, а также передавать в другие приложения для дальнейшей обработки. Простота и удобство использования ABBYY FineReader имеет простой и интуитивно понятный интерфейс, который позволяет работать с программой без дополнительной подготовки, освоив основные операции в самые короткие сроки. Поддерживаемые программой языки интерфейса можно переключать непосредственно из программы. Встроенные задачи программы охватывают список наиболее часто используемых задач по конвертированию отсканированных документов, PDF и файлов изображений в редактируемые форматы и позволяют получить электронный документ одним нажатием кнопки. Благодаря интеграции ABBYY FineReader с Microsoft Office и Проводником Windows, вы можете распознать документ непосредственно при работе с Microsoft Outlook, Microsoft Word, Microsoft Excel и Проводником Windows. Программа имеет встроенную справку, содержащую примеры использования ABBYY FineReader для решения сложных задач конвертирования. 5
6 Новые возможности ABBYY FineReader Ниже приведено описание основных новых возможностей и усовершенствований программы ABBYY FineReader. Скорость распознавания быстрее на 30% Если вам не нужно сохранять цветовое оформление документов, вы можете распознавать документы на 30% быстрее с помощью нового черно белого режима. Кроме того, программа эффективно использует возможности многоядерных процессоров, что позволяет еще больше увеличить скорость обработки документов. Создание электронных книг ABBYY FineReader 11 позволяет сканировать бумажные книги и конвертировать их в форматы EPUB и FB2, которые широко используются для создания электронных книг. Вы сможете читать их на вашем ipad, планшете или другом портативном устройстве. Или отправьте результаты распознавания на свой адрес на сервере Kindle.com. Конвертируйте бумажные книги и статьи в нужный формат электронной книги, чтобы добавить в свою электронную библиотеку или архив. Поддержка OpenOffice.org Writer Новая версия программы распознает и конвертирует изображения документов и PDF файлы в формат OpenOffice.org Writer (ODT), точно сохраняя исходное оформление и форматирование. Теперь вы без лишних усилий можете работать с документами в формате.odt или добавлять их в архив. Улучшенный пользовательский интерфейс Усовершенствованный редактор стилей позволяет настраивать все параметры стилей в одном удобном диалоге. Все изменения происходят сразу во всем документе. Вы можете рассортировать изображения страниц по нескольким документам FineReader для более точного сохранения оформления исходных документов. Распознавать документы стало еще проще с помощью еще более легкого доступа ко всем базовым и пользовательским задачам распознавания. Улучшенное распознавание фотографий и новые инструменты для редактирования изображений ABBYY FineReader 11 предлагает широкий диапазон новых мощных инструментов для редактирования изображений, включая настройку яркости, контрастности и уровней интенсивности света и тени, которая позволяет значительно улучшить исходное изображение и получить более точные результаты распознавания. Увеличенная точность распознавания и сохранения оформления с помощью улучшенного ADRT 2.0 Улучшено определение стилей документа, текста на полях страницы, колонтитулов и заголовков, что позволяет существенно уменьшить время, необходимое для редактирования распознанных документов. Оптимальные режимы сохранения PDF документов Три новых режима сохранения PDF документов Наилучшее качество, Небольшой размер и Сбалансированный режим помогут вам получить оптимальные результаты для разного типа задач. Новые языки распознавания* арабский, вьетнамский и туркменский (латиница) Быстро конвертируйте бумажные визитные карточки в электронные контакты с помощью Business Card Reader (только для версии Corporate Edition) *Набор языков распознавания может отличаться в разных версиях продукта. 6
7 Интерфейс программы ABBYY FineReader 11 Программа ABBYY FineReader имеет простой и интуитивно понятный интерфейс, который позволяет работать с программой без дополнительной подготовки, освоив основные операции в самые короткие сроки. ABBYY FineReader располагает возможностями для индивидуальной настройки интерфейса. Пользователь может настроить рабочее пространство по своему усмотрению: Изменить расположение и размер окон Настроить панель быстрого доступа, предназначенную для доступа к наиболее часто используемым командам Настроить горячие клавиши можно как заменить предустановленные сочетания, так и добавить свои горячие клавиши для выполнения команд программы Выбрать нужный язык интерфейса и др. Содержание раздела: Главное окно программы Панели инструментов Как настроить рабочее пространство программы ABBYY FineReader Диалог Опции Главное окно программы При запуске программы ABBYY FineReader открывается главное окно программы, а также окно Новая задача, предназначенное для выполнения встроенных и пользовательских задач. В главном окне программы отображается текущий открытый документ ABBYY FineReader. Подробнее о работе с документами ABBYY FineReader смотрите в разделе «Документ ABBYY FineReader». 7

8 В окне Страницы отображаются страницы, входящие в документ FineReader. Возможны два режима отображения страниц: пиктограммы (см. рисунок) или таблица со столбцами сведений о страницах документа. Режим можно менять из контекстного меню данного окна, из меню Вид, из диалога Опции (меню Сервис>Опции ). В окне Изображение показывается изображение текущей страницы. Это окно позволяет редактировать области на изображении, изображения страниц, свойства текста. В окне Текст отображается распознанный текст. В нем можно проверять орфографию, форматировать и редактировать текст, полученный в результате распознавания. В окне Крупный план отображается увеличенное изображение редактируемой строки или обрабатываемого участка изображения. Если в окне Изображение вы видите общий вид страницы, то в окне Крупный план удобно просмотреть изображение более детально, скорректировать тип и положение областей или сравнить неуверенно распознанный символ с его увеличенным изображением. Масштаб изображения в окне Крупный план регулируется при помощи панели, расположенной в нижней части этого окна. Совет. Вы можете перемещать изображения в окнах Изображение и Крупный план при помощи мыши, удерживая клавишу Пробел. Клавиши переключения между окнами Для переключения между окнами нажмите Ctrl+Tab. Чтобы активизировать окно Страницы, нажмите Alt+1. Чтобы активизировать окно Изображение, нажмите Alt+2. Чтобы активизировать окно Текст, нажмите Alt+3. 8
9 Панели инструментов В главном окне программы ABBYY FineReader имеется несколько панелей инструментов. Кнопки на панелях удобное средство доступа к командам программы. Эти же команды можно выполнять из меню программы или с помощью горячих клавиш. Главная панель главная панель инструментов. Содержит фиксированный набор кнопок, позволяющих выполнить все основные действия: открыть документ, отсканировать страницу, открыть изображение, распознать страницы, сохранить результаты и др. Панель быстрого доступа панель быстрого доступа, состав которой вы можете настроить, добавив на нее кнопки для выполнения практически любой команды главного меню. По умолчанию эта панель не отображается в главном окне. Чтобы ее отобразить, выберите пункт Панель быстрого доступа в меню Вид>Панели инструментов или в контекстном меню главной панели инструментов. Панели инструментов окон Страницы, Изображение, Текст находятся в верхней части этих окон. Панель инструментов окна Страницы содержит фиксированный набор кнопок. Панели инструментов окон Изображение и Текст вы можете настроить по своему усмотрению. Чтобы настроить панели инструментов, то есть добавить/удалить кнопки, осуществляющие доступ к командам программы: 1. Откройте диалог Настройка панелей инструментов и горячих клавиш (меню Сервис>Настройка панелей и горячих клавиш ). 2. На закладке Панели инструментов в поле Категории выберите нужную категорию. Замечание. Выбор категории меняет набор команд в списке Команды в соответствии с набором команд главного меню программы. 3. В поле Панель инструментов выберите панель инструментов, на которой требуется добавить или удалить команду. 4. В списке Команды выберите команду и нажмите кнопку >> (или <<). Выбранная команда появится в списке команд панели инструментов (или будет удалена из списка). 5. Для сохранения внесенных изменений нажмите кнопку ОК. 6. Для приведения панели быстрого доступа к виду по умолчанию нажмите кнопку Восстановить все. Панель предупреждений панель, на которой отображаются предупреждения и сообщения об ошибках, возникающие в процессе работы программы. 9
10 Чтобы открыть панель предупреждений, выберите пункт Показывать предупреждения в меню Вид или в контекстном меню главной панели инструментов. Ошибки и предупреждения отображаются для страницы, выделенной в окне Страницы. Вы можете пролистывать сообщения с помощью кнопок /. Как настроить рабочее пространство программы ABBYY FineReader Вы можете временно скрыть неиспользуемые окна. Чтобы скрыть/отобразить окна воспользуйтесь командами меню Вид или горячими клавишами: F5 для окна Страницы F6 для окна Изображение F7 для окон Изображение и Текст F8 для окна Текст Ctrl+F5 для окна Крупный план Вы можете менять размер окон, перемещая мышью разделители окон. Вы можете менять расположение окон Страницы и Крупный план. Для этого воспользуйтесь командами меню Вид или контекстного меню окна. Вы можете настроить просмотр предупреждений и сообщений об ошибках, возникающих в процессе работы программы. Команда Показывать предупреждения в меню Вид отвечает за отображение панели предупреждений. Чтобы открыть/скрыть панель Свойства в окне Изображение или Текст, воспользуйтесь пунктом Свойства в контекстном меню окна, или в нижней части окна нажмите кнопку / соответственно. Некоторые настройки окон задаются в диалоге Опции на закладке Вид. Язык интерфейса Язык интерфейса программы выбирается при установке ABBYY FineReader. На этом языке будут написаны все сообщения, названия диалогов, кнопок и пунктов меню программы. Вы можете переключать язык интерфейса непосредственно из программы. Для этого: 1. Откройте диалог Опции на закладке Дополнительные (меню Сервис>Опции ). 2. В выпадающем списке Язык интерфейса выберите нужный язык. 3. Нажмите кнопку OK. 4. Перезапустите ABBYY FineReader. 10
11 Диалог Опции Диалог Опции содержит настройки, позволяющие регулировать настройки открытия, сканирования, распознавания, сохранения документов в различные форматы, вид окон программы, выбирать язык и тип печати входного документа, язык интерфейса программы и др. Внимание! Данный диалог доступен из меню Сервис>Опции, а также из панели инструментов, диалогов сохранения в различные форматы, диалогов открытия изображений и контекстного меню панели инструментов. Диалог имеет 6 закладок, на каждой из которых находятся опции, касающиеся той или иной части функциональности программы: Документ Здесь можно настраивать: Языки документа (языки, на которых написан входной документ) Тип печати документа Цветовой режим Свойства документа (название, автор, ключевые слова) Также на этой закладке указан путь к открытому документу FineReader. Сканировать/Открыть Здесь определяются общие опции автоматической обработки документа, а также опции предобработки изображений при сканировании и открытии документов, такие как: Производить или нет автоматический анализ страниц документа (автоматически определять области и их типы) Выполнять ли автоматическое конвертирование изображений страниц Выполнять ли автоматическую предобработку изображений Следует ли автоматически определять ориентацию страниц Разбивать ли сдвоенные страницы Также здесь можно выбрать драйвер для сканера и интерфейс сканирования. Распознать Здесь содержатся настройки распознавания: Следует применять быстрое или детальное распознавание Следует ли обучить или использовать при распознавании пользовательский эталон Пользовательские эталоны и языки Какие шрифты использовать при сохранении распознанного текста Следует ли распознавать штрих коды Сохранить Содержит опции сохранения выходного документа в различные форматы: RTF/DOC/DOCX/ODT Подробнее см. в статье «Формат RTF/DOC/DOCX/ODT». 11
12 Вид XLS/XLSX Подробнее см. в статье «Формат XLS/XLSX». PDF Подробнее см. в статье «Формат PDF». PDF/A Подробнее см. в статье «Формат PDF/A». HTML Подробнее см. в статье «Формат HTML». PPTX Подробнее см. в статье «Формат PPTX». TXT Подробнее см. в статье «Формат TXT». CSV Подробнее см. в статье «Формат CSV». ebook Подробнее см. в статье «Сохранение электронных книг». DjVu Подробнее см. в статье «Формат DjVu». Содержит: Настройки для вида страниц в окне Страницы (Пиктограммы или Таблица) Опции для окна Текст выделять ли цветом (и каким) неуверенно распознанные символы и слова, отображать ли непечатаемые символы (например, перевод строки), какой шрифт использовать для отображения простого текста (Plain text) Параметры задания цвета и толщины рамок, используемых для выделения различных типов областей в окне Изображение Дополнительные Здесь вы можете выбрать: Настройки верификации неуверенно распознанных символов Корректировать ли пробелы до и после знаков пунктуации Просмотр и редактирование пользовательских словарей Язык интерфейса программы Открывать ли при запуске приложения последний использованный документ FineReader Показывать ли панель предупреждений Участвовать ли в программе по улучшению качества ABBYY FineReader Следует ли восстановить настройки по умолчанию 12
13 Работа с ABBYY FineReader В данном разделе вы узнаете, как пользоваться программой ABBYY FineReader: как быстро получить электронный документ в формате, удобном для редактирования и дальнейшего использования, а также о том, как использовать программу для решения сложных и нестандартных задач распознавания текстов. Содержание раздела: Встроенные задачи ABBYY FineReader Основные задачи Задачи конвертирования в документ Microsoft Word Задачи конвертирования в документ Adobe PDF Задачи создания электронных книг (ebook) Другие встроенные задачи Пользовательские задачи Создание пользовательской задачи Шаги пользовательской задачи Управление задачами ABBYY FineReader ABBYY FineReader шаг за шагом Получение изображения Распознавание Проверка и редактирование текста Сохранение полученного текста Отправка результатов по электронной почте Отправка результатов на устройство Kindle Документ ABBYY FineReader Общая информация Работа с документом ABBYY FineReader Как разделить документ FineReader Нумерация страниц документа Как учесть характеристики исходного документа Советы по получению изображений Рекомендации по распознаванию документа Способы проверки и редактирования текста Особенности работы с языками со сложным письмом Особенности сохранения результатов в различные форматы 13

14 О дополнительных возможностях ABBYY FineReader читайте в разделе «Дополнительные возможности». Встроенные задачи ABBYY FineReader Процесс обработки документов в программе ABBYY FineReader зачастую состоит из одной и той же последовательности действий, например, сканирование, распознавание и сохранение распознанного текста в определенном формате. Для выполнения наиболее распространенных задач в программе предусмотрены встроенные задачи, позволяющие получить распознанный текст одним нажатием кнопки. Запуск встроенных задач осуществляется из окна Новая задача, которое по умолчанию открывается при старте приложения. Если окно Новая задача закрыто, нажмите на главной панели инструментов программы кнопку Новая задача. 1. В окне Новая задача выберите необходимую закладку с задачами: Основные задачи Задачи конвертирования в документ Microsoft Word Задачи конвертирования в документ Adobe PDF Задачи создания электронных книг (ebook) Другие встроенные задачи Пользовательские задачи 2. В выпадающем списке Язык документа укажите языки распознавания. Для задач конвертирования в документ Microsoft Word и документ Adobe PDF можно выбрать дополнительные опции (в нижней части окна). 3. В выпадающем списке Цветовой режим выберите цветовой режим: Цветной цветовое оформление документа не изменится. Черно белый страницы документа будут черно белыми, что позволит уменьшить размер документа FineReader. По сравнению с Цветным режимом, в этом режиме требуется меньше времени на обработку документа. Внимание! После выбора черно белого режима восстановить цветовое оформление документа не удастся. Чтобы получить цветной документ, откройте файл, содержащий 14

15 цветные изображения страниц, или отсканируйте бумажный документ в цветном режиме. 4. Нажмите кнопку нужной вам задачи. Задачи ABBYY FineReader выполняются с учетом настроек, заданных в диалоге Опции (меню Сервис>Опции ). После запуска задачи на экране появляется панель выполнения задачи, содержащая индикатор выполнения задачи, список шагов задачи, а также подсказки и предупреждения. Замечание. Для распознавания документов, имеющих сложную структуру, вы можете настраивать и запускать каждый этап обработки самостоятельно. Подробнее см. в разделе «ABBYY FineReader шаг за шагом». В программе также есть возможность создавать свои, пользовательские задачи, состоящие из шагов, необходимых для решения именно ваших задач. Подробнее см. в разделе «Пользовательские задачи». Основные задачи Закладка Основные окна Новая задача предоставляет доступ к наиболее часто используемым встроенным задачам программы ABBYY FineReader. 1. В выпадающем списке Язык документа в верхней части окна выберите языки документа. 2. В выпадающем списке Цветовой режим выберите цветной или черно белый режим. Внимание! После выбора черно белого режима восстановить цветовое оформление документа не удастся. 3. Нажмите кнопку нужной вам задачи: Сканировать в Microsoft Word, чтобы отсканировать бумажный документ и конвертировать его в документ Microsoft Word; Файл (PDF/изображение) в Microsoft Word, чтобы конвертировать PDF документы и файлы изображений в документ Microsoft Word; Сканировать и сохранить изображение, чтобы отсканировать документ и сохранить полученные изображения. После завершения сканирования откроется диалог сохранения изображений. Сканировать в PDF, чтобы отсканировать бумажный документ и конвертировать его в документ Adobe PDF; 15
16 Фото в Microsoft Word, чтобы конвертировать изображения с цифровых фотографий в документ Microsoft Word; Сканировать, чтобы отсканировать бумажный документ; Открыть, чтобы открыть PDF документы и файлы изображений; Создать документ, чтобы создать новый документ FineReader. 4. В результате в соответствующей программе откроется новый документ, содержащий распознанный текст. А после завершения задачи Сканировать и сохранить изображение откроется диалог сохранения изображений. Внимание! При выполнении встроенных задач конвертирование осуществляется автоматически с текущими настройками программы. Если вы изменили настройки программы, то для получения распознанного текста с учетом новых настроек запустите задачу еще раз. Задачи конвертирования в документ Microsoft Word С помощью задач на закладке Microsoft Word окна Новая задача вы можете легко конвертировать изображения различного типа (отсканированные документы, PDF файлы и файлы изображений) в удобный для редактирования документ Microsoft Word. 1. В выпадающем списке Язык документа в верхней части окна выберите языки документа. 2. В выпадающем списке Цветовой режим выберите цветной или черно белый режим. Внимание! После выбора черно белого режима восстановить цветовое оформление документа не удастся. 3. В нижней части окна выберите необходимые параметры конвертирования: Режим сохранения оформления документа Отметьте Сохранять картинки, если хотите чтобы в выходном документе сохранились картинки Отметьте Сохранять колонтитулы, если хотите чтобы в выходном документе сохранились колонтитулы 4. Нажмите кнопку нужной вам задачи: Сканировать в Microsoft Word, чтобы отсканировать и конвертировать бумажный документ Файл (PDF/изображение) в Microsoft Word, чтобы конвертировать PDF документы и файлы изображений Фото в Microsoft Word, чтобы конвертировать изображения с цифровых фотографий 5. В результате в программе Microsoft Word откроется новый документ, содержащий распознанный текст. Замечание. Если на вашем компьютере не установлена программа Microsoft Word, снимите выделение с опции Открыть документ после сохранения в диалоге сохранения документа. Внимание! При выполнении встроенных задач конвертирование осуществляется автоматически с текущими настройками программы. Если вы изменили настройки программы, то для получения распознанного текста с учетом новых настроек запустите задачу еще раз. Задачи конвертирования в документ Adobe PDF 16
17 Задачи на закладке Adobe PDF окна Новая задача помогут вам быстро конвертировать изображения различного происхождения (отсканированные документы, PDF файлы и файлы изображений) в документ Adobe PDF. 1. В выпадающем списке Язык документа в верхней части окна выберите языки документа. 2. В выпадающем списке Цветовой режим выберите цветной или черно белый режим. Внимание! После выбора черно белого режима восстановить цветовое оформление документа не удастся. 3. Выберите режим сохранения документа. Только текст и картинки В данном режиме сохраняются распознанный текст и иллюстрации. PDF файл такого типа имеет относительно небольшой размер, и в нем возможен полнотекстовый поиск. Внешний вид документа может незначительно отличаться от оригинала. Текст поверх изображения страницы В данном режиме сохраняются фон и иллюстрации исходного документа, на них накладывается распознанный текст. Обычно размер такого PDF файла больше, чем файла, получаемого при сохранении в режиме Только текст и картинки. В PDF документе этого типа есть возможность полнотекстового поиска, однако внешний вид документа может незначительно отличаться от оригинала. Текст под изображением страницы В данном режиме сохраняется изображение страницы, распознанный текст помещается на невидимый слой под изображением. Таким образом, получается документ с возможностью поиска по тексту, при этом внешний вид PDF документа практически неотличим от оригинала. Только изображение В данном режиме сохраняется изображение страницы. Внешний вид полученного PDF документа будет не отличим от оригинала, однако в таком документе невозможен поиск по тексту. 4. В выпадающем списке Качество изображения выберите качество, с которым картинки будут сохранены в документе. 5. Выберите формат PDF или PDF/A. 6. Нажмите кнопку нужной вам задачи: Сканировать в PDF, чтобы отсканировать бумажный документ и конвертировать его в документ Adobe PDF; Файл (изображение) в PDF, чтобы конвертировать PDF документы и файлы изображений в документ Adobe PDF с возможностью поиска; Фото в PDF, чтобы конвертировать изображения с цифровых фотографий в документ Adobe PDF. 7. В результате созданный PDF документ будет открыт в приложении для просмотра PDF документов. Замечание. Если на вашем компьютере не установлено приложение для просмотра PDF документов, снимите выделение с опции Открыть документ после сохранения в диалоге сохранения документа. Внимание! При выполнении встроенных задач конвертирование осуществляется автоматически с текущими настройками программы. Если вы изменили настройки программы, то для получения распознанного текста с учетом новых настроек запустите задачу еще раз. 17
Если при использовании программы ABBYY FineReader у вас возникли вопросы, то, прежде чем обратиться в отдел технической поддержки пользователей, просмотрите всю имеющуюся у вас документацию («Руководство пользователя», встроенную справку), а также зайдите на наш сайт в раздел технической поддержки www.abbyy.ru/support. Возможно, вы найдете ответ на свой вопрос.
Для того чтобы дать вам квалифицированные рекомендации, работникам отдела технической поддержки необходимо иметь следующую информацию:
Как просмотреть часть указанной информации:
В результате откроется диалог, содержащий указанную информацию.
Внимание! Бесплатная техническая поддержка оказывается только зарегистрированным пользователями. Вы можете зарегистрироваться на нашем сайте. или выбрав пункт меню Справка>Зарегистрироваться… .
Для выяснения любых вопросов, связанных с использованием программы ABBYY FineReader, вы можете обратиться в один из офисов компании ABBYY .
Lastmanuals предлагает на общественных началах услуги совместного использования, хранения и поиска инструкций по по использованию различного оборудования и программного обеспечения. руководств пользователя, руководств по быстрому началу работы, сведений о технических характеристиках. ПРОЧИТАЙТЕ РУКОВОДСТВО ПОЛЬЗОВАТЕЛЯ ПЕРЕД ПОКУПКОЙ ИЗДЕЛИЯ.
Если этот документ является инструкцией, которую вы ищете, скачайте его. Lastmanuals дает вам быстрый и легкий доступ к инструкции ABBYY SOFTWARE FINEREADER. Мы надеемся, что эта инструкция ABBYY SOFTWARE FINEREADER окажется для вас полезной.
Lastmanuals поможет скачать инструкцию ABBYY SOFTWARE FINEREADER.
Вы также можете скачать следующие инструкции, относящиеся к данному изделию:
 ABBYY SOFTWARE FINEREADER VERSION 10 (1002 ko)
ABBYY SOFTWARE FINEREADER VERSION 10 (1002 ko)
Фрагмент инструкции: руководство пользователя ABBYY SOFTWARE FINEREADERVERSION 10
Подробные указания по применению содержатся в руководстве пользователя.
[. ] ABBYY® FineReader Версия 10 Руководство пользователя © 2009 ABBYY. Все права защищены. ABBYY FineReader 10 Руководство пользователя Информация, содержащаяся в этом документе, может быть изменена без предварительного уведомления, и компания ABBYY не берет на себя на этот счет никаких обязательств. Программное обеспечение, описываемое в этом документе, поставляется в соответствии с Лицензионным договором. Это программное обеспечение может быть использовано или скопировано лишь в строгом соответствии с условиями этого договора. [. ] Для наилучшей совместимости ABBYY FineReader с вышеуказанными приложениями рекомендуется устанавливать для них вышедшие обновления. Добавление свойств документа Свойства документа — это подробные сведения о файле, помогающие отличать его от других (например, описательное название, имя автора, тема, ключевые слова). Свойства документа используются для просмотра сведений о файле или при упорядочении файлов. Кроме того, можно выполнять поиск документов по их свойствам. При распознавании PDF–документов и некоторых типов файлов изображений ABBYY FineReader экспортирует свойства исходного документа. При необходимости вы можете их отредактировать. Для задания или изменения свойств документа: ? Откройте диалог Опции (меню Сервис>Опции. ). ? Перейдите на закладку Документ и в группе Свойства документа укажите название, автора, тему и ключевые слова документа. Формат RTF/DOC/DOCX Как сохранить текст в формат RTF/DOC/DOCX: ? На главной панели инструментов в выпадающем списке выберите режим сохранения оформления документа. 39 ABBYY FineReader 10 Руководство пользователя ? Воспользуйтесь пунктом меню Файл>Сохранить документ как>Документ Microsoft Word или кнопкой сохранения результатов на главной панели инструментов. Нажмите на стрелку возле кнопки сохранения результатов и выберите из списка формат сохранения. Если нужного формата в списке нет, выберите пункт Сохранить в другом формате…, и в открывшемся диалоге сохранения выберите требуемый формат. В случае необходимости вы можете настроить дополнительные опции сохранения на закладке Сохранить>RTF/DOC/DOCX диалога Опции (меню Сервис>Опции…). Данная закладка содержит следующие группы настроек: Оформление Выбор режима сохранения оформления зависит от того, как вы будете использовать созданный документ в дальнейшем: ? Точная копия Позволяет получить документ, оформление которого будет полностью соответствовать оригиналу. Рекомендуется использовать для документов сложного оформления, например, рекламных брошюр. Однако данный режим не предполагает внесения значительных правок в текст и оформление. ? Редактируемая копия Позволяет получить документ, оформление которого может незначительно отличаться от оригинала. Документ, полученный с помощью данного режима, легко редактируется. ? Форматированный текст В полученном документе сохранятся начертание и размер шрифта, разбиение на абзацы, но не сохранится расположение объектов на странице и межстрочные интервалы. Таким образом, будет получен сплошной текст с выравниванием по левому краю. Для текста, в котором порядок чтения справа налево, выравнивание будет по правому краю. Любой текст с вертикальной ориентацией в данном режиме будет отображаться горизонтально. ? Простой текст В данном режиме форматирование текста не сохранится. Размер бумаги по умолчанию Вы можете указать размер бумаги, который будет использован при сохранении результатов распознавания. Размер бумаги задается в выпадающем списке Размер бумаги по умолчанию. Для того чтобы распознанный текст полностью умещался на странице при сохранении, отметьте опцию Автоматически увеличивать размер страницы. [. ] Помимо Product ID, в процессе активации на сервер компании ABBYY передается серийный номер, название продукта, номер версии, а также язык интерфейса ABBYY FineReader. Эта информация используется только для того, чтобы правильно выбрать язык и содержание сообщения о результатах активации, и не будет использована ни в каких других целях. ABBYY FineReader 10 можно переустанавливать на одном и том же компьютере без повторной активации столько раз, сколько потребуется пользователю. Однако, если перед переустановкой программы была существенно изменена конфигурация компьютера, отформатирован жесткий диск или переустановлена операционная система, потребуется повторная активация программы с получением нового активационного кода. Регистрация ABBYY FineReader Компания ABBYY предлагает вам стать зарегистрированным пользователем программы ABBYY FineReader 10. [. ]
ОТКАЗ ОТ ОТВЕТСТВЕННОСТИ ЗА СКАЧИВАНИЕ ИНСТРУКЦИИ ABBYY SOFTWARE FINEREADERLastmanuals предлагает на общественных началах услуги совместного использования, хранения и поиска инструкций по по использованию различного оборудования и программного обеспечения. руководств пользователя, руководств по быстрому началу работы, сведений о технических характеристиках.
Lastmanuals не несет никакой ответственности в случае, если нужный вам документ отсутствует, не является полным, написан на языке, отличном от вашего, или модель или язык не соответствуют описанию. Например, Lastmanuals не предоставляет услуги перевода.
Если вы согласны с условиями данного соглашения, нажмите на "Скачать инструкцию" для начала загрузки инструкции ABBYY SOFTWARE FINEREADER.