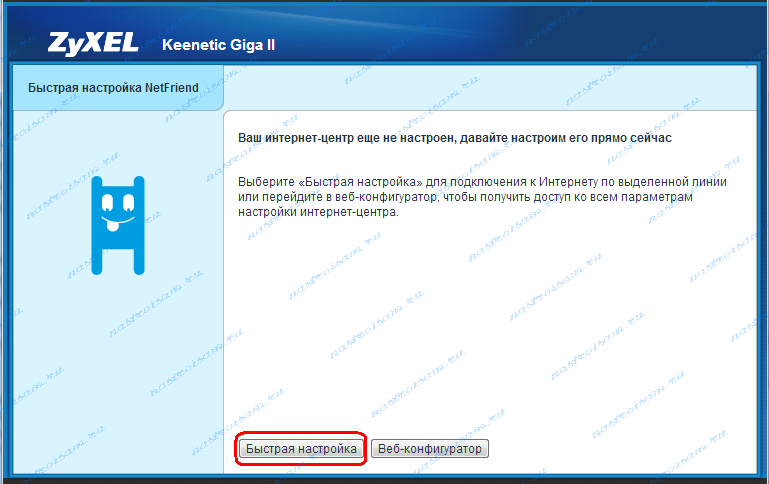
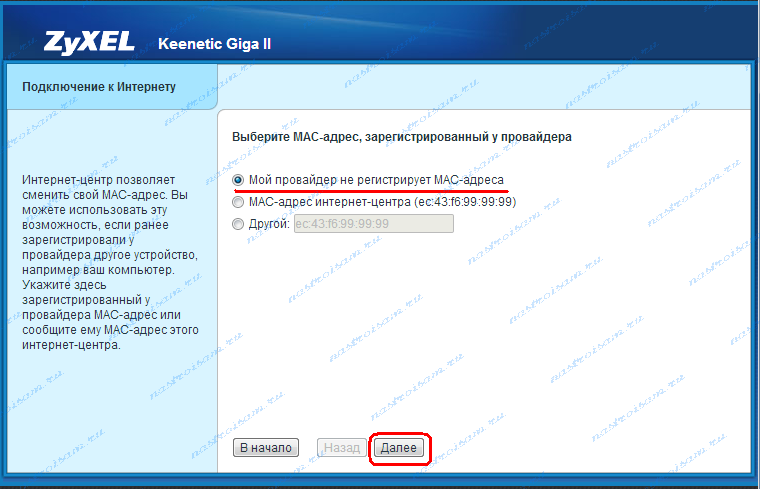
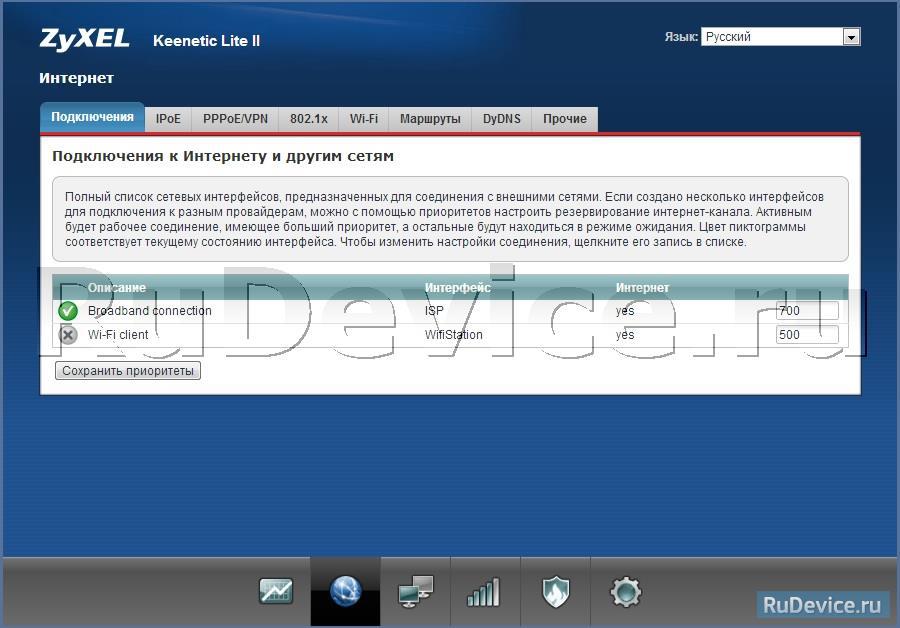
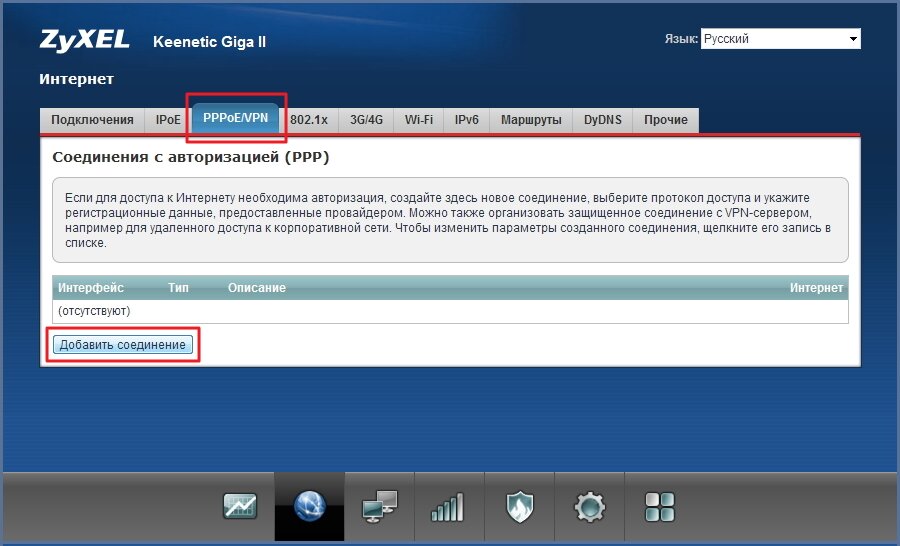
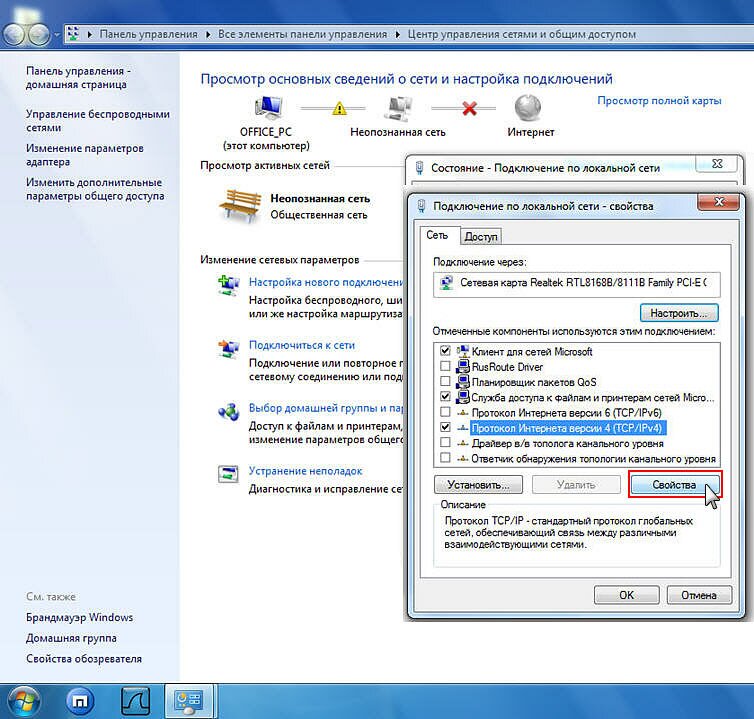
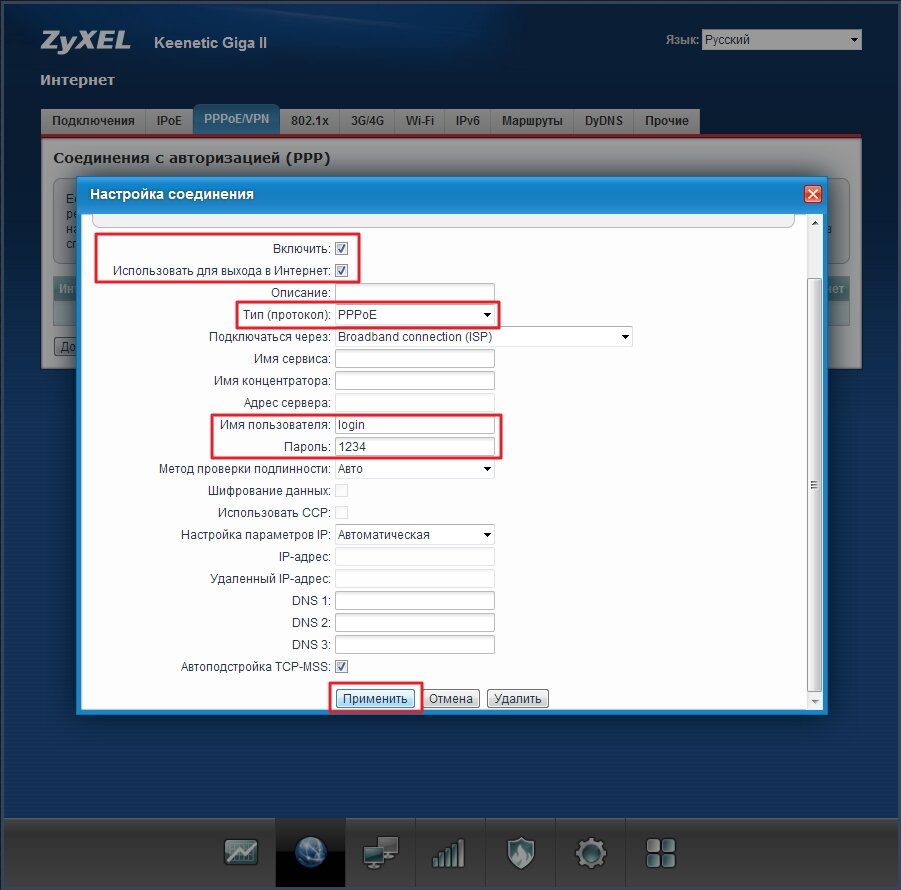
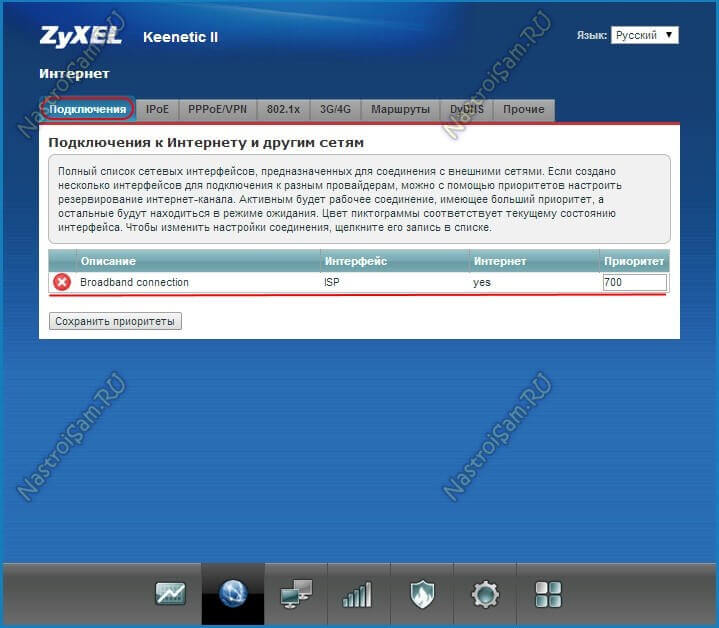

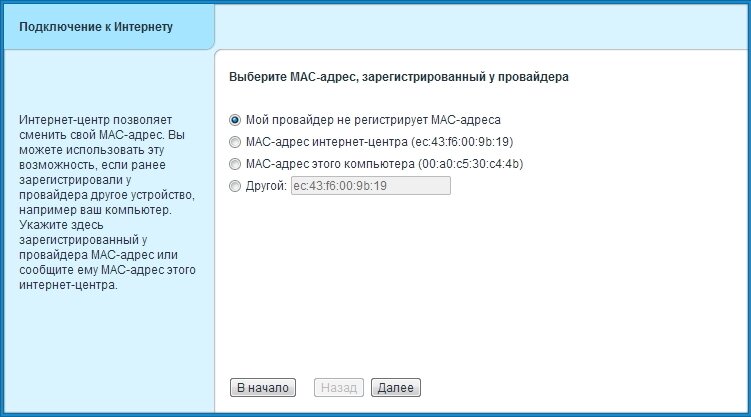


 Рейтинг: 4.3/5.0 (1833 проголосовавших)
Рейтинг: 4.3/5.0 (1833 проголосовавших)Категория: Инструкции
Идеальным решением для организации небольшой домашней локальной вычислительной сети является Zyxel Keenetic Omni. Настройка его, рекомендации относительно его применения, а также мнение экспертов и отзывы пользователей — вот то, что будет детально рассмотрено в рамках данного материала.

Достаточно внушительный набор коммуникаций у этого маршрутизатора. Один входной порт для подключения витой пары от интернет-провайдера. Максимальная скорость получения по нему информации составляет 100 Мбит/с. Настройка роутера Zyxel Keenetic Omni позволяет использовать для подключения к глобальной паутине не только этот порт, а и ЮСБ, но в этом случае также понадобиться 3G или 4G-модем. Также к этому интерфейсу могут присоединяться к локальной вычислительной сети внешний накопитель или принтер. Как и большинство устройств данного класса, этот роутер оснащен 4-мя проводами для создания проводной части локальной вычислительной сети. Еще одной важной особенностью этого маршрутизатора является возможность установки 2-х антенн для беспроводного сегмента локальной вычислительной сети. Такое конструктивное решение увеличивает в 2 раза скорость передачи информации (до 300 Мбит/с), радиус покрытия тоже становится больше. Да и усиление сигнала у этого маршрутизатора равно 3 дБ.

Комплектация достаточно стандартная у Zyxel Keenetic Omni. Настройка его детально описана в руководстве по эксплуатации. Также есть в перечне комплектной документации гарантийный талон и небольшой рекламный буклет. Кроме самого маршрутизатора, есть еще в комплекте блок питания с необходимым шнуром и разъемом для подачи напряжения и обжатая витая пара, которая предназначена для настройки сетевого устройства. Имеются еще две антенны для установки их на роутер.
Дизайн маршрутизатора и эргономика
Как и все роутеры линейки Keenetic, этот маршрутизатор имеет следующие элементы управления и коммутации:
Кнопка включения (выведена на тыльную сторону устройства и расположена возле правой его антенны).
Кнопка быстрого подключения нового сетевого девайса (расположена возле левой антенны).
Кнопка сброса настроек маршрутизатора (находится рядом с кнопкой быстрого подключения).
По краям роутера расположились два гнезда для установки антенн.
По центру тыльной стороны находятся 5 гнезд RJ-45 для подключения входного провода от провайдера и 4 порта синего цвета для подключения с помощью витой пары устройств к маршрутизатору.
С левой стороны находится единственный порт ЮСБ.
На переднюю панель выведена вся индикация — 7 светодиодов. Первый из них — это подача напряжения на роутер. Следующие 5 характеризуют работу всех портов RJ-45. Затем идет индикация беспроводного сегмента локальной вычислительной сети. Предпоследний светодиод — это наличие подключения к глобальной вычислительной сети, и последний характеризует работу порта ЮСБ.
В остальном это привычная коробка черного цвета с 2-мя антеннами.

Далее нужно выяснить значения, которые необходимо внести в маршрутизатор, чтобы локальная вычислительная сеть начала нормально функционировать. Эта информация указывается обычно в договоре. Зная ее, не составляет особого труда сконфигурировать Zyxel Keenetic Omni. Настройка МТС требует задания таких параметров:
Тип подключения — PPPoE.
Логин и пароль — задаются оператором и указаны в договоре.
Остальные значения, например сетевой адрес или МАС-адрес, задаются провайдером автоматически в этом случае. Так что достаточно установить соответствующий флажок и при минимальном участии пользователя в этом случае настроится маршрутизатор Zyxel Keenetic Omni. Настройка «Билайн», в свою очередь, требует задания таких параметров:
Тип подключения точно такой же, как и в предыдущем случае — РРРоЕ.
Логин и пароль в этом случае, как и у МТС, задаются провайдером.
Каких-то дополнительных параметров для настройки подключения не нужно, и после сохранения внесенных изменений сразу же позволит подключиться к глобальной паутине Zyxel Keenetic Omni. Настройка «Ростелеком» требует задания точно такой же конфигурации, как и для «Билайна». Напоследок нужно отметить, что приведенные алгоритмы настройки подходят для конфигурирования данной модели роутера при настройках провайдера по умолчанию. Если же активирована какая-то дополнительная услуга, например статический адрес, то порядок настройки маршрутизатора изменится. Нужно отключить автоматическое получение адреса и задать его статическое значение.

На следующем этапе необходимо подключить к ПК Zyxel Keenetic Omni. Настройка же его при этом может осуществляться без обмена информацией с интернетом. Располагаем роутер рядом с компьютером или ноутбуком. Блок питания его устанавливаем в розетку, а шнур от него подключаем к гнезду на маршрутизаторе. Комплектную витую пару одним концом подключаем к первому разъему RJ-45 желтого цвета, а вторым — к аналогичному порту сетевого адаптера. После этого проверяем собранную вычислительную сеть и включаем роутер и компьютер. Затем необходимо дождаться окончания их загрузки.

Затем запускаем любой из интернет-промотрщиков, который в наличии есть на ПК. В его адресной строке вводим «192.168.1.1» и жмем «ВВОД». В ответ нужно будет набрать в поле «Логин» - admin, а пароль по умолчанию - 1234. В появившемся окне кликаем на кнопке «Быстрая настройка». Далее задаем МАС-адрес. Затем выбираем способ получения сетевого адреса. На следующем этапе задаются логин и пароль для подключения к глобальной паутине. После выполнения этой манипуляции кликаем на кнопке с надписью «ВЕБ-Конфигуратор». Снова вводим стандартный пароль 1234 и жмем «Применить». В открывшемся окне в разделе «Интернет» вводим параметры провайдера: задаем тип протокола, указываем логин и пароль.
В свою очередь, в разделе «Wi-Fi» настраиваем беспроводную сеть. Здесь обязательно задаем ее название, пароль для доступа к ней. Также выбираем метод шифрования WPA2. На этом полностью сконфигурированы беспроводные вставки Zyxel Keenetic Omni. Настройка модема, подключенного к ЮСБ, выполняется в одноименном разделе - «USB». При этом 4G-устройства будут автоматически настроены. А вот для 3G нужно на вкладке 3G/4G установить флажки «Включить модем» и «Использовать модем для выхода в интернет». В конце нужно сохранить все внесенные изменения в сетевое устройство.
Выбираем место расположения роутера и выполняем окончательное его подключение к глобальной паутинеДалее необходимо правильно выбрать месторасположение Zyxel Keenetic Omni. Настройка WiFi с позиции роутера уже завершена, и необходимо лишь правильно выбрать место для его установки. Маршрутизатор должен находиться как можно ближе к центру вашей квартиры. Это позволит значительно улучшить качество принимаемого и передаваемого сигнала. До него должен без проблем дотягиваться кабель от провайдера. Также в относительной близости от этого места должна находиться розетка. В крайнем же случае можно использовать удлинитель. Именно исходя из этих рекомендаций и выбираем расположение нашего маршрутизатора. После его установки подключаем входной провод от поставщика интернет-услуг. Затем блок питания. На следующем этапе проводную часть нашей домашней сети. Перед включением не забываем проверить всю ранее выполненную коммутацию и только после этого подаем напряжение.
Настройка беспроводного сегмента локальной вычислительной сетиС проводной частью системы при правильном подключении проблем не возникает. Она работает после окончания загрузки (то есть когда светодиод POWER перестает мигать и начинает непрерывно светиться) Zyxel Keenetic Omni. Настройка WiFi, в свою очередь, требует определенной проверки. Для этого любой девайс, оснащенный таким беспроводным передатчиком, необходимо подключить к домашней сети. В случае если устройство функционирует под управлением «Андроид», используем верхнее меню состояния и включаем этот соответствующий передатчик. Далее в списке доступных подключений выбираем название нашей сети. Затем в появившемся запросе вводим пароль. Схожим образом подключаются устройства, которые работают под управлением «Виндовс». Только в этом случае используется "Центр управления сетевыми подключениями". Его ярлык расположен в правом нижнем углу экрана. Открываем его кликом мышки и выбираем в перечне название нашей сети. В ответ нужно ввести пароль.
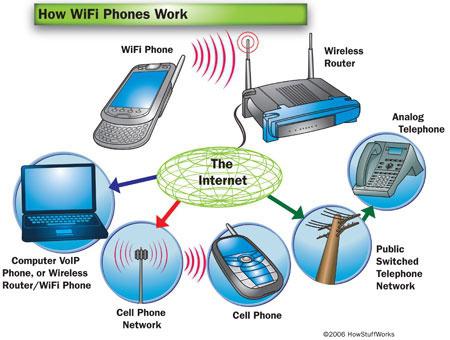
А еще может быть подключена телевизионная приставка к Zyxel Keenetic Omni. Настройка IPTV достаточно простая. В самом роутере не нужно вносить какие-то изменения в параметрах. Сама приставка к локальной вычислительной сети подключается с помощью витой пары. В остальном необходимо задать необходимые значения сетевого подключения внутри самой приставки.
Проверка работоспособностиНастройка роутера Zyxel Keenetic Omni на этом практически окончена. Единственное, что нужно проверить — это работоспособность сети. Для этого на любом из устройств подключаемся с помощью Wi-Fi к маршрутизатору. В случае если ваш девайс функционирует под управлением такой ОС, как «Андроид», используем верхнее меню быстрой настройки. В нем необходимо найти кнопку с логотипом Wi-Fi. После окончания поиска выбираем название сети, которое было ранее задано. На следующем этапе необходимо ввести пароль для доступа для подключения к глобальной паутине. Далее дожидаемся установления подключения — цвет индикатора Wi-Fi в верхней части экрана должен измениться.
Порядок подключения на гаджете под управлением «Виндовс», в принципе, аналогичный. Разница лишь в том, что в этом случае используется «Центр управления сетями». Его пиктограмма выведена в правом нижнем углу дисплея. Затем в открывшемся списке находим название нашей локальной сети. Ну и в конце вводим пароль для установления подключения. Опять ожидаем установления подключения. На следующем этапе запускаем любой браузер, вводим в его адресной строке любой запрос и жмем «ВВОД». Если после этого появилось стартовое окно заданного сайта, то все в порядке, можно продолжать работу. А вот когда начальная страница не появилось, то необходимо повторить все заново и устранить причину неисправности.

Как видно из всего ранее сказанного, не настолько уж и сложно должным образом сконфигурировать Zyxel Keenetic Omni. Настройка данного сетевого устройства под силу даже начинающему пользователю, у которого минимальный опыт работы с таким оборудованием. А вот возможности этого маршрутизатора действительно впечатляют: с его помощью можно легко и просто создать любую домашнюю сетку. При этом к ней с можно подключить вешний накопитель или сетевой принтер.
Для того, что бы попасть в веб-интерфейс роутера, необходимо открыть ваш Интернет браузер и в строке адреса набрать 192.168.1.1, User Name admin (Имя пользователя). Password (пароль) – 1234 (при условии, что роутер имеет заводские настройки, и его IP не менялся).
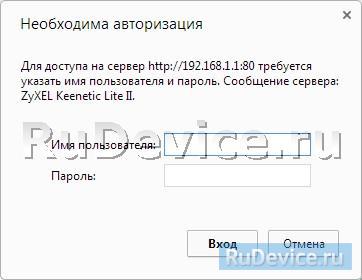
В целях безопасности рекомендуется сменить заводской пароль. По умолчанию: Логин admin, пароль 1234. В интерфейсе роутера необходимо зайти во вкладку «Система », далее пароль. В поле «Новый пароль» введите новый пароль. В следующее поле его необходимо повторить. Далее сохраняем настройки нажатием кнопки «Применить ».
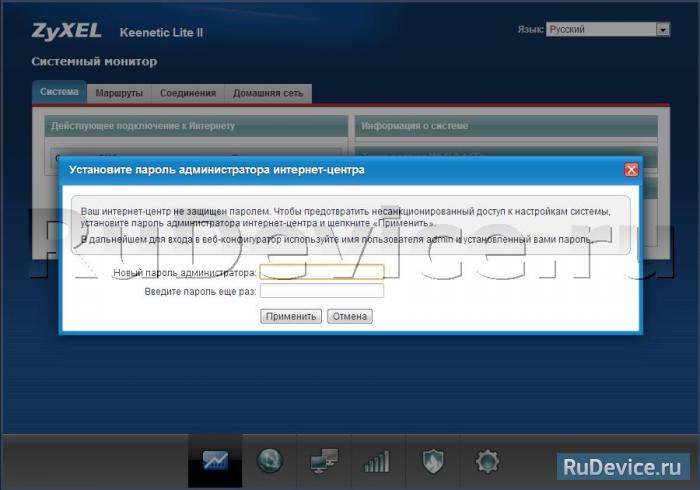
В нижней части страницы выберите раздел Wi-Fi.
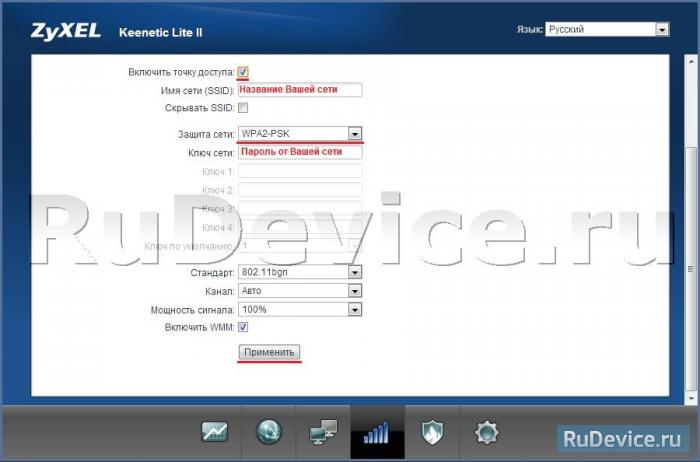
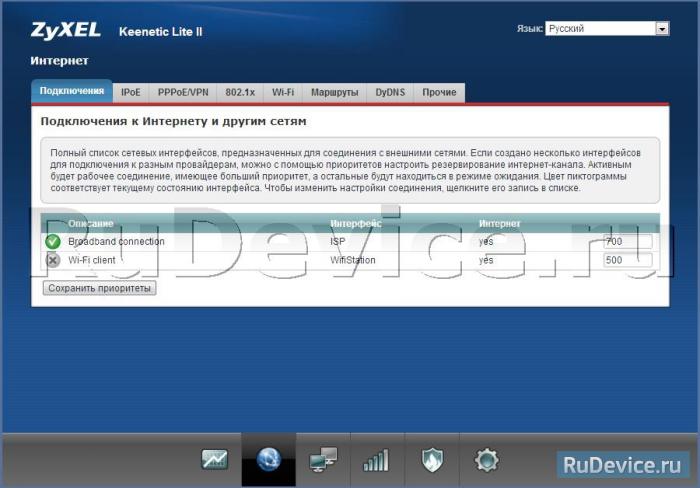
Выбираем раздел Интернет. затем пункт IPoE и нажимаем кнопку Добавить интерфейс:
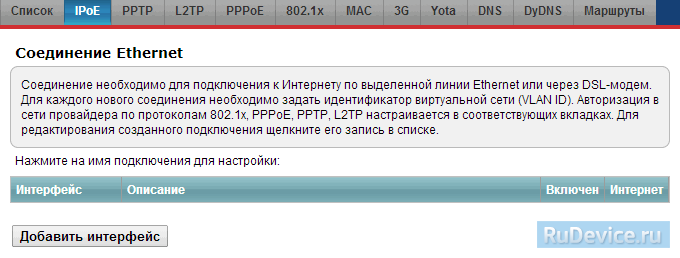
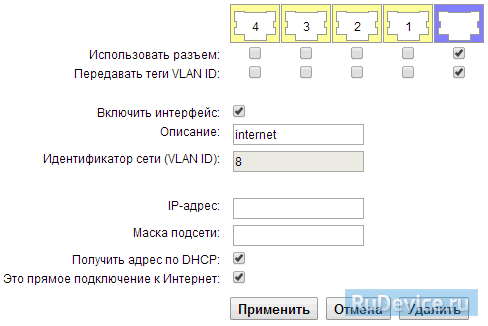
В верхней части страницы выберите вкладку Авторизация .
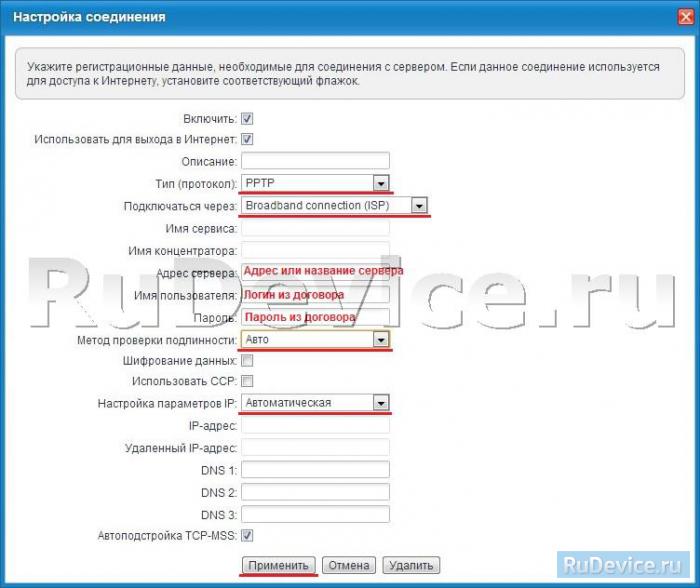
В интерфейсе роутера необходимо выбрать вкладку слева «Интернет », в открывшемся списке выбираем «Авторизация »
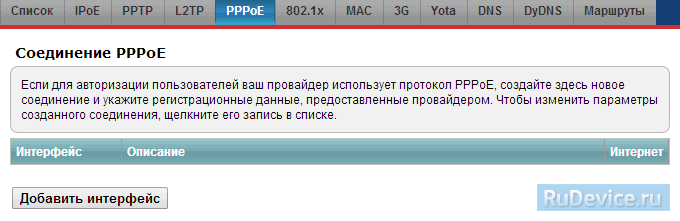
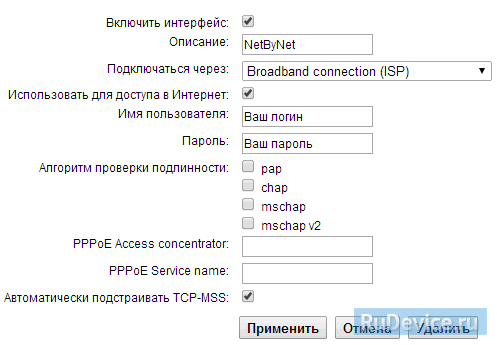
В интерфейсе роутера необходимо выбрать вкладку слева «Интернет », в открывшемся списке выбираем «Авторизация »
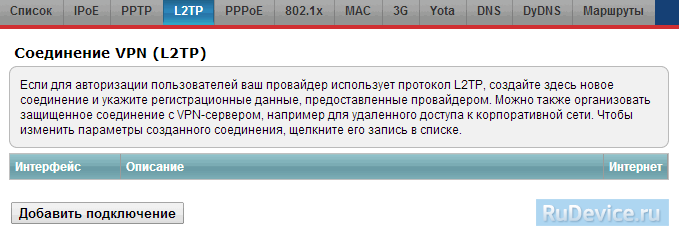
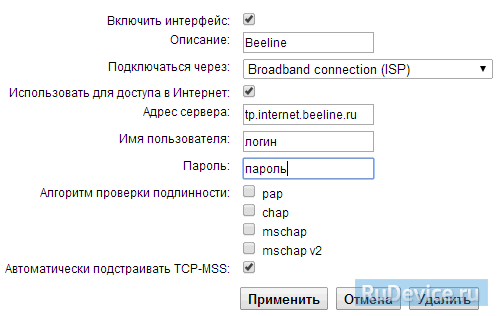

Если вы являетесь счастливым обладателем роутера Zyxel Keenetic, тогда вы можете не беспокоиться и он точно подойдет для подключения интернета Ростелеком. Это одна из самых надежных моделей, поэтому если вы находитесь на стадии выбора, то присмотритесь в сторону Зикселя. Сегодня мы рассмотрим как правильно настроить роутер своими руками и не тратиться на вызов специалиста.
Судя по отзывам пользователей компании, наиболее популярными являются модели start. keenetic 2 (он же keenetic ii ), lite. omni. ultra и keenetic giga. а наша инструкция будет основана на модели Zyxel Keenetic Giga 2. Обратите внимание, что эти роутеры подходят для проводного интернета, а если вы подключены через домашний телефон, то вам необходим Zyxel Keenetic DSL
Настройка роутера Zyxel Keenetic Giga 2
Подключите кабель Ростелекома в разъем, который выделен красным цветом на изображении. Возьмите соединительный кабель, который входит в состав комплекта роутера и подключите один из его концов в разъем, который выделен синим цветом. Второй конец необходимо подключить к вашему компьютеру.
Включите компьютер и запустите браузер (Firefox, Google Chrome, Opera и т.д.).
В адресной строке введите 192.168.1.1. Если после ввода у вас не открылась страница администрирования, тогда кликните по значку сети в системном трее правой кнопкой мыши и выберите "центр управления сетями"

В открывшемся окне кликните по названию вашей сети

В открывшемся окне кликните на "сведения"

Находим строку "шлюз по умолчанию" и смотрим адрес. Именно его и нужно вводить в адресную строку браузера.
После ввода данного адреса у вас появится запрос на ввод логина администратора и его пароля. Обычно, эти данные имеются на наклейке роутера и в инструкции пользователя, но если вы их утеряли, то попробуйте комбинации «admin»+«admin» или «admin»+«1234». Если все прошло успешно, то перед вами откроется такая страница.

В нижней части находим вкладку "интернет" и жмем на нее.

Перейдите на вкладку PPPoE/VPN

Нажмите на "добавить соединение" и заполните поля как показано на рисунке ниже

Осталось сохранить наши настройки и перейти к настройке беспроводной сети.
Настройка Wi-Fi сети в Zyxel Keenetic Giga 2Теперь переходим во вкладку "Сеть Wi-Fi" и заполняем все необходимые поля. Придумайте имя сети и ключ, который должен содержать заглавные, прописные буквы и цифры. Он должен быть сложным чтобы ваши соседи не пользовались вашим интернетом бесплатно.

На этом настройка завершена! Проверьте появился ли у вас интернет, но если его нет, тогда перезагрузите ваш роутер из админки или просто отключите его питание на несколько секунд.
Настройка роутера Zyxel Keenetic видео:Роутеры марки Zyxel, пожалуй, одни из самых дружелюбных по отношению к пользователям. Весь процесс их настройки для работы в интернете занимает, от силы, 10 минут, независимо от провайдера и региона. К примеру, под параметры Ростелеком настройка роутера Zyxel любой модели может быть проведена в автоматическом режиме, где от вас потребуется только изредка нажимать кнопку «Далее». Но если вам необходимо выставить конфигурацию беспроводного подключения, автоматика уже не сможет помочь – на такие действия она попросту не рассчитана. Есть и еще ряд нюансов, которые необходимо знать при работе с роутерами данной марки. О них мы расскажем в этой статье.
Что нужно знать перед настройкой? Как и у модема любой другой марки, настройка роутера Зиксель под Ростелеком производится через специальный веб-интерфейс. Чтобы попасть в него, вам будет нужен браузер. Можно использовать любой, от стандартного Internet Explorer до более привычного многим Хрома или Оперы.
Как и у модема любой другой марки, настройка роутера Зиксель под Ростелеком производится через специальный веб-интерфейс. Чтобы попасть в него, вам будет нужен браузер. Можно использовать любой, от стандартного Internet Explorer до более привычного многим Хрома или Оперы.
Для получения доступа в область настроек наберите в строчку в верхней части окна браузера системный адрес оборудования – 192.168.1.1. Он будет верным для любой модели роутера. После ввода этих цифр на экране поверх браузера появится окно аутентификации. Данные для входа тоже стандартны для всей линейки Зиксель: в качестве логина – admin, в качестве пароля – 1234 либо также admin.
Для установки конфигурации, позволяющей вашему роутеру обеспечивать связь с интернетом, вам будет нужен логин и пароль от этой услуги. Как правило, они указаны в договоре с Ростелекомом. Подготовьте этот документ заранее и держите под рукой до окончания настройки. Если символы в договоре плохо пропечатаны и читаются с трудом, вы можете сверить их с провайдером, позвонив в техническую поддержку по номеру 8-800-1000-800. Но будьте готовы к тому, что звонок по такому поводу займет около 15 минут, а оператор для сверки пароля попросит у вас паспортные данные.
Внимание: выражение «сверить пароль» означает, что вы будете диктовать специалисту компании символы, которые видите в договоре, а он поправлять вас в случае ошибки. Зачитывать вам полностью ваш пароль оператор Ростелекома не имеет права. Если вы утеряли данные для входа в интернет, удаленный специалист вам помочь не сможет – обратитесь в офис РТК с паспортом и договором.
Настройка роутера Zyxel Keenetic Lite 3 под Ростелеком в автоматическом режимеАлгоритм быстрой настройки роутеров Зиксель одинаков для всех моделей. Рассмотрим его на примере Zyxel Keenetic Lite 3. Скорее всего, предложение воспользоваться мастером автоматической конфигурации настроек вы увидите, как только войдете в веб-интерфейс. Как оно выглядит, показано на скриншоте ниже. Если такая страница не появилась, значит, вы попали в «Системный монитор» Zyxel. Найдите внизу экрана значок с изображением глобуса и кликните по нему. В новом окне нажмите копку «NetFriend» (это название мастера установки), и вы перейдете в автоматический режим.
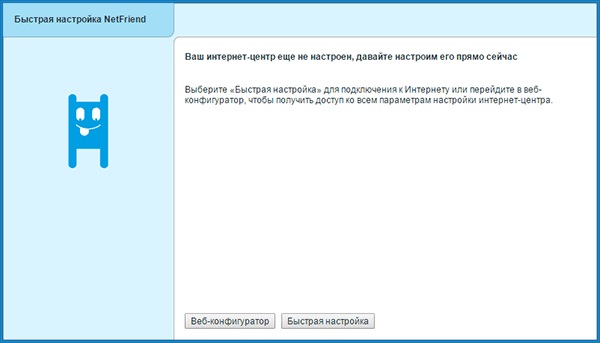
Здесь вам остается кликнуть по кнопке «Быстрая настройка». Конфигуратор предложит вам несколько выпадающих списков, в которых нужно будет выбрать ваш город, страну и название провайдера. Если вы получали роутер в офисе Ростелекома, эта компания обязательно будет прописана в базе NetFriend на первом месте. После каждого шага нажимайте кнопку «Далее» внизу страницы.
В четвертом по счету окне система попросит вас ввести логин и пароль для входа в интернет. Перепечатайте их из договора с провайдером, строго соблюдая регистр символов. После того, как вы нажмете «Далее» мастер установки проверит возможность соединения и при положительном результате предложит вам обновить прошивку роутера. Сделайте это, и настройка роутера Zyxel Keenetic для Ростелеком, по сути, будет завершена.
Внимание: предложение обновления прошивки появится только если NetFriend обнаружит на сервере более новую версию, чем та, что установлена на вашем оборудовании. Если оно не появится, это не значит, что вы что-то сделали неправильно. Просто ПО на вашем устройстве актуально и не нуждается в обновлениях.
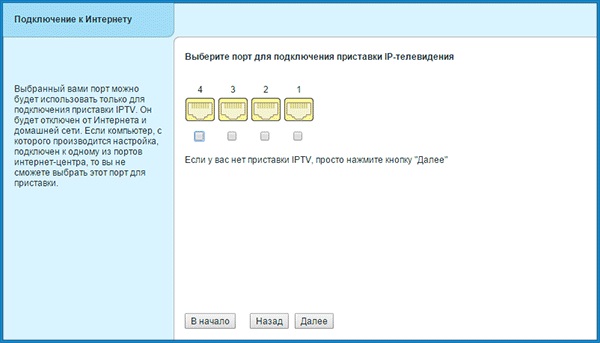
Далее мастер установки предложит вам выполнить еще два действия. Первое – выбор порта для ТВ-приставки. Указать нужный разъем вы можете, кликнув по квадратику под картинкой с его номером. Если у вас не подключена услуга Интерактивного ТВ от Ростелеком, просто переходите к следующему шагу. Второе предложение – установка фильтра Яндекс DNS. От него вполне можно отказаться, на работу интернета данная надстройка никак не повлияет.
После этого вы увидите сообщение об установке соединения и технические характеристики подключения. Настройка завершена, можно закрывать мастер установки и начинать серфить по сайтам или общаться в скайпе. Если же вам необходимо настроить беспроводную сеть, нажмите внизу экрана кнопку «Веб-конфигуратор» и задайте необходимые параметры. Подробный алгоритм этого процесса мы распишем ниже.
Как оплачивать услуги Ростелекома наличными и электронными деньгами, можно прочитать тут .
Настройка Zyxel Keenetic Lite в ручном режимеМодель Keenetic Lite от Zyxel – недорогая, но весьма функциональная. И, главное, как и все оборудование компании, снабженная прекрасно оформленной и разумно систематизированной утилитой для настройки. Как с ней работать будет понятно даже начинающему пользователю. Настройка роутера Zyxel Keenetic Lite под Ростелеком начинается с выбора в левой части этого интерфейса пункта меню «Интернет», подпункта «Авторизация».
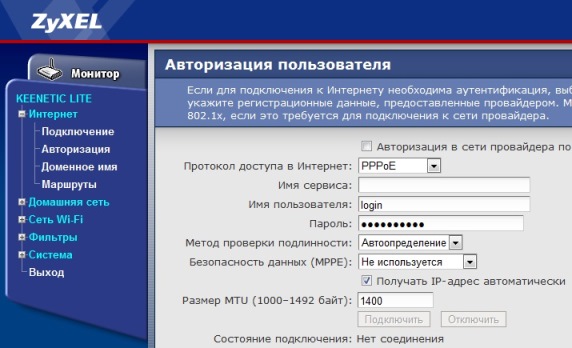
В появившемся окне вам нужно будет выставить в выпадающем списке тип протокола доступа PPPoE и заполнить строки с именем пользователя и паролем. Эти данные перепечатайте из договора. Проверьте, чтобы в чекбоксе возле строки об автоматическом получении IP-адреса стояла отметка. Остальные поля не трогайте, просто сохраните произведенные изменения с помощью кнопки внизу страницы. Если все сделано верно, через 30-60 секунд произойдет подключение к сети.
Если вам нужно кроме интернета настроить беспроводную сеть, пройдите в пункт левого меню «Сеть Wi-Fi». Выберите подпункт «Соединение» и пропишите в нем имя вашей беспроводной сети. Его можно придумать самостоятельно, ограничения всего два – латинские буквы и количество символов не менее восьми. Сохранив настройки, переходите в подраздел «Безопасность». Здесь нужно выставить значения всех полей так, как указано на скриншоте.
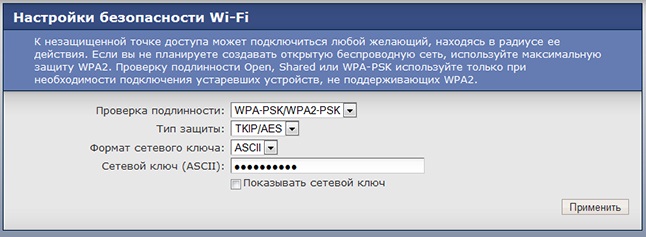
В строку с названием «Сетевой ключ» введите свой пароль от сети Wi-Fi. Его также придумайте самостоятельно. Стандартный пароль указан на роутере, на этикетке с оборота, но его можно поменять как раз в этот момент настроек. Если боитесь запутаться, используйте в качестве ключа для беспроводной сети пароль, выданный Ростелекомом для интернета.
Нажмите кнопку в правой нижней части окна «Применить», и можете пользоваться беспроводной сетью и стандартным проводным соединением.
Настройка роутера Zyxel Keenetic Lite 2 для РостелекомМодель Keenetic Lite 2 может использоваться для доступа в сеть по технологиям Ethernet и ADSL. Мы опишем алгоритм установки конфигурации для второго варианта. Кстати, настройка роутера Zyxel Keenetic Giga для Ростелеком производится аналогичным образом.
Зайдя в веб-интерфейс (о том, как осуществить вход, мы рассказывали в начале статьи), выберите в левом меню вкладку «Интернет». Перед вами откроется список, в котором нужно будет кликнуть по слову «Авторизация». Далее нажмите в появившемся окне меню на квадратик с надписью PPPoE – это тип протокола, который использует Ростелеком для соединения с интернетом. Чтобы создать новую конфигурацию, воспользуйтесь кнопкой «Добавить интерфейс». В открывшемся окне вам нужно вписать в соответствующие строки логин пользователя и пароль, выданные вам РТК для глобальной сети. Эти данные возьмите из договора. Установите отметку об автоматической настройке параметров IP. В выпадающем списке с названием «Метод проверки подлинности» выберите значение «Авто». Остальные поля, такие как имена сервиса и концентратора или «Описание» изменять не нужно. Сохраните внесенные изменения, нажав кнопку «Применить» внизу рабочей области экрана. Установка конфигурации для интернета завершена.
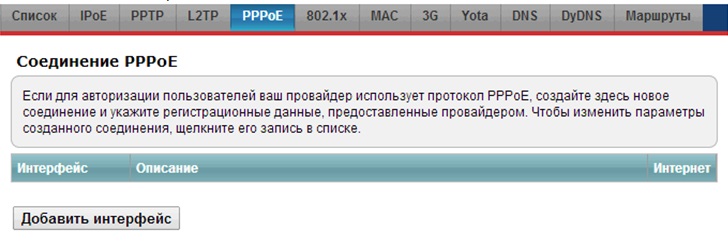
Настройка роутера Zyxel Keenetic Giga 2, Lite II и Lite III от Ростелеком для беспроводного соединения выполняется одинаково. Нажмите в нижнем меню на значок сети вай-фай (он выглядит как лесенка). В появившейся форме вам нужно будет заполнить несколько полей. Они отмечены на скриншоте ниже красным цветом.
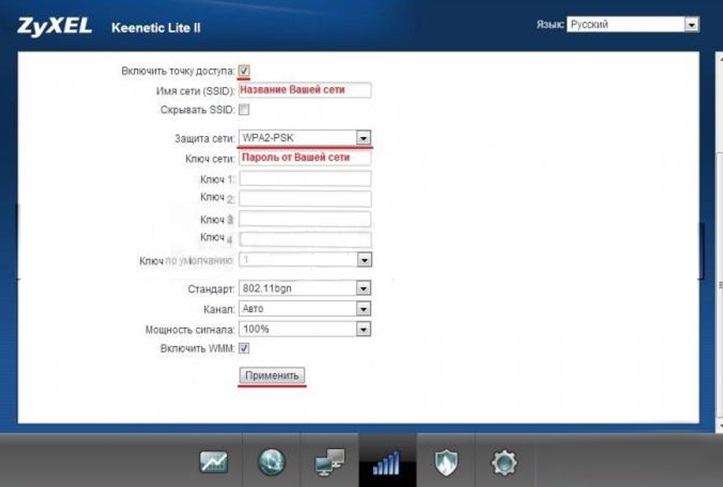
В строке «Имя сети» можете ввести любое слово или комбинацию букв и цифр. Это будет название вашего беспроводного подключения. Чтобы не путать свой вай-фай с соседским, рекомендуем использовать в качестве имени свою фамилию, ник в сети или адрес с номером квартиры. Вводить имя «Ростелеком» не стоит, таких сетей в многоквартирном доме может быть несколько, это вызовет путаницу.
Далее, в выпадающем списке с заголовком «Защита сети» установите значение WPA2-PSK. В подобном списке «Канал», расположенном чуть ниже, выберите значение «Авто». Остается заполнить строку «Ключ сети». Здесь введите пароль для беспроводного подключения. Можно использовать заводской вариант ключа, он указан на этикетке роутера. Но можно и установить свою собственную комбинацию символов. После этого остается нажать кнопку «Применить», и начинать пользоваться новым подключением.
Как настроить роутер Sagemcom f st 2804 v7, можно прочитать здесь .
Настройка роутера Zyxel Keenetic Start для РостелекомЗайдя в настроечный интерфейс роутера Keenetic Start, вы увидите приглашение от мастера установки конфигурации. Он стандартен для всех моделей данной марки. Настройка роутера Zyxel Keenetic 4g под Ростелеком с его помощью ничем не будет отличаться от настройки Keenetic Start и других приборов семейства.
Нажав кнопку «Быстрая настройка», вы увидите запрос МАС-адреса оборудования. Ростелеком обычно не регистрирует этот параметр для своих абонентов. Если вы брали роутер в офисе компании, запроса об адресе в ходе настройки не появится. Если же роутер был приобретен вами самостоятельно, нужно будет ввести МАС, указанный на этикетке с оборота прибора.

Нажав кнопку «Далее», вы попадете в область настроек параметров IP-протокола. От абонентов, подключенных по PPPoE, здесь потребуется только установка отметки «Автоматически» в строке «Настройка IP-адреса». Остальные параметры требуют редактирования для тех, кто пользуется статическим IP от Ростелекома. Но в данном случае лучше для проведения настроек пригласить специалистов компании или хотя бы опытного системного администратора.
Вновь нажмите «Далее», и перед вами откроется раздел настроек авторизации. Здесь нужно заполнить поля с логином и паролем для входа в глобальную сеть. Данные для их заполнения указаны в договоре с РТК, вам нужно просто внимательно перепечатать их и перейти к завершающему этапу.
Важно: если в вашем регионе Ростелеком использует для абонентов динамический IP-адрес, а не протокол PPPoE, действия будут другими. В настройках авторизации вам нужно будет поставить отметку возле строки «У меня нет пароля». Остальные поля оставьте как есть, просто нажмите кнопку «Далее».
На этом работа по установке параметров для интернета, в принципе, закончена. Но если вы хотите настроить роутер Zyxel Keenetic Start для Ростелеком на беспроводную передачу данных, перейдите в веб-конфигуратор. Кнопка для перехода расположена в нижней части окна. О том, как работать с этим разделом, мы рассказывали в начале статьи, алгоритм одинаков для всех моделей данной марки.
Как видите, настройки роутеров от Zyxel достаточно просты и не требуют специальных знаний. Вам даже не придется уточнять у провайдера сетевые идентификаторы, которые требуются для установки рабочей конфигурации на приборах других производителей. Поэтому, если у вас есть возможность выбрать, какой роутер получить в Ростелекоме при подключении интернета, Zyxel будет лучшим вариантом.

Роутер Keenetic версии Omni II представляет собой интернет-центр и применяется для получения доступа от домашнего компьютера к всемирной сети и просмотра телепередач по кабелю Ethernet. Производитель гарантирует скорость обмена данными до 300 Мбит в секунду.
Одновременный доступ к интернету и к локальным сервисам провайдера реализован на технологиях Link Duo и TV Port. Прибор поддерживает популярные USB-модемы технологий 3G/4G, DSL, а также работает как точка Wi-Fi доступа.
Подключение и подготовка к работеПеред выполнением этого пункта следует ознакомиться с инструкцией, изучить конструкцию роутера, определиться, как подключаться.

Первоначально прибор подключается по проводу к компьютеру и через блок питания к 220 В. Сетевой разъём компьютера соединяется кабелем из комплекта с разъёмом LAN, а входной кабель провайдера подключается к разъёму WAN.
Во включенном состоянии горят индикаторы «Включение», «Активность», номер подключенного LAN порта. Перед тем как зайти в интерфейс настроек роутера необходимо узнать логин и пароль заводских настроек, которые находятся на нижней крышке корпуса.
Контроль настроек сетевой карты:

Подключить также режимы автоматического получения адресов IP и DNS-сервера и нажать «ОК».
Вход в настройки роутераВ адресную строку браузера вводится набор: 192.168.1.1. Здесь сразу же появляется окно запросов установки нового пароля администратора. Ввести имя и код администратора, которые имеются на ярлыке задней крышки. Подтвердить ввод нажатием «OK». На этом этапе, не рекомендуется менять данные, установленные изготовителем.

Имеются два варианта:
 Быстрый
Быстрый
В этом случае необходимо сделать соответствующий выбор и перейти в «Подключение к Интернету».
Крупные провайдеры используют последний вариант привязки, поэтому рекомендуется выбирать этот режим. Собственный МАС-адрес нанесён на наклейку штрих-кода. Зарегистрированный адрес выясняется из договора с провайдером или в телефонном режиме.

Затем устанавливаются параметры протокола IP. Рекомендуется автоматическая установка IP-адреса. Далее необходимо авторизоваться: ввести логин и код, назначенные провайдером .
PPPoE для Дом.ру, ТТК, РостелекомВыбирается в нижнем меню значок глобуса и осуществляется переход в раздел «Подключения», где определяется приоритетная конфигурация. Для чего в пункте «Описание» устанавливается «Broadband connection». При этом открывается пункт «… подключения по Ethernet».
На этой вкладке установить галки в полях:
В списке «… параметров IP» должно быть установлено «Без IP-адреса», а значение в поле «MAC-адрес» принимается «По умолчанию». Действия подтверждается клавишей «Применить».
На вкладке «PPPoE/VPN» нажать на «Добавить соединение». При этом осуществляется переход на вкладку «Настройка соединения», где устанавливаются галки :

Выбираются из списка:
Режимы, выставленные по умолчанию:

Подтвердить выбранные режимы нажатием на «Применить» и проверить качество его работы.
L2TP для БилайнВ нижнем меню клацнуть на значок глобуса, выбрать вкладку «Подключение». В поле «Описание» установить значение «Broadband connection». Выполнить переход в пункт «Настройка подключения …».
Контролируется наличие галочек в полях:

Прописать данные в строках:
Нажать на «Применить». Проверить работоспособность включения.
Видео: Обзор, настройка Интернета WiFiВходим на вкладку «Сеть Wi-Fi» (нижнее меню, значок полосок), раздел «Точка доступа», где задаётся её имя, канал, уровень защиты, ключ соединения.
В полях прописываем:

Существуют 2 способа конфигурации, которые напрямую определяются типом трафика: нетегированным или тегированным. При этом в абонентских регулировках возникает необходимость снять тег IPTV-VLAN или оставить.
В первом случае локальный порт просто делается параллельным провайдеровскому, а во втором случае снятие галки на WAN-порте приводит к проблеме совместимости с интернет. Рассмотрим их типы.
Вариант 1. Keenetic модель Omni II c IPTV без VLAN IDДелается вход в веб-интефейс роутера (см. пункт Вход …). В нижнем меню выбирается значок глобуса. В открывшейся вкладке «Подключения» в поле «Описание» кликнуть на широкополосном подключении «Broadband connection».
В открывшемся окне включаем автоматический режим установки параметров IP и проверяем галки в окошках:

Если всё это есть, то нажать на «Применить».
Разработчики изделия предлагают дополнительно настраивать IGMP Proxy.

В нижнем меню выбрать значок глобуса, зайти на вкладку IPoE и кликнуть на «Добавить интерфейс». В появившемся окне требуется ввести название нового интерфейса виртуальной сетки, так называемый идентификатор «Vlan ID», которое предварительно следует узнать в службе технической поддержке, а затем ввести в свободное поле записи.
В окне «… подключения по Ethernet» (см. рис.) вставляем галки в строки:

Если имеется дело с бу устройством, то лучше привести его к заводским установкам. Для этого со стороны кабельных выходов и входов находится скрытая кнопка сброса, подписанная словом «Reset».
Чтобы её нажать, необходимо воспользоваться иголкой, часовой отвёрткой или чем-то подобным. Во включенном состоянии прибора, после его самотестирования и загрузки нажать на неё и дождаться, чтобы светодиод питания (Статус) часто замигал.
Эта процедура по времени приблизительно занимает до 30 секунд.

При установке автоматической IP адресации, прошивка может быть обновлена при новом входе в веб-интерфейс маршрутизатора.
Операцию обновления лучше всего проводить в проводном режиме.
Принудительно обновить её можно в таком порядке:



 Смена заводского пароля
Смена заводского пароля

Рассмотрены режимы функционирования маршрутизатора Zyxel Keenetic модели Omni 2. Они позволяют проводить настройку роутера самостоятельно, без привлечения специалистов.