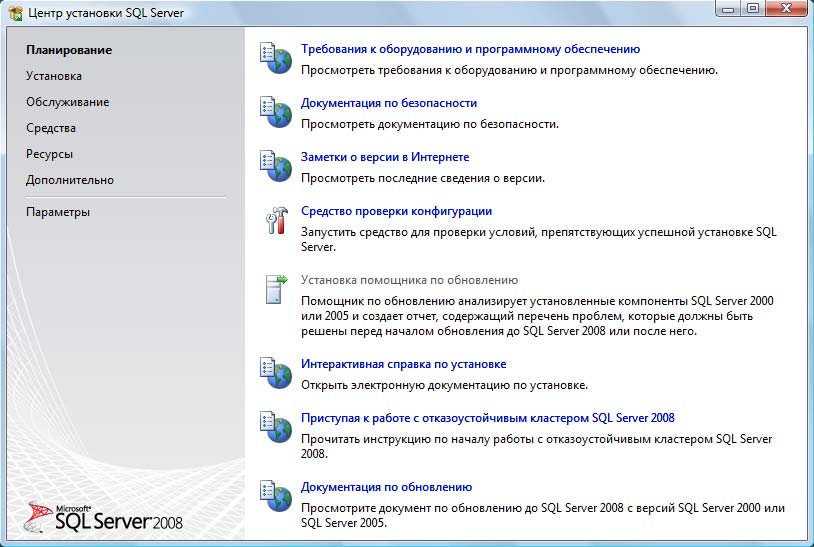
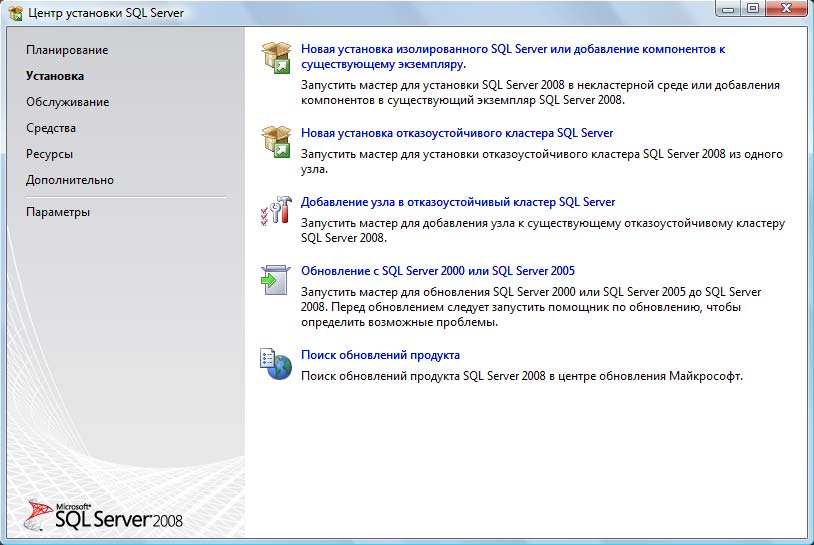
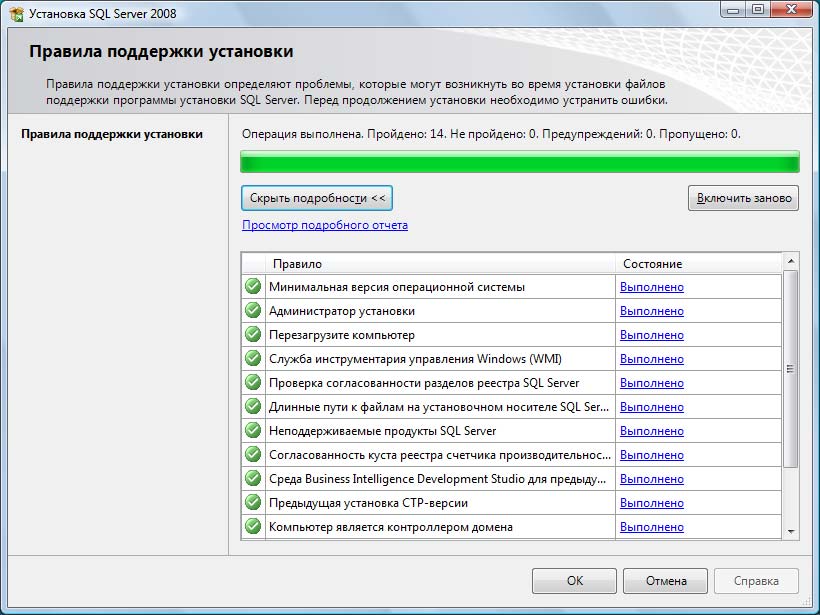
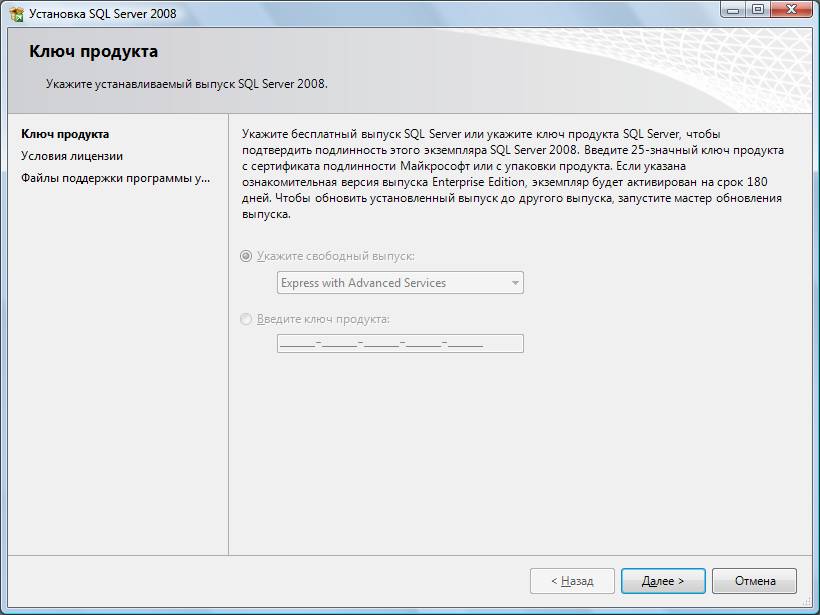


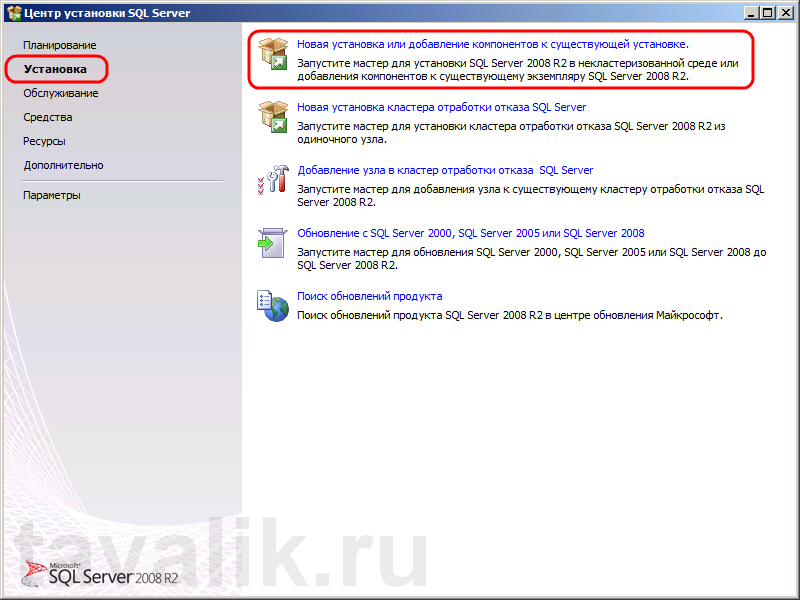


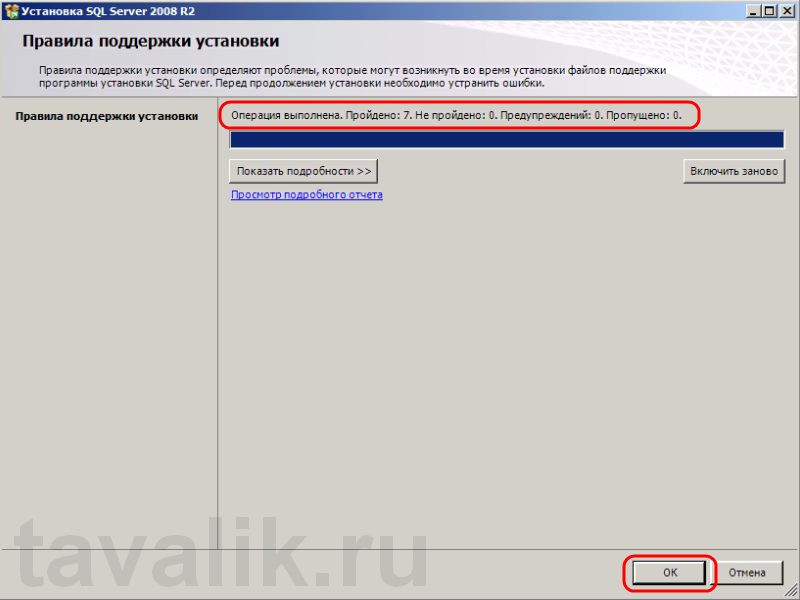
 Рейтинг: 4.0/5.0 (1872 проголосовавших)
Рейтинг: 4.0/5.0 (1872 проголосовавших)Категория: Инструкции
Как установить SQL Server 2005 Express Edition и SQL Server Management Studio Express?
С выпуском SQL Server 2005 Express Edition и SQL Server Management Studio Express, Майкрософт вышел на рынок малых свободно распространяемых баз данных с резонансом, превосходящим даже их собственный Microsoft SQL Desktop Edition. SQL Server Management Studio Express – полнофункциональный инструмент управления, сравнимый с прежним SQL Server Enterprise Manager – делает программное обеспечение баз данных минимальной конфигурации удобным и мощным для использования в малом бизнесе, малых вебсайтах и других областях.
Чтобы установить SQL Server 2005 Express Edition на ваш сервер, проделайте следующие шаги.
Шаг 1: Загрузите SQL Server 2005 Express Edition
Страница загрузки SQL Server 2005 Express Edition включает три различных варианта загрузки.
Шаг 2: Определение требований к системе
SQL Server 2005 Express Edition не имеет существенных системных ограничений, в частности, накладываемых сверхмощной природой многих современных серверов. Минимальные системные требования для различных версий SQL Server 2005 перечислены ниже:
Настоятельно не рекомендуется, чтобы вы использовали один из ваших имеющихся серверов для этой цели. Если вы не имеете подходящего резервного компьютера, рассмотрите возможность использования VMware Server или Virtual Server 2005 R2 и создания виртуальной машины. Оба продукта свободно распространяются и прекрасно подходят для тестов. SQL Server 2005 требует. NET Framework 2.0, который конфликтует с некоторыми приложениями, поэтому держать базы данных отдельно – хорошая идея.
Шаг 3: Предустановка для программного обеспечения баз данных
Выше упоминалось, что потребуется кое-что предварительно установить для установки SQL Server 2005 Express Edition. Прежде чем вы сможете установить ПО баз данных, вам потребуется проделать для этого несколько шагов.
Установите следующие компоненты в таком порядке.
Internet Information Server 5 или выше
Если на вашем сервере Windows не установлен IIS, выполните для этого команду. Start | Control Panel | Add or Remove Programs | Add/Remove Windows Components.
NET Framework 2.0
Загрузите.NET Framework 2.0 (x86) отсюда. После загрузки запустите dotnetfx.exe и следуйте инструкциям по установке.
Шаг 4: Создайте учетную запись для службы SQL Server
По соображениям безопасности лучшим решением будет запускать SQL Server от обычного ежедневного пользователя. Если возможно, не используйте встроенные учетные записи служб на SQL Server, т.к. это не понизит опасность атак на ваш сервер так, как это сделает использование учетной записи непривилегированного пользователя.
Для этих целей создайте доменную учетную запись с именем "SQLExpressUser". Если вы включены в домен – как это должно быть – используйте Active Directory Users and Computers. Если вы собираетесь тестировать локально, используйте Computer Management для добавления учетной записи. Задайте серьезный пароль для этой учетной записи.
Обычно учетная запись этого пользователя конфигурируется так, чтобы время действия пароля не истекало. Помимо прочего, если кто-то зайдет под этим пользователем – хотя не следует допускать такого – он не сможет изменить пароль.
Шаг 5: Установка SQL Server 2005 Express Edition
Для этой статьи устанавлено SQL Server 2005 Express Edition с дополнительными службами SP1. Имя загруженного файла SQLEXPR_ADV.EXE. Выполним двойной щелчок на этом файле, чтобы начать установку продукта. Содержимое файла извлекается из архива и установка начинается.
После начала установки вы должны согласиться с типичным лицензионным соглашением конечного пользователя, после чего появится экран с указанием предустановок, которые необходимы для интеграции экспресс редакции в вашу систему. Инсталлятор поможет вам установить необходимые компоненты. Щелкните кнопку Install для их установки. После чего щелкните кнопку Next.
Рисунок A. Необходимо установить новый Native Client (естественный клиент) и Setup Support Files (файлы поддержки установки).
После установки этих компонент будет запущен мастер установки SQL Server. На первом экране вы увидите список пунктов, которые могут (или нет) вызвать неприятности, если вы продолжите установку. На рисунке B можно увидеть, что моя тестовая система получила предупреждение, касающееся минимальных требований к аппаратной части. Я устанавливаю SQL Server 2005 Express Edition на виртуальную машину под управлением VMware Server и установщику, видимо, не нравится, что я выделил под виртуальную машину только 768 MB RAM, когда она в действительности хочет 1 GB. Однако это предупреждение не является критичным, поэтому я продолжаю. Замечу, что установщик представит вам полный отчет о состоянии, чтобы вы могли легко определить то, что вам нужно будет сделать. Щелкаем Next для продолжения.
Рисунок B. Если у вас будут серьезные проблемы, устраните их причину прежде, чем продолжить.
Затем вы должны ввести свое имя и, по желанию, название компании. Также лучше снять флажок "Hide advanced configuration options", чтобы вы могли увидеть эти опции во время установки.
Теперь вы должны выбрать, какие компоненты вы хотите установить. Несмотря на то, что Express Edition распространяется свободно, он включает многое их того, что входит в редакции Standard и Enterprise. Я решил установить все за исключением репликации. Отметьте, что я выбрал также установку Management Studio Express. Эта замечательная утилита, предоставляемая Майкрософт, заменяет Query Analyzer и Enterprise Manager. Я настоятельно рекомендую вам установить этот инструмент. Я выполняю устанавку в папку по умолчанию; C:\Program Files\Microsoft SQL Server. Если вы предпочитаете другое местоположение, щелкните кнопку Browse, чтобы выбрать другое место.
Рисунок D. Решите, что вам требуется установить. Естественно, вам понадобится Database Services, однако остальное тоже весьма полезно.
Экземпляры были введены в SQL Server 2000 и дают вам простое средство обслуживания множества баз данных с помощью единственного SQL Server. SQL Server 2005 Express Edition поддерживает до 16 именованных экземпляров, тогда как Enterprise Edition - до 50. В рассматриваемом варианте я устанавливаю SQL Server 2005 Express Edition как экземпляр баз данных по умолчанию на моем сервере.
Рисунок E. Выберите экземпляр.
Учетные записи служб используются для того, чтобы обеспечить лучшую безопасность вашего SQL Server – и остальной сети – в случае ее нарушения. Если вы запускаете SQL Server под учетной записью администратора, вы подвергаете сервер дополнительной угрозе повреждения. Поэтому запускайте SQL Server 2005 Express Edition под учетной записью пользователя с минимальными, по крайней мере, правами.
Рисунок F. Используйте созданную ранее учетную запись в качестве учетной записи службы SQL Server 2005.
SQL Server может авторизовать пользователей двумя способами: (1) непосредственно с помощью Active Directory (режим аутентификации Windows - Windows Authentication Mode ); (2) и с помощью собственной базы (смешанный режим - Mixed Mode, поскольку авторизация Windows Authentication также поддерживается). С точки зрения безопасности, режим Windows Authentication mode более предпочтителен. В первую очередь потому, что вы имеете только единственную базу данных пользователей -- Active Directory – о которой нужно заботиться.
Однако режим Windows Authentication Mode не всегда годится. Например, я бы больше предпочел писать сценарии в режиме Mixed Mode SQL Server по сравнению с режимом Windows Authentication Mode SQL Server. Если вы выбрали Mixed Mode (что и должны сделать), вам также потребуется предоставить пароль для пользователя 'sa' на SQL Server. Если вы выбираете этот путь, обеспечьте сложный пароль.
Рисунок G. Выберите режим авторизации пользователей SQL Server'ом.
Следующий шаг установки включает выбор метода коллации, определяющего способ, которым SQL Server будет сортировать данные. Если вам требуется обеспечить обратную совместимость с более ранними версиями SQL Server, вам следует предпочесть SQL Collations. Однако, если вас не волнует обратная совместимость, выберите метод коллации Latin1_General, конечно, если вы не используете другой язык.
Рисунок H. Выберите метод коллации.
SQL Server 2005 Express предоставляет новую возможность: запуск суб-экземпляров продукта под учетной записью обычного пользователя. Пользовательские экземпляры полезны в том случае, когда пользователи входят в Windows под учетной записью с минимальными привилегиями. Используя пользовательские экземпляры, пользователь может даже иметь привилегии системного администратора SQL в своей SQL -"песочнице", при этом остальная часть системы будет защищена, поскольку исходная учетная запись пользователя не имеет прав на глобальные изменения. Базы данных, размещенные под пользовательским экземпляром, поддерживают одно единственное подключение, и не поддерживают более совершенных возможностей, таких как репликация.
Для поддержки пользовательских экземпляров в вашей установке не забудьте поставить флажок "Enable User Instances".
Рисунок I. Решите, нужна ли вам поддержка пользовательских экземпляров.
Введенная как дополнение к SQL Server 2000, усовершенствованная версия Reporting Services включена в SQL Server 2005. Для вашей малой инсталляции SQL Server 2005 Express Edition я рекомендую установить этот функциональный модуль, но не беспокоиться о настройке конфигурации. Конфигурация по умолчанию размещает этот инструмент по адресу http://<имя вашего сервера>/ReportServer. Инструмент Report Manager будет находиться на http://<имя вашего сервера>/Reports.
Если вы решили использовать SQL Server 2005 и Reporting Services в рабочем окружении, не забудьте получить сертификат SSL для использования с Reporting Services сайта, размещенного в IIS.
Рисунок J. Приглашение к добавлению Reporting Services на SQL Server.
Майкрософт достаточно давно включила инструмент сообщений об ошибках в другие приложения. Эта функциональный модуль теперь опционально включен в SQL Server 2005 Express. Более того, Майкрософт желает, чтобы вы посылали им данные анонимного использования вашей установки. Ни одна из опций не выбирается по умолчанию. Что касается меня, то мне нравится служба сообщений об ошибках, и единственным способом ее улучшить является сбор данных. Хотя мне и не нравится посылать данные об использовании. Пока это предлагается делать конфиденциально, оно не принесет непосредственной пользы моей инсталляции.
Рисунок K. Решите, какую информацию вы хотите послать Майкрософт.
Это все, что вы можете выбрать для SQL Server 2005 Express Edition. Продолжите установку продукта с учетом сделанного выбора.
Рисунок L. Процесс установки.
В некоторых случаях ваша установка может потерпеть неудачу из-за ошибок, относящихся к SQL Native Client и SQL Server Database Services. Кроме того, выбор Workstation Components может вызвать отказ. Если так случилось, то возможной причиной является наличие прежде установленной на вашей машине конфликтующей службы SQL Server, и ранее установленный Native Client создает проблему. Если это так, то сделайте следующее:
1)Поменяйте каталог, в котором вы сохранили загруженный инсталлятор SQL Server Express 2005.
2)Распакуйте содержимое инсталлятора в новый каталог: SQLEXPR _ ADV.EXE /x:c:\sqltmp. Если вы используете загрузку, которая не содержит расширенных служб, то используйте вместо нее команду SQLEXPR.EXE /x:c:\sqltmp.
3)Перейдите в каталог C:\sqltmp\setup.
4)Выполните "sqlncli.msi"
5)Выберите опцию "Uninstall".
6)Перегрузите сервер.
7)Снова запустите инсталлятор SQL Server Express 2005. Теперь все должно получиться.
Теперь SQL Server 2005 Express Edition установлен и может управляться посредством инструмента SQL Server Management Studio Express, который был установлен вместе с сервером баз данных. Чтобы добраться до него, выполните Пуск => Все программы => Microsoft SQL Server 2005 => SQL Server Management Studio Express.
Автор: Scott Lowe MCSE (оригинал: How do I… install SQL Server 2005 Express Edition and SQL Server Management Studio Express?)
Перевод: Моисеенко С.И.
Инструкция по установке MS SQL Server 2008
Требования к аппаратному обеспечению
Минимальные: Процессор: Intel (или совместимый) Pentium III 1000 МГц или выше;
Память: 512 МБ или более;
Жесткий диск: 20 ГБ или более.
Рекомендуемые: Процессор: Intel Pentium4 3000 МГц или выше;
Память: 2 ГБ или более;
Жесткий диск: 100 ГБ или более.
Требования к программному обеспечению
Операционная система. MS Windows 2003 Server SP2 (Standard Edition, Enterprise Edition, Data Center Edition), MS Windows 2003 Small Business Server SP2 (Standard Edition, Premium Edition), MS Windows 2008 Server (Standard Edition, Enterprise Edition, Data Center Edition, Web Edition).
Кроме того, некоторые редакции SQL Server 2008, в том числе бесплатную редакцию (Express Edition), можно устанавливать на следующие ОС: MS Windows XP SP2 (Home Edition, Professional Edition, Media Center Edition, Tablet Edition), MS Windows Vista (Home Basic Edition, Home Premium Edition, Business Edition, Enterprise Edition, Ultimate Edition).
Примечание. 64-разрядные редакции SQL Server 2008 предъявляют другие требования к аппаратно-программному обеспечению. Более подробную информацию можно найти на сайте корпорации Microsoft:
http://msdn.microsoft.com/ru-ru/library/ms143506.aspx
Примечание. Бесплатную версию MS SQL Server 2008 Express Edition можно скачать на сайте корпорации Microsoft:
http://www.microsoft.com/downloads/details.aspx.
Примечание. Если на машине до этого была установлена Microsoft Visual Studio 2008, возникает проблема в 19 пункте.
Решение проблемы - скачивание Microsoft Visual Studio 2008 Service Pack 1 для английской или русской студий. С сайта Microsoft качается инсталлятор, который сам потом докачивает обновления до первого сервис пака.
Дальнейшие шаги следует выполнять только, если требуется обеспечить
доступ к SQL Server с других компьютеров в сети!
Настройка SQL Server 2005 для удаленных подключений.
Для получения доступа к БД SQL Server 2005 недостаточно просто установить SQL SERVER 2005. Параметры по умолчанию SQL Server 2005 Express Edition и SQL Server 2005 Developer Edition не разрешают удаленное подключение и при попытке удаленного подключения к экземпляру Microsoft SQL Server 2005 появляется сообщение об ошибке. Также по умолчанию при установке SQL Server-а разрешена только Windows авторизация и если Вы подключаетесь под логином sa или любым другим логином SQL Server, то при подключении возникает ошибка «Login failed for user [UserName]» .
Чтобы настроить SQL Server 2005 на прием удаленных подключений, необходимо выполнить следующие действия.
Разрешите удаленные подключения к SQL Server 2005 Express или SQL Server 2005 Developer Edition
Для этого выполните следующие действия.
1. Нажмитекнопку Пуск. выберите Программы. Microsoft SQL Server 2005 ,перейдите к пункту Средства настройки. затем выберите Настройкаконтактной зоны SQL Server .
2. Настранице Настройка контактной зоны SQL Server 2005 выберите Настройкаконтактной зоны для служб и соединений .
3. Настранице Настройка контактной зоны для служб и соединений разверните DatabaseEngine. выберите Удаленные соединения. затем Локальные иудаленные соединения. выберите нужный протокол для вашей сетевой среды инажмите кнопку Применить.
Примечание. Нажмите кнопку OK при появлении следующего сообщения:
Изменения в настройках соединений вступят в силу толькопосле перезапуска службы компонента Database Engine.
4. Настранице Настройка контактной зоны для служб и соединений разверните DatabaseEngine. выберите Службы. нажмите кнопку Стоп. дождитесьостановки службы MSSQLSERVER, затем нажмите кнопку Пуск для повторногозапуска службы MSSQLSERVER.
Включите службу SQL Server Browser
При запуске SQL Server 2005 с использованием имениэкземпляра без использования отдельного номера порта TCP/IP в строкеподключения необходимо разрешить службе SQL Server Browser принимать удаленныеподключения. Например, SQL Server 2005 Express устанавливается с именемэкземпляра по умолчанию имя_компьютера \SQLEXPRESS. Службу SQL ServerBrowser необходимо запустить только один раз, независимо от количествазапущенных экземпляров SQL Server 2005. Чтобы включить службу SQL ServerBrowser, выполните следующие действия.
1. Нажмите кнопку Пуск. выберите Программы. MicrosoftSQL Server 2005. перейдите к пункту Средства настройки. затемвыберите Настройка контактной зоны SQL Server .
2. На странице Настройка контактной зоны SQL Server 2005 выберите Настройка контактной зоны для служб и соединений .
3. На странице Настройка контактной зоны для служб исоединений выберите SQL Server Browser. выберите Авто для Типзапуска. затем нажмите кнопку Применить.
4. Нажмите кнопку Пуск. затем нажмите кнопку OK .
Служба SQL Server Browser
Подключение к ядру СУБД SQL Server
Конфигурация сети клиента
Создайте исключений в брандмауэре Windows или отключите его
Для порта 1433. (SQL Server 2008)
Установите смешанную идентификацию
В Enterprise Manager -> ПКМ на сервере -> Properties -> вкладка Security -> Authentication: SQL Server and Windows
 В данной статье я подробно опишу процесс установки Microsoft SQL Server 2008 R2 в Windows Server 2008 R2 (для других ОС семейства Windows процесс аналогичен). Во время установки будут выбраны настройки, необходимые для работы с программами 1С:Предприятие 7.7 или 1С:Предприятие 8.х (если вы устанавливаете SQL Server для работы с другими программами, выбор параметров может отличаться).
В данной статье я подробно опишу процесс установки Microsoft SQL Server 2008 R2 в Windows Server 2008 R2 (для других ОС семейства Windows процесс аналогичен). Во время установки будут выбраны настройки, необходимые для работы с программами 1С:Предприятие 7.7 или 1С:Предприятие 8.х (если вы устанавливаете SQL Server для работы с другими программами, выбор параметров может отличаться).
Запускаем файл setup.exe с установочного диска Microsoft SQL Server 2008 R2 и соглашаемся на включение основной роли платформы .NET Framework. О том, как установить компоненту .NET Framework 3.5 в Microsoft Windows Server 2008 R2 можно прочитать здесь .
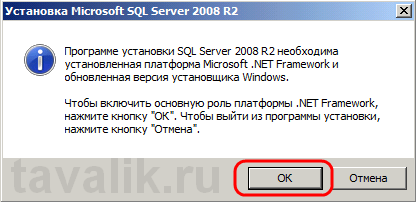
Откроется «Центр установки SQL Server ». переходим на вкладку «Установка » и нажимаем «Новая установка и добавление компонентов к существующей установке » .
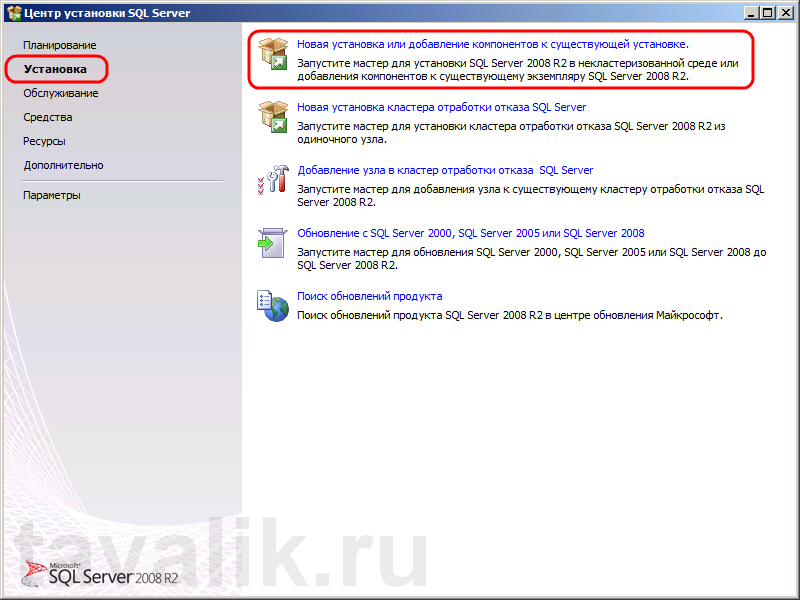
Запустится процедура проверки установки. Если тестирование выявит какие-либо ошибки, необходимо устранить их и повторить операцию. Если все в порядке нажимаем «ОК » .
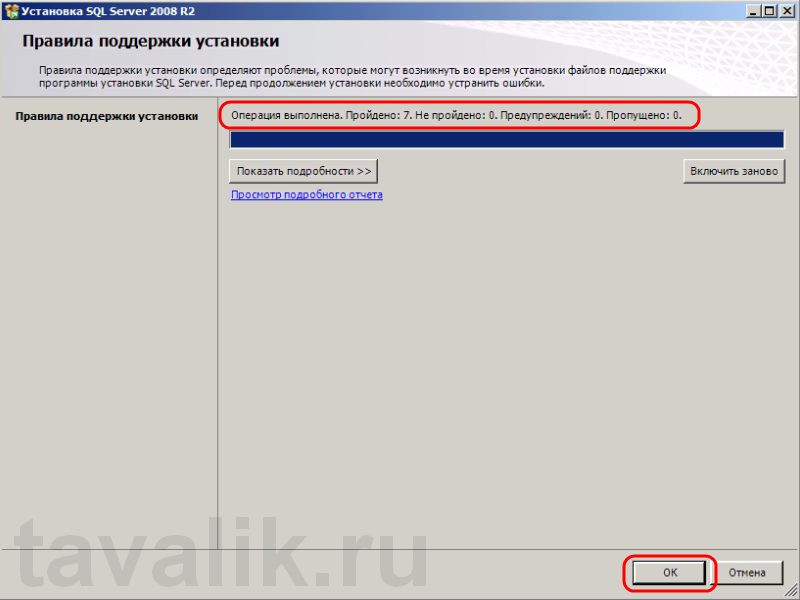
На следующей странице вводим ключ продукта, либо выбираем установку свободного выпуска «Evaluation». В последнем случае SQL Server будет без ограничений работать на протяжении 180 дней со дня установки, после чего потребуется ввести ключ продукта. Определившись с выпуском, нажимаем «Далее » .
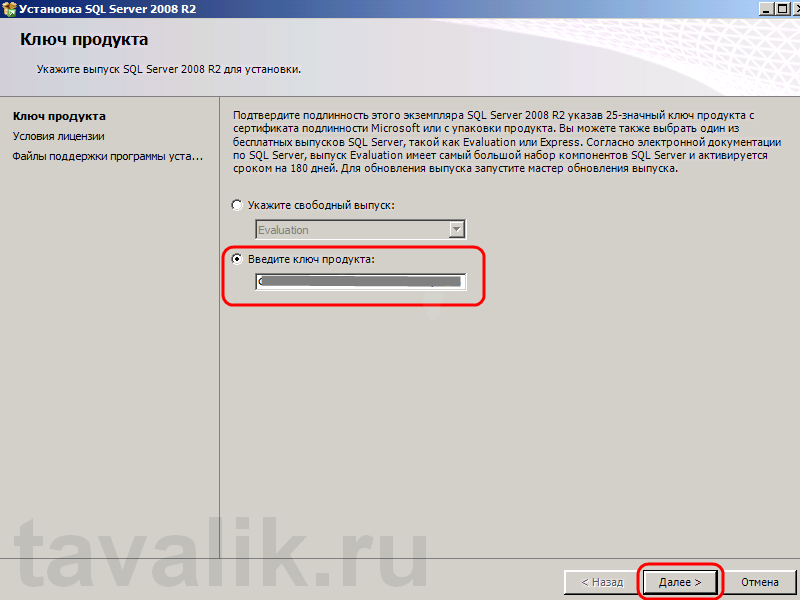
Принимаем условия лицензионного соглашения и нажимаем «Далее » .

Нажимаем «Установить » для установки файлов поддержки программы установки.

Дожидаемся окончания процесса определения проблем, если таковые выявлены, их необходимо устранить и повторить тест. В противном случае нажимаем «Далее » .

На следующем шаге выбираем «Установка компонентов SQL Server » (если вы устанавливаете его не для SharePoint) и нажимаем «Далее » .

Теперь выбираем компоненты для установки. Например для работы программ 1С:Предприятие 7.7 и 1С:Предприятие 8.х (впрочем, как и для большинства других программ) достаточно выбрать лишь компоненты:
Все необходимые компоненты можно установить позже, запустив заново установку MS SQL Server. Отмечаем необходимые компоненты и нажимаем «Далее » .
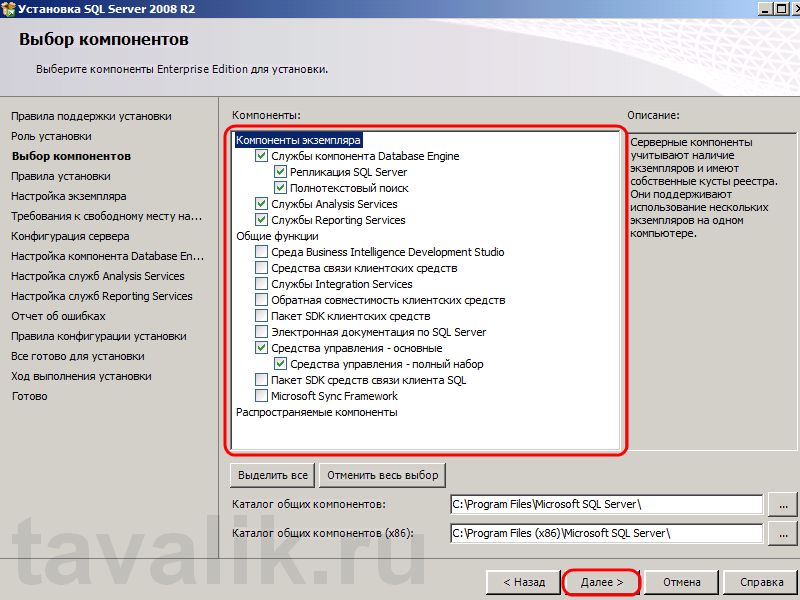
Опять дожидаемся окончания теста определения возможности установки и нажимаем «Далее » .

Теперь необходимо ввести имя именованного экземпляра SQL Server или оставить имя экземпляра по умолчанию (MSSQLSERVER ). На одном изолированном сервере возможно устанавливать до 50 именованных экземпляров MS SQL Server 2012 и до 25 в отказоустойчивом кластере при использовании общего диска кластера. Экземпляр по умолчанию может быть только один. Выбрав тип установки, жмем «Далее » .

После проверки необходимого свободного места на диске, снова жмем «Далее » .

Теперь необходимо выбрать тип запуска служб. Для службы «Агент SQL Server » можно выбрать тип запуска «Вручную ». если вы не собираетесь использовать его постоянно. Остальные службы запускаются в автоматическом режиме. После ввода настроек переходим на вкладку «Параметры сортировки » .

Здесь требуется выбрать параметры сортировки, необходимые для того приложения, которое будет работать с SQL Server.
Будте внимательны, параметры сортировки устанавливаются один раз и поменять их уже нельзя!
Указав правильные значения жмем «Далее » .

На данной странице необходимо выбрать режим проверки подлинности для компоненты Database Engine (администрирование баз данных). Выбираем «Смешанный режим ». придумываем сложный пароль для встроенной учетной записи sa (system administrator) и обязательно записываем его (среди прочего) на бумажный носитель. Как говорится, тупой карандаш лучше острой памяти. Можно также использовать для этих целей специальные менеджеры паролей, например бесплатную программу KeePass. Затем определим пользователей Windows. которые смогут работать с Database Engine (как минимум текущего пользователя) и перейдем на вкладку «Каталог данных » .

Здесь выбираем корневой каталог, в котором будут храниться непосредственно файлы баз данных. Если в конфигурации компьютера присутствует RAID-массив из жестких дисков, разумно расположить файлы данных именно на нем. Указав необходимый путь, жмем «Далее » .

Если в процессе установки помимо основных были выбраны дополнительные компоненты, например служба Analysis Services, то также следует отдельно настроить и эти службы. В данном примере необходимо указать пользователей, имеющих разрешения администратора для служб Analysis Services, а также указать каталог хранения данных, перейдя на вкладку «Каталоги данных » .

Выбрав путь, жмем «Далее » .

Аналогично, для служб Reporting Services выбираем «Установить конфигурацию по умолчанию для работы в собственном режиме. » (если вы устанавливаете SQL Server не для SharePoint) и нажимаем «Далее » .

Вы можете помочь корпорации Microsoft установив флаг «Отправлять отчеты об ошибках… ». Жмем «Далее » .

Снова дожидаемся окончания проверки возможности установки, исправляем ошибки, если таковые имеются и жмем «Далее » .

Проверяем все введенные раннее настройки, и если все верно нажимаем «Установить » .

Дожидаемся окончания процесса установки. Если все прошло хорошо, то увидим сообщение, что Установка SQL Server 2008 R2 выполнена успешно. Нажимаем «Закрыть » .

На этом установка SQL Server 2008 R2 завершена.
3. Настройка Брандмауэра Windows для MS SQL Server 2008 (R2)Если предполагается, что с SQL сервером будут работать программы, расположенные на других компьютерах в сети, то на самом сервере, где запущена служба SQL Server необходимо настроить Брандмауэр Windows для работы SQL Server. Подробно об этом можно прочитать здесь .
4. Администрирование SQL Server 2008 R2Для администрирования SQL Server используется программа «Среда SQL Server Management Studio ». Ярлык для запуска данной программы можно найти в меню «Пуск » — «Microsoft SQL Server 2008 R2 » — «Среда SQL Server Management Studio ».
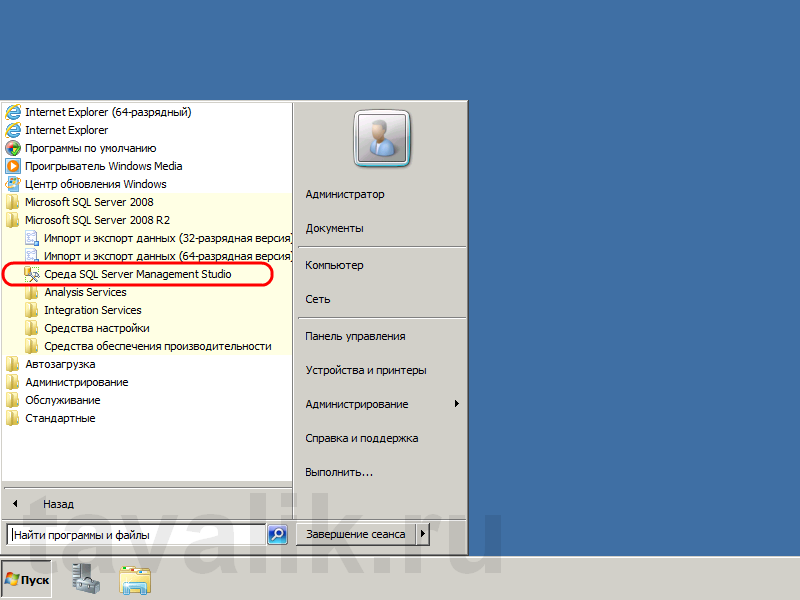
В открывшемся окне выбираем:

После чего нажимаем «Соединить ».
Помогла ли Вам данная статья?

Виталий, у меня вопрос: имею лицензионный win server r2 std, сейчас нужно организовать бд на sql на базе сего сервера, задаюсь вопросом о подводных камнях при установке нелицензионного sql srv на лицензию win server r2 std. совместимы ли они и на сколько это «опасно» в плане стабильности работы и безопасности сохранности данных в дальнейшем? спасибо.
Виталий Онянов говорит:
Не понятно что означает фраза «нелицензионного sql srv»? Такой версии не бывает, бывает ситуация использования официального продукта с ключом, который вы где-то взяли, а не официально купили. ??
Сделал все ровно, как у вас расписано в инструкции. Спасибо все получилось. Только вот после перевода 1С на этот самый MS SQL 2008 R2 началась утечка памяти. То есть настройки все станартные, никакой самодеятельности за пределами данной инстукции небыло. Просто к концу недели вся память забивается и приходится перезагружать сервер, чтобы ее очистить. Может это какие-то дефолтные настройки косячат? Подскажите как исправить?
Виталий Онянов говорит:
Здравствуйте.
Что вы имеете в виду под «началась утечка памяти»? Если то, что процесс sqlserver.exe разрастается по памяти до большого значения — то это нормально. По умолчанию SQL-сервер использует всю свободную оперативную память.
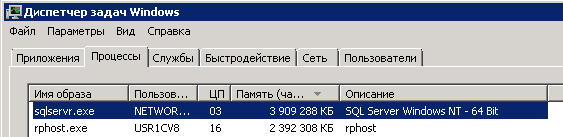
Размер используемой оперативной памяти можно ограничить. Подробнее об этом читайте здесь .
За процессами, я не следил. На это неделе как попробую отследить. Под утечкой памяти, я подразумеваю, что память медленно чем-то забивается. То есть у меня 32 Гб, которые примерно за неделю полностью сжираются (помогает только перезагрузка). Если это действительно sqlserver.exe создает проблемы и по умолчанию у него нет ограничений, то возникает вопрос: а какое ограничение ему задать, чтобы не возникли проблемы в его работе? У меня на нем висит сервер 1С 8.3 + 20 пользователей.
Виталий Онянов говорит:
Здесь все, конечно, индивидуально. Главное, чтобы памяти хватало рабочим процессам 1С. Начните с ограничения для SQL Сервера в 20 Гб. В этом случае для сервера 1С и для системы останется 12 Гб.
закрытое акционерное общество
«НАЦИОНАЛЬНЫЙ РАСЧЕТНЫЙ ДЕПОЗИТАРИЙ»
Инструкция по установке и настройке
MS SQL Server для работы с ПО «Луч»
Аннотация
Настоящая Инструкция по установке и настройке MS SQL Server для работы с ПО «Луч» является техническим документом Небанковской кредитной организации закрытого акционерного общества «Национальный расчетный депозитарий» (далее Депозитарий) и описывает основные этапы установки и настройки MS SQL Server Express для работы с ПО «Луч».
Следующие версииSQLServer могут быть использованы для работы ПО «Луч»:
Инструкция по установке и настройке MS SQL Server для работы с ПО «Луч» содержит только краткие сведения об установке и настройке MS SQL Server для работы с ПО «Луч» на примере MS SQL Server Express.
Первая глава Инструкция по установке и настройке MS SQL Server для работы с ПО «Луч» знакомит с основными этапами установки SQL Server и переноса данных. Вторая глава содержит краткое описание основных возможностей бесплатно распространяемой версии SQL Server и описывает порядок установки MS SQL Server Express. Третья глава посвящена вопросам установки Microsoft SQL Server Management Studio Express (SSMSE), графического средства для управления базами данных SQL Server Express. В четвертой главе описаны основные настройки SQL Server, необходимые для работы модуля миграции данных, входящего в состав ПО «Луч». Пятая глава посвящена вопросам настройки доступа Пользователей и резервного копирования базы данных.
Если у Участника уже установлен и настроен SQL Server, достаточно ознакомиться только с разделом 4.4 (MS SQL Server 2005) или 4.5 (MS SQL Server 2008) и с пятой главой Инструкция по установке и настройке MS SQL Server для работы с ПО «Луч».
© Небанковская кредитная организация закрытое акционерное общество «Национальный расчетный депозитарий», 2011
1 Основные этапы установки и настройки MS SQL Server для работы с ПО «Луч» 4
2 Установка MS SQL Server Express 4
2.1 Ограничения MS SQL Server Express 4
2.2 Системные требования для установки MS SQL Server Express 5
2.3 Требования к программному обеспечению 5
2.4 Сведения о загрузке 6
2.5 Порядок установки Microsoft SQL Server Express 2008 7
3 Установка Microsoft SQL Server Management Studio Express для Microsoft SQL Server Express 2008 18
4 Настройка MS SQL Server 22
4.1 Запуск служб SQL Server 22
4.2 Настройка сетевых протоколов для Microsoft SQL Server 2005 25
4.3 Настройка сетевых протоколов для Microsoft SQL Server 2008 27
4.4 Настройка соединений с удаленными источниками данных для MS SQL Server 2005 31
4.5 Настройка соединений с удаленными источниками данных для MS SQL Server 2008 33
5 Настройка и резервное копирование базы данных 36
5.1 Настройка доступа Пользователей к SQL Server Express 36
5.2 Задание параметров сортировки базы данных 48
5.3 Резервное копирование базы данных ПО «Луч» 50
5.3.1 Резервное копирование 50
5.3.2 Восстановление 53
6 Ошибки при старте ПО «Луч» 56
Лист регистрации изменений 57
1Основные этапы установки и настройки MS SQL Server для работы с ПО «Луч»
MS SQL Server Express является бесплатно распространяемой версией MS SQL Server, которую (вместе с пакетом обновлений SP2) можно установить с сайта Microsoft (см. п. 2.4).
Как бесплатно распространяемое программное обеспечение MS SQL Server Express имеет ряд ограничений:
Ограничения MS SQL Server Express не влияют на работу ПО «Луч». Если размер базы данных будет приближаться к критическому значению, данную проблему можно решить с помощью выноса файлов из базы данных на диск (см. Руководство пользователя ЛРМ СЭД НРД (ПО «Луч») ).
2.2Системные требования для установки MS SQL Server Express. Пользователь должен иметь права администратора на компьютере Пользователя, на котором будет установлен MS SQL Server Express.
Перед началом установки MS SQL Server необходимо установить следующие компоненты (если какие-то из указанных компонентов отсутствуют, программа установки сообщит об этом):
Для MS SQL Server Express 2008:
Для MS SQL Server Management Studio Express:
Если Пользователем используется 32-разрядная версия Windows, в наименовании файла для загрузки присутствуют символы «32». Необходимо обратить внимание на наличие постфикса RUS в названии файла - он обозначает поддержку русского языка.
Microsoft SQL Server Management Studio Express (SSMSE) – это бесплатно распространяемое простое в использовании графическое средство для управления базами данных SQL Server Express. Загрузить MS SQL Server Management Studio Express можно с сайта MicrosoftЕсли Пользователем используется 32-разрядная версия Windows, необходимо скачать файл SQLManagementStudio_x86_RUS.exe. Для 64-разрядной – SQLManagementStudio_x64_RUS.exe

Microsoft SQL Server Express 2008, как и предыдущие версии, может быть установлен с помощью мастера установки или из командной строки. Будем рассматривать установку с помощью Мастера.
Сначала запускается приложение «Центр установки SQL Server». Выберите в меню пункт «Установка» и затем справа выберите:

Откроется окно Мастера установки. Пользователю будет предложено прочесть и принять условия лицензионного соглашения, после чего станет доступна кнопка «Далее»:

На следующем шаге будут установлены файлы поддержки. В процесс их установки вмешательства Пользователя не требуется:

Далее Пользователю необходимо выбрать компоненты SQL Server.

После выбора всех необходимых компонентов нажмите кнопку «Далее».
Любой экземпляр SQL Server является либо экземпляром по умолчанию (такого экземпляра достаточно для работы ПО «Луч»), либо именованным. Имя экземпляра по умолчанию —SQLEXPRESS. В отличие от полной версии SQL Server, где имя экземпляра по умолчанию можно не указывать, для подключения к SQL Server Express всегда необходимо указывать имя компьютера и через обратный слэш - имя экземпляра, например, SQLHOST\SQLEXPRESS.
Если на вашем компьютере еще нет ни одного экземпляра SQL Server, то следующий экран в процессе установки может быть пропущен, и будет установлен экземпляр по умолчанию. На компьютере может размещаться только один экземпляр по умолчанию; остальные должны быть именованными.
Список всех ранее установленных на вашем компьютере экземпляров для разных версий SQL Server отобразится в таблице «Установленные экземпляры».
Для создания нового именованного экземпляра отметьте опцию «Именованный экземпляр» и введите новое имя (до 16 символов, не зависят от регистра). При этом необходимо учитывать следующие ограничения:
После нажатия кнопки «Далее» Пользователю будет предложено настроить конфигурацию сервера, а именно ввести учетные записи служб и выбрать параметры сортировки.
Для службы SQL Server Database Engine следует выбрать учетную запись входа «Network Service», т.е. «Сетевая служба». Это позволит получить доступ к сетевым ресурсам с использованием учетной записи компьютера.
Браузер SQL Server – это служба разрешения имен для соединения с компьютерами клиентов. Для этой службы учетная запись входа по умолчанию – NT Authority\Local Service – не может быть изменена в ходе установки SQL Server, только после завершения установки.
Для всех служб нужно установить тип запуска «Авто», чтобы запустить по окончании установки и сервер, и обозреватель SQL Server. В дальнейшем они будут стартовать автоматически при запуске Windows.

На закладке «Параметры сортировки» следует выбрать параметр Cyrillic_General_CI_AS.
Он определяет режим сортировки по умолчанию и соответствуют языку Microsoft Windows на компьютере, выбранному при настройке Языков и региональных стандартов в окне панели управления.

После нажатия кнопки «Далее» вы перейдете к настройке режима проверки подлинности.
На закладке «Провизионирование учетных записей» выберите режим проверки подлинности, т.е. режим безопасности, применяемый для проверки подлинности соединения клиента SQL Server с сервером.
Выбранный режим будет использоваться при соединении ПО «Луч» с SQL Server.



Следующая закладка используется, чтобы включить FILESTREAM, т.е. разрешить SQL Server размещать данные больших двоичных объектов в файловой системе в виде файлов:

На следующем экране вы можете задать параметры отправки в Microsoft отчетов об ошибках и данных об использовании компонентов SQL Server. Если флажок установлен, SQL Server будет настроен на автоматическую отправку отчета в Microsoft в случае возникновения критической ошибки.

Нажмите «Далее», чтобы продолжить установку. С этого момента Пользователь уже больше не сможет изменить параметры установки. На всех следующих экранах, отображающих ход установки, следует нажимать кнопку «Далее». 
На последнем экране с сообщением об успешном завершении установки нажмите кнопку «Закрыть». 
На экране «Центр установки SQL Server», выберите в меню пункт «Установка» и затем справа выберите «Новая установка или добавление компонентов к существующей установке».

Запустится Мастер установки, который поможет Пользователю шаг за шагом выполнить установку Microsoft SQL Server Management Studio Express.
Выберите тип установки «Новая установка или добавление общих компонентов»:

После нажатия кнопки «Далее» вам будет предложено принять условия лицензионного соглашения:

Нажмите кнопку «Далее», чтобы перейти к выбору компонентов. Отметьте опцию «Средства управления – основные». Это позволит установить средство управления Microsoft SQL Server Management Studio Express:

Нажмите кнопку «Далее», чтобы перейти к следующему шагу установки.
На следующем экране вы можете задать параметры отправки в Microsoft отчетов об ошибках и данных об использовании компонентов SQL Server. Если флажок установлен, SQL Server будет настроен на автоматическую отправку отчета в Microsoft в случае возникновения критической ошибки.

Нажмите кнопку «Далее», чтобы начать установку. На экране будет отображаться ход установки.
Когда процесс установки завершится, нажмите кнопку «Закрыть»:
4Настройка MS SQL Server
Предполагается, что настройка MS SQL Server осуществляется локально на том же компьютере, на котором установлен SQL Server.
Если установка SQL Server была произведена в соответствии с описанным выше алгоритмом, все службы SQL Server должны быть уже запущены.
Чтобы убедиться в этом, нажмите кнопку «Пуск» на панели задач и запустите из меню Программы\Microsoft SQL Server\Средства настройки\SQL Server Configuration Manager.
Выберите слева «Службы SQL Server».
Если SQL Server и Обозреватель SQL Server находятся в состоянии «Работает» и имеют режим запуска «Авто», ничего делать не нужно.
Если они (или одна из этих служб) остановлена, их следует запустить. Для этого установите курсор на соответствующей строке в правой части окна и нажмите кнопку  на панели инструментов.
на панели инструментов.

Осуществится запуск службы:

Если кнопка запуска недоступна, следует открыть окно свойств службы и изменить режим запуска. Для этого дважды щелкните мышью на имени службы или выберите меню Действие/Свойства. Перейдите на закладку «Служба»:

Измените режим запуска на «Авто» и нажмите кнопку «Применить».
Затем перейдите на закладку «Вход» и нажмите кнопку «Пуск».

Состояние службы должно измениться на «Работает»:
Службы SQL Server (если установлен один экземпляр SQL Server Express по умолчанию, то это службы SQL Server (MSSQLSERVER) и Обозреватель SQL Server) должны быть запущены:

Нажмите кнопку «Пуск» на панели задач и запустите из меню Программы\Microsoft SQL Server\Средства настройки\Настройка контактной зоны SQL Server.

В окне «Настройка контактной зоны для служб и соединений» вы можете настроить удаленное соединение. Это позволит Пользователям SQL Server обращаться к серверу по локальной сети.
В меню слева выберите «Удаленные соединения».

Отметьте опцию «Локальные и удаленные соединения», затем опцию «Использовать TCP/IP именованные каналы»:

Нажмите кнопку «Применить» и согласитесь с предложением перезагрузить службу Database Engine:
4.3Настройка сетевых протоколов для Microsoft SQL Server 2008
В окне SQL Server Configuration Manager выберите в левой части «Протоколы для [имя SQL Server]», а в правой – TCP/IP (по умолчанию этот протокол отключен)
Двойным щелчком на выбранной строке откройте свойства TCP/IP и измените свойство «Включено» на «Да»:

После этого перезапустите службы SQL Server и браузер SQL Server. Для этого в Диспетчере конфигурации SQL Server выберите службу и нажмите на панели инструментов кнопку  :
:



В открывшемся окне «Свойства сервера» выберите слева страницу «Соединения» и справа на панели «Удаленные серверные соединения» установите флаг «Разрешить удаленные соединения с этим сервером» и нажмите «ОК». (по умолчанию эта опция установлена):

Нажмите кнопку «Пуск» на панели задач и запустите из меню Программы\Microsoft SQL Server\Средства настройки\Настройка контактной зоны SQL Server.
Выберите пункт «Настройка контактной зоны для функциональных возможностей».

В окне «Настройка контактной зоны для функциональных возможностей» следует включить поддержку функций OPENROWSET и OPENDATASOURCE для выполнения нерегламентированных удаленных запросов.

Данные настройки позволят Мастеру миграции выполнять удаленные запросы к базе данных Access.
4.5Настройка соединений с удаленными источниками данных для MS SQL Server 2008
Запустите SQL Server Management Studio из меню Пуск\Программы\MS SQL Server 2008\Среда SQL Server Management Studio и соединитесь с нужным экземпляром SQL Server.
В обозревателе объектов SQL Server Management Studio выберите ваш экземпляр SQL Server и с помощью правой клавиши выберите в меню пункт «Аспекты»:

В окне просмотра аспектов из меню «Аспект» выберите «Surface Area Configuration»:

Для свойства аспекта «AdHocRemoteQueriesEnabled» установите значение «True» и нажмите ОК:

Пользователи являются одновременно пользователями SQL Server. Поэтому каждый новый Пользователь должен быть зарегистрирован дважды: в SQL Server и в ПО «Луч».
Если ПО «Луч» использует для подключения к SQL Server проверку подлинности Windows, то всех пользователей Windows, как локальных, так и пользователей домена, которые будут работать с ПО «Луч» локально или через сеть, необходимо зарегистрировать и как пользователей SQL Server, и как Пользователей ПО «Луч».
Для настройки пользователей в SQL Server Express необходимо запустить SSMSE через меню Пуск/Программы/MS SQL Server/Среда SQL Server Management Studio Express.
Для соединения с SQL Server используйте проверку подлинности Windows или введите имя и пароль администратора Участника, если используется другой режим проверки.
В качестве имени сервера укажите имя компьютера, на котором установлен SQL Server Express, и далее через обратный слэш [\] - имя экземпляра. Для экземпляра по умолчанию SQL Server Express это SQLEXPRESS:

Нажмите кнопку «Соединить». В окне SSMSE выберите «Имена входа» из папки «Безопасность».
В правой части окна отобразятся все имена входа в SQL Server.

Для создания нового имени входа для нового пользователя SQL Server выберите из контекстного меню пункт «Создать имя входа».
В окне «Создание имени входа» оставьте отмеченную по умолчанию опцию «Проверка подлинности Windows». Нам необходимо добавить пользователей Windows, сделав их имена именами входа в SQL Server.

Нажмите кнопку «Найти».

Тип объекта должен быть «Пользователь или Встроенный участник безопасности».
Во второй строке по умолчанию написано имя компьютера, на котором запущена SSMSE.
Если вы хотите добавить локальных Пользователей к числу пользователей SQL Server, оставьте имя компьютера неизменным и введите имя Пользователя в поле ввода в нижней части окна или нажмите кнопку «Дополнительно», и далее кнопку «Поиск».

Выберите в списке имя входа на компьютер Пользователя и нажмите «ОК».

Если к числу пользователейSQLServerнеобходимо добавить пользователей сетевого домена. нажмите кнопку «Размещение».

Далее выберите домен:


Введите имя Пользователя в формате [имя пользователя]@[имя домена] в поле ввода и нажмите кнопку «Проверить имена». Если имя введено корректно, оно будет расшифровано (если это предусмотрено в домене) и подчеркнуто:

Если имя введено ошибочно, будет выдано предупреждение:

Если проверка имени прошла успешно, нажмите кнопку «ОК».
Имя входа появится в соответствующем поле окна «Создание имени входа»:
Выбранному Пользователю в качестве базы данных по умолчанию надо приписать базу данных ПО «Луч»:

Перейдите на страницу «Сопоставление пользователей», выбрав слева соответствующий пункт меню:

Отметьте базу данных ПО «Луч» в списке «Пользователи, сопоставленные с этим именем входа».
В списке «Членство в роли базы данных» к роли public добавьте роль db_owner:

Зарегистрированный Пользователь должен появиться в списке имен входа:

Далее нужно запустить ПО «Луч» и открыть меню Администрирование/Пользователи:

Нажмите кнопку «Добавить», чтобы добавить вновь созданного пользователя SQL Server в число Пользователей ПО «Луч»:

В поле «Пользователь SQL Server/Пользователь Windows» введите имя входа, которое зарегистрировано вSQLServer, но без указания домена.
В поле «Имя пользователя» можете расшифровать имя входа.
Добавьте нового Пользователя в одну из существующих групп.
Подробнее о создании и редактировании Пользователей в ПО «Луч» написано в Руководстве пользователя ЛРМ СЭД НРД (ПО «Луч») (см. Руководство пользователя ЛРМ СЭД НРД (ПО «Луч») ).
5.2Задание параметров сортировки базы данных
Мастер миграции создает базу данных ПО «Луч» с параметрами сортировки, которые были выбраны по умолчанию для данного экземпляра SQL Server.
Для корректной работы ПО «Луч» должны быть заданы параметры сортировки Cyrillic_General_CI_AS. Чтобы проверить, какие параметры имеет база данных, в среде SSMSE выберите базу данных и из контекстного меню, открываемого по правой кнопке мыши, выберите пункт «Свойства».

Откроется окно «Свойства базы данных». В левой части окна выберите закладку «Параметры».
Убедитесь, что параметры сортировки заданы как Cyrillic_General_CI_AS. Если это не так, выберите нужные параметры из выпадающего списка:

Резервное копирование базы данных ПО «Луч» следует осуществлять средствами SQL Server.
К сожалению, в SQL Server Express отсутствуют средства автоматического резервного копирования данных, поэтому данный раздел содержит описание резервного копирования вручную, через интерфейс SQL Server Management Studio Express.
Запустите SSMSE через меню Пуск/Программы/MS SQL Server/Среда SQL Server Management Studio Express.
Для соединения с SQL Server используйте проверку подлинности Windows или введите имя и пароль администратора SQL Server, если используется другой режим проверки.
В качестве имени сервера укажите имя компьютера, на котором установлен SQL Server Express, и далее через обратный слэш [\] - имя экземпляра. Для экземпляра по умолчанию SQL Server Express это SQLEXPRESS.
В обозревателе объектов разверните дерево выбранного сервера, щелкнув имя сервера, раскройте узел «Базы данных» и выберите базу данных ПО «Луч»:

Из контекстного меню «Задачи» выберите пункт «Создать резервную копию».
В окне «Резервное копирование базы данных» убедитесь, что выбрана база данных ПО «Луч» и тип резервной копии «Полное». Полная резервная копия содержит все данные заданной базы данных и журналов с возможностью последующего восстановления этих данных.
В поле «Назначение» оставьте путь по умолчанию или укажите новые пути к файлу с копией базы данных с помощью кнопки «Добавить».
Если будет задано несколько путей назначения, резервная копия будет разделена таким образом, что восстановление будет возможно только при указании всех этих путей.

Введите путь и имя файла резервной копии. Расширение файла может быть произвольным, но чаще всего это bak.

Подождите, пока осуществляется копирование:
В случае успешного копирования будет выдано сообщение:

Файлы с копией базы данных появятся во всех папках, указанных в поле «Назначение».
5.3.2Восстановление
В обозревателе объектов разверните дерево выбранного сервера, щелкнув имя сервера, раскройте узел «Базы данных» и выберите базу данных ПО «Луч», которую необходимо восстановить. В контекстном меню «Задачи» выберите пункт Восстановить/База данных.

В окне «Восстановление базы данных» выберите опцию «С устройства» и нажмите кнопку […] для выбора файла с резервной копией.

Нажмите кнопку «Добавить», чтобы указать путь к файлу с резервной копией.
Если резервное копирование было осуществлено в несколько файлов, все они должны быть указаны при восстановлении.
Отметьте флажком имя резервного набора и нажмите кнопку «ОК», чтобы начать восстановление:

По завершении восстановления появится сообщение об успешном восстановлении базы данных:

Если при старте ПО «Луч», настроенного на работу с SQL Server, не формируется список документов в правой части окна и выдается сообщение «Недопустимое имя столбца», проверьте параметры сортировки базы данных ПО «Луч».
В среде SSMSE выберите базу данных и из контекстного меню, открываемого по правой кнопке мыши, выберите пункт «Свойства». Для корректной работы ПО «Луч» должны быть заданы параметры Cyrillic_General_CI_AS (см. п. 5.2 «Задание параметров сортировки базы данных»).
Лист регистрации измененийПояснения к типам изменений:
Нов. – описание новых возможностей
Изм. – описание изменений интерфейса
Ред. – редакционные правки (исправления, добавления, уточнения и др.)
Последние отмеченные изменения выделены в тексте красным цветом шрифта.
Стилистические или грамматические исправления, а также незначительные изменения в тексте не выделяются и на листе регистрации изменений не фиксируются.
Инструкция по установке и настройке ms sql server для работы с по
Выборка данных из базы данных с использованием языка sql
Инструкция по настройке Transaction Server
Регулятор ресурсов в sql server 2012
Microsoft sql server 2012 для пользователей 1С: Предприятие 8
Руководство по установке и настройке DocsVision 6 sr1: Руководство по установке и настройке 1
Инструкция по установке и настройке рабочего места для работы с PkiTools OnlineClient
Инструкция по установке Сетевого Процессора под linux. 1Требования к системе. Операционная система: suse linux Enterprise Server 10 sp 1 x86 или suse linux Enterprise Server 10 sp 1 x86 64 Sybase ase
Инструкция по установке и настройке системы на 3-спутника