
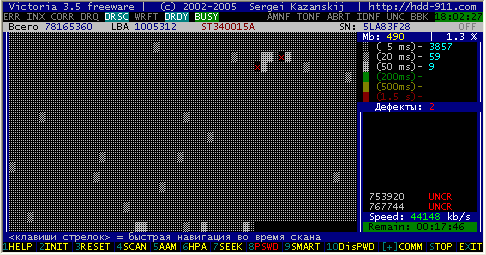

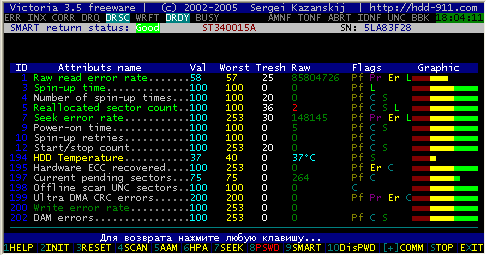


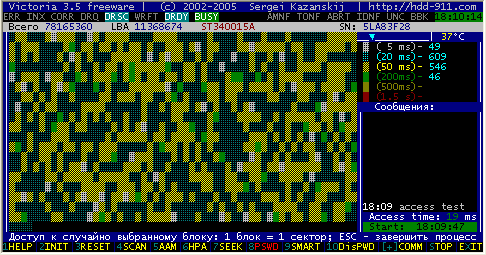
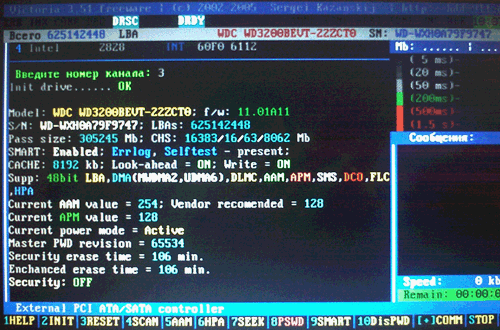



 Рейтинг: 5.0/5.0 (1925 проголосовавших)
Рейтинг: 5.0/5.0 (1925 проголосовавших)Категория: Инструкции
Иногда падение операционной системы (далее ОС) происходит без каких-либо видимых причин. Особенно этому способствуют свойства современных винчестеров с высокой плотностью записи и интерфейсом SATA. Многие пользователи для быстрого восстановления ОС используют резервную копию, но это не всегда срабатывает.
Иногда это происходит в результате повреждение секторов жёсткого диска!
Повреждённые сектора жёсткого диска называют Бэд-сектор или Бэд-блок .
Появление бэд блоков (Bad Blocks) может сделать невозможным не только восстановление, но и новую установку ОС. В любом случае, нечитаемые кластеры приходится ремапить.
Что такое Remap. – Это процедура замены адреса нечитаемого сектора одним из резервных. Проводится как специальной командой сервисного ПО, так и автоматически - при записи в нечитаемый сектор. На некоторых моделях винчестеров эта функция может быть заблокирована.
Причины, вызывающие повреждение поверхности диска или ошибки в файловой системе.
Причины могут быть следующие:
Симптомы повреждения поверхности HDD или ошибок файловой системы.
Симптомы могут быть следующие:
На данной странице сайта не преследуется цель полного описания и возможностей программы Victoria.
Для этого Вы можете посмотреть, к примеру, статьи:
Различные версии программ можно скачать по предлагаемым ссылкам на компьютерном портале RU-BOARD. Обратите внимание, что разновидности версий программы Victoria 3.5 загружаются в DOS, что важно при отсутствии возможности запустить на компьютере ОС Windows!
Программа Victoria 3.5 позволяет тест чтения совместить с ремапингом. То есть, если сразу выбрать опции, «Линейное чтение» и «Advanced REMAP», то больше ничего делать не нужно. Особенно, это полезно сделать, если нечитаемых блоков слишком много.
Victoria 3.5. к примеру, можно запустить с дискеты, которую можно создать, запустив файл MAKEDISK.BAT архива V35FDD.zip, который можно скачать здесь. Распакуйте архив, вставьте дискету в дисковод и запустите файл makedisk.bat. Будет создана загрузочная дискета. Для пользования программой необходимо загрузить компьютер с этой дискеты.
Запустить программу можно с флешки, - смотрите «Создание загрузочной флешки с Victoria 3.5 Rus и MemTest 86x ».
Ниже мы рассмотрим пример замены повреждённых секторов на рабочие (Remap) запустив программу Victoria 3.5 с флешки.

По загрузке, по умолчанию в меню высвечивается пункт "Victoria 3.5 Russian for Desktop” - для персональных компьютеров. Если Вы ничего не выберете, то Victoria загрузится сама через 10 секунд. Для ноутбуков клавишами ↑ и ↓ выбираем пункт "Victoria 3.5 Russian for Notebook” и нажимаем клавишу Enter .

В нижней части открывшегося окна программы Victoria 3.5 нам предлагается нажать клавишу P для выбора IDE канала (интерфейса) подключения жёсткого диска, либо клавишу F1 для вызова справочной системы. При нажатии клавиши F1 открывается следующее окно:

Ознакомившись с назначением функциональных клавиш программы Victoria 3.5, - нажимая любую клавишу, выходим из справочной системы (подробнее можете смотреть: Назначение всех задействованных клавиш ).
В первом окне программы Victoria 3.5 (Рисунок 2) можно и сразу нажать клавишу F2 для выведения на экран паспорта диска. В случае если программа Victoria 3.5 сама определит жёсткий диск, паспорт жёсткого диска выведется. Если после нажатия клавиши F2. программа сама не нашла жёсткий диск, то это придётся это сделать вручную. Для этого нажимаем клавишу P. То же самое придётся сделать, если в системе несколько жёстких дисков и нужно выбрать один из них.

По нажатию клавиши P появится меню выбора порта HDD (жёсткого диска). В случае если у Вас жесткие диски с интерфейсом SATA, то в появившемся меню «Выбор порта HDD» выбираем - «Ext. PCI ATA/SATA». Перемещение осуществляем курсорными клавишами «↑↓», а подтверждаем выбор нажатием клавишей Enter .

В таблице выбираем нужный канал по модели винчестера. Например, - вводим цифру «1» и нажимаем Enter.

С лева внизу увидим «Выполнено».
Затем нажав клавишу F2 можно увидеть паспорт выбранного жесткого диска….
Вернемся к случаю, если у Вас жесткие диски с интерфейсом IDE.

Выбираем Primary Master; Primary Slave; Seconday Master либо Seconday Slave, - в зависимости от положения джампера (Master/ Slave) и вида подключения (Primary / Seconday) вашего жесткого диска.
Выбираем, к примеру, - «Primary Master». Перемещение осуществляем курсорными клавишами ↑ и ↓. а подтверждаем выбор нажатием клавиши Enter .

По нажатию клавиши Enter в нижней части окна появится сообщение о выбранном жёстком диске. Затем нажимаем клавишу F2 .

Открывается паспорт выбранного жесткого диска.
Далее для настройки проверки (сканирования) поверхности диска нажимаем клавишу F4 .
Появляется "HDD scan menu:”

В открывшемся меню по умолчанию нам предлагаются параметры сканирования жесткого диска:
Start LBA: 0 – начало сканирования (начало жёсткого диска)*;
End LBA: 40188960 - конец сканирования (конец жёсткого диска);
Линейное чтение;
Ignore Bad Blocks;
Change end of test;
Graphic: OFF.
Перемещение по строкам меню осуществляем курсорными клавишами ↑ и ↓. изменение значения клавишей Space (пробел), а подтверждаем выбор нажатием клавишей Enter .
Подробнее о пунктах меню смотрите «Онлайн-документация: © Сергей Казанский »
*LBA (Logical Block Addressing) – адрес блока. При задании границ тестирования в LBA, - 1 LBA = 512байт.
Можете посчитать: 40 188 960 x 512 = 20 576 747 520 байт, что равняется 19,16 GB.
То есть по умолчанию предлагается просканировать весь диск «Start LBA: 0» и «End LBA: 40188960» (от начала до конца диска ёмкостью в 19,16 GB). Конечно, нужно сканировать весь жёсткий диск.
Обычно системный раздел диска находится в начале жёсткого диска (диск «С). Поэтому иногда, для сокращения времени выявления неисправности компьютера можно выбрать тестируемое место на жёстком диске соответствующее размеру раздела, на котором установлена операционная система.
Для таких случаев предусмотрена возможность задавать границы сканирования не только в LBA, но и в G (гигабайты здесь пишутся буквой G) и в %!
Значение границ начала и конца сканирования жёсткого диска здесь можно вводить в процентах или гигабайтах, но только в целых значениях.
Пример: 14G или 73%.
Эта возможность вам пригодится и в тех случаях, когда у вас большой диск, но значения превышающие границу в 1 терабайт в Victoria версии DOS задавать не следует!

На рисунке приведён пример задания начала тестирования в строке «Start LBA: 0» и конца End LBA: в 14G (14 гигабайт). Для получения возможности ввода значения нужно нажать клавишу Пробел .

По подтверждению действия нажатием клавиши Enter. введённые значения в G или % автоматически преобразуются в адрес LBA.

Следующая строчка меню по умолчанию – «Линейное чтение». Нажимая клавишу Пробел можно выбрать:
«Линейное чтение» лучше эту не менять, хотя последние режимы позволяют получить более достоверные данные, не рекомендуется их использовать, так как при этом длительность теста может увеличиться в 12-15 раз. Кроме того, эти режимы значительно сильнее изнашивают механизм HDD, чем «Линейное чтение».

В следующей строке нажатием клавиши Пробел задаем «BB = Advanced REMAP»
Внимание! Здесь имеется возможность задать «BB = Erase 256 sect », которая стирает информацию на жёстком диске!

По нажатию «Enter» начинается процессе тестирования поверхности, в правой верхней части интерфейса будет формироваться отчёт о количестве тех или иных кластеров отличающихся по времени доступа. В правой нижней части интерфейса выводится список адресов бэд блоков в формате LBA. Ниже скорость чтения и оставшееся до кона теста время.

По окончанию теста динамик системного блока издаст мелодичный сигнал.
В этом тесте «Бэд-блоков» (повреждённых секторов) не обнаружено!
В случае их присутствия,

- автоматически произведется «Remap», - процедура замены адреса нечитаемого сектора одним из резервных.

По завершению теста выводится информация об исправлении, в данном случае, 210-ти «Бэд-блоков».

На этой картинке показан результат повторного теста этого жесткого диска после завершения «Remap» в предыдущем, от нулевого до конечного LBA. Дефектов при повторном сканировании не найдено!
Далее посмотрим прогнозы. Существует технология SMART (Self-Monitoring, Analysis and Reporting Technology), которая позволяет отслеживать основные параметры работы HDD и предсказывать время работы диска до выхода из строя. Нажимаем F9 ,

чтобы ознакомиться с показателями SMART. Расшифровать показания SMART можно по таблице, - Таблица расшифровки показаний SMART. О качестве поверхности дисков и надёжности механизма HDD можно судить по цветным градусникам, расположенным возле каждого показателя. Красный цвет означает, что дело движется к смерти винчестера (кроме градусника температуры).
Если в верхней части интерфейса написано « Smart return status: Good », то прогноз хороший.
В случае неудачи исправления, либо плохом прогнозе Вам придется заменить этот жесткий диск.
По «бедности» можно конечно попробовать «обрезать» часть диска, но это отдельная тема …
Для выхода из программы нажимаем клавишу «X».

Затем тремя клавишами Alt + Ctrl + Delete перезагружаем компьютер.


Где будет Victoria 4.46b Win и провести все необходимые действия, или воспользоваться Victoria 4.3b. Так же обращаю ваше внимание, - а если есть возможность, например, DVD или флешке, сканировать жёсткий диск необходимо при его рабочей температуре, например, в DOC, на CD, - ибо при холодном диске битые сектора могут быть не выявлены, что при сканировании из-под операционной системы Windows запущенной с тестируемого жёсткого диска точная картина поверхности может быть искажена, тут будут иметь смысл только последние из задержек x; поэтому запускать программу желательно с ос расположенной на другом диске. Для дисков объемом более 1.5тб, полное сканирование нужно проводить в несколько приемов для 2тб дисков в два приема, для 3тб - в три приема, выставлением start lba и end lba равным 1тб. Remap адреса обнаруженных секторов с задержкой чтения большим 1000 ms будут заменены на адреса рабочих секторов из специально созданной изготовителем диска резервной зоны. Однако ей проще пользоваться и имеющихся возможностей вполне достаточно для считывания таблицы SMART, замены повреждённых секторов на рабочие, оценки технического состояния накопителя, а так же их восстановления. Дефекты файловых систем останутся незамеченными, для их обнаружения существуют системные утилиты например, NDD, SCANDISK. Нажатие кнопки Start, прерывает его как на данном скрине, соответственно, Stop начинает сканирование поверхности или. О невозможности получения данных SMART также говорит подсвеченная красным надпись, Non ATA, в том числе запрос атрибутов SMART, контроллер которого не позволяет использовать команды ATA-интерфейса, при инициализации носителя. В нашем случае тест закончился без ошибок, - секторов с задержкой чтения более 50 ms не обнаружено с задержкой чтения в 51 ms отобразился бы в зелёном секторе. Версия Victoria 4.46b Freeware обладает более скромными возможностями по настройке накопителя и выбору режимов тестирования, оценки технического состояния накопителя, Victoria 4.46b Freeware обладает более скромными возможностями по настройке накопителя и выбору режимов тестирования, однако ей проще пользоваться и имеющихся возможностей вполне достаточно для считывания таблицы SMART, а так же их восстановления, по сравнению, замены повреждённых секторов на рабочие, по сравнению с Victoria 3.52 DOS. Необходимо вернуться в BIOS и на вкладке Config, SATA Controller Mode Option, и операционная система будет не совсем адекватно себя вести, - иначе жёсткий диск будет сильно тормозить, вернуть назад, Victoria 4.46b Freeware нужно не забыть обязательно, Serial ATA SATA. Обращать внимание стоит на появление ненулевых значений счетчиков с задержкой более 600 коричневые, красные и нечитаемых обозначаются как, x; информация о величине задержки чтения в секторах отмеченных галочками будет отражаться ниже. Если контроллер жёсткого диска работает в режиме AHCI Native SATA, SMART атрибуты могут не быть получены, с выдачей в лог сообщения, GetM.A.R.T.
Victoria hdd инструкция Victoria hdd инструкцияЗаказать первую и вторую книгу от автора можно уже здесь и сейчас: печатный и электронный вариант!
Проверка жесткого диска [Victoria]Доброго времени суток, дорогие читатели, почитатели и все прочие личности!
Сегодня речь пойдет о диагностике жесткого диска программой Victoria (ниже по тексту будем звать её просто Викторией или Викой ?? ). Весь процесс поделен на 2 части и 4 этапа, да и в общем-то предельно прост, если соблюдать инструкции.

Оная диагностика нужна в целях поиска ошибок диска и выявления его текущего здоровья.
В отличии от некогда упомянутой утилиты Chkdsk (“Как проверить диск на ошибки” или “утилита Chkdsk” ). описываемая ниже Victoria. является представителем класса программ, работающих с тестируемым оборудованием непосредственно через порты, то есть на самом низком уровне, что позволяет получить наиболее высокие эксплуатационные качества из возможных (тобишь добиться более качественной, обширной и внятной диагностики). хотя и усложняет процесс создания и использования такого ПО.
Мы рассмотрим два варианта работы с программой:
Для начала скачиваем Викторию отсюда (здесь версия 3.5. которая лучше всего подходит для диагностики вне системы).
По ссылке будет загружен ISO-образ. который мы записываем на CD. либо на USB. используя один из способов ниже. В принципе с программой можно попробовать работать и из под Windows. но это не рекомендуется по соображениям возможного искажения диагностики и прочих факторов.
Сделать диск можно, с помощью, скажем, программы SCDwriter (чтобы записать образ - выберите вкладку " Диск " - "З аписать ISO-образ на диск " - и выберите сам образ программы Victoria, который Вы скачали выше) .

Для записи через другие программы, само собой, выбирайте не просто запись данных, а " Записать образ " или " Записать образ диска " и т.д.
Возможно сделать USB -флешку с Victoria. Для этого потребуется скачать программу WinSetupFromUSB. что можно сделать по этой ссылке .
Запустив программу, необходимо выбрать нашу флешку, указать формат файловой системы и выбрать скачанный нами образ, примерно как это указано на скриншоте ниже:
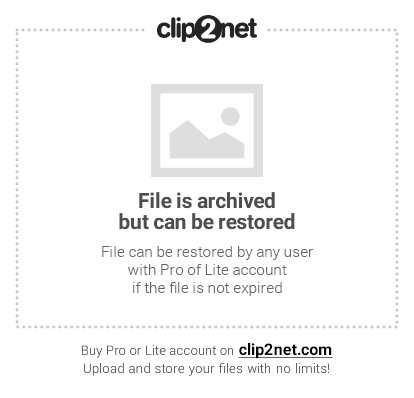
Внимание!
Все данные на флешке будут удалены после нажатия на кнопку " Go ", поэтому рекомендуется предварительно всё оттуда перенести.
Далее, нам надо загрузится с диска/флешки, куда мы записали образ. Чтобы проделать оное, вставляем диск в компьютер, перезагружаемся, заходим в BIOS (кнопочка DEL или F2 на самой ранней стадии загрузки компьютера) и там выставляем загрузку с диска нижеописанным способом (в зависимости от того как выглядит Ваш BIOS ) .
Вариант 1. Если Ваш BIOS имеет следующий вид, то заходите сначала в Advanced Features
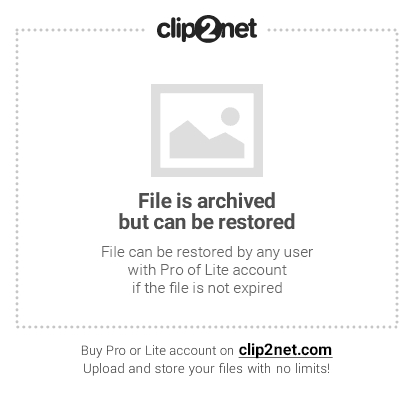
Далее в Boot sequence.
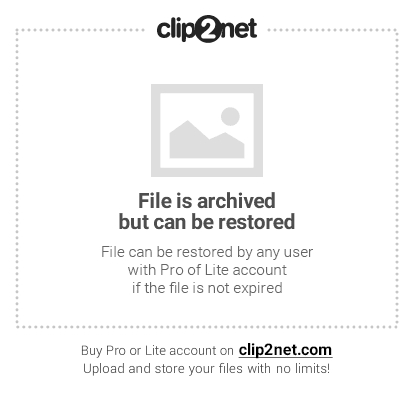
Где выставляйте на первое место загрузку с CD/DVD привода так, как на картинке.

После чего выходите из BIOS через " Save and exit setup " и, если Вы все правильно сделали, то ждите, пока вместо операционной системы загрузится оная программа.
Вариант 2. Если же у вас биос имеет следующий вид:

То Вы просто переходите на вкладку Boot. а дальше выставляете все так же, как и на картинках выше (тобишь, в качестве первой, выбираете загрузку с диска) .
Если у Вас поддерживается загрузка с USB и Вы делали не диск, а флешку, то в BIOS необходимо будет выбрать примерно следующий вариант:
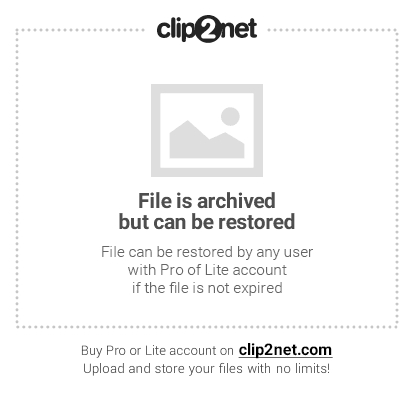
Или, скажем, вот такой:
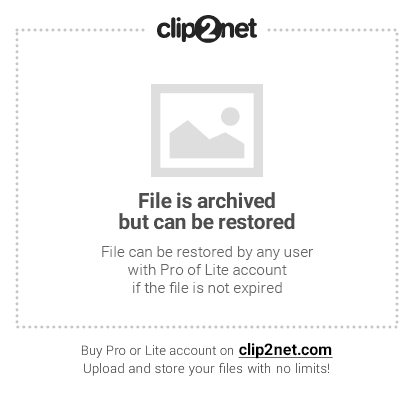
Т.е может быть указано название самой флешки и её объём или что-то в этом духе. В общем-то разобраться не сложно.
Определившись с этим, сохраняем изменения и выходим из BIOS. приступая к загрузке Victoria с носителя.
Часть 1. Этап II: загрузка программы Victoria и подготовка к сканированиюПри загрузке потребуется выбрать один из вариантов Victoria. Для настольного компьютера это будет Victoria for Desktop. для ноутбука for Notebook. остальные пункты загружают оболочку DOS и файл-менеджер Volkov Commander. т.е в обычных случаях они не нужны.
Варианты выбора программы:

Возможно, при первом запуске Вам потребуется выбрать именно тот винчестер, который Вы хотите протестировать (а не тот, что прописан в файле vcr.ini - в дистрибутиве там указан Secondary Master). Для этого необходимо нажать клавишу P .
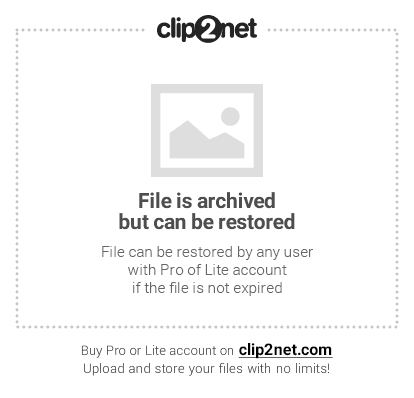
Появится меню с названиями каналов. Выбор производится клавишами управления курсором " вверх " и " вниз ". При перемещении курсора, в реальном времени отображается индикация (лампочки). что позволяет судить о готовности HDD .
У исправного винчестера всегда будут гореть 2 лампочки: DRSC и DRDY (у некоторых может еще и INX ). В регистрах ошибок может быть зажжена красная лампочка AMNF. а остальные должны быть погашены. Подробнее о назначении индикаторов см. в конце статьи. После установки курсора на нужный пункт необходимо нажать ENTER .

Последний пункт этого меню отвечает за выбор винчестера на внешнем (дополнительном) PCI/ATA/SATA/RAID контроллере. После нажатия ENTER начнется поиск внешних контроллеров и винчестеров на них. Определятся только реально присутствующие и исправные винчестеры в положении MASTER. остальные система "не заметит". При нахождении каждого дополнительного порта, в таблицу будет выдано:
Все найденные порты будут пронумерованы. Вам останется лишь выбрать нужный, нажав соответствующую клавишу и подтвердить Enter 'ом.
Примечание.
Программа может не найти винчестеры на некоторых моделях контроллеров Promise. Далее нажимаете F2. чтобы "отдать" паспорт.Паспорт HDD - это зашитая на заводе изготовителе информация, характеризующая семейство жесткого диска и его индивидуальные особенности.
Сканирование работает в тесной взаимосвязи с паспортом, получая из него все необходимые параметры.
Часть 1. Этап III: сканирование диска на ошибки и проблемыТеперь самое главное.
Чтобы протестировать поверхность винчестера, нажмите клавишу F4. Следом откроется меню где надо выставить “Линейное чтение” и ниже “Ignore Bad Blocks” (Игнорировать плохие сектора). Выбор производится клавишей “Пробел” или клавишами стрелок “Вправо” и “Влево“. Окно сканирования выглядит так:
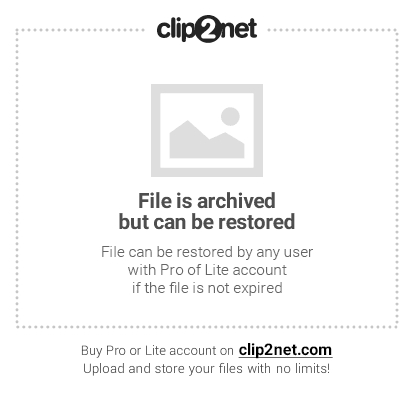
Внимание!
В третьем сверху пункте меню такие действия как “Запись (стирание)“, “Запись из файла” и в четвертом пункте меню “BB = Erase 256 sect” стирают информацию находящуюся на диске!
Теперь еще раз нажимаем F4. чтобы сканирование началось. Остается только ждать его окончания.
По окончании теста, если у Вас не было ошибок, Вы увидите примерно такую картинку:
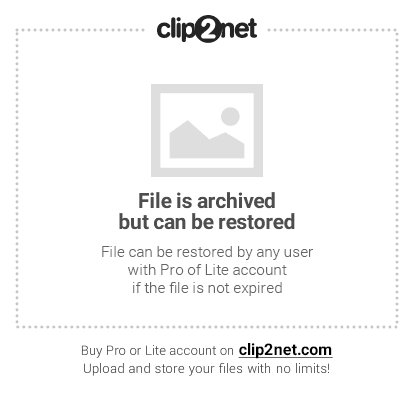
На что тут ориентироваться? Справа есть градация секторов от тёмно-серого к красному. Чем больше оранжевых и красных, - тем, собственно, хуже. Если значение красных особенно велико, то диск возможно уже давно пора выкидывать, особенно, если список дефектов заполнен (а не как на скриншоте выше пуст).
Что еще важно тут понимать:
Назначение команд достаточно подробно описано в справочной системе. Поэтому давите на F1 всегда, когда испытываете затруднения.
Двигаемся дальше, а точнее как раз посмотрим на интерфейс.
Часть 1. Этап IV: проверка интерфейсаПроверка интерфейса производит циклическую запись шаблона данных в буферную память винчестера, затем читает оттуда и сравнивает прочитанное с записанным. При этом измеряется время чтения из буфера в диапазоне от 64 до 500 мкс.
На этом тесте хорошо видно, что такое многозадачность встроенной в винчестер микропрограммы - время чтения разных циклов получается разное и зависит от модели жесткого диска и от его режима работы. При несовпадении записанного с прочитанным выводится сообщение с указанием времени по часам. Наличие таких ошибок говорит о неисправности интерфейса или буферной памяти винчестера, и такой накопитель считается потенциально опасным, так как может исказить хранящуюся на нем информацию.
Для получения высокой достоверности, нужно выполнять этот тест достаточно долго, аналогично тестам оперативной памяти компьютера. Во время тестирования рекомендуется пошевелить IDE шлейф для диагностики плохих контактов, которые тут же будут обнаружены программой.
Примечание:
Выход из программы, кнопка - X .
Выйдя из Виктории, вы попадаете в " Volcov Commander ", из которого Вы выйдите нажатием на клавишу F10 и выборе " YES " соответственно. Затем Вы попадаете в DOS
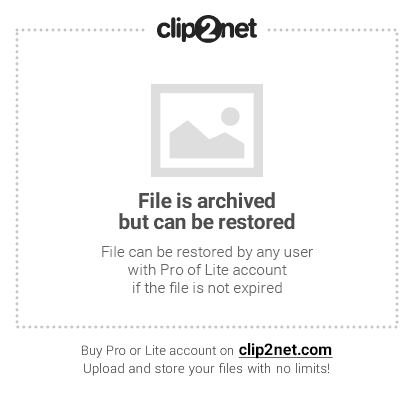
Откуда Вы можете выйти, нажав Control+Alt+Del. Компьютер перезагрузится. Не забудьте вытащить диск из привода и вернуть загрузку с HDD.
Часть 1: полезная информация по проверке и диагностике диска через VictoriaИндикация режимов работы HDD и кодов ошибок по индикаторным "лампочкам".
(Первоисточник - стандарт ATA/ATAPI)
Это необходимый минимум, который стоит знать и понимать. Для всего остального необходимо использовать мозг, а вопросы можно задать в комментариях или на нашем форуме .
Часть 2. Использование Victoria 4.46b под Windows. Инструкция по проверке дисковТеперь поговорим об использовании последней официальной версии программы под Windows. а именно 4.46 .
Взять её можно например по этой вот ссылке. Скачанный архив необходимо распаковать в удобную Вам папку и запустить оттуда файл vcr446f.exe. После запуска мы увидим главное окно программы, которое выглядит следующим образом:

Давайте разберемся что тут к чему:
Это, что касается первой вкладки, т.е Standart. где отображается общая информация, которая может быть необходима.
Теперь перейдем ко второй, а именно SMART :
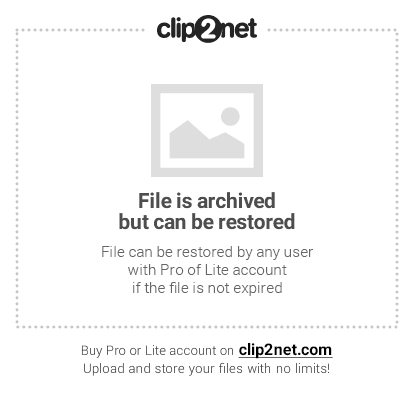
Здесь можно найти информацию о состоянии диска по самым различным направлениям, начиная от температур и заканчивая количеством сбойных блоков, т.е по сути тут можно глянуть базовое здоровье диска на основе технологии его самоконтроля (которая и называется S.M.A.R.T ).

Если Вы не увидели сразу полную информацию, то воспользуйтесь кнопкой " Get SMART " и немного подождать, пока будут загружены данные.

Так как информации в SMART много и не вся она понятна сразу и всем (тем более, что параметры описаны на английском), то мы предлагаем Вам скачать файл по этой ссылке. в котором содержится описание этих параметров и комментарии на тему того как к ним относиться. Файл в формате PDF (что это за формат описано в этой нашей статье ).
Внимательно изучив SMART и параметры в нем, переходим на вкладку Tests. Она по своему функционалу в общем-то аналогична тому, что мы с Вами проделывали в первой части статьи:
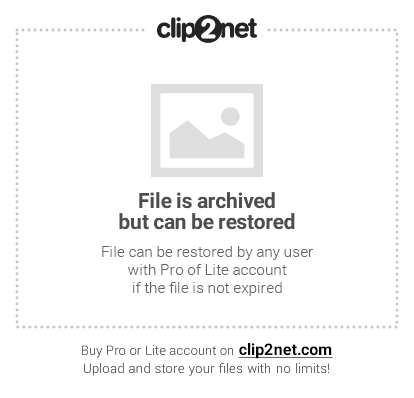
Для запуска этих самых тестов потребуется нажать в кнопку Passp. чтобы получить информацию о диске, который будем тестировать (вы можете выбрать его на вкладке Standart. если нужен другой), а затем Start .

В ходе проверки будут выявлены нормальные, сбойные, проблемные и прочие сектора, количество коих Вы сможете увидеть как в столбике справа, так и в логе снизу (в частности там будет более подробная информация о секторах начала того или иного блока и прочая). Остается только проанализировать всё это и решить, что делать с диском дальше.
В двух словах о работе с программой из под Windows. пожалуй, всё. Если что-то не понятно, то для начала прочитайте статью целиком, потом посмотрите комментарии к ней, ну, а если что-то всё еще не понятно, то как говорилось выше, обращайтесь, например, к нам на форум или в те же комментарии.
Мы же переходим к послесловию.
ПослесловиеВот такие вот пироги получаются.
Если что-то не получается и вообще всё еще ничего не понятно, то можете воспользоваться программой CristalDiskInfo. которая на русском языке наглядно покажет Вам хотя бы ту же информацию по SMART. Статья на эту тему у нас была по вот этой ссылке .
Часто такая диагностика нужна в случае появления синих экранов смерти. постукиваний жесткого диска или любых других подозрений на то, что проблема некорректной работы (в частности, скажем, частичной потери данных) кроется именно в HDD.
Оставайтесь с нами и всё такое прочее. Здесь Вам всегда рады, помочь в том числе ??
PS: За существование оной статьи отдельное спасибо нашему BSOD -мастеру под ником “DJON0316 ".
Как ни странно, но порой «падение» операционной системы действительно происходит без участия пользователя. Дело в том, что столь плачевному исходу сильно способствует невероятная плотность записи на современных винчестерах, а также сложность современных интерфейсов SATA. Даже резервная копия системы спасает далеко не всегда.
 Введение в тему
Введение в тему
Причина – повреждение секторов жесткого диска. Такие зоны в среде профессиональных «компьютерщиков» именуются «Бэд-сектор» или «Бэд-блок» (от английского слова Bad, то есть плохой). Беда в том, что наличие таких зон очень часто делает совершенно невозможным не только восстановление ОС, но даже ее чистовую установку с форматированием носителя. В этом случае придется ремапить «битые» секторы для их «восстановления».
Мы не случайно взяли слово «Восстановление» в кавычки. Дело в том, что Remap – это замена плохого сектора аналогичным блоком из резерва, который всегда имеется на всех жестких дисках. Как правило, все это делается системными средствами в полностью автоматическом режиме, но по ряду причин некоторые винчестеры такую возможность (автоматическую замену) не поддерживают.
Специальные программыВот здесь-то и становятся необходимыми специализированные утилиты. Одной из самых лучших и почитаемых из них считается «Виктория». Эта замечательная программа спасала жесткие диски еще в дремучие времена DOS, да и сейчас многие специалисты предпочитают запускать ее именно в таком режиме. Сегодня мы узнаем, как пользоваться Victoria.
 Начало работы
Начало работы
Прежде всего, необходимо изготовить загрузочную флэшку. Конечно, традиционно утилита запускается с дискеты, причем для этого изготовитель даже предлагает файл MAKEDISK.BAT, но привода для флоппи-дисков сегодня на компьютерах домашних пользователей уже практически не встретить.
Советы по записи загрузочного образа на флэш-накопитель имеются на официальном сайте программы, так что мы на этом останавливаться не будем.
Загрузившись с носителя (предварительно выставив в BIOS нужный вариант загрузки), вы можете лицезреть классический тестовый интерфейс программы, унаследованный еще от ее далеких предков времен DOS. Продолжаем узнавать, как пользоваться программой Victoria.
Важные аспекты По умолчанию вам будет предложено загрузить Victoria Russian for Desktop. Эта версия стоит первой в загрузочной строке, предназначена для настольных компьютеров. Если же у вас ноутбук, то следует выбирать пункт: …for Notebook, после чего нажимать на клавишу Enter.
По умолчанию вам будет предложено загрузить Victoria Russian for Desktop. Эта версия стоит первой в загрузочной строке, предназначена для настольных компьютеров. Если же у вас ноутбук, то следует выбирать пункт: …for Notebook, после чего нажимать на клавишу Enter.
В первом окне обязательно нажмите на клавишу F2 с целью автоматического определения типа интерфейса жесткого диска. Если программа не сумела сделать это в автоматическом режиме, придется делать это вручную. Для этого следует нажать на клавишу Р (английскую), после чего появится окно с перечнем интерфейсов. Выбираете нужный, пользуясь клавишами со стрелками, после чего нажимаете на Enter.
Вообще, программа Victoria на русском языке вышла сравнительно недавно, так что лучше сразу запоминать именно английские термины, так как в старых версиях они встречаются повсеместно.
Внимание!Если у вас старый винчестер с IDE-интерфейсом, следует чрезвычайно внимательно подходить к последнему действию. В частности, если вы не знаете разницы между Primary Master и Secondary Slave, лучше завершите работу программы, так как все ваши последующие действия могут привести к необратимым последствиям, вплоть до порчи самого жесткого диска.
Итак, как пользоваться Victoria?
Начинаем работуКак только вы выбрали правильный жесткий диск и нажали Enter, в нижней части окна программы появится сообщение об успешном завершении предварительных настроек. После этого необходимо нажать на клавиатуре кнопку F2. Перед вами тут же появится паспорт выбранного винчестера.
 Чтобы запустить сканирование поверхности диска, жмем на кнопку F4. Появляется меню HDD-scan. В нем вам следует задать те параметры, которыми будет руководствоваться программа, выполняя сканирование жесткого диска.
Чтобы запустить сканирование поверхности диска, жмем на кнопку F4. Появляется меню HDD-scan. В нем вам следует задать те параметры, которыми будет руководствоваться программа, выполняя сканирование жесткого диска.
По умолчанию предлагается просканировать всю поверхность диска (позиции Start и End). При желании можно изменить значение (в байтах) на тот объем, который требуется проверить. Кроме того, следует выбирать опцию «Линейное чтение», Ignore Bad Blocks и Change end of test. Построение графика также можно отключить, тем более что это рекомендовано разработчиками Victoria HDD: как пользоваться самой программой, знают многие пользователи, но вот расшифровка такой информации – занятие не для дилетантов.
Обратите внимание!Впрочем, в большинстве случаев активный системный раздел находится в самом «начале» диска, так что в некоторых случаях вполне допустимо (ради сокращения времени сканирования) указать меньший объем проверяемого дискового пространства.
Кстати, указывать это значение можно не только в байтах, но и в процентах, что может существенно облегчить процедуру диагностики. Кроме того, в свежих версиях программы имеется возможность ставить объем в гигабайтах. Но! По причинам программных ограничений нельзя превышать предел в один терабайт.
Перед тем как пользоваться программой Victoria, мы бы порекомендовали еще раз вспомнить о тех рисках, которые несет неаккуратное обращение с разделами жесткого диска. Не забывайте об этом!
О режимах чтенияКроме «Линейного» можно ставить «Случайный» режим и применять опцию «Бабочка» (Butterfly). С помощью двух последних методик можно получить намного более достоверные результаты теста, но мы настоятельно не рекомендуем использовать их без крайней на то необходимости. Во-первых, само время теста увеличивается примерно в 10 (!) раз. Во-вторых, что намного хуже, эти методики резко увеличивают скорость износа механической части шпиндельного диска. Старый винчестер от таких «экзекуций» может попросту выйти из строя.
 Так как работать с программой Victoria приходится ради продления срока жизни накопителя, такой исход весьма печален…
Так как работать с программой Victoria приходится ради продления срока жизни накопителя, такой исход весьма печален…
Выбрав строку Ignore Bad Blocks, нажмите клавишу пробела, изменив значение на BB = Advanced REMAP. Если вы внимательно читали вводную часть, то уже знаете о значении этого термина. Но! Если еще раз нажать на «Пробел», то выставится опция BB = Erase 256 sect. Этот режим стирает (!) данные с жесткого диска! Чрезвычайно полезен при подготовке винчестера к продаже, но может сыграть очень злую шутку с неопытным пользователем… Еще раз предупреждаем: перед тем как пользоваться Victoria, еще раз все проверьте!
Все! После нажатия клавиши Enter начнется та самая проверка диска, ради которой все и затевалось. В правой нижней части рабочего окна будет выводиться количество найденных сбойных секторов жесткого диска. Если таковые будут обнаружены, будет произведена их автоматическая замена на резервные сектора («Ремап»).
Чтобы выйти из программы по завершении работы, нажмите на Х (Икс). Вот как пользоваться Victoria.