
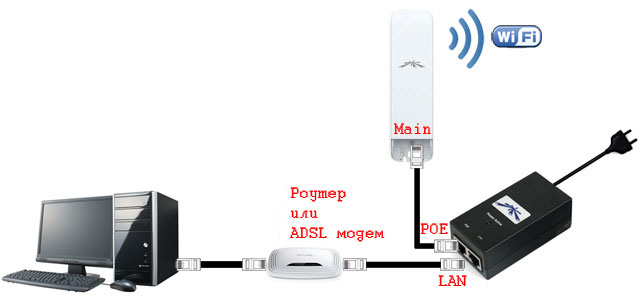


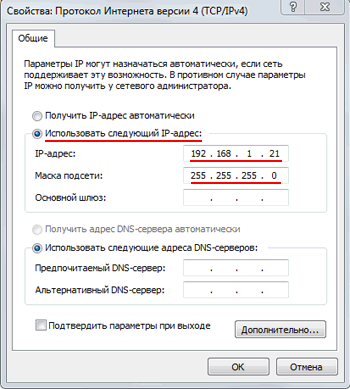


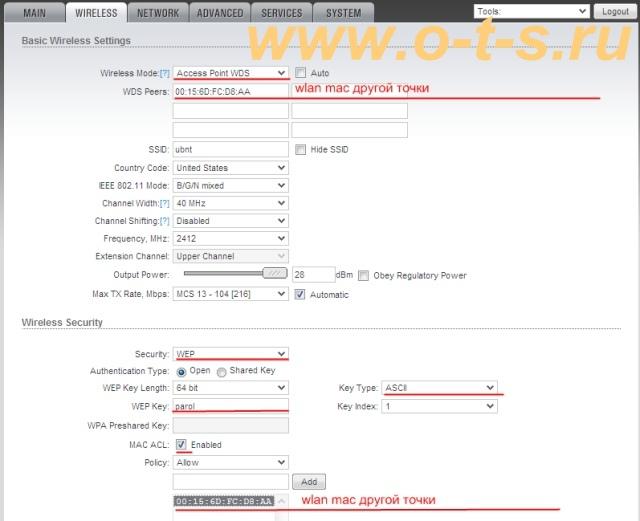
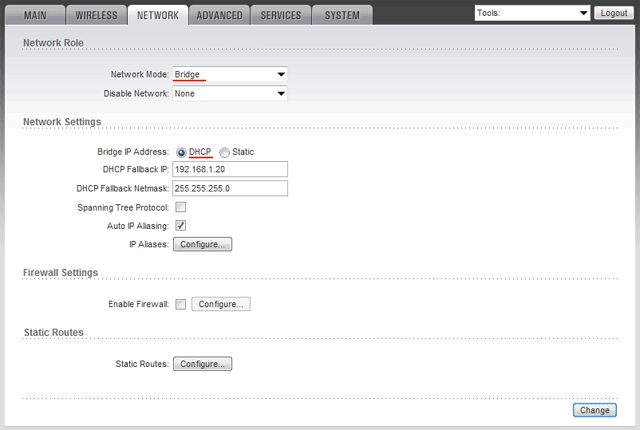


 Рейтинг: 4.9/5.0 (1904 проголосовавших)
Рейтинг: 4.9/5.0 (1904 проголосовавших)Категория: Инструкции
Опыт использования устройств Wifi: менее месяца
Достоинства устройств Wifi Да ничего Недостатки устройств Wifi: Мануал написан на коленке
Комментарий об устройствах Wifi:
Нужно было для проекта мост между двумя домами настроить.
Решил с экономить.
Как вообще можно продавать такую вещь? По мануалу нужно зайти на 192.168.1.20 как только я не пытался зайти так и не получилось. причем все пингуется, но не открывается.
В техподе меня ласково послали на 3 буквы. Вообщем покупайте нормальные компании а не китай.
Опыт использования устройств Wifi: менее месяца
Достоинства устройств Wifi Четкий сигнал без обрывов и зависаний.
Настройка довольно простая.
Низкое энергопотребление.
Компактный, легкий корпус.
Качество исполнения отличное. Недостатки устройств Wifi: Пока все устраивает на 100%. Жалею лишь о том, что в свое время повелся на ТП линк и не купил сразу нормальное оборудование.
Комментарий об устройствах Wifi:
Отличная вещь! После более мощной и дорогой ТП-линк, с которой я намучился, я просто в восторге! У меня не большое расстояние, метров 100, мешают деревья, большой шумовой фон других сетей и локо справляется. Выставил частоту 30МГц и все проблемы исчезли. Пинг порядка 2-4мс, а под полной загрузкой торрента едва до 12мс доходит. Если Вам надо передавать далеко и через дома, то обратите внимание на старшую модель М2
Инструкция к роутеру Ubiquiti NanoStation Loco M2Инструкцию к роутеру Ubiquiti NanoStation Loco M2 скачать бесплатно. Читать инструкцию к роутеру Ubiquiti NanoStation Loco M2. Изучать инструкцию к роутеру Ubiquiti NanoStation Loco M2. как подключить акустическую систему Ubiquiti NanoStation Loco M2
Цена роутера Ubiquiti NanoStation Loco M2Цена по рынку. на момент создания страницы
Отзыв взят с сайта market.yandex.ru
Друзья. Мы работаем для Вас, чтобы у Вас была информация!
Мы будем Вам очень благодарны, если вы оцените наш труд, и поделитесь ссылкой в соцсетях!
Это самое малое, что Вы можете сделать для нас!
1. Подключаем NanoStaion к устройству PoE (порт Power Over Ethernet), порт LAN подключаем к локальной сети либо непосредственно к компьютеру. Внимание! Сначало подключите все провода к устройствам (порт PoE, порт LAN к локальной сети либо непосредственно к компьютеру только после этого подключит адаптор PoE к электрической сети
2. В адресной строке браузера набираем http://192.168.1.20 (IP-адрес указан на упаковке изделия). А дрес присвоил DHCP-сервер. Поэтому, чтобы не ломать голову с IP-адресом, лучше скачать программу UBNT Discovery она определит устройство по MAC-адресу и выдаст его IP.

3. В появившемся окне авторизации вводим логин и пароль по умолчанию: ubnt(логин),ubnt(пароль). Если Вы уже настраивали устройство или его настраивали в сервисе, возможно, Вам понадобится ввести тот логин и пароль, которые были присвоены.

В случае е сли Вы их забыли. необходимо сбросить настройки устройства при помощи кнопки Reset.
При зажатии этой кнопки на несколько секунд все настройки сбрасываются к заводским (по умолчанию).
4. В случае правильной авторизации, Вы попадаете на главную страницу Main программного обеспечения. где узнаем общую информацию о NanoStaion (MAC-адрес, имя устройства, время включения ), внизу есть несколько подразделов дополнительной информации.


AirMax это запатентованная Ubiquiti технология TDMA поллинга. AirMax обеспечивает лучшую устойчивость от помех и увеличивает максимальное количество пользователей, которые могут быть подключены к устройству (при условии, что все устройства поддерживают AirMax)
AirMaxPriority- (для Station и Station WDS) Эта функция определяет размер временных интервалов назначеных каждому клиенту. Чем больше приоритет тем больше временной интервал для передачи.
AirView- это анализатор спектра встроенный в NanoStaion ,позволяет оценить зашумленность радиочастотного спектра и о пределение лучш ий канала.
AirView Port - определяет порт для использования утилиты.
Launch AirView- нажмите на эту кнопку для запуска утилиты NanoStaion.



Вкладка Wireless содержит все необходимые настройки беспроводной части SSID, канал и частоты, режим работы устройства. скорость передачи, безопаснось.
Wireless Mode- безпроводные режим работы устройства
Station - режим клиента, который может подключиться к точке доступа. В режиме Station устройства работает как абонентские станции при подключении к точке доступа в режиме
Access Point с уникальным SSID, которая перенаправляет весь трафик на LAN интерфейс.
Station WDS - WDS расшифровывается как Wireless Distribution System. Режим Station WDS должен использоваться при подключении к базовой станции в режиме
Access Point WDS.Station WDS режим совместим с WPA/WPA2 шифрованием. Режим Station WDS – Bridge является полностью прозрачным для всех протоколов второго уровня.
Access Point- Это точка доступа стандарта 802.11.
Access Point WDS- Это 802.11 точка доступа позволяет организовать прозрачный мост 2го уровня со станцией в режиме Station WDS.
WDS Peers- укажите МАС-адреса WDS устройства в полях WDS Peers. Один MAC-адрес для режима точка-точка, до шести WDS могут быть указаны для использования соединения точка-многоточка.
ОпцияAuto для того, чтобы установить WDS связь между точками еслиWDS peers не указаны используется в режиме AP WDS. Если опция Auto включена, точки будут выбирать WDS пиров в соответствии с SSID. Точка доступа WDS должна иметь SSID как WDS Peer чтобы автоматически установить связьприпри активации опции Auto. Данная конфигурация также известна как репитер. Базовая станция в режиме WDS и все WDS пиры должны работать на одной частоте. при одинаковой ширине спектраиодинаковых настройках безопасности.
SSID- идентификатор используется для 802.11 беспроводной сети в режиме Access Point или Access Point WDS. Устройства, соединенные с базовой станцией, будут получать широковещательные пакеты от точки доступа с данным SSID.
Hide SSID- отключит вещание SSID NanoStation. И наоборот сделает видимым SSID. Доступен только в режиме Access point.
Доступные точки доступа можно посмотреть с помощью кнопки "Select" (не для режима Access Point), Выберите точку доступа из списка и нажмите кнопку "Select" дляподключения к ней. Кнопка "Scan", обновляет список доступных беспроводных сетей.

Lock to AP MAC- устанавливается на Station и Station WDS, в случае несколких базовых станций с одинаковым SSID зная ее MAC можно подключиться к нужной и избежать переключения на другую базовую станцию.
Country Code- страна, где планируется использовать это устройство.
Ширина спектра канала, ограничение выходной мощности. список каналов, IEEE 802.11 стандарт будут установлены согласно нормативам страны.
A/N mixed для подключения к сетям по стандартам 802.11a. 802.11n.
B/G/N mixed для подключения к сетям по стандартам 802.11b, 802.11g. 802.11n.
Channel Width- эта ширина спектра канала. Поддерживаемая ширина спектра канала:
20MHz - 20МГц (установлен по умолчанию)
Auto 20MHz/40MHz -улучшенная совместимость только для режим а Station (или Station WDS).
Channel Shifting- можно сместить частоту канала относительно стандартной. Преимущества данной функции это существенное увеличение безопасности сети. C hannel-shifting, позволяет сделать невидимыми сети WI-Fi организованные на оборудовании Ubiquiti.
Frequency,Mhz- выбор частоты канала в режиме Access Point. О пци я "Auto" выбирает канал опираясь на текущем использовании и уровне шума на момент включения/перезагрузки устройства.
Extension Channel - только в режиме AP или AP WDS ширин а канала 40МГц .Позволяет AirMax использовать два канала одновременно, что увеличивает производительность.
Channel Scan List, MHz- только р режиме Station и Station WDS. О граничивает сканирование только выбранными каналами.
Frequency List, MHz- эта опция использ уется случа е:
частота установлена в режим "Auto", анализироваться будут только перечисленные в списке частоты
В AirSelect будут использованы те каналы которые указаны в списке.
Output Power- эта функция устанавливает максимальный уровень мощности (в dBm) беспроводного устройства.
MaxTXRate, Mbps- эта функция устанавливает скорость передачи данных c которой NanoStation переда ет беспроводные пакеты.

Bridge Mode- режиме моста Nanostation пропускаe т все п акеты данных от одного сетевого интерфейса к другому. П олностью прозрачное решение. WLAN и LAN интерфейсы принадлежат к одному сегменту сет и
Bridge IPAddress- устройству можно назначить статический адрес или получать его автоматически по DHCP.
Должен быть выбран один из способов присвоения IP адреса:
DHCP - выберите эту опцию для получения динамического IP адреса
Static - выберите эту опцию для назначения статического IP адрес.
IP Address - IP адрес устройства (доступно только в режиме Static ). Этот адрес будет использоваться для подключения и управления устройством.
Netmask (маска сети) - эта величина определяющая, какая часть IP-адреса узла сети относится к адресу сети, а какая к адресу самого узла в этой сети.
GatewayIP - Обычно это IP адрес роутера через который осуществляется доступ в интернет.
Primary / SecondaryDNSIP - The Domain Name System (DNS) - Эти поля определяют IP адреса серверов к которым NanoStaion обращается как к источникам перевода.
MTU - определяет максимальный размер пакета байт, который может быть передан на канальном уровне.
DHCP Fallback - IP -при невозможности получения IP адреса от DHCP сервера используется этот IP адрес.
DHCP Fallback Netmask - маска сети при невозможности получения IP адреса от DHCP сервера.
Auto IP Aliasing - создает автоматически генерируемый IP адрес для соответствия WLAN/LAN интерфейсу
IP Aliases (IP псевдонимы) - могут быть настроены как для внутренней так и для внешней сети. Настройка производится в окне конфигурации, которое доступно после нажатия кнопки "Configure".

IP Address - альтернативный IP адрес для LAN или WLAN интерфейса, используемый для маршрутизации или управления устройством.
Netmask - адресного пространства для конкретного IP Aliases
Comments - информационное поле для коментария к IP Aliases
Enabled - флажок включающий или выключающий определенный IP Aliases
IP Aliases могут быть сохранены кнопкой Save или отменены кнопкой Cancel.
Spanning Tree Protocol- взаимосвязанные мосты образовывают сети используя IEEE 802.1d Spanning Tree Protocol (STP) созданный для нахождения кратчайшего пути и локализации и отключения петель в топологии сети.

Router mode- В режиме роутера, роли LAN и WLAN интерфейсов согласуются относительно режима Wireless:
AP/APWDS- Беспроводной интерфейс и беспроводные клиенты считаются локальными, а Ethernet интерфейс подключается к внешней сети;
Station/StationWDS- Беспроводной интерфейс и беспроводные клиенты считаются внешней сетью, а Lan интерфейс и все подключенные к нему внутренней сетью.
Проводные и беспроводные клиенты маршрутизируются из внутренней сети во внешнюю по умочанию. NAT- работает.
WLAN Network Settings
IP Address- этот IP адрес назначается WLAN интерфейсу, который подключен к внутренней сети согласно одному из ражимов работы описанных выше. Этот IP использ уется как IP адрес шлюза для маршрутизации в о внутренней сети. и для настройки Nanostation.
Netmask - эта величина определяющая, какая часть IP-адреса узла сети относится к адресу сети, а какая к адресу самого узла в этой сети.
Primary/Secondary DNS IP - The Domain Name System (DNS) - Эти поля определяют IP адреса серверов к которым NanoStaion обращается как к источникам перевода.
MTU- определяет максимальный размер пакета байт, который может быть передан на канальном уровне.
GatewayIP - Обычно это IP адрес роутера через который осуществляется доступ в интернет.
Primary / SecondaryDNSIP - The Domain Name System (DNS) - Эти поля определяют IP адреса серверов к которым NanoStaion обращается как к источникам перевода.
Enable DMZ- эта зона может быть включена и использоваться как место, где можно разместить такие сервисы как Web, Proxy,E-mail серверы таким образом, чтобы они могли обслуживать локальную сеть и быть изолированными от нее для высокой безопасности.
DMZ Management Port- порт веб интерфейса для устройства используемый для хост устройства если опция DMZ Management Port активирована.
DMZ IP- подключенный к внутренней сети хост, указанный в поле DMZ IP адрес будет доступен из внешней сети.
PPPoE: Point-to-Point Protocol over Ethernet (PPPoE) - виртуальное частное и безопасное подключение между двумя системами
PPPoE Username – имя пользователя для подключения к серверу (на PPPoE сервере должны быть соответствующие настройки);
PPPoE Password – пароль для подключения к серверу.
Show - Установите этот флажок для отображения символов пароля PPPoE.
PPPoE MTU/MRU – максимальный размер байтах передаваемого/принимаемого блока данных инкапсулируемого трафика проходящего через PPP туннель.
PPPoE Encryption – включение/ выключение использования шифрования MPPE
Auto IP Aliasing - создает автоматически генерируемый IP адрес для соответствия WLAN/LAN интерфейсу
IP Aliases(IP псевдонимы) - могут быть настроены как для внутренней так и для внешней сети. Настройка производится в окне конфигурации, которое доступно после нажатия кнопки "Configure".
IP Address - альтернативный IP адрес для LAN или WLAN интерфейса, используемый для маршрутизации или управления устройством.
Netmask- адресного пространства для конкретного IP Aliases
Comments- информационное поле для коментария к IP Aliases
Enabled- флажок включающий или выключающий определенный IP Aliases
IP Aliases могут быть сохранены кнопкой Save или отменены кнопкой Cancel.
Change MAC Address- данная функция позволяет легко изменить MAC адрес интерфейса.
LAN Network Settings
IP Address- этот IP адрес назначается LAN интерфейсу, который подключен к внутренней сети согласно одному из ражимов работы описанных выше. Этот IP использ уется как IP адрес шлюза для маршрутизации в о внутренней сети. и для настройки Nanostation.
Netmask - эта величина определяющая, какая часть IP-адреса узла сети относится к адресу сети, а какая к адресу самого узла в этой сети.
Enable NAT - позволяет пересылать пакеты с LAN интерфейса на IP беспроводного интерфейса и затем осуществлять маршрутизацию на клиентов расположенных в ЛС.
Enable NAT Protocol: если NAT активен то данные могут быть модифицированы для прохождения через роутер. Для того чтобы предотвратить модификацию специфических пакетов (SIP, PPTP, FTP, RTSP) снимите отметку с нужного.
MTU - определяет максимальный размер пакета байт, который может быть передан на канальном уровне.
Enable DHCP Server- DHCP сервер присваивает IP адреса клиентам подключенным к интерфейсу.
Range Start/End- диапазон определяющий список IP адресов DHCP сервера.
Lease Time- срок аренды IP адреса выдаваемого DHCP сервером .Значение устанавливается в секундах. max 172800.
Enable DNS Proxy- функция позволяет пересылать запросы DNS от устройств находящихся во внутренней сети к DNS серверу.
PortForwarding- опция позволяет перенаправлять отпределенные порты из внутренней сети во внешнюю.

Private IP -IP адрес устройства из внутренней сети к которому нужно получить доступ из внешней сети.
Private Port -TCP/UDP порт приложения работающего на устройстве из внутренней сети;
Type - тип протокола который должен перенаправлятся из внутренней сети.
Public Port -TCP/UDP порт устройства NanoStation. которое будет перенаправлять подключение из внешней сети на устройство во внутренней сети.
Comments - текстовое поле для комментария.
Enabled -флажок включающий или выключающий правило перенаправления.
VLAN Network Settings
Enable VLAN - включает возможность использования виртуальных сетей
VLAN ID- значение присваемое каждому устройству. VLAN ID представляет отдельную виртуальную сеть.
VLANNetwork- определяет какому интерфейсу будет назначен присвоенный VLAN ID.
Multicast Routing Settings
При поддержке Multicast (многоадресной отправки), приложения могут посылать одну копию каждого пакета группе устройств которые хотять его принять.
Enable Multicast Routing - активирует пропускание многоадресных пакетов между внешней и внутренней сетями.
Firewall может быть ативирован на Nanostation с помощью функции Enable Firewall. Настроить фаервол можно нажав Configure.

Action- выбор между правилами ACCEPT или DROP. Если Accept то пакеты будут проходить без изменений. Если DROP то пакеты будут отклоняться.
Interface - интерфейс на котором осуществляется фильтрация (WLAN, LAN или PPP);
IP Type - указание протокола на котором работает правило (IP, ICMP, TCP, UDP, P2P);
Source IP/mask- источник пакетов, это IP устройства котор ое посылает пакеты.
Source Port- TCP/UDP порт источника пакета.
Destination IP/mask -IP адрес точки назначения пакета, это IP адрес устройства которой адресован пакет.
Destination Port -порт назначения TCP/UDP пакета.
Comments- поле для короткого комментария.
On- флажок включающий или выключающий правило.
No t - операторы инвертирующие значени е полей Source IP/mask, Source Port, Destination IP/mask. Destination Port.

В этом разделе вы можете в ручную добавить статичные правила маршрутизации в таблицу System Routing, это позволит указать конкретный IP адрес(а), которые проходят через определенный шлюз.
Для каждой записи должен быть указан действительный Target Network IP, Netmask, Gateway IP, к омментарий галочка ON для включения правила. После чего нажмите кнопку Save для сохранения изменений или Cancel для отмены.
Enable Traffic Shaping - контроль пропускной способности устройства.

Эта вкладка содержит расширенные настройки маршрутизации и беспроводного интерфейса.
RTSThreshold- размер передаваемого пакета и за счет точки доступа, помогает управлять потоками трафика.
Fragmentation Threshold- максимальный размер пакета до его разделения на нескольо пакетов. Диапазон равен 256-2346 байт, или off. Использование Fragmentation Threshold может увеличить надежность передачи кадров.
Distance- расстояние в милях/километрах используя слайдер или введите значение. Изменение расстояния изменит значение параметра ACK Timeout в соответствии значению дистанции.
ACK Timeout- временной промежуток распознавания. Когда станция получает пакет данных она посылает АСК пакет точке доступа (в случае отсутствия ошибки). Если станция не получает АСК пакет от точки доступа в установленном промежутке времени, она повторяет отправку пакета.
Auto Adjust - этот флажок включает автоконфигурирование параметра ACK Timeout.
Aggregation- часть стандарта 802.11n. Позволяет отправлять несколько кадров при однократном подключении к среде, объединяя кадры в один большой кадр.
Frames - количество кадров объеди ненном кадре.
Bytes- размер в байтах объеди ненного кадра.
MulticastData- в ключает пропускание многоадресного трафика. По умолчанию отключена.
Enable Installer EIRP Control-контроль э ффективно изотропно излучаемой мощности.
Enable Extra Reporting- позволяет выводить дополнительную информацию в управляющих фреймах 802.11.Обычно используется для идентификации системы и данных о статусе в утилитах для обнаружения и операционных систем маршрутизаторов.
Sensitivity Threshold, dBm- минимальный уровень сигнала для клиента при котором возможно подключиться к точке. Клиент с уровнем сигнала ниже указанной величины будет отключен.
Advanced Ethernet Settings
Enable PoE Passthrough- устройство позволяет передать питание РОЕ с главного порта на второстепенный, тем самым позволяя запитать например IP камеру.
Enable Autonegotiation- автоматическ ое согласование параметров передачи с противной стороной, таких как скорость и дуплекс. В этом процессе устройства обмениваются информацией о своих параметрах и после выбирают быстрейший режим передачи, который оба поддерживают. Если вы хотите установить эти параметры вручную, отключите эту фунцкцию и выбирете необходимые значения:
Link Speed, Mbps: выбирете максимальную скорость передачи данных. Есть два варианта. 10Mbps или 100Mbps. Если вы используете очень длинный Ethernet кабель, скорость соединения в 10Mbps должна обеспечить лучшую стабильность.
Enable Full Duplex: выбор режима дуплекса; если включено устройство рабопает в полном дуплексе (позволяет двустороннюю передачу данных в обоих направлениях одновременно). Если отключено, устройство будет работать в режиме полу-дуплекса (позволяет двустороннюю передачу данных в обоих направлениях, но не одновременно, а только в одном напраслении в одно и то ж время).
Signal LED Thresholds
Индикаторы наа задней панели устройств с AirOS v5.3 могут загораться, когда величины получаемого сигнала указаны в соответствующих полях. Это позволяет техникам устанавливать клиентские устройства без необходимости подключения к нему (например выставлять положение антенны).
LED 1(красный) будет включаться если уровень сигнала достигнет з начения в этом поле.
LED 2(желтый) будет включаться если уровень сигнала достигнет з начения в этом поле.
LED 3(зеленый) будет включаться если уровень сигнала достигнет з начения в этом поле.
LED 4(зеленый) будет включаться если уровень сигнала достигнет з начения в этом поле.
К онфигурация сервисов таких как: SNMP, SSH, System Log и Ping Watchdog.

Ping watchdog включает на устройств е NanoStaion в режим переодического пинга у казанного IP адреса. Если определенное количество ответов не приходит — происходит перезагрузка устройства.
IP Address ToPing - IP адреса хоста для контроля связи.
Ping Interval- время в секундах между запросами. П о умолчанию 300.
StartupDelay - время задержки в секундах до запроса. По умолчанию 300 секунд.
Startup Delay должна быть не менее 60 секунд.
Failure Count to Reboot - количество получееных оветов.Если количество запросов не будет получено в течении времени StartupDelay, Ping Watchdog перезагрузит устройство.
Simple Network Monitor Protocol (SNMP) используется для мониторинга подключаемых к сети устройств которые требуют вниманя администратора.
SNMP агент для мониторинга устройства используя Simple Network Management Protocol (протокол обмен а информацией для управления сетевыми устройствами)
SNMPCommunity - здесь можно указать SNMP-группу.
Contact- информация для связи при экстренной ситуации. Location - место расположения устройства.
Здесь мжно настроить web сервер устройства
Use Secure Connection (HTTPS) - использовать режим безопасности HTTPS. По умолчанию отключен. Secure Server Port- TCP/IP порт web сервера HTTPS. Server Port- TCP/IP порт web сервера HTTP. Session timeout- максимальное время пауз ы до окончания сессии. После окончания нужно завново авторизироваться используя учетные данные.
З десь могут быть сконфигурированы параметры SSH
Enable SSHServer - включение доступ а через SSH протокол.
Server Port - TCP/IP порт SSH.
Enable PasswordAuthentication - если включено, для доступа к устройству по SSH нужна учетн ая запись администратора, в ином случае нужен ключ авторизации.
AuthorizedKeys - для указания файла ключа доступа по SSH.
Конфирация параметров Telnet сервера
The Network Time Protocol (NTP) -сетевой протокол для синхронизации часов компьютера.
Enable NTP Client - включение NTP. NTP Server - IP адрес NTP сервера.
Enable Dynamic DNS - в ключени е динамического DNS. Dynamic DNS сервис обеспечивающий оповещение DNS сервера в реальном времени о любых изменениях IP адреса устройства и как следствие обеспечивая доступ через доменное имя даже если IP устройства изменился.
Username - имя пользователя динамического DNS.
Enable Log- эта опция включает ведение системеного журнала. По умолчанию опция отключена. Enable Remote Log - активация функции отправки сообщений системного журнала на сервер.
Remote Log IPAddress - IP адрес сервера хранения жупнал.
Remote Log Port - TCP/IP порт сервера хранения сис темного журнала. 8. Вкладка System содержит административные опции.
DeviceDevice Name - имя NanoStaion Interface Language - выбор язык веб интерфейса Date setting
Timezone - выбор временной зоны.
Enable Startup Date - позволяет редактировать дату запуска устройства.
StartupDate - дат а запуска устройства.
System AccountsAdministrator Username - имя пользователя с правами администратора.
CurrentPassword - парол ь администратора. Н еобходимо для изменения пароля и имени пользователи администратора.
New Password - поле ввода нового пароля. Verify Password - поле для повторного ввода пароля.
Enable Read-Only Account- включение аккаунта с правами только для чтения
Read-Only Username - имя пользователя. New Password - новый пароль для учетной записи с правами только для чтения.
Поделитесь с друзьями

NanoStation Loco M2 это всепогодная WiFi точка доступа и абонентская станция от Ubiquiti Networks, производства США. Имеет влагозащещенный корпус и поддерживает стандарт 802.11b/g/n.
В данной модели используется абсолютно новая технология airMAX, позволяющая передавать большее количество данных.
Дальность действия до 5 км. обеспечивает например, подключение одной локальной сети к другой с целью передачи данных и раздачи интернета.
Простая настройка по датчикам, находящимся на самом корпусе устройства, обеспечивает лёгкую инсталяцию оборудования на обычном креплении (труба).
В NanoStation Loco M2 применяется двухполяризационная антенна MIMO усилением 10 dBi. Поляризацию антенны можно менять через ВЭБ-интерфейс, добиваясь более эффективной работы в зоне действия других WiFi сетей. В комплект устройства входит блок питания POE-24 и крепление на мачту. В NanoStation Loco M2 способна работать в режиме точки доступа и в режиме передающей станции (точка-многоточка) в зависимости от индивидуальной настройки в ВЭБ интерфейсе.
Как точка доступа, NanoStation Loco M2 позволяет объединить ноутбуки, смартфоны, IP-камеры и другие WiFi-устройства в единую беспроводную сеть.
Как абонентская станция, NanoStation Loco M2 способна связать несколько локальных сетей в виде моста в единую WiFi сеть.
- Частота 2412–2472 МГц
- Стандарт 802.11b/g
- Скорость в радиоканале 54 Мбит/с
- Процессор Atheros AR2315 SOC, MIPS 4KC, 180 MHz
- Память 16 MB SDRAM, 4 MB Flash
- Сетевой интерфейс 1 X 10/100 BASE-TX (Cat. 5, RJ-45) Ethernet Interface
- Режимы работы Access Point, Station, Access Point WDS, Station WDS
- Дальность действия до 5 км
- Мощность передатчика 20 dBm (100 мВт)
- Потребляемая мощность 4 Ватт
- Источник питания 15 V; 0,8 A
- Питание Passive Power over Ethernet
- Рабочая температура от −20°C до +70°C
- Влажность 5–95%
- Вес 0,18 кг
- Размеры 16,3 x 3,1 x 8 см
Как можно использовать Ubiquiti NanoStation Loco M2 ?
1. Можно объеденить две локальные сети между собой по WiFi, находящиеся друг от друга на расстоянии до 5 км
2. Можно раздать интернет (например безлимитный) из одной локальной сети в другую (где интернета нет или он слижком дорогой)
3. После сканирования WiFi сетей, можно подключиться к любой открытой или получить доступ и подключиться к закрытой (например сети WiFi интернет-провайдера)

1. Необходимо объеденить две локальные сети А и Б по WiFi и организовать беспроводную передачу данных на расстоянии до 5 км.
2. Необходимо провести интернет от точки А (где уже есть интернет) до точки Б (где Интернета нет)
Комплект оборудования для поставленной задачи и необходимые требования
1. Ubiquiti NanoStation Loco M2 - 2 шт.
2. Грозозащита Ethernet РГ4 PoE - 2 шт.
3. Кабель - FTP 4PR CAT5e REXANT - расчитывается по месту установки
4. Джек RJ 45 (8P8C) (экранированный) - 2 шт.
5. Необходима прямая видимость между местами крепления устройств Ubiquiti NanoStation Loco M2 от точки А до точки Б
Данный комплект оборудования предлагается для решения задачи организации WiFi соединения типа "точка-точка" (мостовое соединение/WiFi мост). Данное решение содержит оборудование стандарта IEEE 802.11n, позволяющее обеспечить скорость соединения до 150 Мбит/с с TCP/IP трафиком до 100 Мбит/с. Решение состоит из двух точек доступа Ubiquiti NanoStation Loco M2, являющихся моноблоками "Точка доступа+Антенна", и поэтому не требует дополнительных кабелей и антенн для организации беспроводного соединения. Питание на устройство Ubiquiti NanoStation Loco M2 точки А и Б подаётся через инжектор по сетевому кабелю.
Рекомендованное количество компьютеров подключаемых к принимающей точке Б - не более 6, так как скорость будет делиться между всеми подключенными компьютерами, при большем количестве которых возникнут неудобства, связанные со снижением скорости.
Инструкция на русском и английском языке по настройке Ubiquiti NanoStation Loco M2 прилагается к комплекту.
1. Частный дом или квартиру необходимо подключить к беспроводной сети интернет, через любого доступного WiFi-провайдера вашего города или населенного пункта, например Beeline WiFi
2. Офис или любое рабочее место, небольшой организации ( до 6 компьютеров) требуется подключить к Интернету.
Когда нужно выбирать WiFi?
- когда отсутствует техническая возможность подключения обычным методом (adsl, выделенная линия);
- когда тарифы на интернет услуги слишком высоки (для организаций или офисных помещений, тарифы на интернет как правило в несколько раз выше, чем для частных лиц);
- когда интернет, который вы уже имеете, не отвечает вашим требованиям по скорости и стабильности работы.
Основные плюсы подключения к Интернету через WiFi, с предлагаемым нами оборудованием:
- отсутствие проводов;
- возможность работы с переносными устройствами (коммуникаторы, ноутбуки, нетбуки и др.)
- низкая абонентская плата для юридических лиц (которые могут в данном случае подключиться к сети WiFi как частное лицо);
- свобода в выборе провайдера, более надежное и современное оборудование (чем то, которое предлагает сам WiFi провайдер);
- свобода в перемещении оборудования ( в случае если меняется адрес проживания или работы).
Комплект оборудования для поставленной задачи и необходимые требования
1. Ubiquiti NanoStation Loco M2 - 1 шт.
2. Ubiquiti AirRouter WiFi - 1 шт.
2. Грозозащита Ethernet РГ4 PoE - 1 шт.
3. Кабель - FTP 4PR CAT5e REXANT - расчитывается по месту установки
4. Джек RJ 45 (8P8C) (экранированный) - 2 шт.
5. Необходима прямая видимость между местами крепления устройств Ubiquiti NanoStation Loco M2 и точкой доступа WiFi провайдера (как правило эти точки провайдер устанавливает на крышах домов, вышках и найти сигнал по встроенному в устройство индикатору, не трудно из окна дома, балкона или крыши)
После установки оборудования и сканирования WiFi сетей провайдера - необходимо выбрать наиболее мощный его передатчик, закрепить устройство, оплатить услуги и установить соединение.
Уважаемые пользователи, прошу вашей помощи. Бьюсь над проблемой второй день и не понимаю где скрыт косяк:(
Подключился к провайдеру. В квартиру кинули Ethernet кабель, использует подключение по PPPoE (логин-пароль). Мне нужно кинуть мост с квартиры до частного дома, расстояние метров 200, видимость прямая. Использовал следующую инструкцию http://www.xit-systems.com/setup_ns_m2 .
Настраиваю значит оба устройства, одну как точку доступа в режиме Бридж, вторую как станцию, тоже в режиме Бридж. Отлично, вроде бы все работает, устройства связываются между собой. Но подключения не происходит, постоянно выдает ошибку 651 (Компьютер не может найти PPPoE-сервер).
Может ли быть загвоздка в самом провайдере? И еще я совсем не помимаю какие настройки нужно указывать во вкладке Network а именно с DHCP и Static.
Подключение выглядит так: к первому наносу подклчаю питание и сразу Ethernet кабель. Ко второму питание и по кабелю к буку.
Очень надеюсь на дельные советы, скриншоты скидывать пока не стал. Дело в том, что они идентичны со многими скринами, выложенные здесь ранее.
Эксперементировал по разному, и частоты менял, и WDS ставил. IP адрес у меня скорее всего динамический.
Ах да, я перечитал много тем на этом форуме, подобной ситуации не нашел
зы. Еще провайдер предоставил мне какие то данные DNS: 195.2.238.4 и 195.2.2389.4 - их нужно где то прописывать?
Последний раз редактировалось Testick 01 ноя 2012, 10:14, всего редактировалось 2 раз(а).
1.Для чего есть Точка доступа. как ее настроит в М2?
2.Что такое Точка доступа - Точка доступа. как ее настроит в М2?
3.Что такое Станция - как настраивается и присоединяется в М2?
4.Как подключится к Точке доступа на базе Loco M2 с компютера, мобилки, другого дивайса через WiFi?
5.Как работает в Loco M2 Acess Point - Brige, Acess Point - Route?
Вам не кто это расписывать не станет. я дал информацию. еще полно на просторах интернета много похожего что выпросите. ищите.
Скачать FullFlash для Ubiquiti можно - клац
Скачать FullFlash для Tp-Link можно - клац
Скачать FullFlash для AirCAM можно тут ----- клац
Е-меля для прошивок (и тольКо прошивок. вопросы в личной форме только на форуме. ): belokurihainternet@yandex.ru

В точках Ubiquiti все одинаково почти, нового не чего не придумали, то что вы не понимаете. так читать и пробовать, Что именно вы не можете подключить?
---------- Post added at 22:11 ---------- Previous post was at 22:09 ----------
[/COLOR]Да. я понимаю. Но. может один раз собрать эт все в одном месте. Потому что информация разная разлетается Мб/с. и скаждым разом ответ найти все тяжелее.
Если у вас есть желание пишите. мы только ЗА!
Скачать FullFlash для Ubiquiti можно - клац
Скачать FullFlash для Tp-Link можно - клац
Скачать FullFlash для AirCAM можно тут ----- клац
Е-меля для прошивок (и тольКо прошивок. вопросы в личной форме только на форуме. ): belokurihainternet@yandex.ru
