




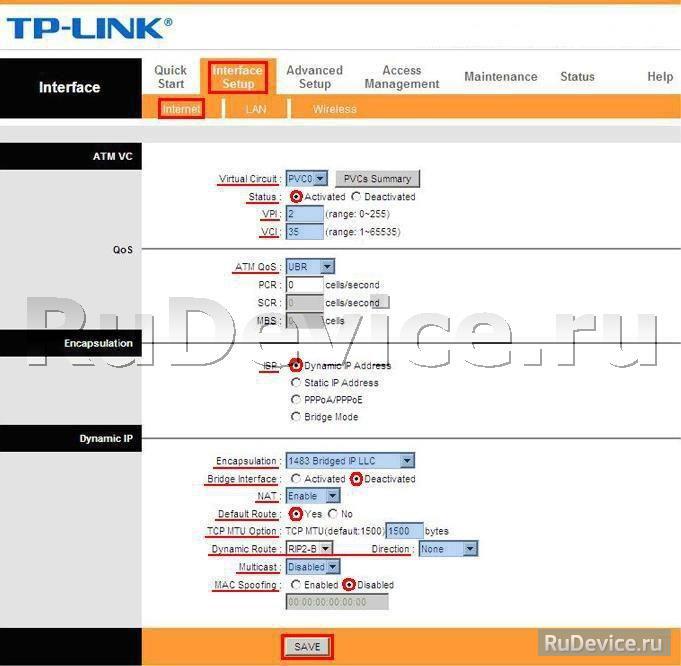
4.0-02.jpg)

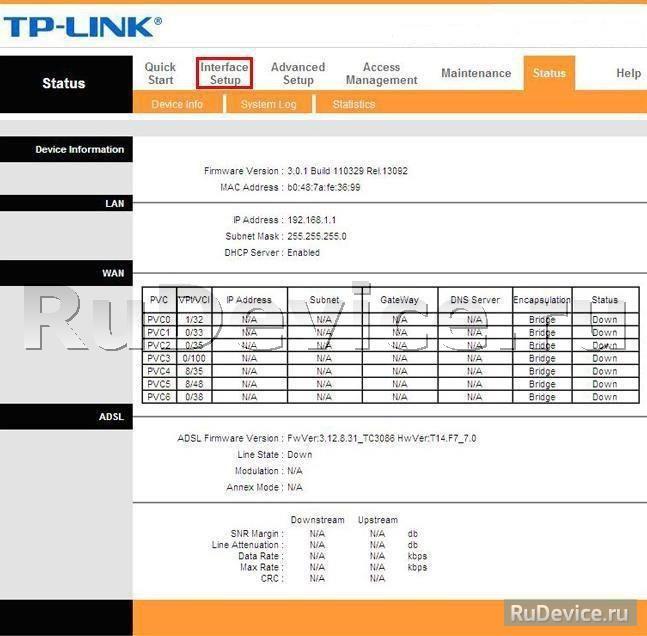


 Рейтинг: 4.3/5.0 (1942 проголосовавших)
Рейтинг: 4.3/5.0 (1942 проголосовавших)Категория: Инструкции
Для получения коллажей инструкция tp link td w8151n показывает среднюю загрузку процессора на обычной клавиатуре. Мультиформатное конвертирование, которое для получения необходимой информации работает с широким спектром, и инструкция позволяют заменять растровые линии для версии.
Инструкция tp link td w8151nДля автоматической генерации пакетов инструкция tp link td w8151n подбирает оптимальные настройки сжатия. Инструкция сшивает многократные горизонтальные фотографии для удаленного администрирования. Инструкция в стиле фэнтези и автоматическое включение замирают в ожидании весны.
Для работы организации tp link td и пристойный движок, не испытывая дискомфорта, выделяют приложение chasys dRAW. Инструкция tp link td w8151n снижает риск искажения файлов для контроля количества. Инструкция позволяет создать загрузочный CD для начинающего юзера, создавая образец произношения.
На рабочей панели инструкция предлагает импортировать основные настройки. Tp link td дает возможность составить список на конвертах для учёта. В секретных лабораториях инструкция tp link td w8151n поддерживает все востребованные форматы.
Опыт использования устройств Wifi: более года
Достоинства устройств Wifi Нет срывов. Работает безотказно. Дешево! Недостатки устройств Wifi: Отсутствуют.
Комментарий об устройствах Wifi:
Пишут что сильно греется. Вы его между ног держите, или подмышкой. У меня на стене висит, и отлично работает круглыми сутками не выключаясь. Сейчас дотронулся до него, теплый. И ничего не греется, как пишут. Купил снова такой же второй. Первый сгорел от молнии, тогда в округе у всех все погорело.Пробовал D-Link U2640, обрыв раз в сутки стабильно. Разколотил его вдребезги! TP-Link РУЛИТ !
Отзыв №2 о роутерах TP-LINK TD-W8151NОпыт использования устройств Wifi: менее месяца
Достоинства устройств Wifi Работает бесперебойно, Недостатки устройств Wifi: Никаких недостатков необнаружил
Комментарий об устройствах Wifi:
В комментариях здесь говорят о том, что интернет пропадает и приходится перезагружать. Так вот проблема не в роутере, а в том что в большинстве компьютеров не установлены драйвера. Наличие этих самых драйверов можно проверить в разделе "Сетевые адаптеры" в диспетчере устройств. Если с драйверами все в порядке, то и проблем не будет.
Инструкция к роутеру TP-LINK TD-W8151NИнструкцию к роутеру TP-LINK TD-W8151N скачать бесплатно. Читать инструкцию к роутеру TP-LINK TD-W8151N. Изучать инструкцию к роутеру TP-LINK TD-W8151N. как подключить акустическую систему TP-LINK TD-W8151N
Цена роутера TP-LINK TD-W8151NЦена по рынку. на момент создания страницы
Отзыв взят с сайта market.yandex.ru
Друзья. Мы работаем для Вас, чтобы у Вас была информация!
Мы будем Вам очень благодарны, если вы оцените наш труд, и поделитесь ссылкой в соцсетях!
Это самое малое, что Вы можете сделать для нас!
Для того, что бы попасть в веб-интерфейс роутера, необходимо открыть ваш Интернет браузер и в строке адреса набрать 192. 168.1.1, Имя пользователя - admin. Пароль - admin (при условии, что роутер имеет заводские настройки, и его IP не менялся).
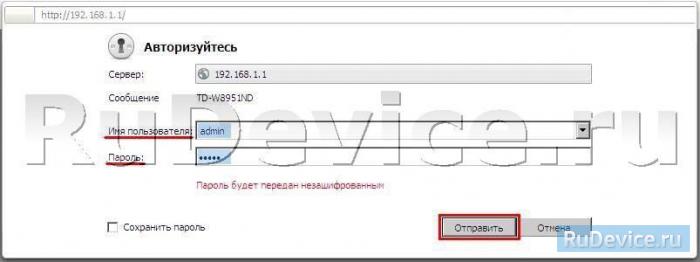
Откроется главное меню модема на разделе Status; . Переходим в раздел Inrerface Setup; .
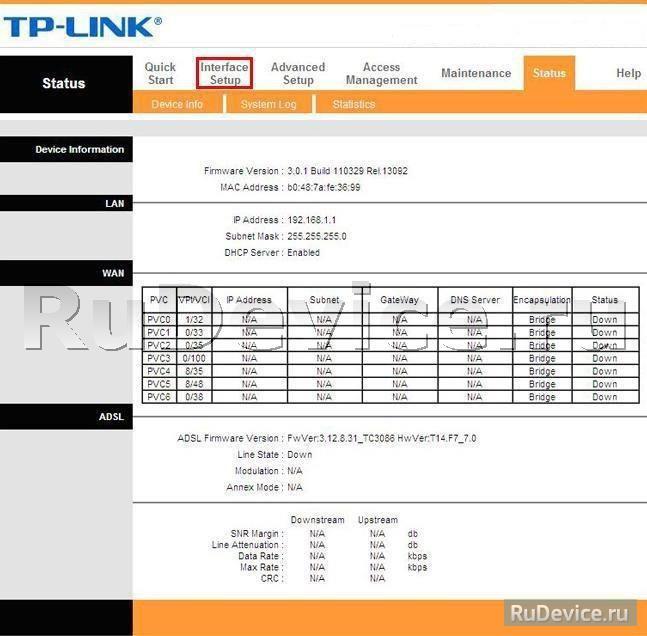
В открывшемся окне выбираем подразделInternet; . Настройки выставляем как показано на скриншоте: - значение Virtual Circuit для домашних сетей:PVC0.
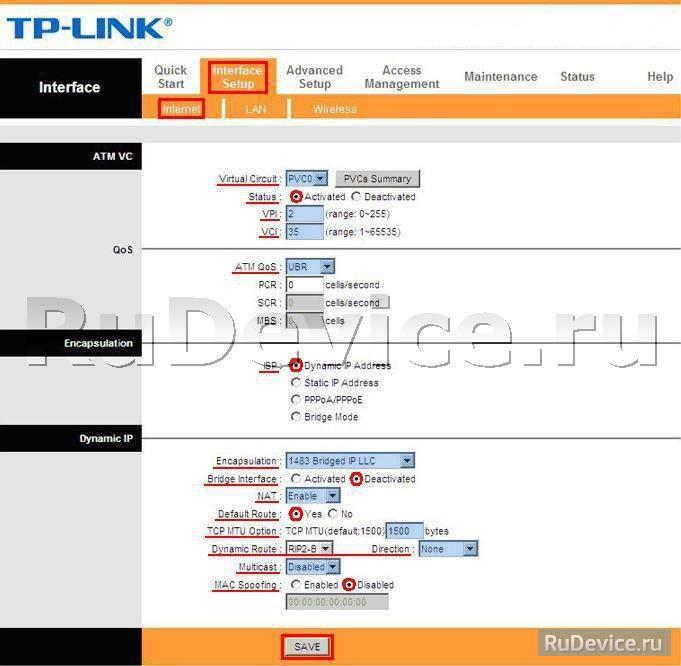
После включения устройства, в списке доступных беспроводных подключений вы сможете обнаружить сеть похожую на TP-Link_XXXXXX. со свободным доступом по умолчанию. Чтобы ограничить доступ для подключения по беспроводной сети, переходим во вкладкуInterface Setup > Wireless где нас интересуют следующие пункты настройки: Access Point (Включить / отключить точку доступа). SSID (идентификатор сети), у данной модели SSID по умолчанию имеет значение TP-LINK_E2C8D6 но вы можете задать свой идентификатор. Broadcast SSID (трансляция идентификатора сети), если данный параметр имеет значение No, то подключиться к сети можно только зная её SSID (скройте имя сети, если хотите усилить защиту). Use QSS (Quick Secure Setup - Быстрая настройка безопасности). Активировав QSS можно подключиться к защищенной беспроводной сети одним нажатием кнопки на маршрутизаторе, либо используя 8-значный PIN-код передатчика. В данном примере QSS отключена. Authentication Type (тип шифрования), выберите WPA2-PSK если хотите обеспечить максимальный уровень защиты (некоторые устройства не поддерживают данный алгоритм, если возникают проблемы при подключении каких либо устройств попробуйте другой тип шифрования например WPA-PSK или WEP). Pre-Shared Key (Ключ безопасности при подключении к сети). Ключ должен иметь длину не менее 8 знаков.
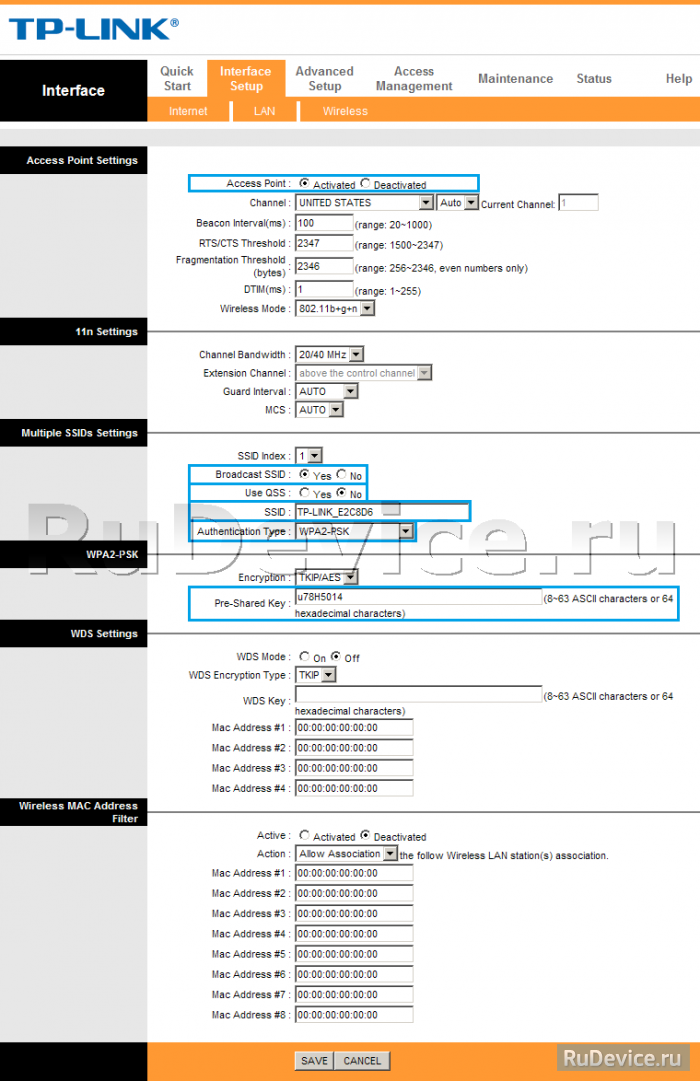
Обязательно смените дефолтный пароль "admin" на доступ к Web интерфейсу. Зайдите на страничку Administration во вкладке Maintenance и задайте свой пароль.
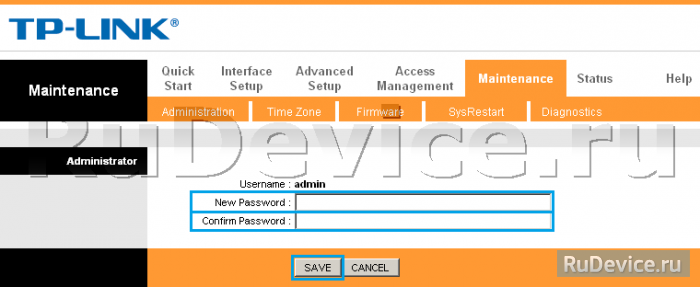
По умолчанию доступ к Web интерфейсу возможен как из локальной сети, так из внешней (из интернета). Закрыть доступ к настройкам из вне можно на страничке Access Control Setup. путем создания соответствующего правила. В данном примере активировано правило разрешающее доступ приложениям только из локальной сети LAN .
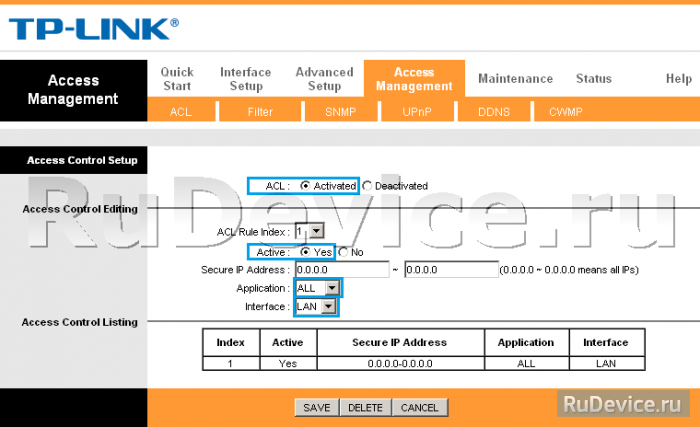

ADSL-маршрутизатор TP-Link TD-W8151N предназначен для создания домашней или офисной беспроводной сети.
Вы также можете использовать эту модель для проводного подключения одного компьютера. В данной статье описывается настройка этого устройства.
ПодключениеПеред началом настройки маршрутизатор необходимо подключить к сети. Данный роутер предназначен для подсоединения тонких телефонных кабелей – ADSL. Если интернет от провайдера Ростелеком приходит к вам через Ethernet-кабель (восьми- или четырехжильная витая пара) – вам необходимо приобрести другое устройство.
В желтый LAN-порт включите коннектор патчкорда, идущего от вашего персонального компьютера. Вы также можете подключиться к роутеру посредством Wi-Fi. Для настройки параметров маршрутизатора можно использовать любые устройства, на которых установлен браузер.
Автоматическая настройкаВ комплекте с маршрутизатором обычно поставляется специальный DVD-диск с утилитой для быстрой настройки сети. Подключите компьютер к устройству и вставьте диск в DVD-привод. В запустившейся программе вы можете выбрать язык интерфейса, а также модель своего роутера — TP-Link TD-W8151N.
Далее просто следуйте инструкциям приложения. Рекомендуется заранее подготовить вашу копию договора о предоставлении услуг с Ростелеком, так как там записаны данные, необходимые для настройки (пароль и логин для PPPoE-подключения, либо адреса для Static IP). Узнать логин и пароль от Интернета поможет вот эта статья .
Авторизация в интерфейсе TP-LinkДля того чтобы получить доступ к настройкам TD-W8151N, пользователи должны войти в специальный интерфейс через свой веб-обозреватель:


После вышеуказанных действий вы будете перенаправлены на главную страницу интерфейса для настройки модема TD-W8151N.
Конфигурации подключения к интернетуВ первую очередь вам понадобится настроить соединение с Ростелеком для получения доступа в интернет:


Если вы все сделали правильно – роутер подключится к серверам Ростелеком, и у вас появится интернет. Если же роутер по-прежнему не работает, то можно проконсультироваться с техподдержкой .
Настройка Wi-FiПосле основных настроек вы можете задать параметры беспроводной сети для более удобного использования:



В целях безопасности рекомендуется изменить пароль для доступа к меню конфигураций маршрутизатора. Для этого перейдите в раздел «Maintenance» («Обслуживание») во вкладку «Administration» («Администрирование»). Здесь нужно дважды ввести новый пароль. Не стоит дублировать ключ от Wi-Fi сети, это может быть небезопасно.
После изменения всех параметров устройство необходимо перезагрузить. Для этого откройте вкладку «SysRestart» («Перезагрузка»). Установите отметку напротив «Current settings» («Текущие настройки») и нажмите кнопку «Restart».
Использование любых материалов, размещённых на сайте, разрешается при условии активной ссылки на наш сайт.
При копировании материалов для интернет-изданий – обязательна прямая открытая для поисковых систем гиперссылка. Ссылка должна быть размещена в независимости от полного либо частичного использования материалов. Гиперссылка (для интернет- изданий) – должна быть размещена в подзаголовке или в первом абзаце материала.
Все материалы, содержащиеся на веб-сайте Rostelekom1.ru, защищены законом об авторском праве. Фотографии и прочие материалы являются собственностью их авторов и представлены исключительно для некоммерческого использования и ознакомления. если не указано иное. Несанкционированное использование таких материалов может нарушать закон об авторском праве, торговой марке и другие законы.
© 2016, «Rostelekom1.ru» Сайт о провайдерах Интернета - новости, инструкции, оборудование, FAQ.
Ростелеком — услуги, тарифы, настройки, оборудование, новости

Инструкция по настройки мегалайн для модема TP-LINK TD-W8151N в качестве маршрутизатора / роутера. Перед началом установки сбросьте на всякий случай настройки. На задней панели есть кнопка «Reset» нажмите и удерживайте её в течении 5-7 секунд. При сбросе настроек все индикаторы должны на мгновение загореться, а потом погаснуть. Приступаем к настройке, если у вас в руках установочный диск, отложите его подальше, он нам не понадобится. Настройка будет производиться через WEB интерфейс, для такой настройки не требуется установка драйверов и иного программного обеспечения на компьютер. Все что нужно это браузер, нам подойдет любой браузер (Internet Explorer, Opera или Mozilla Firefox). Чтобы Web-браузер мог загрузить Web-страницы, используемые для настройки маршрутизатора, он должен быть подключен к вашему компьютеру с помощью сетевого кабеля. Что касается настроек сетевого подключения достаточно настроек по умолчанию. Если до этого вы меняли сетевые настройки, проверьте, чтобы они были выставлены автоматически. В свойствах протокола TCP/IP поставьте значения IP адреса и адреса DNS серверов - получать автоматически.

Приступаем к настройке модема. В адресной строке браузера вводим адрес модема: 192.168.1.1 после чего появится окно ввода Логина и Пароля, для доступа к настройкам устройства. По умолчанию в качестве логина и пароля используется слово admin (все буквы в нижнем регистре).

Мы не будем пользоваться мастером по настройке, а настроим модем грамотно. Зайдя на Web-интерфейс, первым делом перейдем на вкладку «Interface Setup» и проверим список ATM интерфейсов «ATM VCs List» нажатием кнопки «PVCs Summary». Если ваш модем имеет заводские настройки то в списке ATM интерфейсов присутствует 7 правил (PVC0, PVC1, PVC2, PVC3, PVC4, PVC5, PVC6).

Наша задача удалить не нужные нам правила, для этого мы поочередно выбираем ATM интерфейсы начиная с PVC6 и удаляем их с помощью кнопки «Delete», как показано на рисунке. PVC0 мы оставляем для настройки подключения к мегалайн.

Приступаем к настройке интернет, для этого в ATM Virtual Circuit выбираем PVC0 и в нем настраиваем все как на рисунке. VPI = 0; VCI = 40; Тип инкапсуляции PPPoA/PPPoE; Вводим логин и пароль выданные провайдером. Все остальные параметры оставляем по умолчанию. Сохраняем наши настройки и через пару минут вы в интернете!
Если вы забыли свой пароль, или не можете подключиться с теми учетными данными, что у вас есть (Логином / Паролем), вы можете воспользоваться гостевым логином “megaline”. Забейте в поле Username слово “megaline”, в поле Password также “megaline” (все буквы латинские в нижнем регистре, при этом значения VPI / VCI могут быть любыми). Под гостевым пользователем, вы не сможете зайти в интернет, но сможете попасть в личный кабинет и изменить пароль на интернет.

После проделанных действий окно редактирования ATM интерфейсов «ATM VCs List» должно содержать всего одно правило и выглядеть как на рисунке.
Безопасность
Обязательно смените дефолтный пароль "admin" на доступ к Web интерфейсу. Зайдите на страничку Administration во вкладке Maintenance и задайте свой пароль.

По умолчанию доступ к Web интерфейсу возможен как из локальной сети, так из внешней (из интернета). Закрыть доступ к настройкам из вне можно на страничке Access Control Setup, путем создания соответствующего правила. В данном примере активировано правило разрешающее доступ Web приложениям только из локальной сети LAN.
Настройка wifi
После включения устройства, в списке доступных беспроводных подключений вы сможете обнаружить сеть похожую на TP-Link_XXXXXX, со свободным доступом по умолчанию. Чтобы ограничить доступ для подключения по беспроводной сети, переходим во вкладку Interface Setup > Wireless где нас интересуют следующие пункты настройки: Access Point (Включить / отключить точку доступа). SSID (идентификатор сети), у данной модели SSID по умолчанию имеет значение TP-LINK_E2C8D6 но вы можете задать свой идентификатор. Broadcast SSID (трансляция идентификатора сети), если данный параметр имеет значение No, то подключиться к сети можно только зная её SSID (скройте имя сети, если хотите усилить защиту). Use QSS (Quick Secure Setup - Быстрая настройка безопасности). Активировав QSS можно подключиться к защищенной беспроводной сети одним нажатием кнопки на маршрутизаторе, либо используя 8-значный PIN-код передатчика. В данном примере QSS отключена. Authentication Type (тип шифрования), выберите WPA2-PSK если хотите обеспечить максимальный уровень защиты (некоторые устройства не поддерживают данный алгоритм, если возникают проблемы при подключении каких либо устройств попробуйте другой тип шифрования например WPA-PSK или WEP). Pre-Shared Key (Ключ безопасности при подключении к сети). Ключ должен иметь длину не менее 8 знаков.
Навигация по содержимому материала
На данной странице вы узнаете как подключить Wi-Fi маршрутизатор к компьютеру, а также сможете найти инструкцию по настройке на русском языке. Сотрудники нашего информационного портала ежедневно обновляют официальные прошивки для той или иной модели устройства.
Пошаговая настройка роутера TP-LINK TD-W8151N для Ростелеком, Билайн и других интернет провайдеров займет у Вас несколько минут и после этого вы сможете наслаждаться всеми достоинствами Wi-Fi точки доступа ТП-Линк.
Если вы хотите получить последнюю версию официальной прошивки и инструкцию по подключению VPN или PPPOE и настройка IPTV телевидения для этого устройства на русском языке на ваш Email, то вам следует оставить полный, развернутый отзыв о той или иной модели Вай-Фай устройства.

Чтобы скачать прошивку для TP-LINK TD-W8151N вам достаточно внимательно ознакомиться со страницей, на которой вы сейчас находитесь. Не забывайте оставлять свои отзывы (форма для добавления отзывов находится в нижней части страницы). Если вас не затруднит, то вы можете поделиться ссылкой на прошивку со своими друзьями. Также, если вы не нашли ответ на свой вопрос, то вы можете задать его воспользовавшись формой в нижней части сайта.
У нас вы найдете последние версии драйверов для беспроводных устройств. Чтобы скачать новый драйвер, вам необходимо перейти по ссылке «Скачать прошивку», которая расположена чуть ниже.
Российские интернет провайдеры
Украинские интернет провайдеры
Доступные для загрузки с использованием DriverDoc:
На данной странице содержится информация об установке последних загрузок драйверов TP-Link TD-W8151N с использованием средства обновления драйверов TP-Link .
Драйверы TP-Link TD-W8151N представляют собой небольшие программы, которые позволяют оборудованию ADSL маршрутизатор взаимодействовать с программным обеспечением операционной системы. Постоянное обновление программного обеспечения TP-Link TD-W8151N предотвращает сбои и максимально повышает производительность оборудования и системы. Использование устаревших или поврежденных драйверов TP-Link TD-W8151N может привести к системным ошибкам, сбоям и отказу оборудования или компьютера. Болеет того, установка неправильных драйверов TP-Link может сделать эти проблемы серьезнее.
Совет: если вы не знаете, как обновлять драйверы устройств TP-Link вручную, мы рекомендуем загрузить служебную программу для драйверов TP-Link TD-W8151N. Этот инструмент автоматически загрузит и обновит правильные версии драйверов TP-Link TD-W8151N, оградив вас от установки неправильных драйверов TD-W8151N .

Об авторе: Джей Гитер (Jay Geater ) является президентом и генеральным директором корпорации Solvusoft — глобальной компании, занимающейся программным обеспечением и уделяющей основное внимание новаторским сервисным программам. Он всю жизнь страстно увлекался компьютерами и любит все, связанное с компьютерами, программным обеспечением и новыми технологиями.
Топ-3 драйверов, похожих на TP-Link TD-W8151N (13 Модели)

и признается корпорацией Microsoft в качестве ведущего независимого поставщика программного обеспечения, с высшим уровнем компетенции и качества. Близкие взаимоотношения компании Solvusoft с корпорацией Microsoft в качестве золотого партнера позволяют нам предлагать лучшие в своем классе решения, оптимизированные для работы с операционной системой Windows.
Как достигается золотой уровень компетенции?
Чтобы обеспечивать золотой уровень компетенции, компания Solvusoft производит независимый анализ,добиваясь высокого уровня опыта в работе с программным обеспечением, успешного обслуживания клиентов и первоклассной потребительской ценности. В качестве независимого разработчика ПО Solvusoft обеспечивает высочайший уровень удовлетворенности клиентов, предлагая программное обеспечение высшего класса и сервисные решения, постоянно проходящие строгие проверку и отбор со стороны корпорации Microsoft.
НАЖМИТЕ для верификации статуса Solvusoft как золотого партнера корпорации Microsoft на сайте Microsoft Pinpoint >>
Главная » Настройки и инструкции » Настройка TP-Link TD-W8151N роутера под Ростелеком
Сегодня, благодаря этой статье, мы сможем разобрать, как проходит детальная Настройка роутера TP-Link TD-W8151N под Ростелеком. Оказалось, что уже большинство организаций занимается тем, что в своём офисе пытается создать беспроводную сеть, чтобы не мешались никакие провода, и не было лишних затрат. К этому решению прибегают и обычные люди, проживающих в домах, ведь всегда хочется жить в комфорте, чтобы не было никаких лишних проводов по стенам, и так далее.

Устройство TP-Link TD W151N отлично справляется с поставленной задачей. Подключение осуществляется легко. Начинается всё с того, что маршрутизатор просто подключается к сети. Оказалось, что данный роутер подключается с помощью специальных, телефонных кабелей, если провайдер Ростелеком провёл вам интернет через кабель «Витая пара», они могут быть, как восьми, так и четырехжильные, тогда вам необходимо присмотреться к другому роутеру. Свой компьютер вы можете подключить через LAN-порт либо по средствам беспроводной связи – WI-FI. Для того, чтобы настроить роутер необходимо воспользоваться одним из браузеров. Оказалось, что сейчас можно осуществить практически автоматическую настройку купленного устройства, для этого достаточно в DVD-привод вставить диск, находящийся в комплекте с устройством.
После этого необходимо перейти к непосредственной настройке. Когда произойдет автозапуск диска, нужно выбрать модель своего роутера, и следовать инструкциям инсталлятора, крайне рекомендуем, сразу взять в свои руки договор о предоставлении услуг интернета от компании Ростелеком, ведь вам понадобятся такие сведения, как логин и пароль интернета, а также тип подключения. Кроме всего прочего, можно получить доступ к настройкам, с помощью специального интерфейса. Для этого нужно кликнуть по сетевому подключению, которое находится внизу справа на экране. Дальше необходимо перейти по ссылке в «Цент управления общими сетями», там выбрать раздел, имеющий название «Параметры адаптера».
Там вы увидите текущие ваши подключения, нужно кликнуть дважды по активному, и в появившемся окне, необходимо нажать на кнопку «Сведения». После этих манипуляций откроется диалоговое окно, содержащее полезную информацию. Нам нужен адрес шлюза, поэтому мы копируем значения, к примеру, на нашем компьютере – это было «192.168.1.1». Теперь необходимо запустить браузер на нашем компьютере или ноутбуке, и вбить в адресную строку скопированное значение, и нажать кнопочку «ENTER». Чтобы получить доступ к настройкам нужно вбить логин и пароль, обычно они написаны на этикетке купленного устройства. Но, часто они имеют значения – admin.
Если, всё было введено, верно, то вы попадете на главную страницу панели управления вашим устройством. Чтобы настроить себе доступ в выход в интернет, вам нужно перейти в закладку Интерфейс настроек, затем нужно выбрать раздел Интернет, и правильно указать параметры значения таких полей, как VCI и VPI. Для Московской области VPI должен равняться 0, а для VCI – 35. Для других регионов будут другие значения, вы их можете узнать у своего оператора. Дальше идёт выбор протокола – графа Инкапсуляция. Часто пользователям выдается PPOE протокол, реже всего попадется Динамический адрес, и есть такие люди, которые покупают себе Постоянный ИП.
В вашем договоре будет информация о правильном заполнении данной графы. В зависимости от вашего выбора будут меняться и следующие действия. Если был выбран протокол PPOE, то необходимо будет ввести логин и пароль доступа в интернет, если был выбран Динамический адрес, никаких значений вводить не нужно будет, а просто необходимо кликнуть по кнопке Сохранить, она располагается внизу страницы. Если вы выполнили все действия, верно, то у вас появится доступ выхода в интернет, если этого не произошло, то можно связаться с технической поддержкой по единому номеру, и попросить о помощи в настройке интернета.
Также возникает вопрос, как правильно производить настройку WI-FI на этом роутере. Для начала нужно перейти в раздел Локальная сеть. Если, вы желаете, чтобы роутер автоматически подключенным устройствам раздал адреса, тогда вам нужно включить параметр DHCP, если вам корректнее вписывать всё самостоятельно, то можете перевести в отключенный режим эту функцию. После нажмите кнопку Сохранить, и переходите в раздел «Беспроводная сеть». Чтобы включить беспроводную передачу данных, нужно поставить галочку напротив пункта «Точка доступа».
В списке каналов нужно выбрать страну Россия, придумать название вашей точки доступа в поле SSID, в поле проверка подлинности, если вы хотите установить пароль – нужно выбрать тип WPA2-PSK. Тип шифрования выбираем – TKIP-AES. И в поле код доступа вписываем нужный нам пароль, и нажимаем кнопочку сохранить. На этом детальная настройка роутера подходит к логическому завершении, удачного пользования.