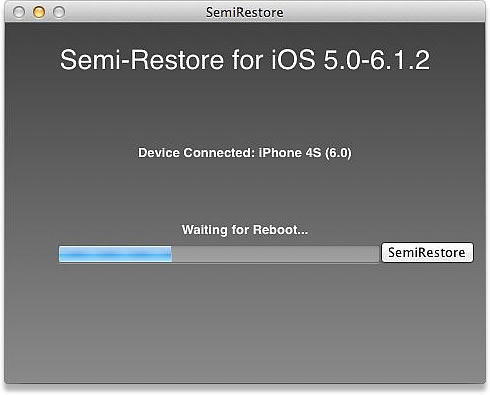







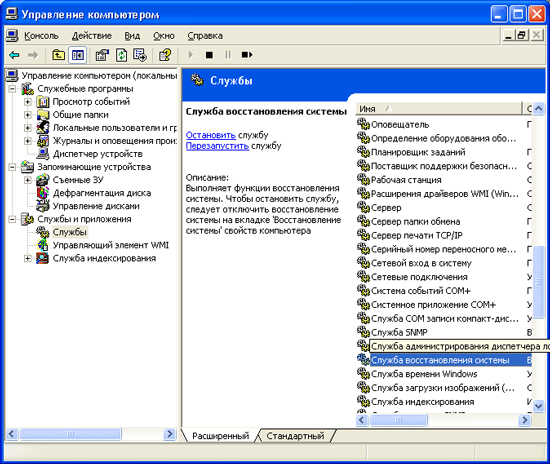

 Рейтинг: 4.6/5.0 (1889 проголосовавших)
Рейтинг: 4.6/5.0 (1889 проголосовавших)Категория: Инструкции
Здравствуйте админ, не могли бы Вы сделать обзор программы по резервному копированию данных Acronis True Image 2015. Читал Вашу статью о Acronis True Image 2013. всё понятно и ясно, но эта версия уже устарела и интерфейс управления в Acronis True Image 2015 сейчас совсем другой. Думаю Вам разобраться с новым интерфейсом программы труда не составит, но я первый раз работаю с Acronis и испытываю некоторые затруднения.
Acronis True Image 2015 - инструкция по использованиюПривет друзья. Acronis True Image является старейшей программой резервного копирования Ваших данных и целых операционных систем. Я ей пользуюсь более 10 лет. П рограмма легко управляется и работает со всеми известными операционными системами: Windows 7. Windows 8.1. Windows 10.
1. Программу Acronis True Image можно установить непосредственно в операционную систему и создавать резервные копии прямо в работающей Windows и если Ваша операционка работает нестабильно, то Вы просто восстанавливаете её из резервной копии.
2. А можно заранее создать загрузочный диск или флешку с программой Acronis True Image. тогда с помощью такого загрузочного носителя Вы запросто сможете восстановить свою операционную систему из резервного бэкапа даже, если она не загружается.
Загрузочный диск или флешку программы Acronis True Image 2015 нужно создать ещё и потому, что Вы в большинстве случаев установите пробную версию программы и через 30 дней работать она перестанет, а загрузочный диск останется всегда функциональным и Вы всегда с помощью него сможете восстановить свою операционную систему из резервной копии.
Резервные копии можно сохранять на любых носителях информации и даже в "облаках" предоставляемых облачным хранилищем Acronis за умеренную плату 250 ГБ - 1700 рублей, минус облаков в том, что для восстановления нужен высокоскоростной интернет и нормально функционирующая операционная система. Не знаю как Вы, но я не пользуюсь облаками, а использую загрузочный диск или флешку с Acronis. а бэкапы храню на переносном винчестере USB.
Да, интерфейс Acronis True Image 2015 изменился по сравнению с предыдущими версиями, но работать в программе всё также легко и просто.
Кроме инструментов по резервному копированию данных Acronis True Image 2015 имеет много других утилит, самые часто используемые: создание зоны безопасности, клонирование жёстких дисков, восстановление при загрузке, использование модуля Acronis Universal Restore (перенос вашей Windows на другой компьютер с отличающимся железом)
и мы их всех коснёмся в наших статьях подробно.
Я уверен, дорогие читатели, что из всей моей болтовни Вы поняли, Acronis True Image 2015 просто незаменим для человека часто протирающим штаны за компьютером.
Предлагаю Вам сегодня рассмотреть подробно основную функцию программы, а именно создать резервную копию Windows 8.1 в программе Acronis True Image 2015, сохранить её на переносном жёстком диске USB, а затем восстановится из этой копии.
Управление дисками моего компьютера
Официальный сайт программы http://www.acronis.com/ru-ru/
Выбираем Acronis True Image for PC .
Программа скачивается нам компьютер. Запускаем установку.
Запустить пробную версию
В главном окне программы нажимаем кнопку Резервное копирование.
Добавить резервную копию. Создать новую.
Выбор источника.Диски и разделы
Если мы создаём резервную копию операционной системы, то галочки должны стоять на диске C: и скрытом разделе Зарезервировано системой, имеющего объём 100 МБ (Windows 7) и 350 МБ (Windows 8). Основное назначение скрытого раздела - хранить файлы загрузки Windows 7 или Windows 8.
Выбор места сохранения. Обзор
Выбираем место сохранения резервной копии Windows 8.1.
К примеру я выберу Новый том (M:) переносного жёсткого диска USB и жму OK .
Начинается процесс Создание резервной копии.
И успешно заканчивается.
В окне Резервное копирование будут отображены все резервные копии. Программа Acronis True Image обозначает бэкапы по названию жёсткого диска, в моём случае Kingston.
Как мы и планировали резервные копии расположены на переносном жёстком диске USB, Новый том (M:).
Резервная копия создана, теперь давайте восстановим из неё нашу операционную систему.
Как воcстановить операционную систему Windows 8.1 из резервной копии с помощью программы Acronis True Image 2015
Допустим Вы нахватали вирусов и в операционной системе произошёл какой-либо сбой и она стала работать нестабильно, естественно Вы решили восстановить Вашу Windows из резервной копии.
Запускаем Acronis True Image 2015 и выбираем пункт Резервное копирование, затем в списке необходимую резервную копию. Я выберу последний созданный нами бэкап, выделяю его мышью и нажимаю кнопку Восстановить диски.
Галочкой должен быть отмечен восстанавливаемый жёсткий диск, в нашем случае твердотельный накопитель SSD. Восстановить сейчас .
Если мы восстанавливаем раздел содержащий операционную систему, то понадобится перезагрузка.
Восстановление продолжается в ДОС режиме и успешно заканчивается, происходит загрузка операционной системы.
Читайте следующую статью - Как восстановить Windows 8.1, 10 из резервной копии с помощью загрузочного диска программы Acronis True Image 2015. Вы узнаете как создаётся загрузочный носитель с программой Acronis True Image 2015 и как восстановиться из резервной копии, если Windows не загружается.
Похожие новостиНазначение программы: восстановление файлов с различных носителей (флеш, жёсткие диски внутренние и внешние, CD/DVD, и даже RAID) после удаления, форматирования, установки системы, удаления раздела, недоступности носителя (просит отформатировать). Поддерживает следующие файловые системы: FAT, exFAT, NTFS, HFS+, ISO9660 (CD/DVD), EXT2/3. Носитель должен быть при этом физически исправен, т. е. правильно определяться в BIOS и не иметь повреждённых секторов.
Автор программы: OnTrack, распространяется на платной основе.
Как пользоваться Easyrecovery
Допустим есть флешка Transcend 2GB, при попытке обращения к ней выводится сообщение о необходимости её отформатировать.
Для получения доступа к данным ничего форматировать, конечно, не нужно. Запускаем программу. На первом экране жмём Continue. Далее, нам предлагают выбрать, с какой тип носителя нужно восстановить.

Можно сразу выбрать, с чего вы хотите восстановить данные. В следующем шаге всё-равно будет выведен список устройств. Если вы выберете Memory Device – будет выведен список съёмных носителей, если Optical Media – список оптических дисков, если Multimedia/Mobile – список устройств, работающих по протоколу MTP (media transfer protocol), если RAID System – будет предложено собрать виртуальный массив (это доступно только в зарегистрированной версии), если выбрать Hard Drive – будет выведен список всех, поддерживаемых устройств в системе и вам среди всего списка придётся искать свою флешку. Выбираем Memory Device, жмём Continue.

Выбираем наш том (H:), жмём Continue.

Далее программа спрашивает, что мы хотим сделать с нашей флешкой:
Explore Volume – просто открывает содержимое, как в Проводнике, ничего при этом не сканируется. Может использоваться при необходимости открыть диск с неподдерживаемой Windows файловой системой. В нашем случае этот вариант не подходит — флешка вообще не открывается т. к. имеет логические повреждения.
Deleted File Recovery – поиск и восстановление случайно удалённых файлов, папок, файлов удалённых из корзины. В зависимости от настроек, может сканировать весь том или только незанятое пространство.
Formatted Media Recovery – восстановление после случайного форматирования устройства или, если выдаётся сообщение «Диск не отформатирован» при обращении. Полностью сканирует носитель на предмет поиска файловых систем и различных типов файлов, работает дольше, чем предыдущий вариант. Вот им мы и воспользуемся.
Disk Diagnostics – диагностика носителя.

Предоставляет базовые возможности проверки носителя: сканирование на бэд-блоки, чтение SMART. Для подобных операций есть специально созданные для этого бесплатные средства, например Victoria, HDDScan, которые действительно могут более объективно продиагностировать накопитель.
Disk Tools – набор дополнительных средств работы с диском. Рассмотрим их.

Create Image – создание образа носителя в файл.
Restore Image – записать файл-образ посекторно на носитель.
Copy Disk – посекторно скопировать один диск на другой.
Трудно сказать, зачем в этой программе нужны данные функции, учитывая, что посекторные копии нужно делать с неисправных носителей, а для этого используются другие средства с совсем другими возможностями, направленными на минимизацию воздействия на неисправный накопитель.
View Disk – простейший дисковый редактор.

Позволяет просматривать и копировать содержимое отдельных секторов диска. Это всё дополнительные возможности. Нам же нужно всё-таки восстановить нашу флешку. Поэтому выбираем Formatted Media Recovery и жмём Continue. Запускается процесс поиска файловой системы и отдельных файлов.

При большом объёме накопителя сканирование может занимать несколько часов. Наша флешка всего 2Гб, укладывается в пару минут. По окончании процесса, будет выведен результат.

Мы получили результат среднего качества — структура и названия файлов не сохранились. Восстановление получилось только по типу файлов: изображения, документы и т. д. Из полезных пунктов в контекстном меню Open (сохранит файл во временную папку и откроет в связанной программе) и Save as – сохранить отдельный выбранный файл. Для сохранения всей восстановленной информации нужно нажать иконку с изображением дискеты и подписью Save. Но возможность сохранения информации появляется только после покупки лицензионного ключа.
Внимание! Никогда не сохраняйте данные на тот же диск с которого Вы их восстанавливаете. Иначе восстановленные файлы будут записываться на место восстанавливаемых файлов, что приведёт к их необратимому повреждению.
Главное при использовании этой и подобных программ, помнить и понимать, что они предназначены для работы с физически исправными носителями. Попытки сканирования носителя с повреждениями поверхности может значительно ухудшить состояние магнитных пластин на нём, поэтому не экспериментируйте над дисками с критически важными данными.
Если попытка самостоятельно восстановить данные не принесла положительного результата, то Вы можете обратиться к специалистам лаборатории MHDD.RU. Позвоните и проконсультируйтесь у наших технических специалистов по телефону: 8(495)241-31-97.
При некоторых условиях во время установки операционной системы Windows 7 и Windows 8 происходит автоматическое создание скрытого раздела System Reserved (Зарезервировано системой). Таким образом операционная система может быть расположена как на одном, так и на двух разделах. Главным назначением скрытого раздела является хранение и защита файлов загрузки операционной системы, - с этого раздела происходит запуск операционной системы. Этот раздел имеет размер 100÷350 МБ (размер выбирается автоматически системой),
Атрибуты этого раздела:
В случае, если операционная система расположена на двух разделах, - первый скрытый раздел не виден в Windows в окне «Мой компьютер» (можно увидеть в программе «Управление дисками». Второй виден в Windows в окне «Мой компьютер» под буквой C. Во втором находятся остальные файлы операционной системы, - его размер выбирается пользователем при установке операционной системы в зависимости от предполагаемого числа обновлений, установленных программ и документов пользователей.
На станице этого сайта рассмотрим пример переноса такой «двураздельной» операционной системы на новый жёсткий диск. Эта операция не очень сложна и состоит из двух этапов:
Рассмотрим каждый из них подробнее.
Создание образа разделов операционной системы Windows 7.На этом этапе мы, грубо говоря, скопируем все файлы с двух разделов жёсткого диска с операционной системой Windows 7 в один архив, который называется образом. Для этой цели воспользуемся программой Acronis True Image 2014 Premium.
Скачать Acronis True Image 2014 / Acronis Disk Director 11 и записать на CD DVD компакт-диск (или на флешку) вы можете по этим ссылкам.
Acronis True Image 2011 вы можете загрузить, к примеру, с флешки, - смотрите Загрузка с флешки Диска сисадмина SonyaPE.
Ниже продолжаем подробно рассматривать перенос Windows 7 с помощью программы Acronis True Image 2014 Premium на новый жёсткий диск запущенной с флешки: Флешка системного администратора C9PE MultiMedia 2k10 Plus Pack 5.4.1.
Вставляем флешку и запускаем (перезагружаем компьютер). Во время запуска клавишей F12 (либо другими предназначенными для этой цели) открываем загрузочное меню, в котором выбираем загрузку с флешки. Смотрим Загрузка с флешки или компакт-диска .
Через меню Пуск → Программы 2k10 → Восстановление системы → Acronis True Image Home. - запускаем Acronis True Image 2014 Premium. Открывается стартовое окно программы Acronis True Image 2014 Premium.

Переходим к вкладке «Резервное копирование».

На открывшейся вкладке «Резервное копирование» выбираем «Резервное копирование дисков и разделов. Создать резервную копию компьютера».

В открывшемся окне «Мастер резервного копирования» в обязательном шаге «Выбор данных» предлагается выбрать архивируемые разделы.
Здесь в нашем случае видим три диска:
на Диске 2 отмечаем относящиеся к операционной системе разделы, которые собираемся архивировать:

В следующем обязательном шаге «Хранилище архива» выбираем действие, - включаем опцию «Создать новый архив резервных копий» и для выбора места хранения резервной копии нажимаем кнопку Обзор .

В открывшемся окне «Поиск хранилища» выбираем диск (папку), «Тип файла» и вписываем «Имя файла», под котором сохранится архив. Тип файла архива резервной копии оставляем предложенный по умолчанию: *.tib .
Нажимаем кнопку OK. - окно «Поиск хранилища» закрывается.

В окне «Мастер резервного копирования» нажимаем кнопку Далее .

В окне «Мастер резервного копирования» появляются «Сводные данные», - нажимаем кнопку Приступить .

Началось выполнение операций.
Ждём, - по завершению появляется сообщение об успешном завершении операций.

Нажимая кнопку OK. - закрываем сообщение об успешном завершении операции, и закрываем окно программы Acronis True Image 2014 Premium и завершаем работу компьютера.
Для справки:Файлы операционной системы находящийся на двух разделах жёсткого диска имеющие общий объём 12,01 ГБ (в показанном случае не были установлены программы и практически отсутствовали документы пользователей) в архиве стали иметь объём в 5,29 ГБ. Название архива: archive_2r__ful_b1_s1_v1.tib .
Образ системы создан. Теперь переходим к следующему этапу.
Меняем в компьютере жесткий диск на новый, либо восстанавливаем на другом компьютере, - в рассматриваемом случае жёсткий диск не размечен. Программа Acronis True Image 2014 Premium позволяет востановить операционную систему и на другом компьютере, - созданный выше описанным методом образ можно «подключить» к компьютеру и съёмным носителем.
Аналогично, описанному выше, запускаем с флешки программу Acronis True Image 2014 Premium.

Выбираем вкладку «Восстановление».

На открывшейся вкладке «Восстановление» нажимаем кнопку Поиск резервной копии …

Указываем где находится созданный образ архива резервной копии и нажимаем кнопку OK .

Нажимаем на поле «Восстановление дисков. Восстановить компьютер из резервной копии».

Выделяем найденную нашу копию и нажимаем кнопку Далее .

Выбираем метод восстановления, - включаем опции Восстановить диски или разделы и ИспользоватьAcronisUniversalRestore. Acronis Universal Restore позволяет восстановить из образа системный том на любой компьютер вне зависимости от конфигурации аппаратного обеспечения.

Укажите дополнительные хранилища, в которых вы хотите выполнить поиск драйверов для установленных устройств.
Включаем опции «Искать драйвера на съёмных носителях» и «Искать драйвера в следующих источниках:».
Нажимаем +Добавить путь поиска и указываем путь.
В случае отсутствия у вас таких источников, - ничего страшного. Система сама найдет драйвера в Интернете.
Нажимаем кнопку Далее .

Выбираем элементы восстановления, - поскольку нам нужно восстановить два раздела и главную загрузочную запись, то включаем опцию «Диск 2». Автоматически появятся галочки, - восстанавливаемые два раздела и MBR. Нажимаем кнопку Далее .

Далее необходимо произвести настройки восстановления для каждого раздела. Приступаем к настройке восстановления первого раздела. Здесь он обозначен буквой G. – в Windows 7 он будет скрытый (в окне «Мой компьютер» виден не будет). В поле «Хранилище раздела (требуется)» нажимаем на ссылку Новое хранилище .

Выделяем незанятое пространство Диск 2 (на который восстанавливаем систему) и нажимаем кнопку Принять .

Производим дальнейшие настройки восстановления первого раздела. Учитываем, что компьютер загружен с флешки, буквы разделов не совпадут с теми, что будут при загруженной впоследствии Windows 7, - поэтому в поле «Буква логического диска» выбираем «Автоматически». В поле «Тип раздела» нажимаем на ссылку Изменить настройки по умолчанию .

Соглашаемся с включенной опцией «Основной» и нажимаем кнопку Принять .

Для проверки размеров первого раздела, - в поле «Размер раздела» нажимаем на ссылку Изменить настройки по умолчанию .

Соглашаемся с размерами и нажимаем кнопку Принять .

Настройки восстановления первого раздела завершены, - нажимаем кнопку Далее .

Приступаем к настройке восстановления второго раздела. В поле «Хранилище раздела (требуется)» нажимаем на ссылку Новое хранилище .

Выбираем место для второго раздела, - отмечаем не занятое пространство Диска 2 и нажимаем кнопку Принять .

Продолжаем настройкам восстановления второго раздела в поле «Буква логического диска» выбираем «Автоматически». В поле «Тип раздела» нажимаем на ссылку Изменить настройки по умолчанию .

Соглашаемся с включенной опцией «Основной» и нажимаем кнопку Принять .

Для проверки размеров второго раздела, - в поле «Размер раздела» нажимаем на ссылку Изменить настройки по умолчанию .

Соглашаемся с размерами и нажимаем кнопку Принять .

Настройки восстановления первого и второго раздела завершены, - нажимаем кнопку Далее .

Выбираем диск 2 для восстановления MBR и нажимаем кнопку Далее .

Проверяем сводные данные, - если всё верно нажимаем кнопку Приступить .

Идёт процесс восстановления данных …

По завершению процесса восстановления данных перезагружаем компьютер, - в результате которой запускается операционная система Windows 7. Во время запуска автоматически производится настройка системы и установка недостающих драйверов из Интернета.
При восстановлении на другой компьютер операционная система может оказаться не актированной. В таком случае вы можете её активировать вновь, - смотрим Активация Windows 7.
Здесь рассмотрен пример переноса «двураздельной» операционной системы на новый жёсткий диск, - при «одно раздельной» всё проще. Делаем все аналогично указывая только один раздел и MBR.
По запуску операционной системы вы можете зайти в «Управление дисками» и в нераспределённой части жёсткого диска создать необходимые вам разделы. Смотрим: Перераспределение разделов жесткого диска в Windows 7 .
Bender Мыслитель (6862) 4 года назад
запусти программу и открой файл справки
Инструкции по использованию
Данный раздел поможет сориентировать вас в поиске решения для конкретной задачи.
В нем указаны самые распространенные задачи и ссылки на соответствующие части руководства пользователя.
Щелкните соответствующий номер страницы (или ссылку в случае просмотра справки). чтобы узнать о том, как:
защитить всю систему от повреждения данных;
восстановить систему, если не удается загрузить компьютер;
создать резервные копии фотографий, финансовых документов, музыки, домашнего видео;
обеспечить непрерывную защиту результатов повседневной работы;
создать резервную копию электронной почты;
создать загрузочный носитель;
выбрать подходящий видеорежим при загрузке с загрузочного носителя;
обеспечить возможность использования загрузочного носителя в случае необходимости;
попробовать внести некоторые изменения в систему, не подвергая ее риску;
создать и использовать Зону безопасности Acronis;
восстановить старую резервную копию на новом оборудовании или перенести систему с одного компьютера на другой;
клонировать диск;
добавить и разбить на разделы новый жесткий диск;
предотвратить доступ других пользователей к данным;
автоматически обновить резервные копии: Схемы резервного копирования или Планирование;
найти резервную копию с файлом, который нужно восстановить.
дмитрий сосновских Искусственный Интеллект (163924) 4 года назад
Смотри на почте
Олег фигвам Просветленный (27034) 4 года назад
29.12.2012, 18:00 Acronis Universal Restore и перенос ОС на новое железо
С наступающим всех, уважаемые практики, кто может помочь советом или ссылкой на доступную инструкцию по переносу ОС и всех файлов на компьютер с новым железом?
Есть машина с WIN7 х64, MB Asus, c CPU intel Q9650, 2 харда. В плане 2-я машина с новой MB Asus и CPU i7-2600.
Хочу перенести винду и все данные с дисков на новое оборудование, вероятно с помощью Acronis Backup & Recovery 11.5 Universal Restore (может посоветуете иное). Для новичка в этом деле важны нюансы последовательности действий, которые упускаются мэтрами в своих инструкциях, которые мог найти в инете. К тому же есть разница в толкованиях действий. Если кто поделится опытом, буду премного благодарен. Можно в ЛС. Спасибо.
Лучшие ответы ( 2 )
41792 / 34177 / 6122
29.12.2012, 18:00 Acronis Universal Restore и перенос ОС на новое железо
После регистрации реклама в сообщениях будет скрыта и будут доступны все возможности форума.
30.12.2012, 12:43 Acronis Universal Restore и перенос ОС на новое железо
UR отключает старые драйвера и подбирает новые из папки с драйверами разворачиваемой системы. После загрузки система проводит поиск нового оборудования и выдаёт запрос на установку новых дров. Использовать драйвер пак не обязательно. К новой материнке должен быть диск с дровами, на нём есть необходимые драйвера.
После регистрации реклама в сообщениях будет скрыта и будут доступны все возможности форума.
30.12.2012, 14:19 [ТС] Acronis Universal Restore и перенос ОС на новое железо
Андрей1224
Всё таки, подытоживая, на какой программе советуете остановиться, Acronis или Paragon?
Где больше вероятность, что всё заработает? Или точнее, с какой начать? Потому что, вроде вы советуете Акронис, но позже склоняетесь к Парагону.
30.12.2012, 15:59 Acronis Universal Restore и перенос ОС на новое железо
вроде вы советуете Акронис, но позже склоняетесь к Парагону.
Acronis я не советовал, а написАл как примерно он работает, т.к. вы спрашивали изначально про Acronis Backup & Recovery 11.5 Universal Restore. В общем это не важно и начать можно с любой программы, если не получится одной, пробовать другую.
Использовать драйвер пак не обязательно.
не скажИте. Переходил с Р45(Интел) на АMD 760G(Win7) - (х000007B) только так и победил.
Меню пользователя @ dosean
31.12.2012, 14:09 [ТС] Acronis Universal Restore и перенос ОС на новое железо
С наступающим, друзья, кто ещё не за столом и может ответить?
Скачал Acronis True Image Home 2013 + Plus Pack на BootCD.
Запустил, открылось обычное меню, а как найти плюс пак в нём?
Все пункты пооткрывал-не нашёл, как его запустить, чатлане?
31.12.2012, 14:45 Acronis Universal Restore и перенос ОС на новое железо
COT. вам из Plus Pack нужен Universal Restore. Его найдёте при восстановлении системы из бэкапа
31.12.2012, 15:01 [ТС] Acronis Universal Restore и перенос ОС на новое железо
Во как! Не догадался.
Спасибо, мил человек.
12.01.2013, 14:22 Acronis Universal Restore и перенос ОС на новое железо
COT отпишитесь пожалуйста как прошло Ваше восстановление, уж очень интересно Не так давно пробовал с помощью Acronis True Image Home 2011 14.0.0 Build 6942 сделать образ системы, чтоб в дальнейшем восстановить, так вот все то оно хорошо, система восстановилась, но не загружалась, причем железо то же.
12.01.2013, 16:36 Acronis Universal Restore и перенос ОС на новое железо
DenGrek. возможно что-то не правильно делали.
12.01.2013, 16:39 Acronis Universal Restore и перенос ОС на новое железо
DenGrek. возможно что-то не правильно делали.
да вроде все так, смотрел ссылки по работе с программой здесь на форуме, такие же шаги проделал, а что-то не так
Acronis True Image 2016 19.0.6027 + Universal Restore + Media Add-ons
Версия программы: 2016 19.0.6027
Официальный сайт: Acronis
Язык интерфейса: Русский, Английский и другие
Лечение: в комплекте
Тип лекарства: замена файлов, серийник
Время раздачи: 24/7
vkryukov. ок. Тогда как убрать буквы этих дисков акронисом или другим софтом(ака скрыть диски в проводнике). И почему в предыдущих версиях акронис не назначал буквы скрытым дискам и не показывал их в проводнике (по крайней мере за
7 лет моего использования этого софта). И размеры разные дисков в диспетчере и проводнике (в проводнике один диск вообще не форматирован и даже неопознанную файловую систему RAW не кажет).
Последний раз редактировалось: ideolog (03 Дек 2015 14:18:50), всего редактировалось 1 раз
Как бы то ни было, господа (разные или одни и те же диски в проводнике и в управлении дисками) - это уже не принципиально, так как проблему с скрытием (именно скрытием, то есть визуально они не видны в проводнике, а не удалением) неугодных мне дисков я победил
Добавлено спустя 9 минут 29 секунд:
Думаю, кому то будет интересно (пригодится на практике) - отпишу как.
Качаете портабельную утилиту NoDrives Manager. выбираете диски (буквы дисков), которые нужно скрыть, и нажимаете save changes. Вам сообщается, что нужно перезагрузить компьютер или перезапустить процесс explorer.exe (проводник). Заходим в пуск – выполнить (или в строку поиска), вводим tskill explorer и нажимаем enter. После перезапуска в проводнике пропадут выбранные диски.
Чтобы вернуть назад скрытые диски – нужно запустить программу снова, снять чекбоксы и нажать save changes. Профит Всем спасибо за участие и потраченное время.
З.Ы. Судя по интерфейсу утилиты - она создаёт в реестре новый параметр типа DWORD и связана с двоичными/десятичными системами счисления, видимо, все операции можно ручками в реестре выполнить, но не все же из нас программисты
Какое-то время назад я стал работать только на ноутбуке, установив все нужные мне программы, утилиты, Интернет и другие приятные мелочи которые каждый пользователь настраивает под себя. Мой домашний стационарный ПК стал просто простаивать и когда я время от времени включаю его, мне приходится сначала обновлять и устанавливать новые программы, и только потом начинать работать. Когда то мне это нравилось, но сейчас любые рутинные действия меня сильно напрягают, вследствие чего я и задумался о способе переноса уже рабочей и настроенной операционной системы Windows с ноутбука на любой другой персональный компьютер.

Я уже достаточно давно использовал восстановление операционной системы Windows с помощью образа созданного программой Acronis True Image. Но можно ли реально без проблем перенести образ операционной системы Windows 7 созданный на ноутбуке, на другой ноутбук или стационарный персональный компьютер? Однозначного ответа в Интернете нет.
Почитав справку к программе Acronis True Image я узнал, что существует фирменная технология Acronis Universal Restore которая позволяет осуществлять восстановление образа на отличающееся оборудование. Естественно существуют ограничения и некоторые обязательные действия для успешного переноса образа.
“Все справочные материалы пишутся специалистами и разработчиками исходя естественно из своего опыта и уровня знаний, именно поэтому для начинающего пользователя некоторые справки кажутся китайской грамотой, потому что их уровень опыта и знаний нулевой!”.
Исходя из выше сказанного, приступать к переносу образа операционной системы с одного компьютера на другой можно только имея необходимый уровень знания и опыта, или если вы хотите его приобрести самым геморройным способом (методом тыка).
Приступаем к работе!
Задача: Имеется ноутбук ACER ASPIRE 5742Z с установленной операционной системой Windows 7 SP1 Русская версия 32 Бит, необходимо создать образ загрузочного системного раздела С: а затем перенести его на стационарный ПК также на раздел С:.
Инструменты и программы: Создайте или скачайте аварийно загрузочный диск Acronis True Image 2013 Plus Pack или RBCD. Также необходим внешний USB жесткий диск, на котором будет находиться образ операционной системы. Программа для сохранения драйверов на жесткий диск, я использовал DriverMax.
Необходимые действия: Обязательно надо сохранить все драйверы со стационарного ПК на жесткий диск, для этого необходимо загрузится в работающую систему Windows, установить программу DriverMax и сделать копии драйверов. Если вы переносите на компьютер без операционной системы, то заранее скачайте необходимые драйверы и поместите в папку на жестком диске.
Для уменьшения размера образа создаваемого раздела С: ноутбука, рекомендуется переместить с него на другой раздел все не связанные с операционной системой файлы как то: музыку, фильмы, фотографии, инсталляторы программ, игр и другое.
Обязательно размер раздела на ноутбуке должен быть меньше или такой же как на стационарном ПК. Пример:
Размер раздела С: на моем ноутбуке = 100 Гб, полученный образ = 21 Гб. Размер раздела С: на стационарном ПК = 140 Гб. то есть можно 100 Гб раздел установить на 140 Гб. но не наоборот!
Обязательно сохраните важные для вас файлы (личные фото, видео, рабочие документы) на другой носитель CD/DVD, Флешку, жесткий диск.
И так прежде чем приступить к решительным действием проверим “вооружение”:
• Загрузочный диск с True Image 2013 Plus Pack.
• Внешний жесткий диск, подключаемый по USB. Свободное место на нем и папка с файлами драйверов от стационарного ПК.
• Загрузочный дистрибутив нужной вам операционной системы. На случай если кроме новой установки ничего не поможет.
Создание образа операционной системы на ноутбуке1. Вставьте загрузочный диск True Image 2013 Plus Pack в ноутбук и перезагрузите компьютер. В загрузочном меню выберите True Image и нажмите на клавиатуре “Enter”. Второй внешний USB жесткий диск должен быть подключен.
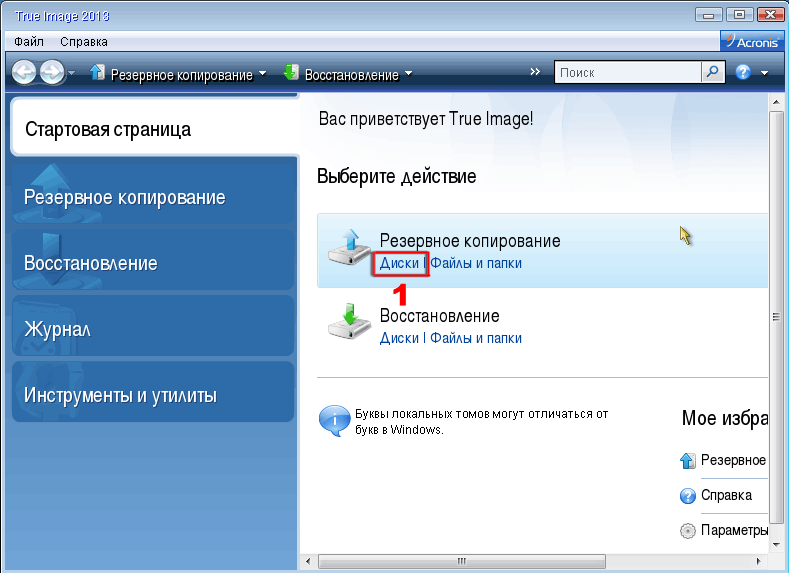
2. На стартовой странице выберите резервное копирование, и щелкните на ссылке “Диски”.
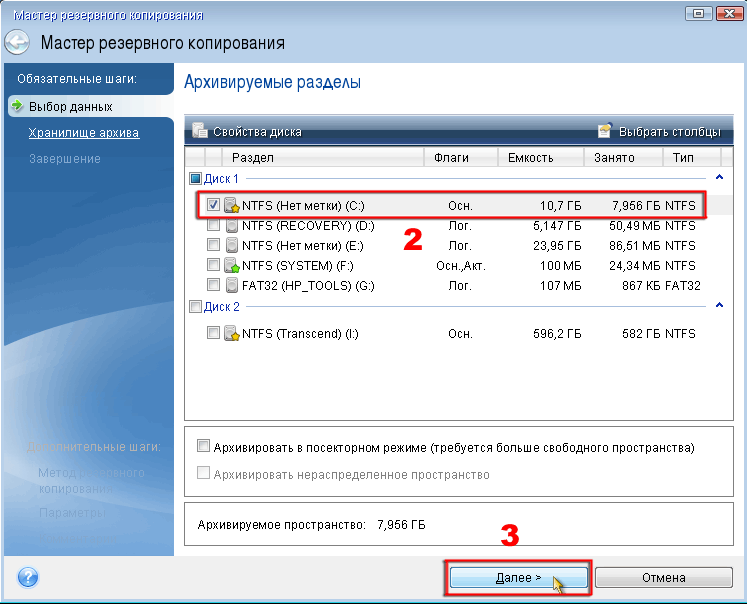
3. Выберите раздел С: поставив галочку и нажмите кнопку “Далее”.
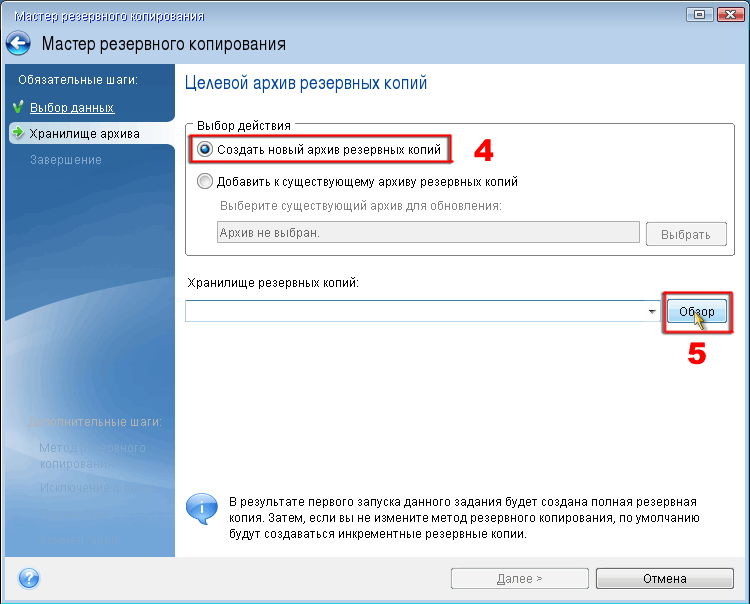
4. Выберите “Создать новый архив резервных копий” и нажмите кнопку “Обзор”.
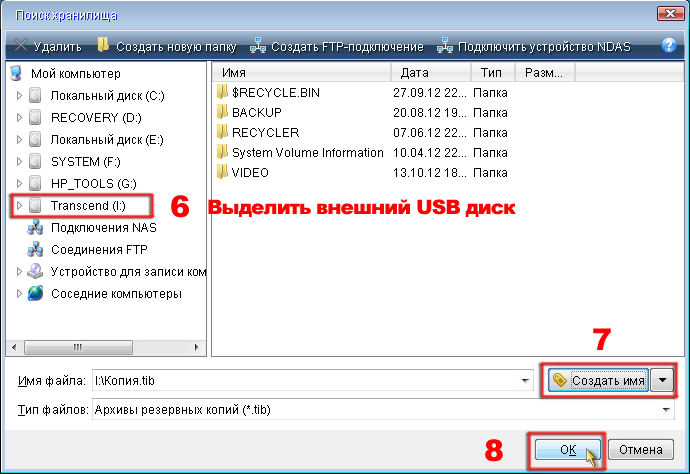
5. В открывшемся окне укажите путь к внешнему USB жесткому диску, а затем нажмите кнопку “Создать имя” или введите своё, для продолжения нажмите кнопку “ОК”.
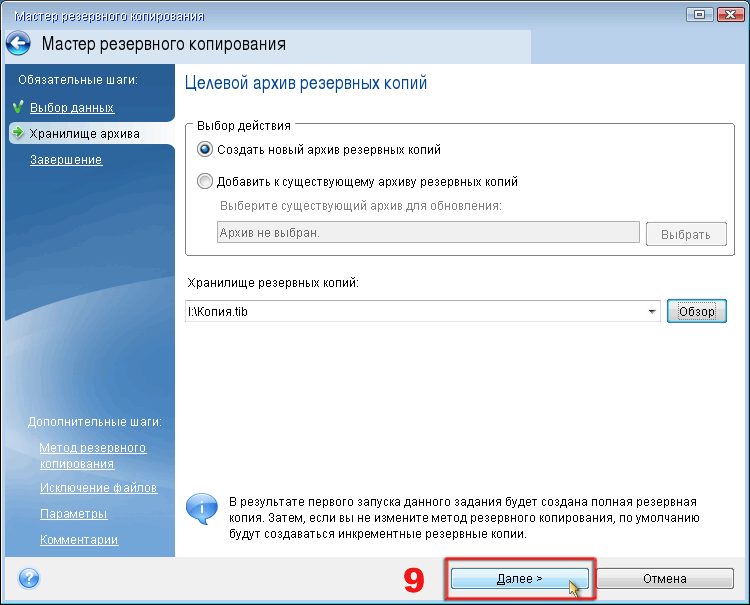
6. Для продолжения нажмите кнопку “Далее”.
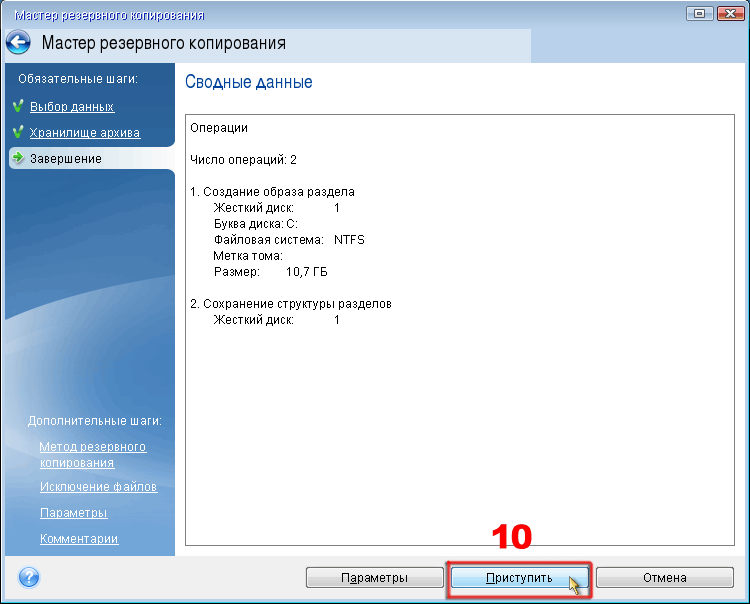
7. Все необходимые данные собраны, нажмите кнопку “Приступить”. Для продвинутых пользователей есть “Дополнительные шаги – это расширенные возможности настройки по созданию образа”.
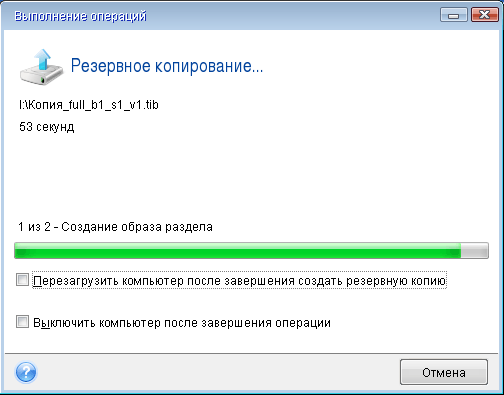
8. Начнется процесс создания образа выбранного раздела по окончании, которого появится окно об успешном завершении операции резервное копирование.
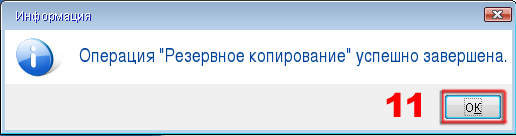
Первая часть переноса операционной системы с ноутбука на стационарный ПК завершена, отсоедините внешний USB жесткий диск и выньте загрузочный диск True Image 2013 Plus Pack из привода.
Восстановление образа операционной системы на стационарном ПК (отличающее оборудование).1. Подключите внешний USB жесткий диск к стационарному ПК и вставьте загрузочный диск True Image 2013 Plus Pack в привод CD/DVD и включите (перезагрузите) компьютер. В загрузочном меню выберите True Image и нажмите на клавиатуре “Enter”.
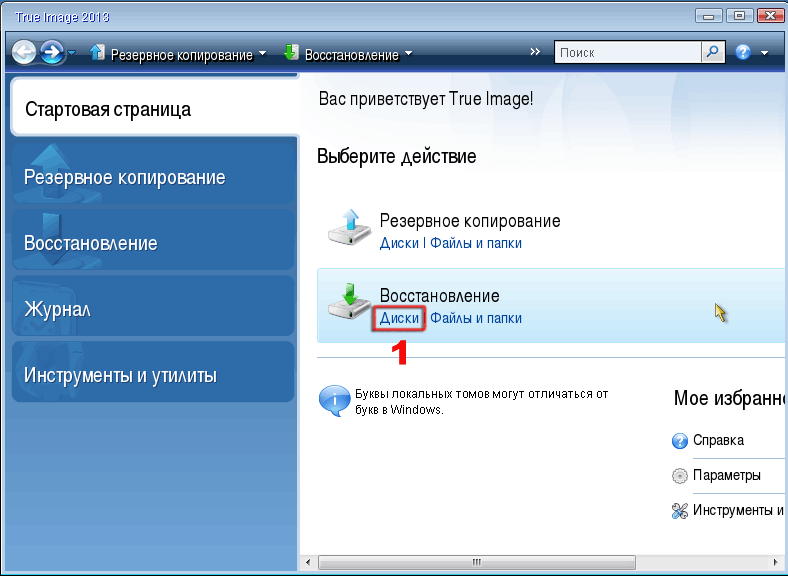
2. На стартовой странице выберите восстановление, и щелкните на ссылке “Диски”.
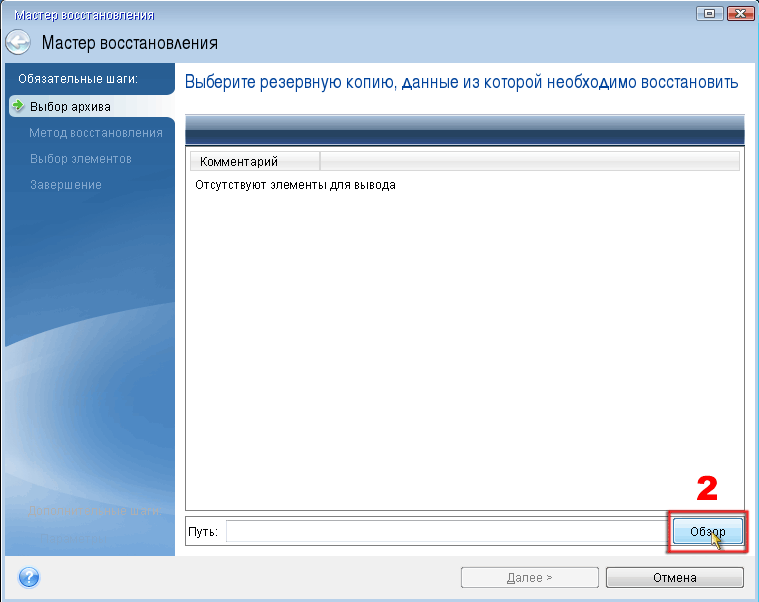
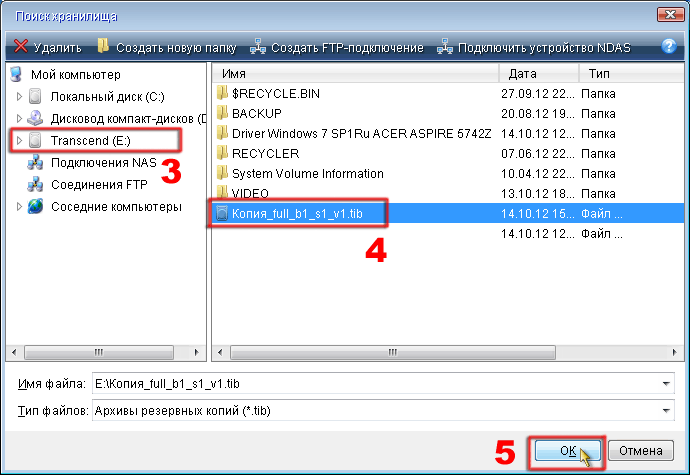
3. Нажмите кнопку “Обзор”, в открывшемся окне укажите путь к созданному нами файлу образа на внешнем USB жестком диске и нажмите кнопку “ОК”.
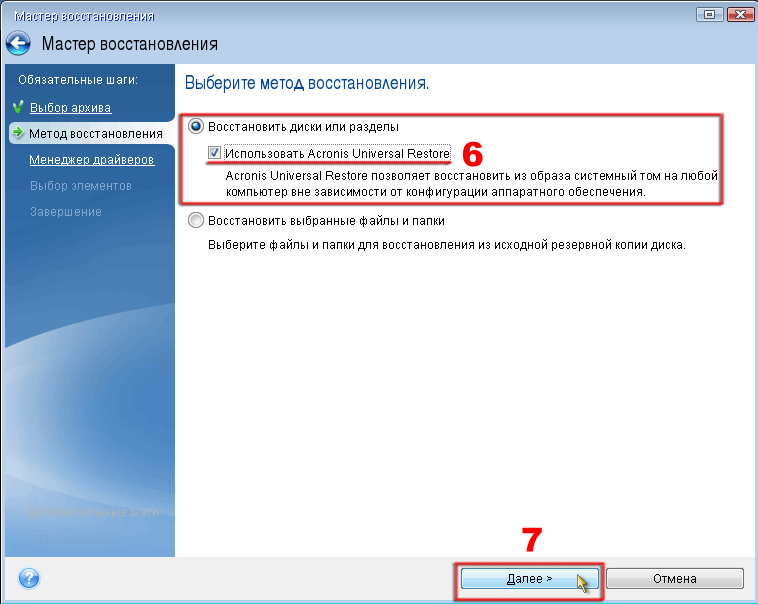
4. Выберите “Восстановить диски или разделы” и обязательно поставьте галочку использовать “Acronis Universal Restore” и нажмите кнопку “Далее”.
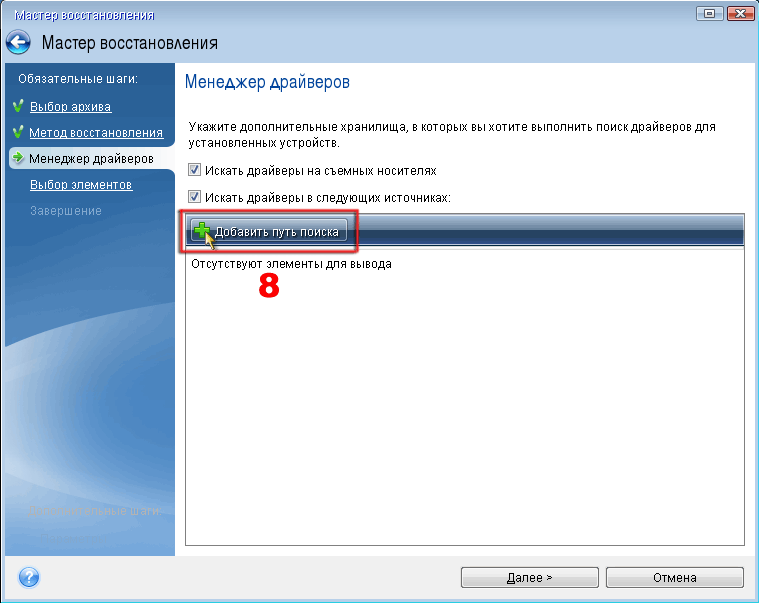
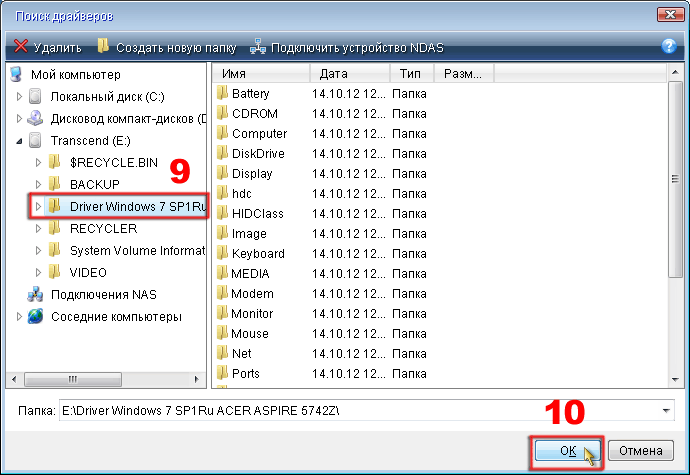
5. Нажмите кнопку “Добавить путь поиска” и в открывшемся окне укажите путь к папке с драйверами, которые мы предварительно сохранили (нашли), для продолжения нажмите кнопку “ОК”. Папку с драйверами можно также предварительно записать на стационарный ПК только на другой раздел D,E и тд. а не только внешний USB жесткий диск.
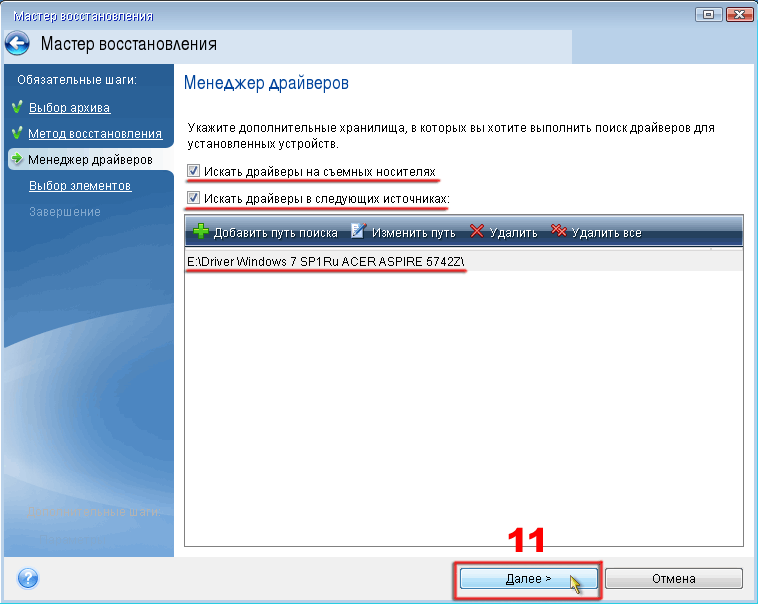
6. Вы увидите точный путь к папке с драйверами, для продолжения нажмите кнопку “Далее”.
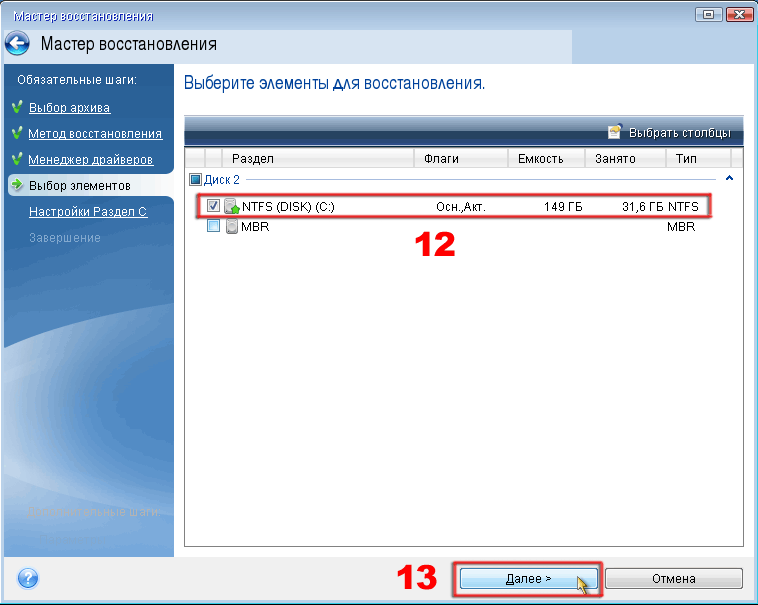
7. Выберите раздел С: поставив галочку, пункт MBR оставьте пустым, для продолжения нажмите кнопку “Далее”.
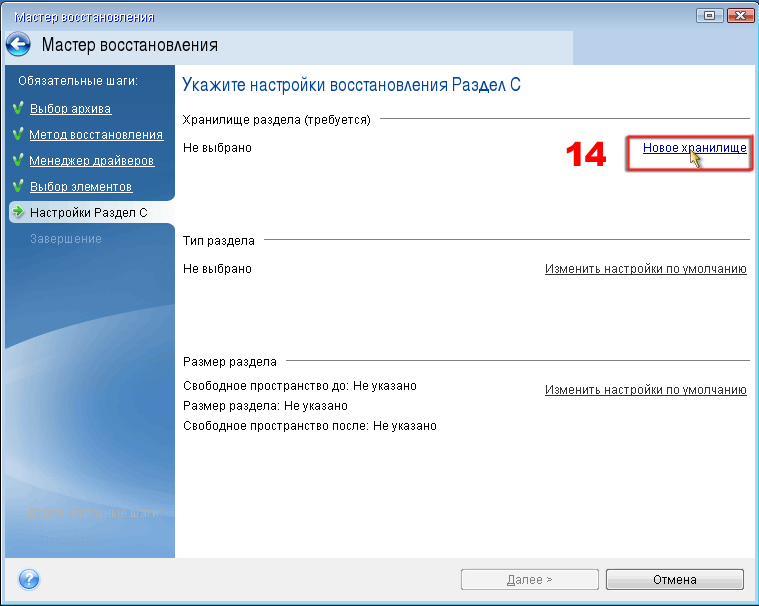
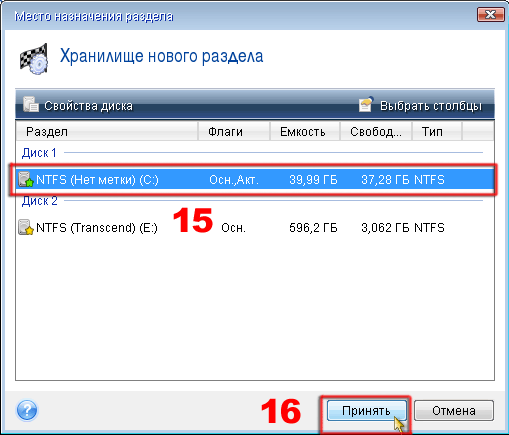
8. В настройках раздела С нажмите ссылку “Новое хранилище”, а в открывшемся окне укажите раздел С: (это тот который на стационарном ПК) для продолжение нажмите кнопку “Принять”. Внимание, будьте внимательны и не ошибитесь в выборе раздела, особенно если у вас их несколько!
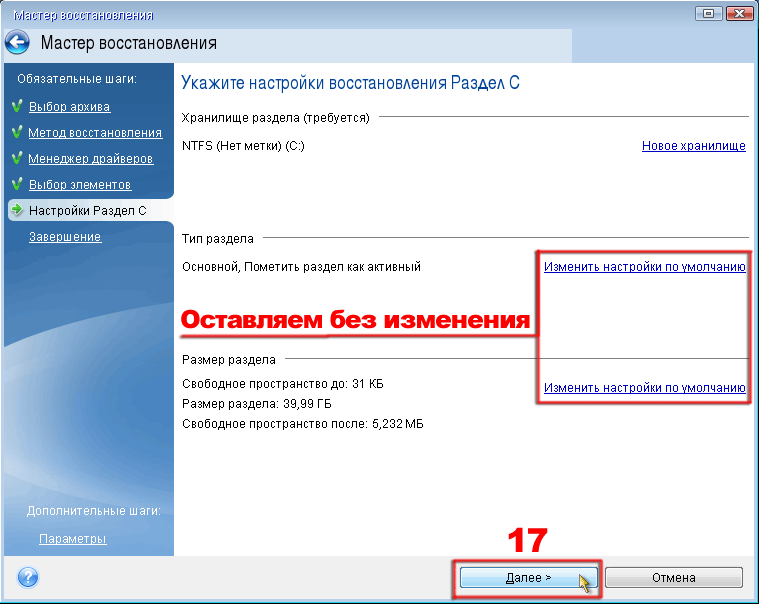
9. Оставляем всё по умолчанию “Тип раздела и Размер раздела” и нажимаем кнопку “Далее”.
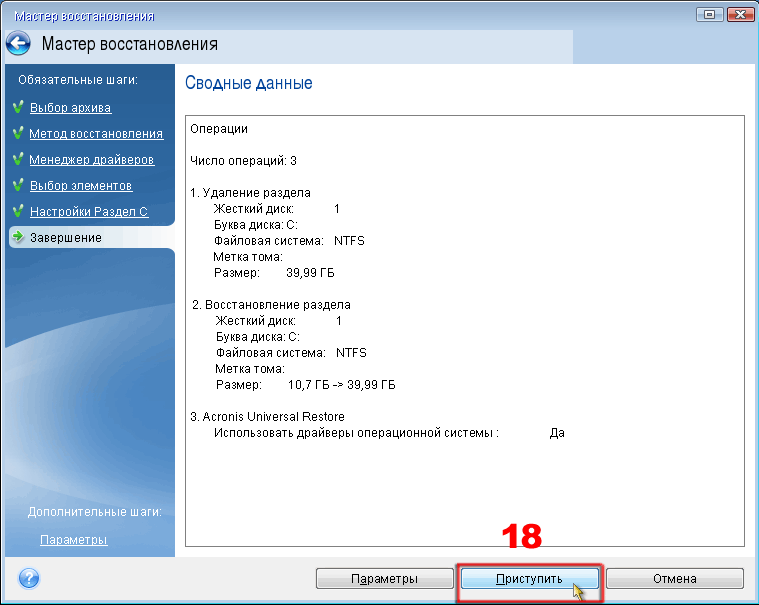
10. Проверяем сводные данные, нет ли ошибок, если уверены, нажимаем кнопку “Приступить”.
Учтите что любое прерывание операции неизбежно приведет к удалению раздела С: и естественно не возможности загрузить Windows. Если это произошло просто повторяем все шаги и уже указываем вместо раздела С: свободное пространство. Если нет никакой возможности восстановить имидж, берем загрузочный дистрибутив Windows и устанавливаем заново!
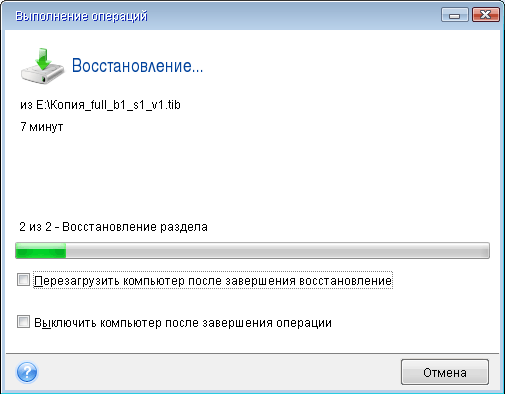
11. Начнется процесс восстановления имиджа созданного на ноутбуке на выбранный раздела стационарного ПК, по окончании которого появится окно об успешном завершении операции восстановления. При появлении ошибки об отсутствующем драйвере, можно пропустить или поместить драйвер в соответствующую папку.
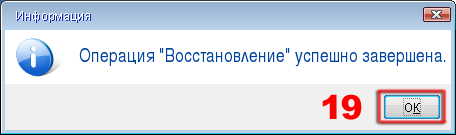
12. Восстановление завершено, отключите USB внешний диск, выньте загрузочный диск из привода и перезагрузите компьютер.
В случае успешного восстановления, после загрузки рабочего стола операционной системы Windows начнется установка драйверов, после которой необходимо будет перезагрузить компьютер. При получении каких-либо ошибок, не мешающих загрузки Windows, удаляйте (переустанавливайте) драйвер, программу, утилиту, в общем, настраивайте всё заново.
P.S
Мне пришлось, изменить имя компьютеру, переустановить драйверы для wi-fi и звука, настроить разрешение экрана и сеть с Интернетом. А также слетела активация у двух программ, а в “остальном прекрасная маркиза” всё хорошо, всё хорошо.
Автор: Ruterk
15 октября 2012 г.