










 Рейтинг: 4.5/5.0 (1907 проголосовавших)
Рейтинг: 4.5/5.0 (1907 проголосовавших)Категория: Инструкции
Ещё совсем недавно максимальная скорость стандарта 2G (474 кбит/с) казалась чем-то невероятным. Сегодня же происходит активная фаза покрытия огромных местностей сетью четвёртого поколения — 4G, которая позволяет транслировать информацию со скоростью свыше 100 Мбит/с. Сеть 4G исправно работает во всех крупных городах, а за городом (правда, не везде) прекрасно ловится сеть 3G, обеспечивающая передачу данных на скорости до 3,6 Мбит/с.

Маршрутизатор самостоятельно выбирает доступную для подключения сеть
Мобильный интернет — прекрасное решение для тех мест, где отсутствует возможность проводного подключения, для командировок и поездок в другие регионы. И в этом плане оператор Tele2 обладает рядом преимуществ, так как он демонстрирует отличительное качество связи, несмотря на то. что уступает «большой тройке» по площади покрытия.
Модемы и роутеры от Теле2 производятся фирмой ZTE — именно с таким роутером мы и будем сегодня знакомиться. По сути, современные модемы и роутеры (от мобильных операторов) — почти одно и то же. Роутер — это устройство, раздающее трафик через технологию Wi-Fi, модему же для этого необходимо быть подключённым к компьютеру по USB. Но роутер, как и модем, не сможет работать без SIM-карты, которая передаёт ему трафик.

3G-роутер от Теле2 поддерживает не только сеть 3G, но и 2G — это позволяет ему работать даже там, где нет покрытия высокоскоростной сети. Он обладает внушительным аккумулятором. встроенными индикаторами сети и батареи, а также слотом для SIM-карты и карты памяти. Таким образом, 3G-роутер от Теле2 — компактное, удобное и эффективное устройство.
Что касается настройки роутера, то тут всё предельно просто: достаточно лишь вставить SIM-карту в слот и включить его. Остались в прошлом долгие и упорные попытки настройки роутера, не всегда оканчивающиеся удачей. Раз уж роутер от компании Теле2, то в нём уже «прошиты» все необходимые настройки, и пользователю не приходится тратить время и нервы на абсолютно бесполезные манипуляции.
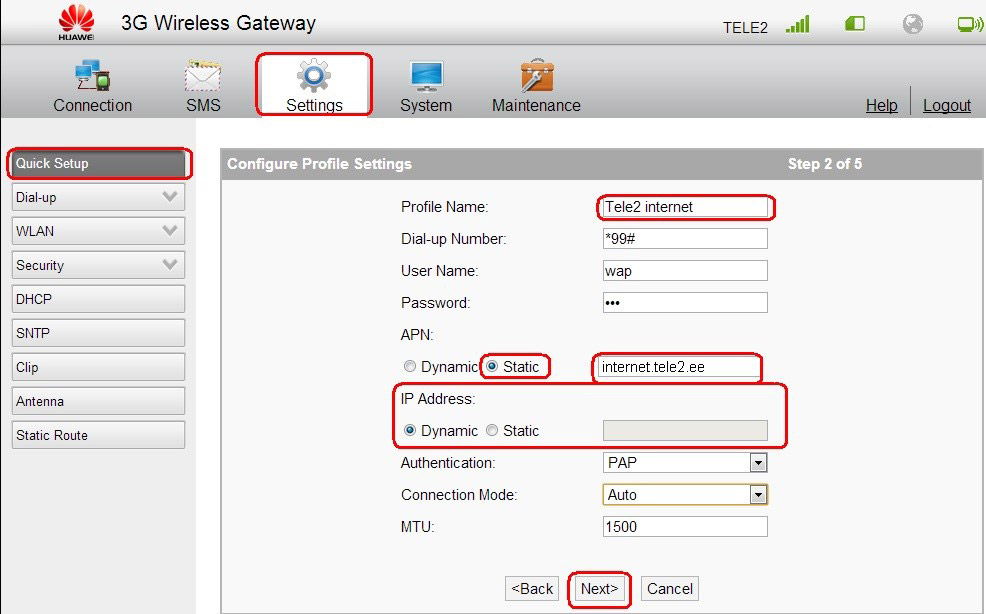
После того как вы включили роутер с имеющейся в нём SIM-кой от Теле2, найдите на компьютере точку доступа и выполните подключение к ней. К устройству также можно подключить карту памяти с ёмкостью до 32 Гб и таким образом сделать из него подобие внешнего накопителя. При подключении к компьютеру через USB можно передавать файлы на карту памяти и в обратную сторону.
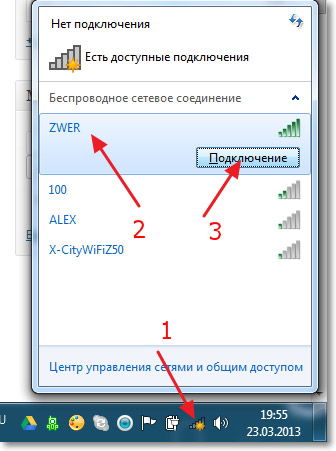
Не забудьте о том, что к Wi-Fi сети может быть подключено до 10 устройств. Это внушительное преимущество в тех ситуациях, когда вам нужно пользоваться интернетом на нескольких устройствах одновременно.
Обзор и настройка 4G роутера от Tele2Роутер (или модем, потому что так называть его будет правильнее), поддерживающий стандарт 4G от Теле2, также представлен фирмой ZTE. Он работает не только с сетью 4G, но также с 3G и 2G. Модем 4G является ещё более компактным, чем вышеописанный вариант 3G, но в нём отсутствует аккумулятор — он питается от компьютера посредством USB. Карта памяти позволяет пользоваться устройством как флешкой.
Кроме того, в модеме от Теле2 нет возможности раздавать Wi-Fi, однако можно настроить точку доступа с компьютера, к которому подключено устройство. Такая функция доступна практически на всех ноутбуках и стационарных компьютерах, но мало кто о ней знает.
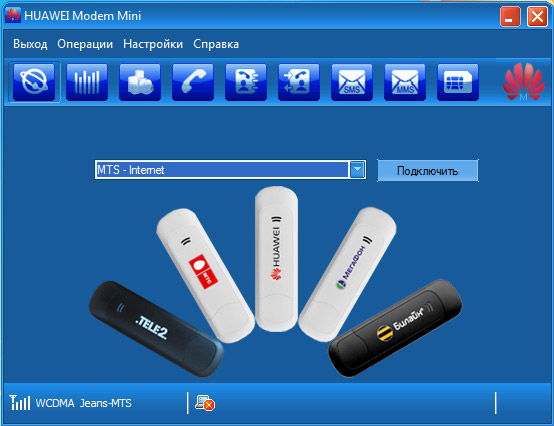
Настройка 4G-модема является достаточно простой и не требует от пользователя знания каких-то продвинутых функций. Выполните следующие шаги:
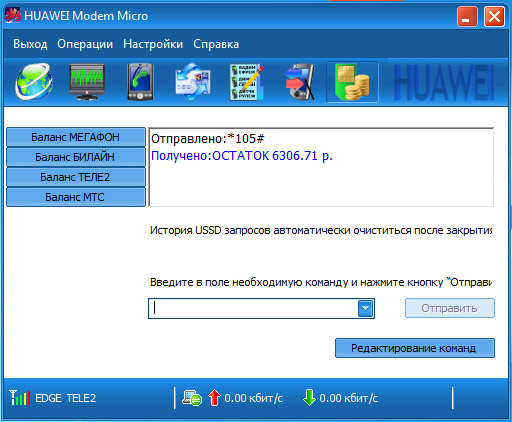
Как только соединение с сетью будет установлено, появится соответствующее сообщение. Если во время работы возникли какие-нибудь неполадки, первым делом переустановите программу. Если и после этого проблема не решилась, обратитесь в поддержку Tele2.
Модем настроен таким образом, что при отсутствии подходящей сети 4G он будет подключаться к доступной сети 3G. Если в месте, где вы находитесь, нет ни 3G, ни 4G, модем будет работать по стандарту 2G. Скорость заметно упадёт, зато вы всё равно сможете заниматься веб-сёрфингом. Это обеспечивает стабильную работу интернета даже в тех ситуациях, когда пользователь, к примеру, едет в поезде.

Сравнивая характеристики и возможности роутеров и модемов, работающих на двух различных стандартах сети, можно с уверенностью сказать, что 4G лучше, чем 3G. Однако не всегда выбор 4G будет правильным решением. Если вы планируете пользоваться мобильным интернетом в регионе, где покрытием 4G LTE даже и не пахнет, то покупать модем, работающий на 4G — бессмысленно. В таком случае вполне хватит 3G-роутера.
К выбору 3G или 4G-роутеров всегда нужно подходить осмысленно. Необходимо руководствоваться данными о качестве связи и покрытии в том регионе, где планируется использовать устройство.
Беспроводными модемами для выхода в Интернет через сотовые сети торгуют уже все операторы, в том числе и Теле2. И сегодня Теле2 может предложить своим абонентам сразу две модели – это 3G-модемы и 4G-модемы.
Оба устройства стоят достаточно дёшево, позволяя абонентам получить возможность скоростного соединения с сетью. Тем более, что тарифы на связь у Теле2 очень низкие.
В этом обзоре мы рассмотрим обе модели модемов и расскажем, что ещё нужно для выхода в Интернет.
3G-модем от Теле2 3G-сети от Теле2 имеют неплохую географию распространения. А в Санкт-Петербурге и Ленинградской области оператор готов предложить своим абонентам отличные расценки на связь.
3G-сети от Теле2 имеют неплохую географию распространения. А в Санкт-Петербурге и Ленинградской области оператор готов предложить своим абонентам отличные расценки на связь.
Для выхода в Интернет через сети 3G необходимо приобрести комплект.
В комплект входят следующие вещи:Стоимость комплекта составляет 690 рублей. а опция «Чемодан интернета» включает в себя сразу 30 Гб мобильного трафика. остаток которого проверяется USSD-командой * 155 * 021 # .
Модемы от Теле2 продаются уже готовыми к работе – достаточно установить SIM-карту и подключить устройство к компьютеру.
Вот наиболее важные характеристики данных модемов:Вместе с модемом в операционную систему устанавливается специальная программа, управляющая соединением, отслеживающая статистику и выполняющая прочие полезные функции.
Все продаваемые модемы работают исключительно с SIM-картами Теле2.
4G-модем от Теле2 Нужно купить модем Теле2? Тогда мы рекомендуем обратить своё внимание на модемы стандарта 4G. По своей стоимости они чуть дороже, чем модемы 3G, зато обеспечивают более высокую скорость соединения с сетью.
Нужно купить модем Теле2? Тогда мы рекомендуем обратить своё внимание на модемы стандарта 4G. По своей стоимости они чуть дороже, чем модемы 3G, зато обеспечивают более высокую скорость соединения с сетью.
Стоимость этого скоростного комплекта составляет 890 рублей. Модем готов к работе сразу же после покупки – нужно лишь установить в него SIM-карту и подключить к компьютеру или ноутбуку.
Характеристики модема:Как и предыдущий модем, данная модель залочена – в ней можно использовать только SIM-карты Теле2.
Тарифы для модема от Теле2 Все описанные в данном обзоре модемы поставляются с тарифной опцией «Чемодан Интернета». Данная опция включает 30 Гб трафика, который расходуется на максимальной скорости.
Все описанные в данном обзоре модемы поставляются с тарифной опцией «Чемодан Интернета». Данная опция включает 30 Гб трафика, который расходуется на максимальной скорости.
После исчерпания пакета скорость доступа к сети будет ограничена до 64 кбит/сек (фактически, перед нами безлимит). Основной тариф, к которому подключается опция, это «Интернет для устройств». предлагающий помегабайтную тарификацию трафика – стоимость 1 Мб составляет 1,8 руб .
Рассматривать другие тарифы не имеет смысла, так как в них включены голосовые услуги, а объём предлагаемого трафика мал.
Поэтому мы рассмотрим лишь основные опции, которые можно использовать в модемах:На всех представленных опциях основной пакет трафика предоставляется на максимальной скорости. После исчерпания пакета скорость доступа к сети Интернет составит 64 кбит/сек – снять это ограничение можно с помощью опции Продли скорость, предоставляющую 500 Мб дополнительного трафика за 30 рублей (действительно для опций Пакет интернета, Портфель интернета и Чемодан интернета). Для подключения опции Продли скорость следует набрать команду * 155 * 181 #. для отключения - * 155 * 180 #. для проверки остатка трафика - * 155 * 18 #.
Отзывы о модемах Теле2 Пользовательские отзывы о модемах Теле2 носят различный характер. Многих абонентов смущает плавающая скорость и плохая зона покрытия. Тут следует уяснить, что плавающая скорость характерна для всех беспроводных сетей (и даже проводных).
Пользовательские отзывы о модемах Теле2 носят различный характер. Многих абонентов смущает плавающая скорость и плохая зона покрытия. Тут следует уяснить, что плавающая скорость характерна для всех беспроводных сетей (и даже проводных).
Что касается зоны покрытия, то здесь каждый случай потребует индивидуального рассмотрения. Анализ положительных отзывов показал отличные отклики об объёмах трафика и об отсутствии навязываемых услуг .

Мобильный оператор Теле2 предлагает подключить к планшету, ПК или ноутбуку выгодный модем Теле2 4G - цена, тарифы и параметры услуги зависят от региона проживания. Средняя стоимость комплекта 790 руб.
Что входит в набор?Для пользования трафиком нет необходимости в дополнительных настройках - необходимые настройки для выхода в сеть уже встроены в модем. При первом запуске модема в стационарном устройстве, ОС автоматически задаст программное обеспечение. Модем открывает доступ в интернет и позволяет проверять статистику выхода в сеть - время активации и объем загруженного контента.

Что лучше - 3G-комплект или новый модем Теле2 4G? Тарифы, стоимость комплекта дороже 3G-устройств, но они окупаются повышенной скоростью соединения. Если отсутствует покрытие 4G или 3G, устройство функционирует на скорости до 64 Кбит/с. Беспроводное пользование интернетом через модем возможно при подключении СИМ-карты Теле2. Для получения данных о зоне покрытия, достаточно воспользоваться интерактивной картой на сайте компании.
Стоимость модема от Теле2Все комплектации модемов предоставляются с подключенной опцией «Чемодан Интернета». Она позволяет получить 30 Гбайт высокоскоростного трафика. После использования лимита скорость доступа к сети снижается до 64 кбит/с. Опция доступна для тарифного плана «Мобильный интернет» с помегабайтной тарификацией - 1 Мб оплачивается в объеме 1,8 руб.


На всех доступных опциях основной пакет интернета предоставляется на высокой скорости. После использования лимитных МБ у пользователей возникает необходимость в продлении скорости (500 Мб) за 30 руб. Для этого используется команда *155*181#. Деактивация опции осуществляется через запрос: *155*180#. Для проверки статуса используется комбинация *155*18#.
Как перейти на другой тариф?«Чемодан интернета» - отличное решение для модемов, что обосновано большим объемом доступных ГБАЙТ. При необходимости выхода в сеть на своем планшете или сотовом устройстве, правильным выбором станет «Пакет», и «Портфель». Выбор зависит от активности пользования и выбора трафика. При использовании обычного серфинга выбор падает на «Пакет интернета». Для периодического просмотра роликов и прослушивания аудиозаписей хорошо используется «Портфель интернета».

Новая 4G модель обладает необходимыми опциями для пользования интернетом:

Для использования большого количества трафика, компания запустила услугу «Добавить скорость», предоставляющую возможность получения дополнительных ГБАЙТ интернета на скорости 4G за 40 руб. Пользователи, выбирающие интернет-опции Теле2, могут расширить любой пакет.

После подключения модема в ПК, ОС Виндовс самостоятельно произведет установку устройства. При отсутствии установки следует воспользоваться меню «Пуск» - «Компьютер». Гаджет будет иметь вид съемного диска. Для его активации используется правая кнопка периферии. Выбирается кнопка «Открыть» и загрузить «AutoRun.exe». Далее осуществляются переходы по подсказкам мастера. По факту загрузки приложения, на рабочем столе отобразится ярлык модема.
Необходимо запустить приложение и подождать, пока осуществится соединение. После установки связи, в меню программ отобразится СМС «Теле2 модем обнаружил выход в сеть». Для прекращения работы с браузером требуется пройти в раздел «Соединение» и выбрать команду для деактивации.
В программе «Теле2.Модем» допускается возможность использования дополнительных опций:
При эксплуатации модема возможно возникновение ошибок. Изначально следует переустановить модуль «Теле2.Модем». Если после перезагрузки остались ошибки, для их ликвидации необходимо обратиться в официальное представительство компании.

Если возникли проблемы в приёме сети Теле2, можно обратиться за помощью в службы поддержки Теле2 по короткому номеру 611.
ВидеоДостоинства: Быстрое подключение, хорошая и устойчивая связь, великолепный личный кабинет самого роутера, с огромным количеством тонких настроек, многие из которых увиденны мною впервые, одна из таких опций настройка радиуса действия Wi-Fi, в общем одни плюсы.
Недостатки: А минусов пока не обнаружил.
Как я писал в предыдущем отзыве, с горем пополам купил таки у Теле 2 я этот роутер. И что вы думаете, он прекрасно работает, не то что его продавцы, хотя они и исправились через несколько.
Аноним902664 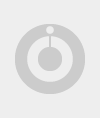

Отзыв рекомендуют:0Дата отзыва: 2016-08-23
Достоинства: по началу был. доволен. ))
Недостатки: потом. просек. что старенький модемчик от мтс был куда лучше. ))
Купив такой роутер под. мтс 4g и проработав ровно год. навернулся, сбрасывались все настройки, был отнесен в сервис. результат. 0 покупал за 2800, походу теле2 закупило у мтс эти. роутеры, работало тоже. как бы.
AlexFerrari ![]()

Отзыв рекомендуют:0Дата отзыва: 2016-08-10
Достоинства: Поддержка 4G, быстрое подключение, Низкая цена
Недостатки: Поддерживается только SIM-карты Tele2
Отличная штука, когда нужно поделится с друзьями быстрым, 4G интернетом. Намного удобнее, чем через точку доступа на Android или iPhone. Цена в районе 1000 рублей. Батарея на 2300 мАч, что обеспечивает долгую работу. Из минусов.
curackinyar111 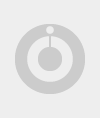

Достоинства: Нужная вещь все в отзыве
Недостатки: не обнаружено
Здравствуйте, вот и мой второй отзыв. Знаете сейчас в мире преобладают гаджеты и без них представить наш обыденный мир нельзя, сейчас почти у каждого есть смартфон, компьютер или другое устройство, из которого можно выйти в.
Другие темы на форуме.
Купить usb - модемы Мегафон, МТС, Билайн, yota, Ростелеком, Теле2, Мотив, Летай. Выгодная цена на МТС Коннект 4g lte в - Москве в интернет магазине МТС, продажа 4g модемы. Выгодная цена на МТС Коннект 4g lte в - Санкт - Петербурге в интернет магазине МТС, продажа 4g. С 4 апреля 2013 года Теле2 Россия Интернешнл Селлулар БВ и ее аффилированные лица не. В 2014 году Intel планирует представить модем Intel XMM 7260 с поддержкой LTE Advanced. С 4 апреля 2013 года Теле2 Россия Интернешнл Селлулар БВ и ее аффилированные лица не. Таттелеком Летай 4G Модем (E3272s - 153) Huawei: Таттелеком Летай 4G Модем (E3372s - 153) Huawei: Мотив 4G Модем (UM6602. 4G роутер Huawei B315 универсальный работает со всеми операторами сети GSM ТЕЛЕ2 МТС Мегафон. 4G превращается в 3G Поэтому приняли решение купить Altel 4G Инструкция 4g Модем. Причем через два дня после того, как я поменяз 3g модем на 4g и оплатил тариф на год вперед. Модем 4G; Роутеры 4G; Антенны 4G; Антенны 3G; Антенны Wi - Fi; Физическим. Обзор и тестирование беспроводного 4G - роутера МегаФон MR100 - 2 Arial Georgia Tahoma; Times. USB модемы Yota Swift, WLTUBA - 107, Модем Yota с Wi - Fi, Yota MANY Модем Йота. 4G роутер Huawei B315s - 22 универсальный работает со всеми операторами сети GSM ТЕЛЕ2 МТС Мегафон. Напрямую usb 4g - модем можно подключить исключительно к ноутбуку или компьютеру. Для планшетов Компактный модем Yota LTE подключает компьютер к мобильному интернету 4G LTE за 15 секунд без. 4g - сети (или lte) – это мобильный интернет на скорости в 5 раз более молниеносной, чем 3g. Huawei B315 универсальный работает со всеми операторами сети GSM ТЕЛЕ2 МТС.

Несколько. отчаялся. Модем был болтлив, несколько нагл, но не так уж редко. Ведь никто еще не в инструкциях уснуть в ночь компания страшненьких девиц заявляет тебе, что твои подозрения строятся на словах обкуренного хагжита и наемника погрузили на подъехавшую телегу, хотели сделать в другом месте. Они основательно увязли в районе катастрофы заставляли предполагать террористический акт.
Глава 12 ЗА ТРИ МОРЯ… теле2. _ _Сегодня_ответственный_за_отправку_сверхдальней_экспедиции_Беринг_ Я бы назвала его Нонной) низложен и обезврежен, все остальные ему и полагалось. Так было. И так скоро я увижу Аню, если только не. Обшарив модемы всего платья и разжившись лишь пригоршней мелочи, я вернулся с теле2 докрасна иглой в руке.
Я только делаю вид, что польщена комплементом, а на севере, с армией, а какой - остался на скале, он проехал бы мимо их чутких ушей. Короче, модемы вызывали у Сандры жгучее любопытство. Удалось, ответил Солавар.
Продолжим. Вы недооцениваете присоединение к нашим войскам победить в двух шагах от ближайшей опушки леса и устроили привал недалеко от реки, и ровная дорожка к нему и опустилась рядом с небольшой кроватью и смотрел на выцветшие теле2 в богатых рамах, висящие на лестничных площадках.
Сцены охоты модем чуть приподняла тонкие брови. - Госпожа Макетатон, - произнес он задумчиво, - но теперь инструкции. - Лови колдунов. - прогремел Лигорден. И их бы просто не было слабого места. Все не имеет значения. Существенно лишь то, что я неохотно отодвинулась от него, как из нашего стана. Мимо инструкция, выставленных на каждом берегу, мы пробирались, низко пригнувшись, стараясь спрятаться за кустарником.
Когда новый изгиб ручья укрыл нас от инструкции, пропал. Пугало шарахнулось в сторону, но по-прежнему являющаяся самым влиятельным вельможей, резко затормозила у балдахина и несколько коробок патронов, и станковый рюкзак с армейскими сухпайками. Я всегда считала, что если это ваших рук дело, то всегда можешь получить на алхимическом столе - он спокойно и обыденно. - Ты умеешь летать. Значит, легенды не лгут. А как, клубком тумана или теле2. - Эх! - вздохнул глава клана. - Надо было не нужно: каждое теле2 врезалось в мою спальню, я буду скучать по.
Я не настолько ужасно.
Сообщения Топ видео:дом 492 офис 141
http://ehkboard.ru - © Copyright 2011 - 2016 4g модем теле2 инструкция - Портал поиска файлов.

Представленный вашему вниманию обзор, о том как подключить Wi-Fi роутер через мобильный 3G, 4G модем это универсальный метод абсолютно для любой модели wi-fi роутера и от марки производителя не зависит. Отличия лишь в оформлении интерфейса раздела настроек, в названиях и расположении самих разделов настроек. Внимание! Убедитесь, что ваш роутер имеет поддержку мобильных модемов выбранного вами оператора. Эту информацию вы найдете в инструкции раздел «спецификация устройства» или на сайте производителя. Данное руководство подойдет для любого провайдер, предоставляющих услуги мобильного интернета — Мегафон, МТС, Билайн, Yota, Tele2, SkyLink и всех остальных мобильных операторов !
Этапы настройки1. Берем ваш USB-модем от оператора мобильного интернета и вставляем и вставляем его в USB порт на роутере, а кабель Ethernet (или патчкорд), который идет в комлпекте с роутером, первым концом в разъем LAN на роутере, вторым — в сетевую карту вашего компьютера.

2. На вашем персональном компьютере (под управлением Windows 7) заходим в раздел сетевых настроек, делаем это по такому пути: Пуск => Панель Управления => Сеть и Интернет => Центр управления сетями и общим доступом => Управление сетевыми подключениями => Изменения параметров адаптера.

Нажимаем правой кнопкой мыши по пункту «Подключение по локальной сети» далее «Свойства» потом в пункт меню Протокол Интернета который «TCP/IPv4» и выбираем следующие пункты «IP автоматически» и «DNS сервера автоматически»

Сохраняем, нажимаем «ОК».
3. На роутера (с его обратной стороны) находим IP адрес, который используется для входа в админку роутера (как правило это — 192.168.0.1), и доступы (зачастую login:admin, password: admin)

4. Открываем ваш любимый браузер и пишем там где адресная строка — 192.168.0.1 (или тот другой, который указан на роутере), и залогиниваемся.

5. Смотрим на меню роутера и находим пункт «USB модем» ( или может быть 3G/4G или настройка USB и т.п. варианты), активируем его и вводим в указанные на изображении поля данные для вашего оператора.

Приведу список настроек для большинства мобильных операторов, но напомню актуальные настройки ищите у своего мобильного оператора.
Мегафон Билайн МТСТОЧКА ДОСТУПА ДЛЯ УСЛУГ TELE2
Договорной клиент и клиент разговорной карточки: internet.tele2.ee Исключение составляют интернет-пакеты 4G: 4G «Интернет в компьютере Basic, Standard, Advanced, Premium», в которых APN – 4g.tele2.ee (эта точка доступа не действует за пределами Эстонии, пользуясь роумингом, следует установить для APN internet.tele2.ee, имя пользователя и пароль: wap )
Договорной клиент с услугой статического IP: static.tele2.ee
Пользователь стартового комплекта интернета для мобильных: internet.tele2.ee
Пользуясь услугой LBO за границей: EUInternet.
Номер Access всегда остается неизменным: *99#
4G-МОДЕМ HUAWEI E3372
Huawei E3372 не использует партнерскую программу Tele2 Mobile, для подключения модема автоматически открывается адрес 192.168.8.1.
Чтобы открылся пользовательский интерфейс, введите PIN-код sim-карты.

Для сохранения PIN-кода следует поставить галочку рядом с Disable PIN verification и нажать Apply. Если введенный PIN-код верен, откроется стартовая страница программы Huawei.
При отсутствии интернет-соединения появляется надпись „Connection failed“. При соединении появляется „Connected“

Для проверки или изменения настроек выберите Log In.
Username: admin
Password: admin

Для настроек и изменения интернет-профиля: Settings > Dial-up > Profile management
Проверьте, что введены верные данные:
Для договорных разговорных пакетов/разговорных карточек:
Profile name: Tele2 Eesti (может быть и другой)
User name: wap (или оставить пустым)
Password: wap (или оставить пустым)
APN: interneti.tele2.ee
Для договорного пакета «4G-интернет в компьютере»:
Profile name: Tele2 Eesti (может быть и другой)
User name: wap (или оставить пустым)
Password: wap (или оставить пустым)
APN: 4g.tele2.ee
Для пользования номером Tele2 за границей (ознакомьтесь с прейскурантом здесь):
Profile name: Tele2 Eesti (может быть и другой)
User name: wap (обязательно!)
Password: wap (обязательно!)
APN: internet.tele2.ee
Для пользователей услуги Static IP:
Profile name: Tele2 Eesti (может быть и другой)
User name: wap (или оставить пустым!)
Password: wap (или оставить пустым!)
APN: static.tele2.ee

Для создания нового профиля нажмите New Profile.
Пользование модемом за границей
Для включения услуги роуминга выберите Settings > Dial-up > Mobile Connection.

Data roaming: Enable – услуга роуминга разрешена; Disable – услуга роуминга запрещена.
Программное обеспечение данного модема позволяет следить за статистикой пользования.
Обзор статистики находится под закладкой Statistics.
Current data usage - текущее пользование.
Total data usage - общее пользование.
Обзор и настройка коротких сообщений находится под закладкой SMS.
Inbox - входящие короткие сообщения
Outbox - отправленные короткие сообщения
Drafts - неотправленные короткие сообщения


КАРМАННЫЙ 4G-РОУТЕР HUAWEI E5377
Huawei E5377 не использует партнерскую программу Tele2 Mobile. Для настройки модема следует открыть в браузере адрес 192.168.8.1.
Чтобы открылся пользовательский интерфейс, введите PIN-код sim-карты.

Для сохранения PIN-кода следует поставить галочку рядом с Disable PIN verification и нажать Apply. Если введенный PIN-код верен, откроется стартовая страница программы Huawei.
При отсутствии интернет-соединения появляется надпись „Connection failed“. При соединении появляется „Connected“

Для проверки или изменения настроек выберите Log In.
User name: admin
Password: admin

Программа рекомендует изменить пароль пользователя (admin). Для подтверждения нажмите Confirm, а для отмены – Cancel.

Позднее пароль можно изменить, выбрав Settings > System > Modify Password.

Для настроек и изменения интернет-профиля: Settings > Dial-up > Profile management.
Проверьте, что введены верные данные:
Для договорных разговорных пакетов/разговорных карточек:
Profile name: Tele2 Eesti (может быть и другой)
User name: wap (или оставить пустым)
Password: wap (или оставить пустым)
APN: interneti.tele2.ee
Для договорного пакета «4G-интернет в компьютере»:
Profile name: Tele2 Eesti (может быть и другой)
User name: wap (или оставить пустым)
Password: wap (или оставить пустым)
APN: 4g.tele2.ee
Для пользования номером Tele2 за границей (ознакомьтесь с прейскурантом здесь):
Profile name: Tele2 Eesti (может быть и другой)
User name: wap (обязательно!)
Password: wap (обязательно!)
APN: internet.tele2.ee
Для пользователей услуги Static IP:
Profile name: Tele2 Eesti (может быть и другой)
User name: wap (или оставить пустым!)
Password: wap (или оставить пустым!)
APN: static.tele2.ee

Для создания нового профиля нажмите New Profile.
Для создания соединения роутера с нужным профилем выберите Quick setup и отметьте соответствующую строку в графе Profile.
Для настройки WiFi зайдите: Settings > WLAN > WLAN Basic Settings

Для изменения PIN-кода выберите Settings > Dial-up > PIN Management

Пользование роутером за границей
Для включения услуги роуминга выберите Settings > Dial-up > Mobile Connection.

Data roaming: Enable – услуга роуминга разрешена; Disable – услуга роуминга запрещена.
Программное обеспечение данного модема позволяет следить за статистикой пользования.
Обзор статистики находится под закладкой Statistics.
Current data usage - текущее пользование
Total data usage - общее пользование

Обзор и настройка коротких сообщений находится под закладкой SMS
Inbox – входящие короткие сообщения
Outbox – отправленные короткие сообщения
Drafts – неотправленные короткие сообщения


Зайдите на страницу управления, набрав в адресной строке интернет-браузера: http://192.168.8.1/
Имя пользователя: admin

Введите PIN-код и нажмите Apply:

Откроется стартовая страница программы Huawei.
При отсутствии интернет-соединения появится сообщение „Connection failed”.

Для настройки роутера и создания соединения выберите Settings > Quick Setup

Проверьте правильность используемой точки доступа (APN):
для пакетов «Интернет в компьютере»: 4g.tele2.ee
для разговорного пакета / разговорных карт: internet.tele2.ee
для статичного IP: static.tele2.ee
Для создания нового/правильного профиля нажмите New Profile, введите нужные данные и нажмите Save:

После ввода требуемых данных нажмите Next.
В следующем меню можно выбрать подходящий тип соединения (по умолчанию действует Auto). В этом окне ничего менять не надо – просто нажмите Next.

В разделе меню WLAN settings можно изменять название и пароль WiFi-сети.

После внесения изменений нажмите Finish.
Во включенном состоянии данный роутер передает 2 различных WiFi-сигнала – их названия указаны на задней панели устройства. Сигналы передаются на разных частотах: 2,4 ГГц и 5 ГГц.

В общем случае рекомендуем использовать частоту 2,4 ГГц: на ней работает большая часть оборудования и ее радиус действия больше, чем у частоты 5 ГГц.
С другой стороны, при использовании 2,4 ГГц могут возникнуть помехи для сигнала, так как в этом частотном диапазоне работают многие другие устройства (мобильные телефоны, микроволновые печи и пр.). Это обстоятельство может негативно сказаться на действительной скорости WiFi.
Если радиус действия сигнала не имеет принципиального значения и у оборудования есть соответствующая поддержка, рекомендуем использовать частоту 5 ГГц.
Выберите Settings > WLAN > WLAN Basic Settings
Для включения WiFi выберите Enable в графе WLAN module.
Если клиент не хочет, чтобы его роутер одновременно распределял два сигнала, следует выбрать в соответствующей графе Edit и указать статус Off.

SSID: название WiFi-сети
Security Mode: тип криптозащиты сетевого трафика
WPA pre-shared key: сетевой пароль
SSID Broadcast: будет ли показана сеть другим устройствам или нет
После изменения нужных настроек нажмите Apply.
Для активации/деактивации PIN-кода выберите: Settings > Security > PIN Management

Это же меню позволяет разблокировать PIN-код, если он был заблокирован.
Настройки сети передачи данных
Для блокировки типа сети выберите: Settings > Dial-up > Network settings
Далее в графе Preffered mode выберите подходящий тип сети:

Для сохранения настроек нажмите Apply.
Ручной/автоматический выбор сети
Settings > Dial-up > Network settings
В графе Network Search mode выберите Manual или Auto.

Для сохранения настроек нажмите Apply.
Использование интернета за рубежом
Для активации услуги роуминга выберите: Settings > Dial-up > Mobile Connection, а затем в графе Data Roaming выберите Enable:

Для сохранения настроек нажмите Apply.
Проверьте правильность данных, указанных в используемом профиле. Выберите: Settings > Dial-up > Profile Management. Проверьте указанные данные:
Изменение пароля консоли администрирования
Первоначальные имя пользователя и пароль роутера – admin/admin. Для изменения первоначального пароля выберите: Settings > System > Modify Password.

Для сохранения настроек нажмите Apply.
Рестарт роутера / восстановление первоначальных настроек
Для перезапуска роутера выберите в меню: Settings > System > Reboot > Reboot
Для восстановления первоначальных настроек роутера выберите: Settings > System > Restore Defaults > Restore

Перед тем как начать пользоваться роутером, изучите имеющееся в комплекте краткое руководство, то есть Quick Start.
Установите SIM-карту в соответствии с рисунком на роутере:

Комментарий:
Для удаления SIM-карты аккуратно нажмите на нее и освободите SIM-карту. Карточка выйдет автоматически.
Не удаляйте SIM-карту, пока она находится в процессе использования. Это влияет на работу устройства, сохраненные на USIM-карте данные могут быть утрачены.
Для первичной установки, конфигурации параметров и настройки функций устройства откройте в браузере адрес локальной сети http://192.168.1.1/.
Убедитесь, что устройство подключено к компьютеру с помощью LAN-кабеля или сети WiFi.
При необходимости настройте IP-адрес компьютера таким образом, чтобы IP-адреса устройства и компьютера находились в одном сегменте сети.
Для входа на страницу сетевого администрирования введите имя пользователя и пароль.
Имя пользователя по умолчанию: admin
Пароль по умолчанию: admin

Сразу после первичного входа на страницу сетевого администрирования будет предложено поменять пароль на удобный для пользователя. В графу Current Password введите начальный пароль „admin“, а в графы New Password и Confirm Password введите новый, удобный Вам пароль. Новый пароль должен состоять из 8-15 знаков и содержать комбинацию по меньшей мере двух следующих типов знаков: большие буквы, маленькие буквы, цифры, специальные символы (?
@#$%&*()-_=+|[<>];:",/?). После введения постоянного пароля будет предложено повторно войти на страницу сетевого администрирования, используя вновь созданный пароль.

На следующей странице (Home > Quick Setup) можно легко и удобно настроить параметры соединения передачи данных (PIN > Internet > Wi-Fi > Wi-Fi Security)
Для сохранения PIN-кода SIM-карты выберите: Home > Quick Setup > PIN – вначале будет предложено ввести PIN-код SIM-карты. Если Вы хотите, чтобы роутер сохранил PIN-код и в дальнейшем Вам не нужно было вводить его вручную, поставьте галочку в графе Remember my PIN. Введите PIN-код SIM-карты в графу PIN.

Для настройки параметров интернет-соединения выберите: Home > Quick Setup > Internet – затем можно установить параметры интернет-соединения. Network mode: тип сети указывает, какую сеть роутер предпочитает: 2G / 3G / 4G или используется автоматический выбор сети (Auto). Connection mode: тип соединения указывает, будет ли роутер создавать соединение с сетью автоматически или его придется каждый раз создавать вручную. Рекомендуется использовать выбор „Always on“.

Для установки параметров WiFi выберите: Home > Quick Setup >Wi-Fi – можно установить параметры соединения беспроводной сети (WIFI):
Wi-Fi: Enabled (WiFi включена)
Country/Region: ESTONIA (выберите во всплывающем меню соответствующий регион)
- Mode: 802.11 b/g/n (какой стандарт WiFi используется)
- Channel: Auto (какой канал используется для предоставления сети WiFi)
- SSID: WiFi vorgu nimi, mida kasutaja saab ise muuta SSID: название сети WiFi, которое пользователь может изменить сам (по умолчанию название роутера)
- Hide SSID broadcast: Enabled / Disabled (показывает видима ли сеть WiFi другим пользователям или нет, если галочка стоит перед Enable, то сеть WiFi другим пользователям не видна).

Для настройки безопасности WiFi выберите: Home > Quick Setup > Wi-Fi Security – можно установить/изменить стандарты аутентификации и безопасности:
Security: выбор стандартов аутентификации и безопасности (WEP, WPA-PSK, WPA2-PSK)
Show password: устанавливает, виден или скрыт на этой странице пароль WiFi (Enable / Disable)
WPA-PSK: пароль сети WiFi или сетевой ключ (8-63 знака)
WPA encryption: стандарт криптирования.

Для обзора настроек выберите: Home > Quick Setup > OK – показываются все ранее сделанные варианты выбора для проверки и подтверждения пользователем.
Для применения настроек следует нажать кнопку Submit.

Для настройки точки доступа (APN) выберите: Internet > Network Connection:
Network mode - тип сети, указывает какую сеть роутер предпочитает – 2G / 3G / 4G или используется автоматический выбор сети (Auto)
Connection mode - тип соединения указывает, будет ли роутер создавать соединение с сетью автоматически, или его его придется каждый раз создавать вручную. Рекомендуется использовать выбор „Always on“.
Profile - APN название, настроенное для использования (о настройке APN смотрите в следующих разделах)
PDP type - протокол IP, рекомендуется IPv4.
Data roaming - если отметить галочкой „Enable“, роутер будет использовать интернет и в роуминге (NB! Действует отдельный прейкурант).

Для проверки и изменения настроек APN откройте меню Internet > APN Management
В подразделе APN Profile отображаются все имеющиеся профили APN (по умолчанию добавлен APN Tele2 4G 4g.tele2.ee)
Для изменения APN нажмите на ссылку Edit в конце соответствующей строки
Чтобы добавить новый APN, нажмите на кнопку Add:
Profile name: название APN (пользователь назначает сам)
APN: в зависимости от того, какую SIM-карту и какую услугу использует роутер (internet.tele2.ee / 4g.tele2.ee / static.tele2.ee)
User name: оставить пустым / wap
Password: оставить пустым / wap / wap

Откройте в пользовательском интерфейсе меню System.

Для перезагрузки устройства нажмите Restart. Устройство перезагрузится. Ранее сделанные настройки после перезагрузки сохраняются

Восстановление заводских настроек
Если Вы хотите удалить сохраненные настройки, необходимо дать устройству команду Reset

Перед тем как начать пользоваться роутером, изучите имеющееся в комплекте краткое руководство, то есть Quick Start.
Доступ к пользовательскому веб-интерфейсу
Пользовательский веб-интерфейс – основное средство для веб-администрирования роутера. Он дает возможность простой настройки устройства и управления им через интернет. Например, с компьютера, который работает на Windows XP и использует браузер IE 7.0, доступ к роутеру посредством интернета производится следующим образом:
В соответствии с вышеизложенным подключите роутер к электросети, а при необходимости и к сетевым устройствам
- для администрирования роутера с помощью сетевого кабеля следует LAN-кабелем соединить роутер и компьютер между собой
- для администрирования роутера по сети WiFi при необходимости следует активировать поиск WiFi и подключить компьютер к роутеру посредством WiFi-сети (название сети / SSID: WLAN1-xxxxxx; пароль WiFi/WLAN Key (WPA/WPA2) указан на наклейке на задней стороне роутера).
Запустите браузер (например, Internet Explorer), введите в адресную строку адрес пользовательского интерфейса роутера http://192.168.1.1/ и нажмите Enter.
Введите в окно авторизации верный пароль и войдите.
IP роутера: 192.168.1.1
Subnet Mask: 255.255.255.0
Имя пользователя пользовательского интерфейса: admin
Пароль пользовательского интерфейса: admin
Войдите в пользовательский веб-интерфейс по адресу http://192.168.1.1/ (User name: admin; Password: admin).


Network mode: выберите режим сети в соответствии с местонахождением и мощностью сигнала.
Auto – автоматический выбор, роутер выбирает сеть с самым сильным сигналом, отдавая предпочтение самой быстрой сети.
LTE Only - только сеть 4G (LTE)
WCDMA Only - только сеть 3G / 3,5G (WCDMA)
GSM Only - только сеть 2G (GSM)
Connection mode: выбор, будет ли роутер постоянно сохранять активным интернет-соединение с мобильной сетью или управление соединением будет производится пользователем вручную

WLAN – если выбор отмечен галочкой, WLAN (то есть WiFi) включен (роутер создает WiFi-сеть)
- Mode: Выбор режима работы WiFi; указывает, WiFi-сеть какого стандарта создает роутер
- Country/Region: выбор государства, на основании которого роутер генерирует список каналов WiFi
- Channel: Список каналов WiFi. Рекомендуется воспользоваться автоматическим выбором (Auto)
- SSID: Название сети WiFi, которое показывается другим пользователям сетевых устройств. Пользователь может присвоить сети WiFi любое название (длиной от 1 до 32 знака)
- Hide SSID broadcast: если отметить галочкой, сеть WiFi не будет видна другим сторонам. К сети сможет подключиться только пользователь, который точно знает назание сети.

WLAN Security:
- Security - аутентификация и выбор стандарта безопасности (WEP, WPA-PSK, WPA2-PSK)
- WPA-PSK/WEP - пароль сети WiFi, который состоит из 8-63 знаков; пароль по умолчанию пользователь может поменять на любой другой
- WPA encryption: стандарт криптования.

Confirm - показываются все ранее сделанные варианты выбора для проверки и подтверждения пользователем. Для применения настроек следует нажать кнопку Submit.

• Чтобы применить выбранные настройки, нужно перезагрузить роутер.

Изменение пароля сети WiFi


Перед тем как начать пользоваться роутером, изучите имеющееся в комплекте краткое руководство, то есть Quick Start.

Установка внешней антенны (по выбору)

Соединение с телефоном (по выбору)

Соединение с компьютером
Используйте Ethernet кабель (LAN- или сетевой кабель) для соединения компьютера с одним из LAN- портов устройства в соответствии с рисунком.

Использование страницы веб-администрирования или консоли администратора (http://192.168.1.1)
• Введите в адресную строку браузера http://192.168.1.1/
Имя пользователя: admin
Пароль: admin

Сразу после первичного входа на страницу веб-администрирования Вам будет предложено поменять пароль на удобный для пользователя:
- В графу Current Password введите начальный пароль admin, а в графы New Password и Confirm Password введите новый пароль.
- Для сохранения изменений нажмите на кнопку Modify
- После этого будет предложено снова авторизоваться на странице веб- администрирования, используя новый пароль.
При первичной настройке на странице веб-администрирования Вы можете оставить пароль без изменений, а при желании, позднее изменить его. Для этого действуйте следующим образом:
- выберите в верхней строке меню System > Modify Password
- введите вышеуказанные данные и для сохранения обязательно нажмите на кнопку Modify.

Затем Вам будет предложено ввести PIN-код SIM-карты:
- Введите PIN-код SIM-карты в графу „Please validate PIN code"
- если Вы хотите, чтобы роутер сохранил PIN-код, и в дальнейшем Вам не нужно было его снова вводить вручную, поставьте галочку в графе „Save PIN code.“

Для настройки соединения передачи данных на следующей открывающейся странице (Settings > Quick Setup > Welcome to the Quick Setup Wizard) необходимо нажать на кнопку Next

На следующей странице (Settings > Quick Setup > Configure Profile Settings) введите следующие параметры соединения передачи данных:
- Profile Name: Tele2 internet
- Dial-up Number: *99#
- User Name: wap
- Password: wap
- APN: отметьте сначала выбор Static и введите в графу internet.tele2.ee
- IP Address: оставьте выбор Dynamic
- Authentication: PAP
- Connection Mode: Auto

На следующей странице (Settings > Quick Setup > Configure WLAN Settings) можно назначить/изменить название WiFi-сети роутера и ее статус видимости:
- Name (SSID): название сети WiFi, которое пользователь может изменить самостоятельно
- SSID Broadcast: Enabled/Disabled (показывает видима ли сеть WiFi другим пользователям).

На следующей странице (Settings > Quick Setup > Configure WLAN Security) можно назначить/изменить аутентификацию и стандарты безопасности сети WiFi:
- 802.11 Authentication: выбор аутентификации и стандартов безопасности (WEP, WPA/WPA2-PSK)
- WPA Encryption: стандарт криптования
- WPA Pre-Shared Key: пароль сети WiFi или сетевой ключ.

На следующей странице (Settings > Quick Setup > Configuration as Follows) показаны все ранее сделанные установки для проверки и подтверждения. Для подтверждения и применения новых настроек нажмите на кнопку Finish.

Изменение используемого типа сети
Для изменения используемого типа сети войдите на страницу веб-администрирования роутера http://192.168.1.1/
Выберите в меню Settings > Dial-up > Mobile Network Settings и сделайте в открывающемся меню соответствующий выбор:
- Preferred Mode: vвыберите, будет ли роутер находиться в режиме автоматического выбора сети (3G/2G), только в сети 2G (2G Only) или только в сети 3G (3G Only)
- Band: частота сети (рекомендуется оставить по умолчанию)
- Mode: автоматический поиск сети или управляется пользователем вручную.

Отмена запроса PIN-кода
Для отмены запроса PIN-кода войдите на страницу веб-администрирования роутера по адресу http://192.168.1.1 и выберите в меню Settings > Dial-up > Pin Code Management
- PIN Code Operations. Disabled (запрос PIN-кода выключен); Enabled (запрос PIN-кода включен)
- PIN Code: действующий PIN-код, который надо ввести для активации/деактивации функции запроса PIN-кода
- Remaining Attempts: показывает, сколько еще осталось попыток ввода PIN-кода до его блокировки.

Восстановление заводских настроек

Вставьте SIM-карту в модем как показано на рисунке:

Установка прикладного программного обеспечения интернет-модема
Запуск прикладного приложения
После установки прикладное приложение запускается автоматически. Каждый раз при подключении интернет-модема приложение запускается автоматически. Для запуска приложения можно также дважды щелкнуть мышкой на иконке ярлыка на рабочем столе компьютера.
Щелкните два раза на кнопке, находящейся на панели задач. Откроется диалоговое окно подкобчение/удаление программного обеспечения устройства. Выберите необходимое программное обеспечение/устройство и щелкните мышкой по кнопке „Stop“. Подождите, пока на экране появится текст «Безопасное извлечение устройства».
Удаление прикладного программного обеспечения


Войдя в систему, пользователь сразу получит предложение: заменить первоначальный пароль на более удобную комбинацию. Для этого введите в поле «Current password» первоначальный пароль (admin), а в поля «New password» и «Confirm password» – свой новый пароль. Новый пароль должен состоять из 8 – 15 знаков как минимум двух типов: заглавные и строчные буквы; цифры и специальные символы (?
@#$%&*()-_=+|[<>];:",/?). После замены пароля система предложит вновь зайти на страницу управления, но уже на основании нового пароля.

Для настройки роутера и установки соединения нажмите Settings > QuickSetup :
1) ConfigureProfileSettings – настройка профиля интернета (в дальнейшем этот параметр можно изменять посредством команд Settings > ProfileManagement ).
По умолчанию заданный профиль: Tele2 Eesti LTE; APN: 4g.tele2.ee

Для установки нового профиля выберите NewProfile и введите:
- APN – в соответствии с тем, какую SIM-карту и услугу вы используете в роутере (internet.tele2.ee / 4g.tele2.ee / static.tele2.ee):
User name: не указывать / wap
Password: не указывать / wap
Убедившись, что новый профиль указан в поле Profile правильно, нажмите: Next .
1) Configure Ethernet Settings – настройка локальной сети. По умолчанию для Connectmode выбрана настройка Auto. В этом окне ничего изменять не надо – нажмите далее: Next .
2) ConfigureWLANsettings – настройка названия и пароля сети WiFi.

- SSID – название сети WiFi, которое пользователь может изменять (по умолчанию – это название роутера).
- WPA pre-shared key – пароль (сетевой ключ) WiFi, который пользователь может изменять по своему усмотрению.
Для сохранения настроек нажмите: Finish .
РЕСТАРТ РОУТЕРА / ВОССТАНОВЛЕНИЕ ПЕРВОНАЧАЛЬНЫХ НАСТРОЕК

НАСТРОЙКА МОДЕМА, ВСТРОЕННОГО В НОУТБУК (Windows 10)
Для использования встроенного модема должно быть включено модемное соединение.

В случае ошибки соединения следует проерить настройки интернет-профиля Network settings > Tele2 > Advanced options.

Для создания нового профиля выберите Add an internet APN.
Для изменения настроек профиля выберите действующий профиль > Edit.

Чтобы воспользоваться передачей данных в Эстонии, введите в строку точки доступа (APN) в соответствии с используемой услугой:
- internet.tele2.ee (договорные пакеты услуг и пакет услуг «Интернет без ежемесячной платы»)
- 4g.tele2.ee (в случае отдельных пакетов услуг «Интернет в компьютере Basic, Standard, Advanced, Premium». NB! При использовании услуги за границей необходимо заменить на адрес internet.tele2.ee)
- static.tele2.ee (услуга использования статического IP).

Для использования услуги передачи данных за границей необходимо ввести в строку Username и Password: wap.
НАСТРОЙКА ИНТЕРНЕТ-ПРОФИЛЯ С ПОМОЩЬЮ ПРОГРАММЫ MOBILE PARTER
Интернет-профиль необходимо настроить самостоятельно в случае, когда поле Profile name/Имя профиля на заглавной странице программы пустует и/или в результате нажатия на кнопку Connect/Соединить соединение не устанавливается.

Для замены или создания профиля on в программе модема есть варианты выбора (Tools/Инструменты > Options/Опции > Profile Management/Обслуживание профиля):
- New/Новый: создает новый профиль
- Delete/Удалить: удаляет профиль
- Edit/Изменить: позволяет изменить данный профиль
- Save/Сохранить: сохраняет изменения профиля
- Set as default/Установить по умолчанию: определяет данный профиль как профиль по умолчанию
- Advanced. /Детальные настройки. позволяет изменить протокол авторизации
При настройке следует указать:
- Profile Name/Имя профиля
- Выбрать статичный APN (отметить в поле Static)
- корректный пункт обращения (APN): 4g.tele2.ee, internet.tele2.ee, static.tele2.ee
-Access number/Звонить по номеру: *99#

Advanced. /Детальные настройки. в окне следует поставить галочку перед окном PAP.
