




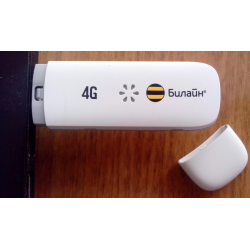

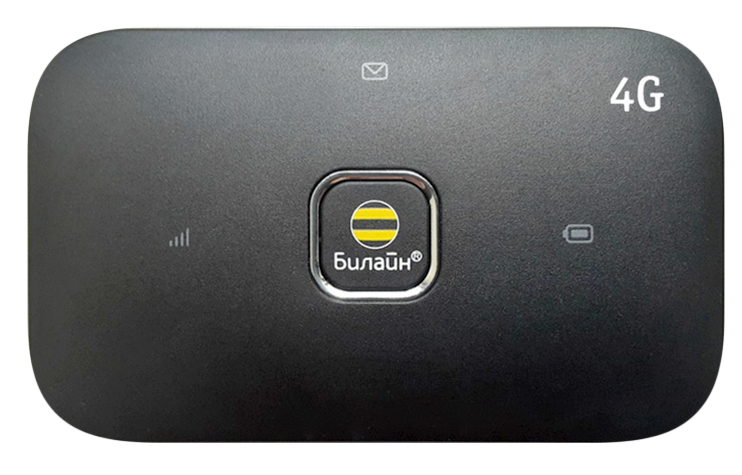



 Рейтинг: 4.9/5.0 (1750 проголосовавших)
Рейтинг: 4.9/5.0 (1750 проголосовавших)Категория: Инструкции
December 16, 2015
Мобильный интернет – это удобно. Благодаря ему можно работать в любой географической точке, оставаться на связи, общаться по доступной цене с близкими людьми. Как на "Билайне" подключить 4G? Читайте подробную инструкцию в статье.
Что такое 4G?Четыре – это порядковый номер поколения мобильной связи. С каждым новым поколением качество и скорость передачи сигнала становились все лучше. 4G позволяет передавать данные со скоростью, которая превышает 10 Мб/с.
Для сравнения: с мобильным интернетом второго поколения нужно было ждать 50 секунд прежде, чем загрузится страница сайта. С третьим поколением период ожидания сократился до одной секунды, с интернетом четвертого поколения загрузка происходит мгновенно. Чтобы прослушать песню, нужно две секунды на загрузку, стандартный видеоролик загрузится за 13 секунд, а фильм - за 7 минут. Когда-то о таком невозможно было даже мечтать.
Мобильный интернет с такой скоростью предлагают все основные операторы сотовой связи: "МТС", "Мегафон", "Билайн". Пионером в сфере предоставления этой услуги стал "Мегафон", а первым городом в России, получившим такую возможность, – Новосибирск.
Каждый оператор отличается зоной покрытия. Для оператора "Билайн" она составляет 20 регионов.

Существует несколько способов. Первый вариант – нужно купить мобильное устройство, которое способно поддерживать формат 4G. К подобным устройствам относятся планшеты, смартфоны или USB-модемы.
Купить такое устройство можно в любом офисе оператора. По карте выбирайте тот, который наиболее удобно расположен.
Второй вариант. Получите USIM-карту, которая способна поддерживать 4G. Карту выдают в офисах оператора бесплатно, телефонный номер при этом не изменяется. Не забудьте взять с собой паспорт, вас попросят его предъявить в офисе.
Третий вариант. Необходимо подобрать тариф, который включает пользование мобильным интернетом, или подключить дополнительную опцию. "Билайн" предлагает группу тарифов "Все", которые включают в пакет услуг мобильный интернет. Также разработана линейка быстрых интернет-опций "Хайвей".
Прежде чем выбирать вариант, как на "Билайне" подключить 4G, определитесь, для чего вам нужен интернет, как часто и в каких объемах вы планируете его использовать. Это поможет вам подобрать оптимальный способ подключения и тариф.
Подключение модемаКак подключить модем "Билайн" 4G? Вскройте упаковку и извлеките все ее содержимое: это сим-карта, инструкция по установке, модем, который внешне напоминает флешку.

Первым шагом извлеките сим-карту, затем переверните модем и отделите наклейку от его задней части. Для установки сим-карты предусмотрен специальный слот под крышкой. Установить сим-карту в слот нужно полностью. Закройте крышку.
Снимите колпачок с боковой части модема и вставьте "флешку" в компьютер. Установка начнется автоматически. В появившемся на экране окошке нужно выбрать язык, затем согласиться с лицензионным соглашением, выбрать папку для установки, затем нажать кнопки "Далее" и "Готово".
После установки вы увидите иконку на рабочем столе компьютера. Запуск приложения происходит автоматически. Разработчики потрудились, чтобы ответ на вопрос о том, как подключить 4G на "Билайне", был простым.
Активация баланса и регистрация модемаСледующий шаг – активация стартового баланса. Это сделать просто – в открывшемся окне нужно нажать кнопочку "Активировать баланс" или перейти в раздел "Управление счетом", который расположен в главном меню приложения.
Теперь нужно подключить модем к интернету. Для этого нужен раздел "Подключение" и кнопка "Подключить". Через несколько секунд сеть станет доступной. На экране компьютера откроется стартовая страница "Билайна". На этом сайте нужно зайти в раздел "Мобильный интернет", а затем в раздел "Регистрация". После этого нажать на кнопку "Зарегистрироваться".
Вам будет предложен перечень вопросов, своеобразный чек-лист, который позволит убедиться в том, что вы выполнили все пункты инструкции о том, как подключить 4G на "Билайне".
Далее нужно заполнить ячейку "Сотовый номер устройства". Номер должен совпадать с тем, который указан на коробке с модемом. После ввода номера вы получите пароль, нажав соответствующую кнопку. Пароль вы увидите в разделе "Общение приложения", он будет в новом сообщении, которое пришлет вам система.
Затем потребуется заполнить пункты договора, выбрать тариф и завершить процедуру регистрации. В течение 30 минут ваши данные будут обработаны системой, после этого пользование интернетом станет доступным.

Сейчас крайне редко бывает такая ситуация, когда человек владеет только одним устройством. Как правило, их несколько: смартфон, планшет, ноутбук, и везде нужен доступ в интернет.
Подключить несколько устройств одновременно позволяет роутер. Скорость при этом может достигать 100 мб/с, подключать можно до десяти устройств.

В комплект, помимо роутера, включены: программное обеспечение, которое позволяет установить оборудование и произвести автоматическую настройку, и сим-карта, которую необходимо установить в роутер.
После того как вы подключите роутер с установленной сим-картой к компьютеру, автоматически запустится программа автонастройки.
Теперь вы знаете, как на "Билайне" подключить 4G. Будьте мобильными!
 Во времена современных компьютерных технологий многим пользователям нужно всегда иметь доступ к интернету вне зависимости от местонахождения, даже вдали от бесплатных Wi-Fi точек и домашнего роутера. С помощью модемов «Билайн» 4G это можно легко реализовать в любой точке страны за смешные деньги.
Во времена современных компьютерных технологий многим пользователям нужно всегда иметь доступ к интернету вне зависимости от местонахождения, даже вдали от бесплатных Wi-Fi точек и домашнего роутера. С помощью модемов «Билайн» 4G это можно легко реализовать в любой точке страны за смешные деньги.
«Билайн» 4G: преимущества
Сегодня зона покрытия 4G сетей сотовых операторов ничем не уступает 3G аналогам. Компания «Билайн» с каждым месяцем стремиться расширить зону покрытия, чтобы пользователи даже в самых отдаленных уголках нашей страны могли беспроблемно пользоваться высокоскоростным интернетом. Это серьезное преимущество. Ведь модемы «Билайн» 4G стали выпускаться не так давно, но их стоимость при этом не слишком высока. К тому же условия их использования выгодны покупателя. Это неоспоримое преимущество.
Конечно, все далеко не так хорошо, как хотелось бы пользователям. Отчасти виноват в этом сам оператор. Дело в том, что модем 4G не всегда дает пользователю возможность работать на максимальной скорости. Связано это в первую очередь с тем, что нагрузка на сеть в некоторых регионах слишком высока. По этой причине передача данных может осуществляться на гораздо меньших скоростях, чем было заявлено. Другой недостаток – это «сетевые ямы». Сигнал в некоторых областях довольно хороший, но при перемещении он может несколько «провисать». В этих местах не всегда работают сети 3G и 4G.
Сегодня модемы «Билайн» 4G выпускаются в трех вариантах. При этом все эти варианты работают с sim-картой определенного оператора сотовой связи. При желании их конечно можно «разлочить» под любого другого сотового оператора. Сегодня выпускаются следующие модели ZTE MF823D, ZTE MF831, HUAWEI E3370B. В целом все эти модели похожи друг на друга, однако у них имеются определенные отличия. По цене все модемы «Билайн» 4G при этом совершенно одинаковы.
«Билайн» 4G: стоимость
Сегодня купить модем «Билайн» 4G LTE можно за 799 рублей. В комплект будет входить само устройство, sim-карта с трафиком 12 Гб, который рассчитан на две недели использования после активации. Важно, что трафик рассчитан на две недели именно с момента активации сим-карты, а не с момента покупки. При этом можно выбрать любой из доступных на сегодняшний день тарифов. Если у вас уже давно лежит подключенная и не оплаченная сим-карта с интернетом, ее можно будет в любое время активировать и пользоваться ей на прежних условиях. Но как показывает практика, обычно современные условия бывают намного выгоднее тех, что предлагались пользователям несколько лет назад. К тому же, оборудование могло устареть. Менять его желательно хотя бы раз в год.
ZTE MF823D и ZTE MF831
Визуально эти две модели очень похожи друг на друга. Исключение составляют лишь некоторые детали. Так, например, на модеме «Билайн» 4G ZTE MF823 D нет внешней антенны, и даже не предусмотрен выход для нее. Таким образом, пользователь не сможет самостоятельно увеличить силу приема-передачи сигнала. Более поздняя версия модема ZTE MF 831 имеет и мощную внутреннюю антенну, и разъем для подключения внешней антенны. Обе модели при этом поддерживают только сим-карты от компании «Билайн». Если конечно не попробовать их самостоятельно «разлочить». У обеих версий скорость передачи данных – 50 Мбит/с, а скорость приема – 150 Мбит/с. Это вполне стандартный вариант для современных модемов-свистков.
Все мобильные модемы изначально производились для сотовых операторов компании Huawei. Позднее за реализацию таких решений взялись уже другие производители. Сегодня компания «Билайн» предлагает модемы с поддержкой сетей 4G модели Huawei E3370. Это современная и востребованная версия для выхода в сеть интернет. В нем скорость передачи данных составляет 50 Мбит/с, а скорость приема – до 100 Мбит/с. Кстати, он проигрывает аналогичным моделям от LTE. Есть у данной модели одно важное преимущество. В ней имеется слот для карты памяти, поэтому устройство можно использовать не только для выхода в интернет, но и для хранения важной информации.
Обычно пользователи оставляют отзыв в целом о качестве связи, а не о какой-то конкретной модели устройства. Однако, есть и такие пользователи, которые довольны или недовольны самой моделью модема. Так, например, некоторым пользователям нравится то, что можно вручную самостоятельно выставлять настройки только на модем. Это довольно удобно в том случае, если вы хотите использовать модем не только на ноутбуке, но и на планшете, где самостоятельно активировать эту опцию нет возможности. Гаджет по умолчанию определит модем как карту памяти. Данная проблема уже не зависит от оператора связи.
В целом модем 4G, отзывы о котором в положительные, может стать прекрасным помощником для выхода в интернет в любой точке страны. При этом не придется мучится с настройками и драйверами. Всё уже будет внесено и настроено, останется только подключить модем к USB порту. Многих же пользователей не устраивает именно качество сигнала. Они жалуются на то, что модемы работают слишком медленно, в то время, как устройства конкурирующих сотовых операторов работают без проблем. Других не устраивает, что сигнал время от времени пропадает без видимых причин. Также сеть может перескакивать с 4G на 2G и обратно. Скорее всего, эти проблемы связаны со временными территориальными трудностями, а не с качеством устройства или производственным браком.
Обычные мобильные модемы далеко не всегда удовлетворяют требованиям пользователей. Большинство даже не знают, как самостоятельно раздать Wi-Fi с ноутбука и используют для этих целей роутеры. Однако наличие переносного компьютера при этом вовсе не обязательно. Благодаря использованию модема-роутера «Билайн» 4G вы сможете легко подключиться к интернету по Wi-Fi одновременно под несколькими пользователями. Устройство рассчитано всего на 10 одновременных соединений. Стоит учитывать, что скорость передачи при этом будет распределяться поровну между устройствами. Роутер кстати можно использовать и как обычный модем, если подключить его при помощи USB кабеля к стационарному компьютеру.
Запись опубликована 07.02.2016 автором katrinas11 в рубрике Роутеры. Отблагодари меня, поделись ссылкой с друзьями в социальных сетях:
Как настроить подключение USB-модемов Huawei E3276 (M150-1), ZTE MF823, Huawei E303 HiLink в интернет-центрах серии Keenetic?
Ответ:Для начала вам следует обновить компоненты микропрограммы интернет-центра (можно установить самую последнюю версию микропрограммы из Центра загрузки ). Инструкция по обновлению микропрограммы в интернет-центрах серии Keenetic представлена в статье: БЗ-2100
Корректная работа указанных USB-модемов возможна начиная с версии компонентов 2.10.23. Процедура обновления компонентов микропрограммы NDMS V2 для интернет-центров серии Keenetic представлена в статье: БЗ-2681
Обращаем ваше внимание, что при обновлении компонентов обязательно должны быть выбраны 2 пункта: USB-модемы 4G/LTE/WiMAX эмулирующие порт Ethernet и USB-модемы 3G/CDMA эмулирующие порт RS-232 .

Далее приведем пример подключения модема Huawei E303 HiLink к интернет-центру Keenetic 4G.
1. Подключитесь к веб-конфигуратору интернет-центра (IP-адрес 192.168.1.1 используется по умолчанию).
2. Зайдите на вкладку Домашняя сеть > IP-адрес и измените IP-адрес устройства с 192.168.1.1 на 172.16.1.1 .
Следует использовать частные IP-адреса из подсетей, отличных от 192.168.1.0/24, т.е. из подсетей 172.16.x.x или 10.x.x.x.

Внимание! При смене IP-адреса интернет-центра и нажатии на кнопку Применить вы потеряете подключение к веб-конфигуратору. При изменении IP-адреса в домашней сети, диапазон DHCP тоже изменится (в нашем примере диапазон подсети станет 172.16.1.2 - 172.16.1.34).
Для возобновления доступа к веб-конфигуратору вам следует обновить IP-адрес сетевого адаптера. Это можно сделать из командной строки Windows (Пуск > Выполнить > cmd ), выполнив последовательно команды ipconfig /release и ipconfig /renew. После чего убедитесь, что IP-адрес на вашем сетевом адаптере был назначен из подсети 172.16.1.x.
3. Затем подключитесь через telnet к режиму командной строки интернет-центра, используя уже новый IP-адрес 172.16.1.1. На компьютере выполните Пуск > Выполнить и затем в поле Открыть введите команду telnet 172.16.1.1
4. Подключившись к режиму командной строки интернет-центра, выполните следующие команды:

После выполнения указанных выше настроек модем должен успешно подключиться к сети оператора.

1. Для модема M150-1 российского оператора Мегафон производить данные настройки не нужно (он определяется системой автоматически как интерфейс UsbModem ). Стандартные настройки 3G/4G-модемов подробнее описаны в статье: БЗ-2360
2. Для модема ZTE823российского оператора Билайннужно выполнить следующую настройку: подключите модем напрямую к компьютеру и в панели управления модемом переключите соединение на автоматическое. Затем уже можно подключить модем к интернет-центру.
Инструкция по устранению возможных проблем при установке USB-модемов «Билайн»на Windows 7
Инструкция по устранению возможных проблем при установке USB-модемов «Билайн»
Инструкция описывает способы решения проблем, которые могут возникнуть в процессе автоматической установки программного обеспечения (ПО) USB-модемов «Билайн». Причинами возникновения ошибок могут быть особенности аппаратных средств или конфигурации операционной системы на конкретном компьютере.
Сообщения об ошибках, возникших в процессе установки, могут появляться на короткое время и остаться незамеченными. В этом случае можно использовать изложенные ниже рекомендации для устранения возникших проблем.
1. Программа управления модемом не установилась и не может быть запущена.
Если после завершения автоматической установки ПО модема программа управления модемом не запускается, то следует деинсталлировать программу (перед началом деинсталляции необходимо отключить USB модем от ПК), перезагрузить операционную систему и попытаться переустановить программное обеспечение.
2. Программа управления модемом запустилась, но USB-модем отображается, как CD-диск и не работает.
Чтобы переключить USB-модем в режим модема, кликните «Пуск» и выберите в списке «Компьютер». В открывшемся окне наведите курсор на CD-диск, представляющий модем, нажмите правую кнопку, и в выпадающем меню выберите «Извлечь».
Такую проверку и операцию полезно выполнить в случае, если ПО модема не работает, а в Диспетчере устройств не видны неверно установленные устройства (помеченные восклицательным знаком на желтом фоне).
3. Драйверы USB-модема не установились.
3.1. Откройте окно «Система» («Пуск» / «Панель управления» / «Система и безопасность» / «Система») и в пункте «Тип системы» узнайте разрядность установленной операционной системы. Эта информация потребуется впоследствии, поэтому хорошо запомните или запишите, какой вариант операционной системы установлен на ваш ПК:
- 32-разрядная операционная система, или
- 64-разрядная операционная система.
3.1. В окне «Система» кликните по ссылке «Диспетчер устройств» и в открывшемся окне найдите устройства, помеченные восклицательным знаком на желтом фоне, в названии которых присутствует «ZTE» - название производителя модема.
3.2. Наведите курсор на одно из этих названий, нажмите правую кнопку мыши и в выпадающем окне выберите пункт «Обновить драйверы…».
3.3. В открывшемся окне «Обновление драйверов – ZTE CDMA Technologies MSM» выберите пункт:
«Выполнить поиск драйверов на этом компьютере.
Поиск и установка драйверов вручную»
3.4. В открывшемся окне отметьте галочкой «Включая вложенные папки» и нажмите кнопку «Обзор».
3.5. В следующем окне укажите папку на системном диске, соответствующую используемой операционной системе:
- «Program Files» - для 32-разрядных систем или
- «Program Files (x86)» - для 64-разрядных систем.
3.6. Кликните «ОК» для закрытия окна и возвращения в предыдущее окно.
3.7. В окне «Обновление драйверов – ZTE CDMA Technologies MSM» нажмите кнопку «Далее» и по окончании установки драйвера модема нажмите кнопку «Закрыть».
3.8. Повторите операцию по установке драйверов, описанную в пунктах 2.3.-2.8. для оставшихся неверно установленных (помеченных знаком вопроса) устройств «ZTE».
3.9. Отключите модем от ПК и перезагрузите операционную систему.
3.10. Дождитесь полной загрузки ПК, подключите USB модем в тот же USB-порт и попытайтесь выйти в Интернет.
4. В процессе установки драйверов возникли ошибки.
Появилось окно с сообщением о возникновении проблемы в процессе установки программного обеспечения для устройства (Рис.1.) или операционная система вместо устройства ZTE отображает СОМ-порт, помеченный восклицательным знаком на желтом
фоне.
Для устранения ошибок, возникших из-за неверно установленных драйверов, выполните следующие операции:
4.1. Отключите модем от ПК.
4.2. Деинсталлируйте (удалите) программу управления модемом (USB-модем «Билайн» ) из операционной системы согласно общим процедурам.
4.3. Перезагрузите операционную систему.
4.4. Подключите модем к ПК и повторно установите программу управления модемом.
4.5. Если и повторная автоматическая установка ПО и драйверов модема не помогла устранить возникшую ошибку, выполните ручную установку в операционной системе устройств, связанных с USB-модемом.
4.6. Подключите USB-модем к ПК, и откройте окно «Система» («Пуск» / «Панель управления» / «Система и безопасность» / «Система»).
4.7. В окне «Система» выберите ссылку «Диспетчер устройств» и в открывшемся окне найдите устройства, связанные с USB-модемом, при установке которых возникли ошибки – они помечены восклицательным знаком на желтом фоне (Рис.2.).
4.8. Наведите курсор на одно из таких устройств, нажмите правую кнопку мыши и в выпадающем меню выберите пункт «Удалить».
4.9. В появившемся окне (Рис.3.) пометьте галочкой «Удалить программы драйверов для этого устройства» и выберите «ОК», чтобы подтвердить удаление устройства из операционной системы.
4.10. Повторите операции по удалению для всех устройств, связанных с модемом и помеченных восклицательным знаком.
4.11. После завершения удаления устройств в окне «Диспетчер устройства» наведите курсор на название компьютера (на Рис.3. с примером компьютер называется «Пользователь-ПК»), нажмите правую кнопку мыши и во всплывающем меню выберите пункт «Обновить конфигурацию оборудования».
4.12. После обновления конфигурации в окне «Диспетчер устройств» появятся новые объекты, связанные с USB-модемом (Рис.5.).
4.13. Наведите курсор на одно из этих устройств, нажмите правую кнопку мыши и в выпадающем окне выберите пункт «Обновить драйверы…».
4.14. В открывшемся окне «Обновление драйверов – ZTE CDMA Technologies MSM» выберите пункт:
«Выполнить поиск драйверов на этом компьютере.
Поиск и установка драйверов вручную»
4.15. В открывшемся окне отметьте галочкой «Включая вложенные папки» и нажмите кнопку «Обзор».
4.16. В следующем окне укажите папку на системном диске, соответствующую разрядности используемой операционной системы:
«Program Files\\drivers\32bit\VISTA» - для 32 - разрядных систем или
«Program Files (x86) \\drivers\64bit\VISTA» - для 64 - разрядных систем.
ПРИМЕЧАНИЕ: зависит от программного обеспечения модема, его версии и производителя. Оно может состоять из названия услуги («Билайн Интернет Дома» и т.п.) и иметь название вложенной папки.
4.17. Кликните «ОК» для закрытия окна и возвращения в предыдущее окно.
4.18. В окне «Обновление драйверов – ZTE CDMA Technologies MSM» нажмите кнопку «Далее» и по окончании установки драйвера модема нажмите кнопку «Закрыть».
4.19. Повторите операции по установке драйверов модема, описанные в пунктах 3.13. – 3.18. для остальных устройств, связанных с USB-модемом.
4.20. Отключите USB-модем от ПК и перезагрузите операционную систему.
4.21. Дождитесь полной загрузки ПК, подключите USB модем в тот же USB-порт и попытайтесь выйти в Интернет.
В статье опубликованной ниже приводится простая настройка модема 4G Beeline марки ZTE-MF823D и роутера Upvel UR-354AN4G
Распаковываем роутер и подключаем к нему в гнездо USB наш, предварительно настроенный модем. Сетевую карту компьютера переводим в режим автоматического получения настроек из сети. Включаем кнопку питания устройства. Через некоторое время
сетевая карта на компьютере получает настройки сети (по умолчанию на роутерах используется сеть адресного пространства 192.168.10.х, сам роутер имеет адрес в этой сети 192.168.10.1 вот по этому адресу и доступно ПО управления и конфигурирования роутером и подключенным к нему устройствам.
Подключаемся к роутеру, по умолчанию пользователь admin пароль admin
После подключения станет доступен интерфейс роутера, но на английском языке:

Далее нам интересна закладка нашего 4G модема, в консоли управления это закладка - 3G:

Устанавливаем данные в строгом соответствии с приведенными на рисунке и сохраняем настройки нажав кнопку сохранить. Модем настроен и готов раздавать услугу доступа к сети интернет, остались маленькие детали:
1. Модем получает услугу из сети с адресным пространством 192.168.0.х, имеет собственную консоль управления доступную по адресу 192.168.0.1 вот в ней нам и осталось сделать окончательные настройки.
2. Так как по умолчанию хотелось, чтобы интернет поднимался автоматически при включении кнопки питания роутера, устанавливаем настройки в соответствии с приведённой картинкой

и нажимаем ПОДКЛЮЧИТЬ:

Адрес консоли управления модема (не роутера, а именно модема Билайн) сохраним в закладке браузера, на будущее пригодится )))
На этом всё, пользуйтесь.
В последующих статьях будет приведена инструкция по модернизации ПО модема для работы с любыми операторами сотовой связи.
 Обзор USB модема от Билайн - модели zte mf667. Комплект поставки, установка программы и тестирование скорости в реальных условиях.
Обзор USB модема от Билайн - модели zte mf667. Комплект поставки, установка программы и тестирование скорости в реальных условиях.
Для подключения интернета в труднодоступных местах, да и вообще например в пути стали часто использовать usb модемы. Вот и мне тут потребовался еще один модем, пошел в магазин и купил за 700 рублей комплект с модемом – там сим-карта и сам свисток собственно в упаковке –первый месяц полного безлимитного интернета уже включен в стоимость. Сам usb модем выполнен в белом цвете, корпус симпатичный и по краям имеется удобное рифление, что и красиво, и надёжно - из рук не выскользнет.
Крышечка удобно снимается, изначальна из коробки она заклеена этикеткой с предупреждением о том что надо вставить сим-карту из комплекта поставки.
Снимаем крышечку, затем сдвигаем основную крышку модема вбок, видим что есть индикатор режима, который выведен в сторону и заклеен специальной бумажкой или скотчем, что не проводит свет, дабы крышечка не светилась и не отвлекала светом пользователей планшетов и ноутбуков в темное время суток, ведь некоторых этот светодиод порядком раздражает.
Сим-карта вставляется в разъем, к сожалению от модема который был поставлен в предыдущем комплекте от Билайна тут нет никаких плюшек – ни встроенного кардридера, ни разъема под внешнюю антенну.
Собираем все как надо и первое включение проводим с использованием компьютера, так как требуется выполнить некоторые манипуляции. При первом включении USB модема индикатор ярко засветился красным цветом, сразу поставил софт который был вшит в сам свисток и все драйвера. Все установилось практически автоматом с небольшими согласиями и листанием кнопки "далее".
При первом запуске утилиты модема появится предложение об активации стартового баланса, это тот баланс, при активации которого можно бесплатно и безлимитно использовать интернет – активировать его нужно обязательно нажав нужную кнопку во всплывшем окне или потом из нужного пункта программы. Все, теперь можно жать кнопку подключится и пользоваться интернетом. Провел несколько тестов, в среднем 3-6 мБит на прием и 1-1,3 мБита на отдачу. Нагрев при работе незначительный, индикация понятная, в подключенном режиме к нужному типу сети светится зеленым цветом.
Сам он используется в роутере от тп-линк, марки 3220, там на новой прошивке он встал замечательно и с первого раза, только в настройках роутера пришлось переписать точку доступа для модема. Обзор подготовил redmoon.
 Ремонт USB модемов
Ремонт USB модемов
 Интернет центр ZyXEL keenetic 2
Интернет центр ZyXEL keenetic 2
 Интернет центр keenetic
Интернет центр keenetic
 Ремонт ADSL модемов
Ремонт ADSL модемов
Оператор Билайн может похвастаться неплохой скоростью доступа к мобильному интернету. Неудивительно, что он привлекает к себе множество абонентов, нуждающихся в скоростном доступе в сеть. Для того чтобы обеспечить стабильное подключение к интернету, нам нужно настроить модем Билайн так, чтобы его управляющая программа содержала правильные настройки. Отдельное внимание следует уделить местоположению модема – это повысит стабильность приёма сигналов.
В данном обзоре мы рассмотрим несколько вопросов – как ввести ручные настройки профиля, как установить софт и драйвера, как получить максимально возможную скорость доступа. Также мы опубликуем и список параметров для интернет-профиля Билайна.
Установка софта и драйверов
Покупая модем от Билайна в офисе оператора, следует сразу же попросить консультанта подключить одну из тарифных опций «Хайвей», предоставляющих до 20 Гб трафика днём и безлимитный доступ ночью. После подписания договора и внесения всех необходимых платежей, отправляемся домой, и приступаем к подключению к интернету.
Для того чтобы настроить модем Билайна на ноутбуке, необходимо включить ноутбук и дождаться полной загрузки операционной системы. После этого подключаем модем к одному из свободных USB-портов – начнётся установка драйверов, а спустя несколько минут мы обнаружим в системе новый оптический диск. Не стоит пугаться – это абсолютно нормально.
Если не сработает автозапуск, заходим на появившийся диск и запускаем там файл Autorun.exe. Далее начнётся установка управляющей программы. Соглашаемся с лицензионным соглашением, удостоверяемся в правильности пути установки, после чего начнётся автоматическая инсталляция устройства.
В процессе инсталляции наступит пауза – начнётся установка драйверов самого модема, а в системном трее (где тикают часы и висят значки некоторых запущенных программ) начнут появляться уведомления об устанавливаемых драйверах и устройствах. Спустя пару минут установка управляющей программы и драйверов будет завершена, и мы сможем приступить к подключению к интернету.
Настройка софта
В процессе установки управляющей программы в неё будут заложены настройки интернет-профиля для доступа к сети Билайн. Если мы зайдём в настройки программы, то мы увидим там следующие параметры:
При необходимости, мы можем создать здесь профили под другие SIM-карты (при условии, что купленный модем был подвергнут процедуре разблокировки).
Если после установки управляющей программы вы не обнаружили активного профиля, вы можете создать его самостоятельно, указав опубликованные выше параметры.
Настраиваемся на максимальную скорость
Интернет еле ползает? Индикатор говорит о том, что модем постоянно переключается на низкоскоростные сети 2G? Тогда давайте разгоним модем на максимальную скорость. Если вспомнить о принципах работы сотовых сетей, то мы выясним, что мобильные устройства всегда соединяются с базовыми станциями с наиболее сильным сигналом. Даже если в настройках модема будет установлен приоритет WCDMA, то при наличии уверенного сигнала сетей 2G, устройство будет постоянно переключаться на низкоскоростные сети.
Для того чтобы разогнать модем на максимум, нужно отключиться от интернета и зайти в настройки управляющей программы. Здесь мы устанавливаем галочку «Только WCDMA» (или «Только WCDMA и LTE» для модемов с поддержкой сетей 4G). После этого дожидаемся регистрации модема в высокоскоростной сети и жмём на кнопку подключения – скорость станет заметно выше! Кстати, для улучшения эффекта попробуйте установить модем ближе к окну – там сила сигнала может оказаться более высокой.
Также на скорость доступа в сеть оказывают влияние усилители сигнала и наружные антенны. Их можно приобрести во многих салонах связи и в интернет-магазинах.
Как подключить USB модем Beeline
Подключить модем и выйти в Интернет настолько просто, что с этим можно справиться интуитивно. Пошаговая инструкция поможет вам убедиться, что вы все сделали правильно.
Шаг 1. Соединение модема с компьютером.
Включите компьютер и дождитесь его полной загрузки. Вставьте USB-разъем модема в свободный USB-порт или воспользуйтесь удлинительным кабелем.
Шаг 2. Установка приложения «USB-модем Beeline».
Установка приложения «USB-модем Beeline» начнется автоматически. Для успешного завершения установки следуйте подсказкам и не разрывайте соединения модема с компьютером. Если автоматическая установка приложения «USB-модем Beeline» не началась, то для ручной установки сделайте следующее:
Шаг 3. Подключение к Интернету.
Теперь вы можете подключиться к Интернету, используя приложение «USB-модем Beeline».
Левой кнопкой мыши дважды щелкните по значку «USB-модем»Beeline», который находится на рабочем столе вашего компьютера, и выберите пункт «Соединить».
Через несколько секунд ваш компьютер соединится с Интернетом. Теперь откройте браузер — и Интернет в вашем распоряжении.
Для выхода из Интернета нажмите на кнопку «Отключить» в приложении «USB-модем Beeline».
Приобрести USB-модем можно в Офисах Продаж и Обслуживания Beeline. Не забудьте захватить с собой паспорт.