





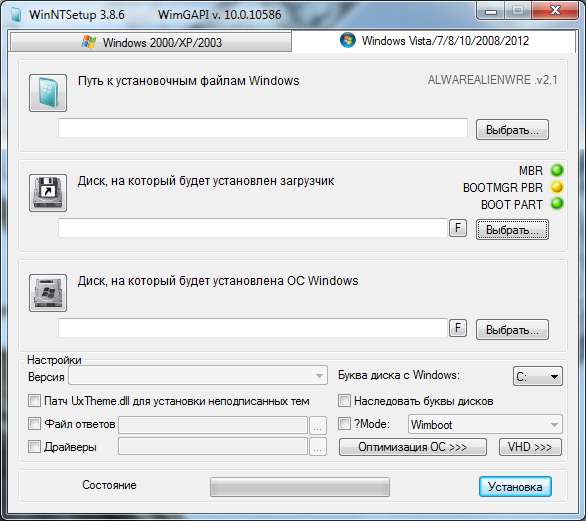
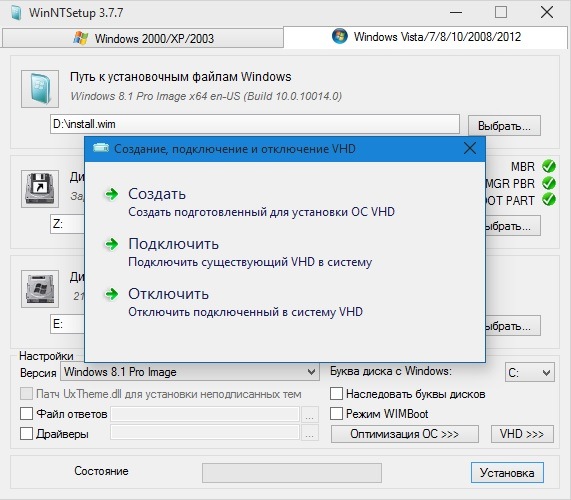


 Рейтинг: 5.0/5.0 (1931 проголосовавших)
Рейтинг: 5.0/5.0 (1931 проголосовавших)Категория: Инструкции
Привет друзья! WinNTSetup универсальна в своём роде и вы обязательно должны о ней знать, программа пригодится, если Вам срочно нужно установить на свой или чужой компьютер Windows 7, 8.1, 10, при помощи WinNTSetup это можно сделать прямо в работающей Windows!
Чуть ниже я перечислил ситуации, когда рассматриваемая сегодня утилита будет просто незаменима:
1. У вас не получается создать установочную USB флешку с операционной системой, а может просто нет времени создавать загрузочное устройство или у вас под руками нет свободной флешки, и такое бывает.
В программе можно использовать файлы ответов и автоматически интегрировать в устанавливаемую систему нужные драйвера.
3. С помощью WinNTSetup можно инсталлировать операционную систему по сети интернет и многое другое.
Есть ещё множество задач, при решении которых WinNTSetup пригодится компьютерному энтузиасту, к тому же приложение бесплатно и не требует установки.
В наших статьях мы пошагово разберём все возможности программы и начнём с простой установки Windows 10.
Как установить Windows 7, 8.1, 10 с помощью утилиты WinNTSetupСкачать утилиту можно на моём Яндекс.Диске по ссылке https://yadi.sk/d/xLGkpAOzhXCPc или переходите на официальный сайт утилиты http://www.winntsetup.com/?page_id=5 и жмите на кнопку Get WinNTSetup.
WinNTSetup3.zip. WinZip file
Приложение скачивается в архиве, разархивируем его.
Если вы работаете в 64-битной версии операционной системы, то запускаем WinNTSetup_64.exe
Главное окно программы.
Теперь перейдём в Управление дисками нашего компьютера.
Диск 0 - чистый жёсткий диск объёмом 250 ГБ, на который я хочу установить Windows 10 с помощью WinNTSetup.
Диск 1 - мой твердотельный накопитель с установленной Windows 8.1.
Перед установкой системы на диске 0 нам нужно создать раздел для загрузчика Windows 10, делается это очень просто. Создаём раздел (Новый том D:) объёмом 350 Мб.
Щёлкаем на нём правой мышью и выбираем Сделать раздел активным .
На месте нераспределённого пространства создаём диск (E:), на него будем устанавливать Windows 10.
Находим на нашем компьютере ISO-образ Windows 10
и присоединяем его к виртуальному дисководу (H:), в вашем случае буква дисковода может быть другой.
Переходим к программе WinNTSetup
В главном окне WinNTSetup нам нужно указать файлы Windows 10, а точнее файл install.wim находящийся в папке H:\sources. Жмём Выбрать.
Находим в проводнике файл H:\sources\ install.wim и жмём Открыть.
Выбираем диск, на который будет установлен загрузчик.
Выбираем созданный нами диск (D:) и жмём на кнопку Выбор папки.
Теперь выбираем диск, на который будет установлена Windows.
Выбираем диск (E:).
Перед тем, как нажать кнопку Установка войдите в Управление дисками и убедитесь ещё раз, что новый том (D:) имеет статус Активный. иначе загрузки с диска не произойдёт.
Жмём кнопку Установка.
Распаковка образа Windows
Первый этап установки закончен. Перезагружаемся.
При загрузке компьютера входим в БИОС и меняем приоритет загрузки на жёсткий диск Western Digital. Или войдите в меню загрузки и выберитевинчестер Western Digital, на который мы установили Windows 10.
Сразу попадаем в конечную фазу установки Windows 10.
Принимаем лицензионное соглашение
Пропустить этот шаг
Использовать стандартные параметры
Создать локальную учётную запись
Вводим имя пользователя и жмём Готово.
Загружается Windows 10.
Идём в Управление дисками.
Как и положено б уква диска операционной системы (C:), также W indows 10 отмонтировала букву скрытому разделу System Reserved (Зарезервировано системой) объём 350 МБ с файлами загрузки системы. То есть у нас нормальная операционка имеющая свой индивидуальный загрузчик не зависящий от ещё одного жёсткого диска установленного в компьютере.
Друзья, в следующей статье мы узнаем как произвести с помощью утилиты WinNTSetup у становку Windows 7 Enterprise по сети интернет!
Похожие новости
Windows Setup Tool (более привычная всем WinNTSetup) – утилита, предназначенная для установки еще одного загрузочного модуля ОС Windows. Данная утилита это прообраз инсталлятора, с помощью которого можно установить еще одну ОС как на внешний и внутренний Hard disc, виртуальный диск, либо же на флешку. К тому же, при установке дополнительной ОС не обязательно иметь какой-либо накопитель.
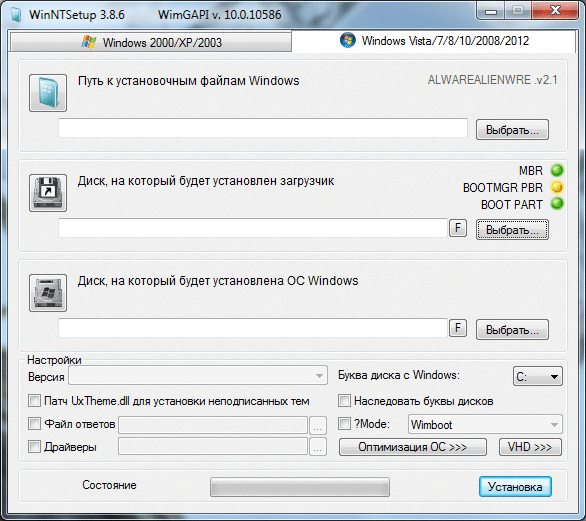
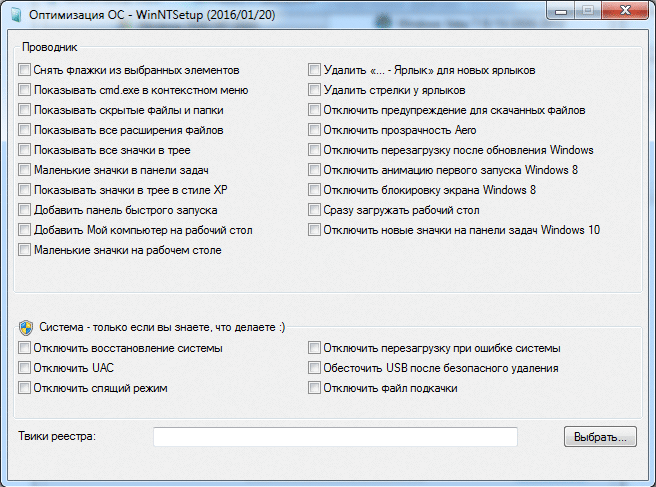
Установка системы на VHD
WinNTSetup как и Daemon Tools имеет функцию для создания образа диска, на какой можно установить дополнительную ОС. Такая установка более желательна, ведь не нужно подготавливать отдельный раздел.
Для этого потребуется лишь создать виртуальный диск и дать ему название. А затем выбрать VHD диск в качестве привода для установки дополнительной Windows.
Категория: Разное - ПК || Прислал: grazer08 || 14:39 10 май 2016

-------------
==========
WinNTSetup является неким альтернативным инсталлятором, что позволяет установить вторую операционную систему как в свободный раздел внутреннего или внешнего жесткого диска, так и на виртуальный жесткий диск (VHD) или флешку
==========
- Работает с установочными файлами в формате *.WIM, *.SWM или *.ESD (извлечь из ISO-образа с помощью WinRar или 7zip)
- При выборе образа версия операционной системы будет определена автоматически
- Внедрение нужных твиков
- В систему можно интегрировать патч UxTheme.dll, требуемые драйвера и файл ответов
- Возможность провести оптимизацию перед установкой
- Работает даже на самых минималистичных WinPE
- Поддерживает все существующие файлы WIM: WIM / SWM (XPRESS / LZX / XPRESS HUFFMAN = Wimboot сжатие)
- Поддерживает незашифрованные файлы ESD (LZMS сжатый WIM)
- Поддерживает опцию WimBoot
- Поддерживает «Windows to Go» (для ОС Windows 7 и более поздних версий)
- Возможно при первом запуске программа потребует загрузки дополнительных ADK файлов для дальнейшей работы
==========
- Извлекаем папку с программой из архива в любое удобное место
- Запускаем исполняемый файл для операционной системы вашей разрядности
- Указываем путь к файлу install.wim, который лежит в папке с распакованным ISO-образом дистрибутива операционной системы
- Указываем раздел диска для бутсектора и менеджера загрузки. Раздел диска должен быть активным, для этого нужно зайти в «Управление дисками» системы Windows и «Сделать раздел активным». После этого действия, все манипуляции с WinNTSetup нужно завершить до конца, в противной случае вы не сможете загрузиться (нельзя выключать или перезагружать компьютер после этого этапа)
- Указываем раздел, куда будет установлена Windows (это может быть тот же раздел, куда устанавливается загрузчик), нажимаем кнопку «F», расположенную рядом с кнопкой выбора, и форматируем выбранный раздел
- Указываем папку с драйверами (если есть необходимость, можно сразу выбрать драйвера под конкретное железо)
- Нажимаем кнопку «Установка», обязательно ставим галочки «Найти и добавить в меню загрузки все версии Windows» и «Автоматически перезагрузить ПК после установки»
- Ожидаем распаковки образа
- Компьютер перезагружается, выбираем только что установленную систему из загрузочного меню
- Ожидаем определения устройств и создания учётных записей после первого запуска
- Дополнительные библиотеки и софт лучше устанавливать позднее, при помощи WPI
==========
Дата выхода. 2016
Разработчик. JFX
Интерфейс. ML + Русский
Состояние. Бесплатное использование
Платформа. Windows (все версии и разрядности)
==========




голосов: 1
* Внимание! Последнее редактирование 10:30 25 июн 2016 пользователем grazer08
------------
Пользователю WinNTSetup достаточно указать путь к установочным файлам Windows. wim. swm или .esd, которые можно извлечь из ISO-образа установочного диска, выбрать диск, на который будет установлен загрузчик операционной системы (по возможности утилита предложит подходящий сама), а также диск, на который будет установлена будущая система. Программа распакует и подготовит файлы операционной системы, а пользователю останется лишь загрузиться в неё и пройти этапы начальной настройки, обычно предлагаемые после установки.
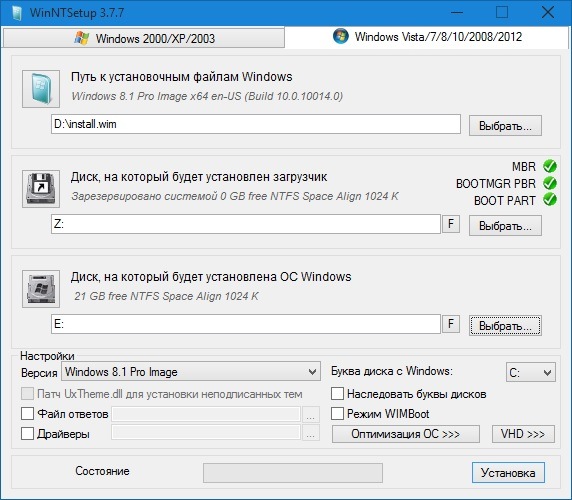
Создателями программы предусмотрена возможность выбора нужной редакции Windows и буквы для системного диска. Опытным пользователям и системным администраторам наверняка понравится возможность использования файлов ответов и автоматической интеграции в систему нужных драйверов. Кроме того WinNTSetup поддерживает работу с виртуальными жёсткими дисками и содержит все инструменты, необходимые для их создания.
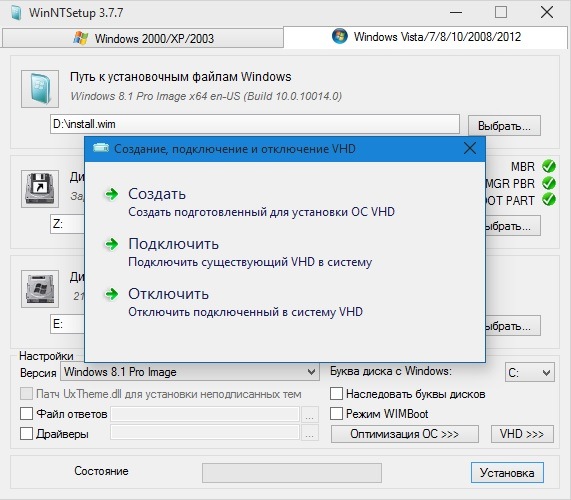
Сэкономить дисковое пространство и не отказываться от функции простого восстановления системы поможет поддержка технологии WIMBoot. Упростить настройку системы уже готовой системы позволяет возможность автоматического применения популярных твиков, вроде отключения стрелок у ярлыков или блокировки экрана, а также собственного набора твиков реестра пользователя.
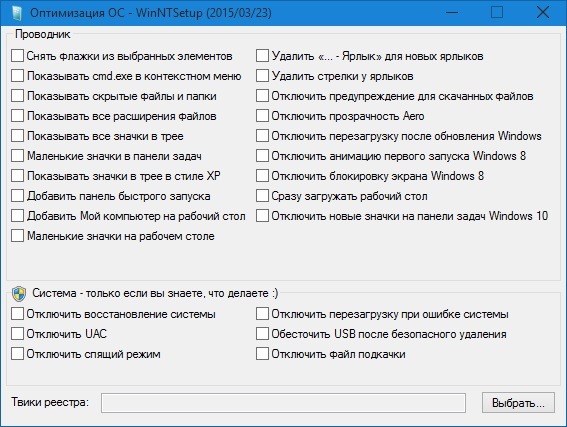
Распространяется WinNTSetup на бесплатной основе, установки не требует. Интерфейс программы полностью русифицирован, практически для каждой доступной функции имеется текстовая подсказка, упрощающая освоение её возможностей.

Неплохая программа, которая расшифровывается как Windows Setup Tool, думаю все понимают какова ее цель, скачать WinNTSetup можно ниже. Итак, с помощью этой утилиты вы сможете установить операционную систему использя для этого форматированный USB накопитель или любой флеш носитель.
Может работать с Windows 2k/XP/2003/2008/2012/Vista/7/8.x x86/x64, есть Русская поддержка, плюс не требует установки, что уже отлично. От вас требуется просто указать путь к каталогу с установочными файлами Windows, далее выбрать надо диск на который будет установлен загрузчик, после диск куда будет установлена сама ОС.
Есть всякие дополнительные настройки, думаю из последних скриншотов все наглядно видно.



Скачать через Mediaget

Другие новости по теме :





FurMark 1.17.0.0 (66)
![]()
Вышла версия 1.18.0 http://www.geeks3d.com/20160826/furmark-1-18-0-gpu-burner-opengl-benchmark/
MyLanViewer 4.19.8 + Portable + Rus (7 549)

окно с просьбой регистрации
См. #208. если не поможет, есть смысл напрямую обратиться к addhaloka
Adobe Acrobat XI Pro 11.0.17 + Professional DC 2015.017.20053 + Reader DC - Repack KpoJIuK (7 549)

Обновление до 2015.010.20056 ставится поверх всех версий DC - 126 Мб
Обновление кумулятивное.
Adobe Acrobat XI Pro 11.0.17 + Professional DC 2015.017.20053 + Reader DC - Repack KpoJIuK (7 549)

При использовании автоматической активации (в частности, RePack 'ов) не работает Distiller
Adguard 6.0.226.1108 Final / 6.1.252.1283 RC (219)
![]()
Тормоза то есть. Просто вы их не замечаете. На нетбуке с 1 гигом оперативки попробуйте.
ADATA выпускает свой первый SSD-накопитель на памяти 3D NAND: представлен ADATA Ultimate SU800 (496)

Чем больше контор будут выпускать подобные девайсы тем меньше будут цены и разнообразнее ассортимент
Это всё хорошо, конечно, конкуренция и всё такое. Но лишь бы только без корпоративного сговора, как у производителей игровых железяк и разработчиков игр.
ADATA выпускает свой первый SSD-накопитель на памяти 3D NAND: представлен ADATA Ultimate SU800 (605)

Молодцы однозначно. Чем больше контор будут выпускать подобные девайсы тем меньше будут цены и разнообразнее ассортимент.
PNotes.NET v3.3 + Portable / PNotes v9.3 (22)

А почему русики не добавили? Языковые файлы
Calibre 2.65 + x64 + Portable (85 578)

New Features:
Driver for Kobo Aura One and Aura Edition 2
Kobo driver: Add an option to ignore some collections on the device. The specified collections will not be touched by the driver.
Add an option in Preferences->Searching to make searching case-sensitive
DOCX Input: Add support for right-to-left text/tables
Bug Fixes:
Fix some icons/images in the user interface looking blurred in environments with High DPI scaling enabled, such as OS X retina screens
DOCX Input: Fix images that have the # character in their filenames not being converted correctly.
ToC wizard: Fix generating toc from headings/xpath yielding unexpected results when tags are present out of sequence
Edit Book: Fix drag and drop of text replacing non-breaking spaces with normal spaces
E-book viewer: Fix duplicate names in hyphenation dictionary chooser.
Fix a regression in the previous release that caused the completion popups for some custom column types in the book list to stop working.
Improved news sources:
Le Scienze
New Yorker
MyLanViewer 4.19.8 + Portable + Rus (1)

Привет всем давече выдала окно с просьбой регистрации))) и на этом все. Теперь любое включение окно регистрации.
Free Torrent Download v1.0.71 + Portable (17)

ну у меня только видеоредактор подгружается, который невозможно удалить стандартно, только папкой. да и сам клиент не ахти, на скачку вроде скорость приличная. а вот на отдачу совсем не раздаёт, сравнил его с µTorrent. так на отдачу один и тот же файл. у µTorrent от 1.5 до 5 Мв/с, у этого чуда от 330 до 1 Мв/с, в общем прога свою "бесплатность" оправдывает.
PureSync 4.5.2 Build 3703 (85 578)

Substance Designer 5.5.0.110 x64 (5 446)
• Substance Designer is now available on Linux
• New MDL (Material Definition Language) Editor
• [Bakers] New Curvature from mesh baker
• [Library] Use SVG icons instead of bitmap files
• [Library] Add an option to filter the result for MDL, Compositing, Function and Fxmap
• [Graph] Extend the "Display newly created node" to copy/pasted / duplicated nodes
• [New Document] Create a Template selection widget when creating a new MDL Graph
• [3D View][Iray] Display Render Mode + VCA nodes next to iterations/time
• [3D View] Improve "material" menu performances on opening
• [3DView][Bakers] Update to FBX SDK 2017
• [3D View] Add the ability to show/hide rendering information (resolution, iterations, etc.) in the display menu of 3D View
• [Iray] Expose tesselation parameters back to scene edit
• [Project] Add auto-generated alias for project file directory
• Project] Specify the default environment texture in the project settings
• [Content] Added new studio HDRi
• [Content] Add non-square transform node to the library
• Launch SD with a specific .sbscfg file
• [Graph] Inputs does not automatically connect to outputs with same usage.
• [Graph] Inserted node inputs are not plugged correctly
• [Graph] Unselecting should also select a node under the mouse
• [Graph] Node insert doesn't connect to all links
• [Bakers] Incorrect diffusion in curvature baker
• [Bakers] "Transferred texture from mesh" crashes if high def mesh has no UVs
• [UI] Function Icon on parameters is not modified when a function is defined
• [UI] Tooltips for parameters are cut
• [3D View] more than 1000 lights are displayed in the scene
• [3D View] GLSL Lambert shader don't manage srgb texture correctly
• [3D View] Tiling parameters missing when connecting substances in Iray
• [Iray] Preset export of mdl not working when spaces in name
• [Iray] Subdvision parameters are not taken into account
• [Parameters] Parameter identifier is no more displayed
• [Parameters] Crash when changing resource url from the "From Resource. " action
• [Parameters] Incorrect conversion of & character
• [Explorer] double clicking on a 'big' graph often fail to open it in the graph view
• Explorer] Embedded SVGs are shown as missing in the Explorer
• [Explorer] Crash when renaming an item with the '&' character
• [Content] Gradient 1 tiling is wrong when using 90/180° rotation
• [Perforce] Integration does not seem to work if the workspace is located at the HDD root
• [Data] UID generated for nodes are not unique
• [Preferences] Adding an alias targeting HDD root messes up paths in sbsprj
• [MEMORY LEAK] Some QDialogs are not destroyed when they are closed
В настоящее время для установки сразу нескольких операционных программ пользователи прибегают к процедуре разделения своего жесткого диска на несколько томов. Многие не идут простым путем и не устанавливают новую операционку на один из томов. Для этой цели они используют виртуальный диск. Поэтому важно знать, как можно на жестком диске создать разделы для инсталляции нескольких операционных систем не сложным методом.
Использование утилиты WinNTSetup в целях инсталляции Windows 10 на виртуальный дискВиртуальный диск представляет собой своего рода один из видов форматов файлов. Он обладает такой же структурой, что и жесткий диск. Следует отметить, что операционной системой он воспринимается, как обычный жесткий диск. Его главным достоинством является то, что на одном жестком диске с его помощью может располагаться сразу несколько операционных программ. При этом они будут расположены в одном разделе винчестера.
Это подробно можно рассмотреть на примере ситуации, когда на компьютерном устройстве имеется только один жесткий диск, разделенный на тома. На одном из них каждый пользователь обладает возможностью создать сразу несколько виртуальных дисков и инсталлировать на них те операционные системы, которые ему необходимы.
Теперь можно проверить это опытным путем. Для начала нам потребуется утилита WinNTSetup. Именно благодаря ней мы будем создавать виртуальный жесткий диск и устанавливать на него новую операционную систему от компании Microsoft.
Предварительный этап работыДля начала необходимо зайти в компьютерный раздел Управление дисками и посмотреть, какие на компьютерном устройстве имеются диски и на какие разделы они поделены.
Следует перед началом процедуры сделать один очень важный шаг. Необходимо изначально скопировать хранилище загрузки, чтобы после удаления ненужной операционной системы она не оставалась в списке загрузок.
Провести данную процедуру не составит труда даже начинающим пользователям.
Работа с ISO образом Windows 10Перед тем, как начать пользоваться программой WinNTSetup, необходимо сделать копию. ISO образа операционной системы Windows 10. Для этого нужно зайти на диск с системными файлами и выбрать там образ операционной системы. Затем его нужно скопировать в любую папку. Копия может быть расположена даже на рабочем столе.
Далее следует выполнить процедуру подсоединения Iso образа Windows 10 к виртуальному дисководу.
Работа с программой WinNTSetupДля загрузки утилиты WinNTSetup можно воспользоваться ссылкой с официального интернет ресурса http://www.winntsetup.com/?page_id=5 .
После скачивания программу следует разархивировать и открыть файл WinNTSetup_x64.exe, если работа осуществляется в шестидесяти четырех битной операционной системе. В новом окне нужно нажать на Да.
После появления главной страницы программы необходимо в самой первой строчке после нажатия на Выбрать указать путь к файлу install.wim.
Как только на своем компьютерном устройстве пользователь его нашел, ему необходимо его открыть.
Диск для загрузки Windows 10 будет определен в автоматическом режиме.
Для создания виртуального диска, на который будет устанавливаться Windows 10 необходимо в главном окне программы WinNTSetup нажать на VHD.
На появившейся странице следует выбрать Создать.
Если в планах пользователя имеется длительное использование устанавливаемой на виртуальный жесткий диск операционной системой, то в этом случае ему лучше создать динамически расширяемый размер виртуального жесткого диска. Изначально он может обладать не очень большим размером. Зато потом после его использования его размеры могут вырасти в значительной мере.
Если же создавать фиксированный размер, то в этом случае после выделения для виртуального жесткого диска определенного количества Гигабайт, на нем размер не будет увеличиваться. Придется для наполнения его новыми файлами, удалять с него старые.
В новом окне нужно указать желаемый размер и нажать на Просмотр.
На новой странице имеется информация о том, где будет находиться виртуальный жесткий диск, и какое он будет иметь название. На ней нужно просто нажать на Сохранить.
WinNTSetup сохранение созданного виртуального диска
Далее следует нажать на Ok.
Сразу после этого начнется процедура создания виртуального жесткого диска.
Появится оповещение о том, что виртуальный жесткий диск успешно создан.
Теперь заходим в Управление дисками и находим виртуальный жесткий диск.
На главной странице WinNTSetup нажимаем на Выбрать в разделе, диск, на который будет инсталлирована Windows 10.
Далее нажимаем на Установка.
В новом окне нужно нажать на Ok.
Операционная система Windows 10 устанавливается на виртуальный жесткий диск.
После завершения установки следует выполнить перезагрузку компьютерного устройства. В загрузочном меню нужно выбрать Windows 10.
Начинается завершающий этап инсталляции операционной системы.
Если зайти в Управление дисками, то можно заметить, что операционная система принимает виртуальный жесткий диск за обычный винчестер.
Таким же методом можно создать сразу несколько виртуальных жестких дисков.
Установка Windows с жёсткого диска — 3 способ. Рассмотрим способ установки новой операционной системы с Локального диска (C:) на диск (D:) без использования внешних гаджетов (матриц, флешек, внешних накопителей). Просто возьмём, скачаем из интернета любой ISO-образ системы и программу WinNTSetup .
Итак, у нас диск (C:) с уже предустановленной системой. Диск (D:) уже отформатированный. Диск (E:) предположим с пользовательскими файлами. Первым делом нужно позаботиться о резервной копии хранилища загрузки BCD. Спецом написал статью перед этим постом, потому что друзья прочитать её всё равно придётся :-) .
«Забрасываем» ISO-образ системы и папку с программой WinNTSetup в корень диска (C:). Создаём в корне диска (C:) новую папку, назову-ка её oleglav. Распаковываем в папку oleglav системные файлы любым архиватором (например, WinRaR). Щёлкаем по ISO-образу системы пр.кн.мыши — Извлечь файлы…

Открываем только что созданную новую папку oleglav и в папке sources находим файл install.wim. Запоминаем к нему путь.

Включаем утилиту WinNTSetup. Поле «Путь к установочному файлу Windows» — Кнопка «Выбрать» — в проводнике находим файл install.wim (тот что находиться в папке sources, а папка sources в папке oleglav, а папка oleglav в корне диска (C:), а корень диска (C:) на вашем жёстком диске, а жёсткий диск в компьютере, а компьютер на дубе, где по цепи ходит кот-учёный.

Диск на котором будет загрузчик программа WinNTSetup обычно определяет автоматически. Это буква Z в поле «Диск на который будет установлен загрузчик».

Диск на котором будет установлена новая операционная система выберем (D:).

Осталось нажать кнопку «Установка».

Дожидаемся появления окна «Этот этап установки закончен, после перезагрузки будет произведён SysPrep».

Настало время сделать перезагрузку компьютера и дождаться окончания установки новой ОС на второй раздел жёсткого диска (D:). Теперь у вас будет возможность работать в двух системах. При включении компьютера выберете нужную ОС и нажмите Enter.

Это всё, конечно, гуд, но у нас есть ещё два способа установки операционной системы с жёсткого диска (многие на канале Туба спрашивают, а зачем это нужно) ведь есть матрицы и флэшки. Даже и не знаю что сказать по этому поводу, а кому интересно прочитайте: «Установка Windows с жёсткого диска — 1 способ» и « Инструкция по установке Windows с жёсткого диска (HDD) — 2 способ» .
Пожалуй, хватит и пока.
Помогите жертве капиталистического катаклизма. Делитесь постом в соц. сетях:
Да, я все же решил написать руководство по установке WinXP с флешки. Никаких заливок. Просто ISO-образ дистрибутива Windows XP, загрузочная Grub4Dos флешка и прямые руки (куда же без них). Для Windows 7/8 тоже скоро появится статья.
В статье будет рассмотрено 2 способа:
1 способ. Используя прямой маппинг образа и драйвер FiraDisk .
2 способ. Используя WinNTSetup из под WinPE.
Какой использовать способ - Вам решать. Но мне больше WinNTSetup нравится. С ним быстрее и меньше шанс, что установка отвалиться на середине. Также больше возможностей по разбивке и настройке физического пространства жесткого диска.
1 способ.
Используя прямой маппинг образа и драйвер FiraDisk.
1. Создать папку Boot в корне флешки и скинуть в нее установочный образ Windows XP (WINXPx86.iso)
Примечание:
1) Образ должен быть дефрагментирован! Иначе получите ошибку:
Error 60. File for drive emulation must be in one contiguous disk area.
2. Скинуть в папку Boot файл FiraDisk.img из архива (образ floppy-диска, который содержит драйвер FiraDisk).
3. Добавить следующие пункты в menu.lst :
title Windows XP Start Install
set MYISO=WINXPx86.iso
map --mem (md)0x800+4 (99)
map --mem /Boot/FiraDisk.img (fd0)
map --mem /Boot/FiraDisk.img (fd1)
map /Boot/%MYISO% (0xff)
map (hd0) (hd1)
map (hd1) (hd0)
map --hook
write (99) [FiraDisk]\nStartOptions=cdrom,vmem=find:/Boot/%MYISO%;floppy,vmem=find:/Boot/FiraDisk.img;\n\0
chainloader (0xff)/I386/SETUPLDR.BIN
title Windows XP Continue Install
set MYISO=WINXPx86.iso
map --mem (md)0x800+4 (99)
map (hd0) (hd1)
map (hd1) (hd0)
map --hook
write (99) [FiraDisk]\nStartOptions=cdrom,vmem=find:/Boot/%MYISO%;\n\0
chainloader (hd0)+1 Примечание. при первой загрузке с флешки необходимо выбрать 1 пункт меню ("Windows XP Start Install"), после перезагрузки выбрать 2 пункт ("Windows XP Continue Install"), и при последующей перезагрузке тоже этот 2 пункт. Перезагружаться самостоятельно не желательно. Выключать ПК тоже. Иначе все поновой. Флешку лучше не трогать.
4. Всё, можете устанавливать WinXP.
Примечание:
1) На некоторых мат.платах, почему-то способ не работает. При установке с USB-HDD тоже как говорят работать не будет.
2) Не забудьте про интеграцию SATA/AHCI - драйверов в дистрибутив.
Полный готовый комплект для установки Windows XP/Vista/7/8 - брать здесь .
2 способ.
Используя WinNTSetup из под WinPE.
Примечание: в качестве WinPE будет использоваться Hiren's BootCD 15.1 RUS.
1. Скачиваем WinNTSetup. Можно взять здесь русскую версию WinNTSetup 2.3.3.0. Скачиваем и закидываем ее на флешку, в любое удобное место.
2. Скидываем образ WinXP тоже в любое место на флешке.
3. Загружаемся в Mini Windows Xp из HBCD.
Примечание: если не знаете как, то читайте эту статью (19 пункт).
4. Запуcкаем WinNTSetup из под WinPE. Переключаемся на вкладку "Windows 2000/XP/2003 " и указываем образ WinXP, который только что закинули на флешку, нажав "Выбрать" правой кнопкой мыши.
Примечание. иногда бывает, что образ не определяется вWinNTSetup как установочный, тогда приходится его распаковывать или монтировать. Благо HBCD это позволяет сделать. Чтобы смонтировать образ необходимо нажать ПКМ на образе и смонтировать с помощью ImDisk в виртуальный привод (например F:).
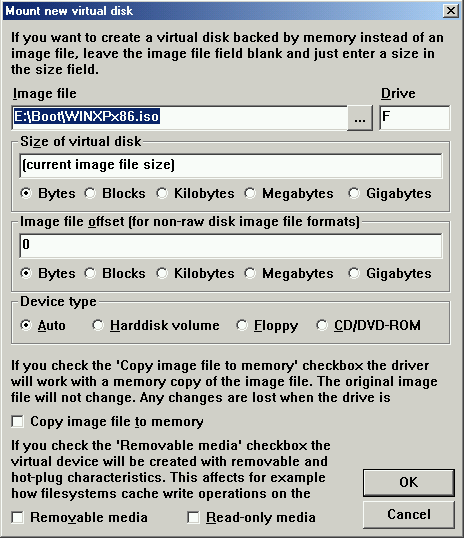
5. Указываем диск, на который будет установлен загрузчик и сама WinXP (обычно это один и тот же диск). Диск можно отформатировать нажав на кнопку "F " справа от строки ввода имени диска.
6. Смотрим, чтобы были все "зеленые галки" у раздела для загрузчика, т.е. стоял правильный код MBR (WinNT5.x или WinNT6.x), правильный код PBR (NTLDR), и раздел был загрузочным (первичным и активным). Если же где-то отсутствует "галка" (стоит "крест"), то используем BOOTICE. Исправляем всё что нужно в BOOTICE, и заново выбираем этот диск в WinNTSetup. Все "крестики" должны стать "галочками".
Примечание: как использовать BOOTICE писал в этой статье.

7. Ставим нужные "галочки" в настройках. Обычно этого не требуется, поэтому оставляем все как есть. Жмем кнопку "Установка ".
8. Появляется окно. Проверяем источник и приемник установки. Bootsect оставляем. Жмем ОК .
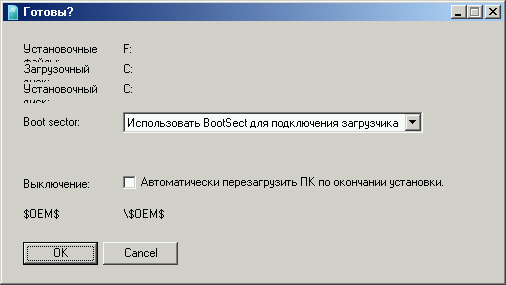
9. Любуемся на процесс установки.

10. Ждем завершения копирования файлов.

11. Закрываем WinNTSetup. Перезагружаемся и продолжаем установку. Флешку можно извлечь.
При копировании статьи просьба указывать источник и автора.
С уважением, GRomR1.