


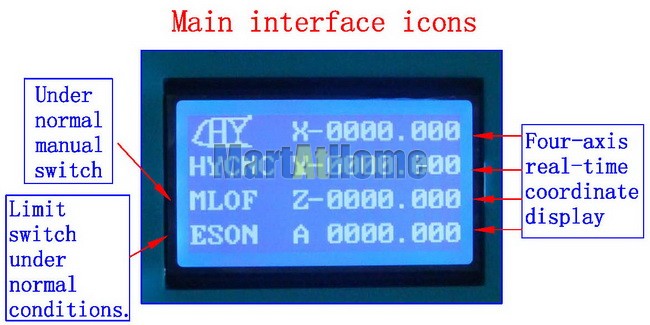

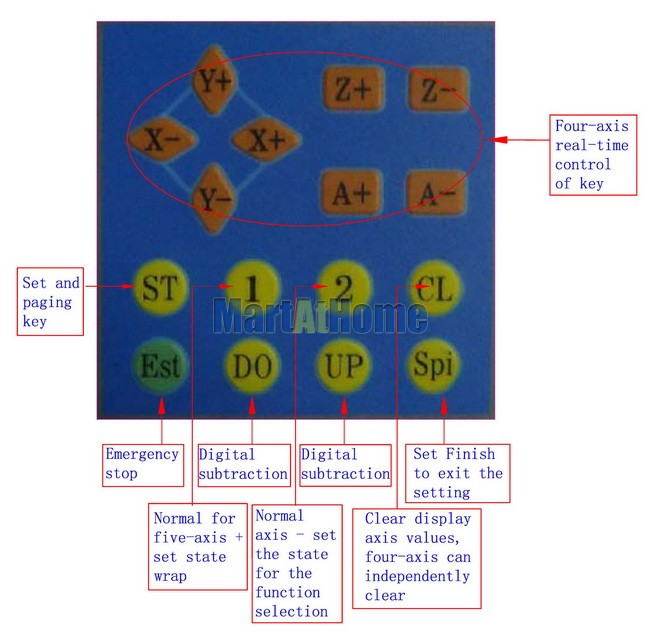




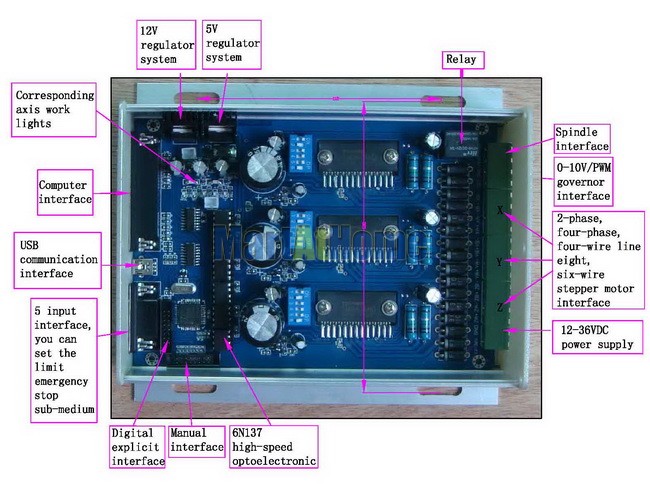
 Рейтинг: 4.0/5.0 (1860 проголосовавших)
Рейтинг: 4.0/5.0 (1860 проголосовавших)Категория: Инструкции
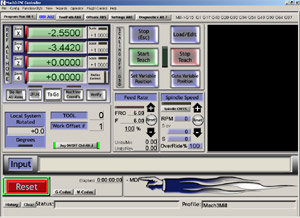 Системные требования:
Системные требования:
* Операционная система Windows 2000/XP
* Процессор 1Ghz CPU
* Оперативная память 512MB RAM
* Невстроенная видеокарта с 32MB RAM
* Mach3 Driver, устанавливаемый на настольный ПК (Лэптопы не поддерживаются, так как их функции сбережения энергии чипсета нарушают поток импульсов)
Язык интерфейса: русский,украинский,английский
Таблэтка: Присутствует
Описание: Mach3 - многофункциональный пакет управления ЧПУ. успешно применяемый также и на предприятиях, на профессиональном оборудовании.
Характеристики Mach3:
* Преобразование стандартного ПК в полнофункциональную станцию управления 6-осевым станком с ЧПУ
* Прямой импорт DXF, BMP, JPG и HPGL файлов с помощью встроенной программы LazyCam
* Трехмерная графическая визуализация УП G-кодов
* Генерирование файлов УП G-кодов в программе LazyCam или в Мастерах (Wizard)
* Полностью реконфигурируемый перенастраиваемый интерфейс
* Создание пользовательских M-кодов и макросов на основе VB-скриптов
* Управление частотой вращения шпинделя
* Многоуровневое релейное регулирование
* Применение ручных генераторов импульсов (MPG)
* Окно видеонаблюдения за ходом обработки
* Совместимость с сенсорными мониторами (Touch screen)
* Полноэкраннный пользовательский интерфейс
Mach3 применяется для управления следующими типами оборудования:
* Токарными станками
* Фрезерными станками
* Быстроходными деревообрабатывающими фрезерными станками
* Лазерными станочными системами
* Плазменной резкой
* Гравировкой на станках с ЧПУ
* Нарезанием зубчатых колес
Мастера - встроенные минипрограммы, которые расширяют возможности Mach3:
* Зубонарезание
* Отцифровка
* Сверление отверстий
* Выборка пазов и шлицев
* Гравировка текста
* Обработка стандартных контуров
* Поверхностная обработка (выравнивание, плоское понижение)
Доп. информация:
После установки программы ОБЯЗАТЕЛЬНО перезагрузите ПК.
Всего комментариев. 2
Порядок вывода комментариев:
Добавлять комментарии могут только зарегистрированные пользователи.
[ Регистрация | Вход ]
Программа Mach3 - это фактически драйвер который превращает ваш ноутбук или персональный компьютер в станцию управления ЧПУ станком.

При этом тип ЧПУ станка не играет роли, это может быть фрезерный или токарный, лазерно-гравировальный или станок плазменной резки - для для Mach3 нет разницы чем именно управлять. Стоит отметить то, что пакет ПО Mach3 прекрасно используется как на профессиональном оборудовании, так и на самодельных ЧПУ станках.
В продолжении статьи вы можете скачать инструкцию на русском языке для Mach3.
Стоит заметить - программа Mach3 делит рынок домашних ЧПУ станков с LinuxCNC, но в отличии от последнего использует Windows и вам не приидется переучиваться для работы с этой программой.
В конце статьи располагается ссылка на русскую инструкцию для Mach3, а ниже вы можете ознакомиться с оглавлением данной инструкции.
2. Введение в CNC
2.1 Комплектующие системы
2.2 Взаимодействие с Mach2
3. Обзор программы Mach2
3.1.3 Обязательная перезагрузка
3.1.4 Иконки рабочего стола
3.1.5 Тестирование установки
3.1.6 Тестирование OCX в случае некорректной работы Mach2
3.1.7 Установка и удаление драйвера вручную
3.2 Окна программы
3.2.1 Типы объектов
3.2.2 Использование кнопок и иконок
3.2.3 Ввод данных в поля
3.4 Ручной ввод данных (MDI) и обучение
3.5 Мастера – CAM без специальных CAM программ
3.6 Исполнение G-кода
3.7 Экран отображения пути
3.7.1 Просмотр пути
3.7.2 Перемещение и приближение
3.8 Другие свойства экрана
4. Аппаратные средства и подключение станка
4.1 Безопасность – ВАЖНО!
4.2 Что Mach2 может контролировать
4.3 Управление EStop
4.4 Параллельный порт компьютера
4.4.1 Параллельный порт и его история
4.4.2 Логические сигналы
4.4.3 Электрические помехи
4.5 Опции управления осями
4.5.1 Шаговые и серводвигатели
4.5.2 Расчет осей
4.5.3 Как работают Step и Dir сигналы
4.6 Переключатели Limit и Home
4.6.3 Где располагать переключатели
4.6.4 Как Mach2 использует общие переключатели
4.6.5 Переадресация в действии
4.6.6 Другие опции и подсказки по Home и Limit
4.7 Управление шпинделем
4.9 Управление направлением ножей
4.10 Проверка оцифровки
4.11 Линейные (оптическая шкала) кодирующие устройства
4.12 Начальный импульс шпинделя
4.13 Charge pump - a pulse monitor
4.14 Другие функции
5. Настройка Mach3 под ваш станок…………………………
5.1 Стратегия настройки
5.2 Начальная настройка
5.2.1 Определение адресов используемых портов
5.2.2 Определение частоты двигателя…
5.2.3 Определение специальных возможностей
5.3 Определение используемых сигналов ввода и вывода
5.3.1 Используемые для осей и шпинделя сигналы вывода
5.3.2 Используемые сигналы ввода
5.3.3 Эмулируемые сигналы ввода
5.3.4 Сигналы вывода
5.3.5 Определение вводов энкодера
5.3.6 Настройка шпинделя
5.3.6.1 Управление охлаждением
5.3.6.2 Управление реле шпинделя
5.3.6.3 Управление двигателем
5.3.6.4 Управление шпинделем Mod-bus
5.3.6.5 Общие настройки
5.3.6.6 Pulley ratios
5.3.6.7 Специальные функции
5.3.7 Настройки фрезы
5.4 Определение используемых единиц
5.5 Настройка двигателей
5.5.1 Вычисление шагов на единицу
5.5.1.1 Обсчет механического привода
5.5.1.2 Вычисление шагов двигателя на revolution
5.5.1.3 Вычисление шагов Mach3 на revolution ………
5.5.1.4 Количество шагов Mach3 на единицу
5.5.2 Установка максимальной скорости двигателя
5.5.2.1 Практические испытания скорости двигателя
5.5.2.2 Вычисление максимальной скорости двигателя……
5.5.2.3 Автоматическая установка количества шагов на единицу
5.5.3 Выбор ускорения………
5.5.3.1 Инерция и силы……
5.5.3.2 Тестирование разных значений ускорения
5.5.3.3 Почему следует избегать серьезных ошибок серводвигателя
5.5.3.4 Выбор значения ускорения………
5.5.4 Сохранение и тестирование осей
5.5.5 Повтор настройки других осей…
5.5.6 Установка двигателя шпинделя
5.5.6.1 Скорость двигателя, скорость шпинделя и pulleys
5.5.6.2 Ширина импульса modulated контроллера шпинделя
5.5.6.3 Контроллер шага и направления шпинделя
5.5.6.4 Проверка привода шпинделя
5.6 Другие настройки…
5.6.1 Настройка начального положения и программных ограничений
5.6.1.1 Referencing скоростей и направлений
5.6.1.2 Начальное положение переключателей
5.6.1.3 Настройка ограничений программы
5.6.1.4 Начальное положение G28
5.6.2 Настройка горячих клавиш
5.6.3 Настройка обратной реакции
5.6.4 Настройка подчиненности
5.6.5 Настройка инструмента пути
5.6.6 Настройка начального состояния
5.6.7 Настройка других логических пунктов
5.7 Как хранится информация о профиле
6. Управление Mach3 и запуск подпрограммы………………………
6.2 Как рассказывается об управлении в этом разделе
6.2.1 Управление переключением экранов
6.2.1.3 Кнопки выбора экрана……
6.2.2 Группа управления осями
6.2.2.1 DRO значения координаты
6.2.2.3 Координаты станка
6.2.2.5 Программные ограничения
6.2.2.7 Коррекция Диаметра/Радиуса
6.2.3 Элемент управления «Двигаться к»
6.2.4 Группа MDI и управления обучением
6.2.5 Группа управления прогоном
6.2.5.1 Горячие клавиши прогона
6.2.5.2 Прогон через параллельный порт или Modbus MPG
6.2.5.3 Группа управления скоростью шпинделя
6.2.6 Группа управления подачей
6.2.6.1 Количество единиц подачи за минуту
6.2.6.2 Количество единиц подачи за rev
6.2.6.3 Дисплей подачи
6.2.6.4 Обход подачи…
6.2.7 Группа управления запуском программы
6.2.7.1 Запуск цикла…
6.2.7.2 Задержка подачи
6.2.7.4 Прокрутка назад
6.2.7.5 Одиночный BLK
6.2.7.6 Обратный запуск
6.2.7.7 Номер строки
6.2.7.8 Запуск с текущего места
6.2.7.9 Задать следующую строку
6.2.7.10 Стереть блок…
6.2.7.11 Произвольная остановка
6.2.8 Группа управления файлом
6.2.9 Подробности инструмента
6.2.10 Группа управления G-кодом и инструментом пути
6.2.11 Группа управления рабочим отступом и рабочей областью
6.2.11.1 Рабочие отступы
6.2.11.3 Прямой доступ к таблице отступов
6.2.12 Группа управления диаметром вращения
6.2.13 Группа управления тангенсоидой…
6.2.14 Группа управления ограничениями и другие настройки
6.2.14.1 Активация ввода 4…
6.2.14.2 Ограничения обхода
6.2.15 Группа управления системными настройками
6.2.15.2 Безопасная Z
6.2.15.3 CV режим/ограничения угла
6.2.15.4 Не в сети…
6.2.16 Группа управления энкодерами
6.2.17 Группа автоматического управления Z
6.2.18 Группа выводов Лазерного Триггера…
6.2.19 Группа собственных настроек
6.3 Использование мастеров
6.4 Загрузка подпрограммы на G-кодах…………………………………………………… 6-15
6.5 Редактирование подпрограммы
6.6 Ручная подготовка и запуск подпрограммы………
6.6.1 Ручной ввод программы………
6.6.2 Перед запуском подпрограммы
6.6.3 Запуск вашей программы
6.7 Создание G-кода с помощью импорта других файлов
7. Координатная система, рабочая область и fixtures………………
7.1 Координатная система станка
7.2 Рабочие отступы
7.2.1 Установка начала работы с данной точки
7.2.2 Практическое начальное положение в станке
7.3 Как насчет разной длины инструмента?
7.3.1 Предустанавливаемые инструменты
7.3.2 Непредустанавливаемые инструменты
7.4 Как хранятся значения отступов
7.5 Рисование множества копий - Fixtures
7.6 Практическое испытание "Касания"
7.6.1 Окончание фрезеровки
7.6.2 Нахождение углов
7.7 Отступы G52 & G92
7.7.1 Использование G52
7.7.2 Использование G92
7.7.3 Предосторожности при использовании G52 и G92
7.8 Диаметр инструмента
8. Импорт DXF, HPGLи файлов изображений……………
8.2.1 Загрузка файла
8.2.2 Определение действий для слоев
8.2.3 Настройки конвертирования
8.2.4 Генерация G-кода…
8.3.1 Описание HPGL
8.3.2 Выбор файла для импорта
8.3.3 Настройки импорта
8.3.4 Запись файла G-кода
8.4 Импорт точечных рисунков (BMP и JPEG)
8.4.1 Выбор файла для импорта
8.4.2 Выбор метода рендеринга
8.4.3 Растровый и спиральный рендеринг
8.4.4 Рендеринг диффузии точек
8.4.5 Запись файла G-кода
9. Компенсация резака………………………
9.1 Введение в компенсацию……
9.2 Два вида контура…….
9.2.1 Контур краев материала
9.2.2 Контур пути инструмента
9.2.3 Programming Entry Moves
10. Знакомство с языком G- и M-кодов Mach3
10.1 Некоторые определения
10.1.1 Линейные оси
10.1.2 Оси вращения
10.1.3 Ввод шкалы
10.1.4 Управляемая точка
10.1.5 Линейное движение по координатам
10.1.6 Уровень подачи
10.1.7 Движение якоря
10.1.9 Dwell (Задержка)
10.1.11 Текущее положение
10.1.12 Выбранное Plane
10.1.13 Рабочая область
10.1.14 Смена инструмента
10.1.15 Pallet Shuttle
10.1.16 Режимы управления путем
10.2 Взаимодействие интерпретатора с управлением
10.2.1 Управление обходом подачи и скорости
10.2.2 Управление удалением блока
10.2.3 Управление выборочной остановкой программы
10.3 Файл инструмента
10.4 Язык подпрограмм…………….
10.4.3 Система координат
10.5 Формат строки…
10.5.1 Номер строки
10.5.2 Subroutine ярлыки
10.5.3.2 Значение параметра
10.5.3.3 Выражения и двоичные операции…
10.5.3.4 Значения одинарных операций
10.5.4 Задание параметра
10.5.5 Комментарии и сообщения
10.5.6 Повтор предмета
10.5.7 Порядок предметов
10.5.8 Команды и режимы станка…
10.6 Модальные группы
10.7.1 Ускоренное линейное движение - G0
10.7.2 Линейное движение на уровне подачи - G1
10.7.3 Якорь на уровне подачи - G2 and G3 …
10.7.3.1 Якорь вида радиус
10.7.3.2 Якорь вида центр……
10.7.4 Dwell (Дрель) - G4
10.7.5 Задание данных координатной системы инструмента
и таблиц рабочих отступов - G10…………………………
10.7.6 Clockwise/counterclockwise circular pocket - G12 and G13
10.7.7 Выход и вход в полярный режим - G15 и G16
10.7.8 Выбор Plane - G17, G18, и G19 …
10.7.9 Единицы длинны - G20 и G21
10.7.10 Возврат на исходную позицию - G28 и G30
10.7.11 Соотношение осей G28.1
10.7.12 Straight Probe – G31
10.7.12.1 The Straight Probe Command
10.7.12.2 Using the Straight Probe Command
10.7.12.3 Пример кода…
10.7.13 Компенсация радиуса резака - G40, G41, и G42
10.7.14 Отступы длины инструмента - G43, G44 и G49
10.7.15 Scale factors G50 and G51
10.7.16 Временный отступ координатной системы – G52
10.7.17 Движение по абсолютным координатам - G53
10.7.18 Выбор рабочего отступа координатной системы - G54 до G59 и G59 P
10.7.19 Задание режима контроля пути - G61, и G64
10.7.20 Вращение координатной системы – G68 и G69
10.7.21 Единицы длины – G70 и G71
10.7.22 Canned Cycle – High Speed Peck Drill G73
10.7.23 Отмена модального движения…………………………………………
10.7.24 Canned Cycles - G81 to G89
10.7.24.1 Preliminary and In-Between Motion
10.7.24.2 G81 Цикл
10.7.24.3 G82 Цикл
10.7.24.4 G83 Цикл
10.7.24.5 G84 Цикл
10.7.24.6 G85 Цикл
10.7.24.7 G86 Цикл
10.7.24.8 G87 Цикл
10.7.24.9 G88 Цикл
10.7.24.10 G89 Цикл
10.7.25 Задание режима расстояния - G90 и G91
10.7.26 Задание режима IJ - G90.1 и G91.1
10.7.27 Отступы G92 - G92, G92.1, G92.2, G92.3
10.7.28 Задать режим уровня подачи - G93, G94 и G95
10.7.29 Задать уровень возврата Canned Cycle - G98 и G99
10.8 Встроенные M коды
10.8.1 Остановка и завершение программы - M0, M1, M2, M30
10.8.2 Управление шпинделем - M3, M4, M5
10.8.3 Смена инструмента - M6
10.8.4 Управление охлаждением - M7, M8, M9
10.8.5 Перезапуск с первой строки - M47
10.8.6 Управление обходом - M48 и M49
10.8.7 Вызов субрутины - M98
10.8.8 Возврат из субрутины
10.9 Макросы M-кодов
10.9.1 Обзор макросов
10.10 Другие коды ввода
10.10.1 Задание уровня подачи - F
10.10.2 Задание скорости шпинделя - S
10.10.3 Выбор инструмента – T
10.11 Методы борьбы с ошибками
10.12 Порядок выполнения
11. Приложение 1 – Скриншоты Mach3
12. Приложение 2 – Примеры диаграмм
12.1 Реле ограничений и EStop
Кстати, при оформлении чертежа лучше всего использовать нормативную документацию .

Artsoft плодотворно работает в области CNC c 2001 года. За эти годы программное обеспечение под маркой Mach стало лучшим на рынке ПО, используемого со станками с ЧПУ, управляемых персональным компьютером. Чрезвычайно удобное как в промышленном, так и некоммерческом хоббийном применении, ПО продолжает непрерывно развиваться и совершенствоваться, являясь первопроходцем и флагманом в своей области. Уже более 10000 пользователей Mach благодарны создателям за простоту и удобство в использовании, непревзойденные технические характеристики и профессиональную поддержку. Серия ПО Mach первоначально задумывалась и разрабатывалась, как набор программ для домашнего хобби, но быстро переросла в многофункциональный пакет управления, успешно применяемый также и на предприятиях, на профессиональном оборудовании.
Год: 2010
Название Программы: Mach3
Версия программы: 2.63
Последняя Версия программы: Mach4
Язык интерфейса: английский+русский
Лечение: в комплекте
Тип лекарства: файл лицензии
Системные требования:
* Операционная система Windows 2000/XP;
* Процессор 1Ghz CPU;
* Оперативная память 512MB RAM;
* Невстроенная видеокарта с 32MB RAM;
* Mach3 Driver, устанавливаемый на настольный ПК (Лэптопы не поддерживаются, так как их функции сбережения энергии чипсета нарушают поток импульсов)
Размер: 49 Мб
Вот основные характеристики и функции, обеспечиваемые Mach3:
Преобразование стандартного ПК в полнофункциональную станцию управления 6-осевым станком с ЧПУ
Прямой импорт DXF, BMP, JPG и HPGL файлов с помощью встроенной программы LazyCam
Трехмерная графическая визуализация УП G-кодов
Генерирование файлов УП G-кодов в программе LazyCam или в Мастерах (Wizard)
Полностью реконфигурируемый перенастраиваемый интерфейс
Создание пользовательских M-кодов и макросов на основе VB-скриптов
Управление частотой вращения шпинделя
Многоуровневое релейное регулирование
Применение ручных генераторов импульсов (MPG)
Окно видеонаблюдения за ходом обработки
Совместимость с сенсорными мониторами (Touch screen)
Полноэкраннный пользовательский интерфейс
Mach3 успешно применяется для управления следующими типами оборудования:
Токарными станками
Фрезерными станками
Быстроходными деревообрабатывающими фрезерными станками
Быстроходными деревообрабатывающими фрезерными станками
Плазменной резкой
Гравировкой на станках с ЧПУ
Нарезанием зубчатых колес
Мастера - это встроенные минипрограммы, которые расширяют возможности Mach3 и позволяют быстро выполнять типовые рутинные операции проектирования обработки без использования специализированных CAD/CAM приложений. Мастера могут быть созданы пользователями самостоятельно. В дистрибутив Mach3 включены бесплатные Мастера, программирующие следующие операции:
* Зубонарезание
* Отцифровка
* Сверление отверстий
* Выборка пазов и шлицев
* Гравировка текста
* Обработка стандартных контуров
* Поверхностная обработка (выравнивание, плоское понижение)
* И многое-многое другое.
Дополнительная информация:
При инсталляции Mach3 - отключите антивирусное ПО, так как оно может помешать правильной установке программы.
После установки программы Mach3 на ПК, где программа еще ни разу не устанавливалась, прежде чем первый раз запустить ее, обязательно перезагрузите компьютер (иначе Windows сообщит о системной ошибке).
Детальное описание процесса установки, настройки, работы с программой читайте в документации к Mach3.
+ документация к программе на русском языке
+ мануал к Mach3Mill на русском языке
Процедура лечения:
описана в текстовом файле readme



Установка и конфигурирование
Год: 2008
Автор: ArtSoft
Жанр: Руководство по эксплуатации
Издательство: Электронное издание
Язык: Русский
Формат: PDF
Качество: Изначально компьютерное (eBook)
Количество страниц: 94
Описание: Этот документ расскажет вам, как установить и настроить ПО Mach3Mill для управления фрезерным станком или подобным оборудованием. Здесь также описываются некоторые дополнительные электронные устройства и методы согласования их с компьютером. Стандартные станки с ЧПУ обычно выполняют фрезерование, трассировку, гравировку и плазменную резку. В отдельном документе Using Mach3Mill рассказывается, как использовать Mach3Mill, когда программа уже установлена и настроена.
ОБЯЗАТЕЛЬНО ПРОЧТИТЕ ЭТО РУКОВОДСТВО! Mach3 – сложное, комплексное программное обеспечение. Вы не добьетесь хорошего результата, если будете просто пытаться «заставить это работать». Такой подход возможен при изучении некоторых других программ, но абсолютно не подходит для Mach3. Вы сэкономите много времени, если пройдете шаг за шагом весь путь установки и настройки программы, на основе рекомендаций данных в этом документе.
Глава 1 Введение в системы с ЧПУ
Глава 2 Установка ПО Mach3
Глава 3 Экраны и команды Mach3. Введение
Глава 4 Требования к оборудованию и подключение станка
Глава 5 Конфигурирование Mach3 для управления вашим станком
Приложение А Управление высотой факела в Mach3

Год/Дата Выпуска: 2011
Версия: R3.043 Build 022
Разработчик: ArtSoft Software Incorporated
Сайт разработчика: http://www.artsoftcontrols.com/
Разрядность: 32bit
Совместимость с Vista: только с х86 (32-бит)
Совместимость с Windows 7: только с х86 (32-бит)
Язык интерфейса: Английский + Русский
Таблэтка: Вылечено (мной, проверено, сам использую)
Системные требования:
* Операционная система Windows 2000/XP
* Процессор 1Ghz CPU
* Оперативная память 512MB RAM
* Невстроенная видеокарта с 32MB RAM
* Mach3 Driver, устанавливаемый на настольный ПК (Лэптопы не поддерживаются, так как их функции сбережения энергии чипсета нарушают поток импульсов)
Описание: Mach3 - многофункциональный пакет управления ЧПУ. успешно применяемый также и на предприятиях, на профессиональном оборудовании.
Mach3:
* Преобразование стандартного ПК в полнофункциональную станцию управления 6-осевым станком с ЧПУ
* Прямой импорт DXF, BMP, JPG и HPGL файлов с помощью встроенной программы LazyCam
* Трехмерная графическая визуализация УП G-кодов
* Генерирование файлов УП G-кодов в программе LazyCam или в Мастерах (Wizard)
* Полностью реконфигурируемый перенастраиваемый интерфейс
* Создание пользовательских M-кодов и макросов на основе VB-скриптов
* Управление частотой вращения шпинделя
* Многоуровневое релейное регулирование
* Применение ручных генераторов импульсов (MPG)
* Окно видеонаблюдения за ходом обработки
* Совместимость с сенсорными мониторами (Touch screen)
* Полноэкраннный пользовательский интерфейс
Mach3 применяется для управления следующими типами оборудования:
* Токарными станками
* Фрезерными станками
* Быстроходными деревообрабатывающими фрезерными станками
* Лазерными станочными системами
* Плазменной резкой
* Гравировкой на станках с ЧПУ
* Нарезанием зубчатых колес
Мастера - встроенные минипрограммы, которые расширяют возможности Mach3:
* Зубонарезание
* Отцифровка
* Сверление отверстий
* Выборка пазов и шлицев
* Гравировка текста
* Обработка стандартных контуров
* Поверхностная обработка (выравнивание, плоское понижение)
Как его я лечил:
1) все танцы с патчами и кейгенами отбрасываем сразу. Прога сделана так, что при плохом ломе
она начинает портачить (забывает настройки осей, забывает позицию машины, не верно работает
с плугинами. Нам это не нужно.
2) самый действенный способ ее заставить работать - это разблокировать один из официальных
ключей, внесенный в черный список. Для этого:
2.1) Ставим прогу с официального сайта (или раздачи). Проверяем что все работает. Проверяем
драйвер импульсов, работу с Вашим железом. Демоверсия полностью рабочая но
имеет ограничение на длину исполнимой программы (до 500 строк). Если на этом этапе у Вас
не работает что-то, далее смотреть не надо. Сносите мач, сносите винду, делайте
все что угодно, но демоверсия должна заработать полностью правильно.
После этого:
2.2) Копируем лицензию (из раздачи) в директорию мача (обычно c:\mach3\)
2.3) Открываем в hex-редакторе (winHEX, notepad2) исполнимый файл mach3.exe
2.4) Находим в нем "Ivan Todosijevic" (оно там 2 раза)
2.5) Меняем в обоих местах какую-нить букву, например на "Ivan Todosijev7c"
2.6) Сохраняем, запускаем, радуемся.
ИЛИ
2.3) Копируем исправленный мной файл mach3.exe в директорию мача
На сегодня, 21.06.2011 с официального сайта я так скачал и пользую последнюю версию.
Помните:
Программа не идет на эмуляторах, не идет на 64 битных системах.
Разработчик рекомендует использовать выделенный компьютер с WinXP.
Никаких HASP, Alladin, 1с и другого софта. Программа в реальном времени
управляет станком. Это не мои фантазии, это требования разработчиков.
Аппаратура:
Управление станком происходит через LPT порт (до 2х штук) посредством
выработки сигналов STEP/DIR. Так же возможно подключение дополнительных
входов-выходов посредством RS323 по протоколу MODBUS. Программа
умеет управлять скважностью импульсов (ШИМ) для управления частотным
преобразователем шпинделя.
Если у Вас нет LPT порта:
Купите плату MosChip 9835 (MCS9835) она хорошо работает под WinXP.
1) ArtSoft Mach3 v.2.63 (английский + русский) + crack, 2010 год
2) КНИГА - Mach3 CNC Controller Установка и конфигурирование (книга на русс.яз.)
3) Mach3 R3.043.022 (английский + русский) + crack, 2011 год
Так как у нас не получится в полной мере проверить собранный контроллер без компьютера с настроенной программой управления станка, вот с неё и начнём. На этом этапе никакие инструменты не понадобятся, нужны лишь компьютер с LPT портом, руки и голова.
Существует несколько программ для управления ЧПУ станком с возможностью загрузки управляющего кода, например, Kcam, Desk CNC, Mach, Turbo CNC (под DOS), и даже операционная система оптимизированная для работы с ЧПУ станком – Linux CNC.
Мой выбор пал на Mach и в статье я буду рассматривать только эту программу. Поясню свой выбор и опишу несколько достоинств этой программы.
— Mach присутствует на рынке несколько лет и зарекомендовал себя, как очень достойное решение для управления ЧПУ станком.
— Большинство используют именно Mach 2/3 для управления своим домашним станком.
— По причине популярности, в сети Интернет довольно много информации о этой программе, возможных проблемах и рекомендации, как их исправить.
— Подробный мануал на русском языке
— Возможность установки на слабый. У меня Mach 3 установлен на Celeron 733 с 256Мб оперативки и при этом всё замечательно работает.
— И главное – полная совместимость с Windows XP, в отличие от, например Turbo CNC, которая заточена под DOS, хотя TurboCNC ещё менее требовательна к железу.
Думаю, этого более чем достаточно для того, чтобы остановили свой выбор на Mach_e, но никто не запрещает попробовать и другой софт. Возможно он вам больше подойдет. Следует упомянуть ещё факт наличия драйвера совместимости с Windows 7. Пробовал я эту штуковину, но получилось не совсем хорошо. Возможно по причине усталости системы – ей уже два года и заросла всяким ненужным мусором, а Mach рекомендуют устанавливать на свежую систему и использовать этот компьютер только для работы со станком. В общем вроде бы всё работает, но моторчики регулярно пропускают шаги, в то время как на компьютере с ХР та же версия Мача ведёт себя замечательно.
Поехали!Ну что, друзья? В путь! Читайте буквы, смотрите картинки, и как пропел один артист «Смотри на меня, делай как я»!
 Этот фрагмент исключен из ознакомительной версии статьи.
Этот фрагмент исключен из ознакомительной версии статьи.
Полные версии статей доступны полноправным членам сообщества и подписчикам.
Регистрация не открывает доступ автоматически! Пожалуйста, ознакомьтесь с условиями доступа.

Рассмотрим только ось Х. а оставшиеся вы сами настроите по тому же принципу. Параметр Steps per указывает за сколько шагов ваш двигатель делает полный оборот. Стандартный ШД имеет шаг равный 1,8 градуса т.е. мы 360 гр (полный оборот) делим на 1,8 и получаем 200. Таким образом мы нашли, что двигатель в режиме ШАГ проворачивается на 360 гр за 200шагов. Это число и записываем в поле Steps per. Соответственно в режиме ПОЛУШАГ будет не 200, а в 2 раза больше – 400шагов. Что писать в поле Steps per, 200 или 400, зависит от того в каком режиме находится ваш контроллер. Позже, когда будем подключать к станку и калибровать, мы этот параметр изменим, но пока ставьте 200 либо 400.
Velocity – задаётся максимальная скорость передвижения портала. У меня для надежности стоит 1000, но при работе я уменьшаю или увеличиваю её прямо на ходу в главном окне Мача. А вообще, сюда рекомендуют вписывать число на 20-40% меньше от максимально возможной, которую способен выдать ваш двигатель без пропуска шагов.
Пункт Acceleration – ускорение. Значение, вписываемое в эту строку, как и скорость зависит от вашего двигателя и блока питания. Слишком маленькое ускорение значительно увеличит время обработки фигуры сложной формы и рельефа, слишком высокое увеличивает степень риска пропуска шагов при старте т.к. двигатель будет рвать с места. В общем этот параметр выставляется экспериментальным путем. Из своего опыта 200-250 оптимальное значение.
Step pulse и Dir pulse. От 1 до 5, но может быть и больше. В случае, если ваш контроллер не совсем хорошо собран и тогда стабильная работа возможна при большем временном интервале.
Забыл сказать, что скорее всего каждый раз при запуске Мача у вас будет мигать кнопка Reset. Жмакните по ней, иначе она ничего не позволит сделать.
Уфф. Ну теперь давайте попробуем загрузить управляющую программу, пример которой можете скачать в конце статьи. Нажимаем кнопку Load G-Code либо идем в меню File/Load G-Code кому как удобнее и появляется окно открытия управляющей программы.

УП представляет собой обычный текстовый файл, в котором в столбик записаны координаты. Как видно в списке поддерживаемых типов файлов есть формат txt, следовательно его можно открыть и отредактировать обычным блокнотом, как и файлы с расширением nc, ncc, tap. Подправить G-код можно и в самой программе, нажатием кнопки Edit G-Code.
Загружаем УП и видим, что в левом окне появился код, а в правом очертания фигуры, которую будем вырезать.

Для запуска обработки осталось лишь нажать зеленую кнопку Cycle Start. что мы и делаем. В окне координат побежали цифры, а по картинке поехал виртуальный шпиндель, значит процесс обработки успешно начался и наш виртуальный (пока) станок начал обрабатывать деталь.

Если вам по какой-то причине нужно приостановить работу станка – нажимаем Stop. Для продолжения снова нажать Cycle Start и обработка продолжится с того же места. Я так несколько раз прерывался во время дождя, когда нужно было отключить и накрыть станок.
Изменение скорости осуществляется кнопками «+» «-» в колонке Feed Rate. и изначально равно 100% от скорости, выставленной в Motor Tuning. Здесь же можно подстроить скорость передвижения портала под определёные условия обработки. Скорость регулируется в очень большом диапазоне от 10 до 300%.
Вот в принципе и всё о настройке Mach3, надеюсь, что ничего не забыл. Немного позже, когда будем калибровать и запускать станок я расскажу ещё о некоторых нужных настройках. А сейчас возьмите чай, кофе, сигарету (кому что по душе) и устройте себе минутку отдыха, чтобы с новыми силами и свежей головой приступить к настройке электроники станка.
Настройка электроникиНачну по порядку – с платы опторазвязки.

Можно, конечно обойтись и без нее, но как известно, береженого Бог бережет. Главным элементом платы, своеобразным мостом между компьютером и драйвером являются оптроны PC817, которые можно заменить на другие с похожими характеристиками. Плата позволяет подключать к ней до 4-х контроллеров Step/Dir. Из дополнительных функций присутствуют: разъемы для подключения концевых датчиков, т.е. датчиков ограничения движения портала, которые устанавливаются на станок.
Они помогут спасти станок при возникновении форс-мажорных обстоятельств и остановят портал до того, как он что-нибудь сломает. Также на плате предусмотрено место для двух транзисторов в корпусе ТО220, предназначенных для подключения реле управления шпинделем или другим устройством. Питания со стороны LPT порта берётся с USB разъема этого же компьютера. Питание со стороны контроллера подаётся от другого источника напряжением 8-20в и преобразуется в стабилизированные +5в, установленной на плате L7805 либо её аналогом. Наличие стабилизатора ОБЯЗАТЕЛЬНО.
Теперь о подключении платы к контроллеру. В нашем случае на плате контроллера уже установлены резисторы подтяжки сигналов Step/Dir к шине +5в. Поэтому резисторы R2-R11, которые есть в схеме платы опторазвязки, не впаиваем! Если уже примаяли – смело можете их выбрасывать.
Второе изменение – резисторы R36-R43 заменяем перемычками. В нашем случае они выполняют роль делителя и несколько уменьшают уровень сигналов, идущих от оптрона, что негативно сказывается на стабильности работы двигателей. И ещё. Не подключайте сразу же контроллер к компьютеру через плату опторазвязки. Здесь есть один подводный камень, о котором напишу в параграфе о настройке контроллера. Лучше проверьте на несколько раз плату контроллера на предмет ошибок и подключите ее напрямую к компьютеру. И только убедившись, что всё работает как надо, можно будет подключать через развязку.
С настройкой контроллера будет немного сложнее и интереснее. Начать нужно с внимательного осмотра платы на предмет непропаянных деталей и слипшихся дорожек. Очень желательно микросхемы таймера, L297 и IR2104 (в DIP корпусе) не впаивать в плату, а вставлять в панельки т.е. вам может потребоваться несколько раз убирать деталь с платы.

Начнем с таймера. Микросхема NE555 — это прецизионный интегральный таймер и служит для переключения режимов работа/удержание. Это нужно для того, чтобы во время простоя одного или нескольких двигателей, на них подавался бы не рабочий ток в некоторых случаях достигающий нескольких Ампер, а ток, достаточный для удержания вала двигателя от проворота. Время перехода в режим удержания можно изменять по своему усмотрению заменой электролитического конденсатора С11 на конденсатор большей или меньшей емкости. В оригинале схемы стоит кондер на 10 мкФ, при этом время перехода в удержание примерно 1 секунда.
Регулировка тока режимов работа/удержание производится подстроечными резисторами R17, R18. Рекомендуют устанавливать ток удержания равный 50% от рабочего, но у себя я выставил примерно 30% — этого достаточно для надежной работы. Ток, подаваемый на двигатели, вычисляется довольно просто. Для этого замкнем Степ на общий, тем самым включив рабочий режим. Мультиметром (вольтметром) смотрим, что у нас на среднем выводе R18 (15 ножка L297) относительно общего. Там должно быть напряжение в пределах 0-1В, что соответствует току 0-5А. Все измерения и регулировки на этом этапе производятся с отключенным блоком индикации. Теперь найдем и установим ток равный 1А. Для этого сопротивление резистора R9 (R10) оно у нас 0,2 Ом умножим на желаемый ток – 1А и получим 0,2. Т.е. для установки тока в 1 Ампер, между средним выводом R18 и землёй должно быть 0,2В. Для двух Ампер (0,2×2=0,4) подстройкой R18 поднимаем напряжение до 0,4В и т.д. Резисторы R17-R18 должны быть многооборотными. Для установки тока режима удержания, разъединяем Степ с общим, и подстроечником R19 выставляем нужное вам напряжение и соответственно нужный ток двигателей. Щуп мультиметра при этом оставляем всё на той же 15-й ножке микросхемы. Теперь подключаем узел индикации и ещё раз проверяем токи режимов раб/удерж т.к. они могут немного измениться, и посмотрим как это всё работает.
Подключаем питание +5в к плате, должен загореться светодиод режима удержания. Замыкаем Step на общий, этот светодиод гаснет и загорается другой – режима работы. «Поискрите» степом на общий несколько раз и понаблюдайте за световой индикацией режимов. Переход из работы в удержание должен происходить с небольшой задержкой, порядка 1 секунды, а из удержания в работу переключаться мгновенно. Если это не так – ищите ошибку и исправляйте ее. Ну, а, если всё хорошо – переходим к следующему этапу настройки.
Микросхема L297 не требует какой-либо настройки, но для проверки правильности работы понадобится осциллограф. Подключаем питание, на L297 также как и на NE555 нужно подавать стабилизированные +5В. Смотрим осциллографом сигнал на первой ножке относительно общего – он должен быть таким:

И на 16-й ножке L297 – там сигнал такой:

Наличие этих сигналов говорит о том, что ШИМ запустился. Если сигналов нет – ни в коем случае не пытайтесь проверить плату в работе, если не хотите увидеть фейерверк, который покажут 8 полевиков во главе с шаговым двигателем.
Итак. Таймер работает, ШИМ тоже, вставляем в панельки или припаиваем IR2104 и полевые транзисторы. Немного остановлюсь на ирках. Они встречаются в двух разных корпусах DIP8 SOIC8. При покупке микросхем в Dip корпусе нужно учитывать один момент – иногда попадаются микросхемы с неправильной логикой т.е. попросту говоря бракованные. Если у вас именно такие, ДИПовские, лучше перестрахуйтесь и соберите несложный тестер для этой микросхемы. Мультиметром выявить неправильную логику не получится. Странно, но о такой проблеме в корпусе SOIC я не нашел ни одного упоминания, к тому же и цена у них немного ниже.
Вот мы и спаяли первую плату! Можно подключать питание к IR2104 и полевикам, и смотреть как крутятся движки. Питание на ШД для страховки, лучше подавать через одну или несколько автомобильных лампочек, в зависимости от того, сколько вольт вы решили пульнуть на шаговики. В двигателе находим 2 обмотки и подключаем, как в схеме. Подключив питание ШД должны зашипеть – верный признак работы ШИМ. Теперь несколько раз коснемся Степом общего провода и смотрим как на это реагирует двигатель. Он должен немного проворачиваться каждый раз, когда вы касаетесь выводом Step минусовой дорожки. Если моторчик шагает в разные стороны – значит неправильно подключена одна из обмоток двигателя. Нужно поменять местами провода на любой из обмоток. В случае, если у вас ещё нет шагового двигателя можно сделать такую светодиодную мигалку.

Светодиоды должны загораться по очереди (здесь обмотки не перепутаешь). Если же они мигают по своему усмотрению, то скорее всего вы где-то перепутали катод и анод
Если вы заметили на плате установлено два джампера: «HALF/FULL» для переключения режимов работы двигатели ШАГ/ПОЛУШАГ, и «PHASE/INH 1,2» — определяет то как будет происходить стабилизация тока. Вряд ли в собранной и настроенной плате вам понадобится переключать режимы работы, а JP2 вообще категорически запрещается подключать к плюсу, поэтому советую намертво соединить перемычками JP1 к +5В переведя двигатели в режим полушаг, а JP2 запаять на общий.
Итак. Наш драйвер готов, теперь его нужно подружить с платой опторазвязки. Как я писал чуть выше, плату нужно немного модернизировать. Выбрасываем R2-R11 и заменяем R36-R49 перемычками. Соединяем плату развязки с LPT портом и платой драйвера согласно схеме, подключаем питание (не забудьте воткнуть питание в USB), нажимаем перемещение в Маче и….ничего не работает.
Такое может произойти из-за проблем со стыковкой развязки и контроллера. Потому я и советовал сначала подключить контроллер БЕЗ платы опторазвязки, чтобы не было лишних звеньев, которые могут внести свои глюки в работу. К счастью данная проблема решается очень просто. Нужно последовательно резистору подтяжки по степ (R16) на плате контроллера, который имеет сопротивление 1кОм, припаять переменный резистор примерно на 4,7кОм. Опять нажимаем перемещение в Маче и плавно поворачиваем переменник, пока двигатель не начнет нормально крутиться на больших оборотах и не пропускать шаги. Когда всё подстроено измеряем сопротивление цепочки «R16-переменник» и на их место впаиваем постоянный резистор близкого номинала.
Ну вот и всё! Радуйтесь первой удачной плате драйвера ШД и хватайтесь за паяльник, чтобы собрать оставшиеся две или три платы. А я немного расскажу о тестере для IR2104 в DIP корпусе.

В схеме нет ничего сложного. VT1 и VT2 – полевики, которые стоят у вас в драйвере, хотя можно использовать и другие с похожими характеристиками. Подключаем питание к тестеру – должен засветиться светодиод питания VD1 и VD4. Нажимаем на SA1, при этом VD4 должен погаснуть и загорится VD5. Не отпуская SA1 нажимаем SA2 – светодиод гаснет, нажимаем SA1 загорается VD4 и т.д. В общем SA1 поочередно зажигает светодиоды, а SA2 их отключает. Если всё так – IR2104 попалась правильная.
Наверное каждый проводит эту процедуру по-разному. Здесь опишу то, как это происходило у меня. Из инструментов понадобятся: Угольник, рулетка, швейная игла или булавка и желательно штангенциркуль. Процесс этот не сложный, но кропотливый. Потребует много времени и терпения.
Регулировку механики советую производить до установки ходовых винтов, в противном случае вы будете ограничены в корректировке той или иной детали станка, положение которой зависит он наличия ходового винта. К тому же перемещение портала руками будет происходить в разы быстрее, чем если бы его нужно было перемещать двигателем.
 Этот фрагмент исключен из ознакомительной версии статьи.
Этот фрагмент исключен из ознакомительной версии статьи.
Полные версии статей доступны полноправным членам сообщества и подписчикам.
Регистрация не открывает доступ автоматически! Пожалуйста, ознакомьтесь с условиями доступа.
Далее следует проверить перпендикулярность оси Z по отношению к столу.

Это желательно делать с установленным шпинделем т.к. вряд ли у вас в домашних условиях получится изготовить абсолютно ровное крепление шпинделя и также ровно прикрутить его к оси Z.
Допустим вы сейчас выровняете ось Z, а когда сделаете крепление и установите шпиндель, удивитесь как криво он там будет располагаться. Первое, что нужно сделать – закрепить в патроне сверло или фрезу. Теперь переводим портал в любое место нашего рабочего (координатного) стола и смотрим угольником есть ли у нас 90 градусов между столом и фрезой. В зависимости от конструкции крепления шпинделя и самой оси Z, корректируете положение фрезы, и добившись желаемого результата фиксируете шпиндель в таком положении.
Ну и ещё одна подстройка – проверка того может ли ваш станок нарисовать прямой угол, когда вы ему это прикажете сделать. Иначе у вас может получиться вот что.

Для себя я вывел два способа, как это можно проверить и подрегулировать, опишу их оба.

Подводим портал со шпинделем до упора в точку А. Там где фреза или игла коснулась стола делаем метку, затем в точку B и C. Натягиваем нитку, закрепив ее скотчем на сделанных метках. Теперь берем угольник и смотрим есть ли прямой угол между A-B-C. Если нету – откручиваем с одной стороны портал с механикой осей Y, Z от уголка направляющей оси Х, и смещаем в нужном направлении предварительно расточив отверстия под болты, крепящие портал к уголку.

Этот способ можно применить только в случае, если у вас основа станка, рама, изготовлена ровно с прямыми углами и также абсолютно ровная в горизонтальной плоскости. Отводим портал в крайнее положение, к стороне C-D, передвигаем шпиндель в точку С и рулеткой измеряем расстояние от кончика фрезы до рамы. Передвигаем шпиндель в точку D и снова измеряем расстояние от фрезы до рамы. В идеале оно должно быть одинаковым.
Теперь, когда станок выровнен во всех направлениях, можно устанавливать ходовые винты и приступать к настройкам передвижения портала, которые производятся в программе управления станком. В ней зададим параметры вашего ходового винта. Первое, что нужно сделать – определить шаг резьбы вашего ходового винта. Если вы используете строительную шпильку или другой вас со стандартной метрической резьбой в качестве ходового винта – вот небольшая таблица с резьбой М6-М22. Если же вы являетесь счастливым обладателем ШВП – сами должны знать.

Итак. Шаг резьбы мы знаем. Теперь нужно вычислить сколько оборотов нужно совершить двигателю, чтобы продвинуть одну из осей на единицу длины, которая составляет 1 мм. Для этого единицу (1) нужно разделить на шаг винта.
Пример для винта М12: 1/1,75=0,57142857. Не нужно округлять до десятых или сотых, чем точнее, тем лучше. Теперь идем в Motor Tuning и разберемся, что нужно вписать в поле Steps Per вместо того, что там уже имеется. Для этого полученное ранее значение 0,57142857 умножить на количество шагов за полный оборот двигателя (200 или 400, зависит от режима Шаг или Полушаг). То есть 0,57142857×400=228,571428 для полушага, и соответственно 114,285714 в режиме шаг. Напоминаю, что это значение действительно только для резьбы М12. Для другой выполняйте соответствующие вычисления.
Я мог бы внести дополнительную колонку с результатами в таблицу, но как мне кажется, когда сам что-то делаешь и понимаешь для чего это нужно, будет гораздо лучше, чем тупо взять готовый результат.
Ну что, господа! Вот мы и подошли к самому интересному – первому запуску ракеты….sorry, станка. Переносим всё оборудование поближе к нему, подключаем многочисленные кабели ииии поехали!
После запуска Мача не спешите сразу же приниматься за управление станком. Подайте питание на электронику станка, но не включайте питание ШД. Возможно такая проблема возникла только у меня, но при включении питания, с подключенным к компьютеру контроллером все двигатели сразу переходят в рабочий режим. По этой причине лучше поставить отдельный тумблер на питание моторов.
Чтобы перевести двигатели в режим удержания нужно на клавиатуре нажать клавиши перемещения на каждой оси. По умолчанию: Х — 4,6; Y — 8,2; Z – 7,9. Перешли или нет двигатели в режим удержания, вы узнаете по световой индикации режимов работы, которые обязательно должны быть на лицевой панели корпуса контроллера. И только убедившись в том, что все моторы перешли в режим удержания, можно щелкать тумблер питания ШД. Двигатели должны дружно зашипеть, и теперь вы сможете поиграться перемещение портала посредством клавиатуры.
Проверим правильно ли настроен шаг винта. Для этого на координатном столе отмечаем отрезок, допустим в 10 см. Подводим шпиндель к началу отрезка, обнуляем координаты нажав Zero X, Zero Y, Zero Z. Перемещаем шпиндель в конец отрезка и смотрим соответствует ли значение в окне координат нашим 10-ти см.
Все эти регулировки необходимо проделать с каждой осью. Теперь нужно проверить направление перемещений каждой оси. Лучше выставить шпиндель примерно в центре координатного стола, чтобы был запас, в случае неправильного направления на одной или нескольких осям. Если какая-то ось едет не в том направлении, существует два способа решения этой проблемы: программный и аппаратный. В аппаратном нужно поменять местами провода, идущие от шагового двигателя этой оси до драйвера, но нам больше подходит программный. Идем в Config-Home Limits и ставим галку Reverseg напротив неправильной оси.
Всё, проблема решена!
Немного о безопасном перемещении портала. Возврат шпинделя в нулевую точку (начало координат) осуществляется нажатием кнопки GOTO Z. Но не советую ею пользоваться, если у вас произошел какой-то сбой во время обработки детали. Дело в том, что при нажатии GOTO Z движение в точку «0» начинается сразу по всем осям, а так как по оси Z возврат в ноль происходит гораздо быстрее в силу того, что шпиндель поднимается и опускается максимум на несколько сантиметров, есть большой риск сломать фрезу, если во время сбоя подклинило ШД по оси Z, и ноль оказался ниже верхней границы заготовки. Фреза упрется в деревяшку и…щелк!
Это не паранойя, а выводы, сделанные на собственном горьком опыте – сам так сломал две фрезы. Лучше перестраховаться и поочередно перевести каждую ось в «0», нажатием Zero X, ZeroY, Zero Z. На два лишних движения больше, зато инструмент останется целым.
ФрезыНу и немного расскажу о фрезах, которые имеются в моем арсенале и для чего они нужны.
 Этот фрагмент исключен из ознакомительной версии статьи.
Этот фрагмент исключен из ознакомительной версии статьи.
Полные версии статей доступны полноправным членам сообщества и подписчикам.
Регистрация не открывает доступ автоматически! Пожалуйста, ознакомьтесь с условиями доступа.
1 — Это самая универсальная фреза – обломанное и переточенное сверло 3 мм. За неимением других фрез, используется как для черновой, так и для чистовой обработки. Огромный плюс этой фрезы её дешевизна, из минусов: не получается правильно заточить, и очень ограниченный ресурс. Буквально пара небольших картинок, после чего она начинает жечь дерево. Из всего этого вытекает не очень хорошее качество выполненной работы с последующей обязательной доработкой наждачкой, причем шкурить придётся довольно много.
2 — Прямая двухзаходная фреза 3,175 и 2 мм. Применяется в общем-то для снятия чернового слоя небольших заготовок, но при необходимости можно использовать и как чистовую.
3 — Конические фрезы 3, 2, и 1,5 мм. Применение – чистовая обработка. Диаметр определяет качество и детализацию конечного результата. С фрезой 1,5 мм качество будет лучше, чем с 3 мм, но и время обработки заметно увеличится. Использование конических фрез при чистовой обработке, практически не требует после себя дополнительную обработку шкуркой.
4 — Конический гравер. Используется для гравировки, причем сплав из которого он сделан позволяет выполнять гравировку в том числе и на металле. Ещё одно применение – обработка очень мелких деталей, которые не позволяет выполнить коническая фреза.
5 — Прямой гравер. Используется для раскроя или вырезания. Например вам нужно вырезать…букву «А» из листа фанеры 5 мм. Устанавливаете прямой гравер в шпиндель и вот вам ЧПУ-лобзик . Я его использовал вместо прямой фрезы, когда она сломалась. Качество обработки вполне нормальное, но периодически наматывает на себя длинную стружку. Нужно быть начеку.
Все вышеперечисленные фрезы были с хвостовиком 3,175 мм, а сейчас тяжелая артиллерия.
6 — Прямая и коническая фрезы 8 мм. Применение то же, что и у фрез 3 мм, но для более масштабных работ. Время обработки значительно сокращается, но к сожаление они не подходят для небольших заготовок.
Всё это только малая часть из того количества фрез, которые можно применять в ЧПУ для выполнения различных задач. Начинающих не могу не предупредить о немалой стоимости хороших фрез. К примеру вышеописанные фрезы 8 мм из быстрорежущей стали стоят примерно по 700р. Фреза из твердосплава в 2 раза дороже. Так что игрушки с ЧПУ не получается поставить в ряд самых дешевых хобби.
ФоткиВыкладываю на ваш суд несколько фотографий того, что успел сделать за пару летних месяцев.
Первый пробный блин. Фреза №1. Страшно да? А если и остальное будет такого же качества)))

Первая серьёзная проверка для станка. Размеры 17 на 25 см. Высота рельефа 10 мм, затраченное время — 4 часа.
Как и следующая работа, эта выполнена всё той же фрезой №1. Как видите результат вполне сносный.

А здесь фреза затупилась, и дерево начало подгорать.

Пробовал на что способен конический гравер.

Сестра попросила вырезать ей собачку. Черновая обработка – фреза №2 3 мм, чистовая фреза №3 3 мм. Рельеф 6 мм, время обработки около 1,5часа.

Таблички на дом. Рельеф 10 мм, но уже вогнутый т.к. это значительно сокращает время обработки. Обрабатывается не вся площадь, а только надпись. Время обработки около 2ч, фрезой №5 (прямой гравер).

Моя попытка сделать объёмную деревянную фотографию. Ошибся в сопряжении человека и дерева, но в целом, мне кажется неплохо получилось. Черновая обработка — прямой фрезой 3 мм, чистовая конической 2 мм. Рельеф 5 мм, а вот время обработки не помню.

Ну и самая большая модель. Первое испытание большого фрезера, которое он перенёс с достоинством. Высота рельефа — 20 мм, размеры 45 на 30 см. Время обработки около 5часов. Черновая обработка прямой однозаходной фрезой 8 мм, чистовая — конической 8 мм. К моему удивлению детализация получилась довольно хорошей для фрезы 8 мм.

И нарезка видео работы станка.
ФайлыАрхив с УП для проверки контроллера и русский мануал к программе Mach3.
 Файловый сервис доступен только полноправным членам сообщества и подписчикам.
Файловый сервис доступен только полноправным членам сообщества и подписчикам.
Регистрация не открывает доступ автоматически! Пожалуйста, ознакомьтесь с условиями доступа.
Что ещё? А ничего! На этом осмелюсь закончить своё повествование. Думаю, материал получился довольно подробный и понятный.
Всем удачи и чтоб фрезы не ломались!
Информация
Вы не можете участвовать в комментировании. Вероятные причины:
— Администратор остановил комментирование этой статьи.
— Вы не авторизовались на сайте. Войдите с паролем.
— Вы не зарегистрированы у нас. Зарегистрируйтесь.
— Вы зарегистрированы, но имеете низкий уровень доступа. Получите полный доступ.


