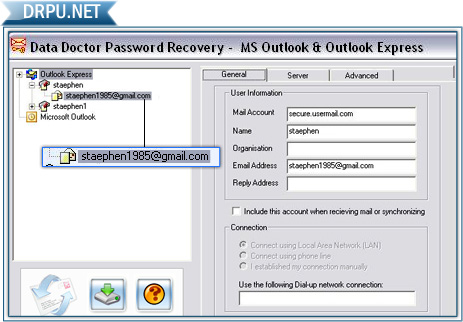




.jpg)
.jpg)
.jpg)
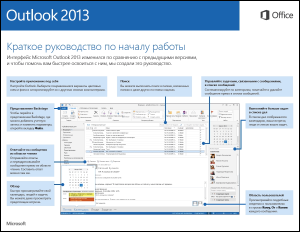
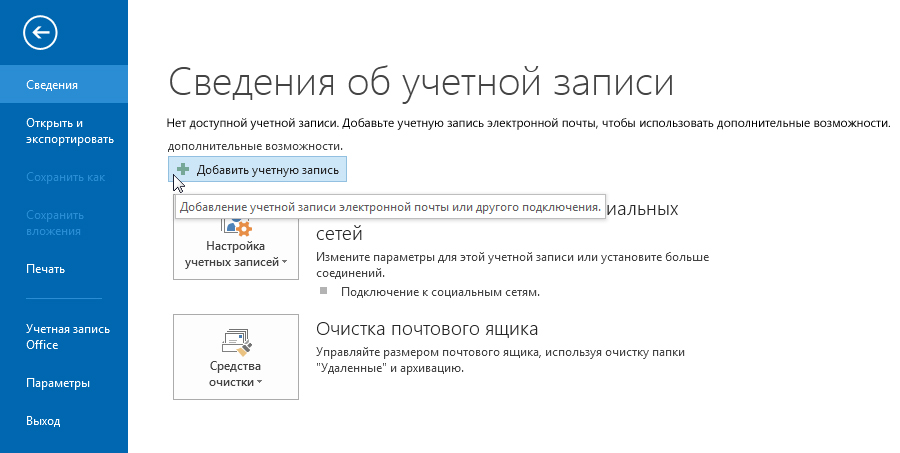
.jpg)
 Рейтинг: 4.3/5.0 (1883 проголосовавших)
Рейтинг: 4.3/5.0 (1883 проголосовавших)Категория: Инструкции
Ежедневно программу офисного пакета Microsoft Outlook запускают многие пользователи, но лишь единицы из них активно используют весь её функционал. Большинство, как правило, пользуется отдельными её компонентами. Microsoft Outlook – для кого-то это супер-планировщик задач на все случаи жизни, для кого-то это удобный календарь, для кого-то функциональная база деловых контактов. Но всё же большая часть пользовательской аудитории использует эту программу в качестве почтового десктопного клиента.
Работа с почтовым клиентом Microsoft Outlook 2013Что такое Microsoft Outlook 2013, как происходит работа с почтовым клиентом, как его настроить – во всём этом будем разбираться ниже.
Microsoft Outlook 2013 – что это?
Компонент программного пакета Microsoft Office 2013 - Outlook 2013 – это многофункциональный персональный менеджер, который включает и почтовый клиент, и ридер для чтения новостных RSS-лент новостей, и планировщик задач, и календарь, и базу контактов, и небольшие заметки. Outlook можно пользоваться как отдельной программой-органайзером, так и совместно с почтовым клиентом. В компаниях программу часто используют в качестве клиента для почтового сервера Microsoft Exchange Server для совместной работы сотрудников. Outlook включает возможность отслеживая работы с документами прочих приложений Microsoft Office для составления дневника работы в автоматическом режиме. Внутри программы даже представлена сводка о погоде.
Организация Microsoft Outlook не особо изменилась за годы эволюции продукта, а вот интерфейс в версии 2013 года, идя в ногу с общей концепцией минимализма и всего пакета Microsoft Office, и Windows 8 в целом, стал проще и эргономичнее. Нельзя не отметить главный плюс как Outlook 2013, так и всего пакета Microsoft Office 2013 – большие кнопки управления программой. Интерфейс офисных приложений рассчитывался прежде всего на пользователей сенсорных устройств с небольшими экранами, но это не мешает получить выгоды от использования продуктов пользователям обычных компьютеров и ноутбуков с маленькими экранами.
Microsoft Outlook 2013 – продукт многофункциональный, и полностью раскрыть его потенциал, описать все его возможности, вряд ли получится за одну публикацию. Как бы и целая книга обо всех возможностях этой программы не получилась. Потому бегло рассмотрим Microsoft Outlook 2013 только в контексте хорошего функционального почтовика.
Работа с почтой вместе с Microsoft Outlook 2013
Даже новичкам такой масштабный продукт, как Microsoft Outlook 2013, может показаться на первый взгляд несложным. Разработчики, зная, как пользователи, которые только начинают осваивать азы компьютера или продвигаются чуть далее игр и времяпровождения в социальных сетях, боятся интерфейса, утыканного различными кнопками, опциями, надстройками и прочими элементами управления, продумали внешний вид программы довольно органично. Из-за адаптации для устройств с сенсорными небольшими экранами увидим в главном окне Outlook 2013 только нужный и часто используемый функционал. А по мере изучения программы можем постепенно заглядывать в другие вкладки и разделы, пока не дорастём до настройки программных параметров.
Изучение Microsoft Outlook 2013 в разы будет упрощено пользователями, работающими ранее хотя бы с одним приложением Microsoft Office. Интерфейс программы реализован в стиле Ribbon, основанном на панелях инструментов, которые разделены вкладками. По типу прочих приложений Microsoft Office организовано также и меню «Файл» появляющимся на весь экран ленточном списком опций.
Какие возможности при работе с почтой может предложить Microsoft Outlook 2013?
Outlook 2013 позволяет гибко настроить представление писем электронного ящика с областью чтения внизу или справа.
Можно и вовсе отключить предварительное отображение писем, чтобы открывать их в отдельном всплывающем окне.
Опция «Показывать как беседы» объединяет несколько писем в цепочку беседы, отображая их единым элементом независимо от того, находятся письма в одной папке или в разных.
Представление писем можно отфильтровать по разделам таблицы – по дате получения, теме, получателю, вложениям и т.п.
Бокова панель слева с перечнем папок программы может компактно свернуться с небольшую полоску с вертикально подписанными основными папками, чтобы не мешать продуктивной работе с почтой на компьютерных устройствах с маленькими экранами.
Microsoft Outlook 2013 предлагает широчайший поисковой функционал по содержимому электронной почты в дополнительно появляющейся вкладке при активации поля поиска по сообщениям папок.
Microsoft Outlook 2013 – программный продукт для интеллектуальной работы. Форма отправки электронного письма – это целый текстовый редактор. Те, кто вплотную работает с текстовым редактором от софтверного гиганта, найдут здесь привычный арсенал для форматирования текста, смогут осуществить проверку орфографии и грамматики, найти значение слов посредством встроенного словаря, осуществить перевод отправляемого письма, а также использовать прочие возможности Microsoft Word, встроенные в Outlook.
Microsoft Outlook 2013 позволяет настроить так называемый личный бланк, то есть, выбрать тему из предложенных разработчиком вариантов оформления писем, и в этой отделке будут отправляться все исходящие сообщения.
Настройка личного бланка и шаблонных подписей на каждый отдельный случай доступна в форме исходящего сообщения электронной почты при нажатии опции «Подписи».
Microsoft Outlook 2013 позволяет создать множество различных подписей с форматированием их текста и вставкой рисунка.
По типу панели быстрого доступа часто используемых кнопок и опций во всех продуктах Microsoft Office Outlook 2013 обустроен кнопкой «Быстрые действия», которую можно настроить, сделав подборку своих наиболее часто применяемых команд.
Microsoft Outlook 2013 для обычного пользователя, использующего электронную почту для личных нужд, может быть много. Безусловно, это программный продукт для деловых людей, круг контактов которых расширен в силу рабочих обязательств или продвигаемых проектов.
Настройка Microsoft Outlook 2013
Для настройки любого десктопного или мобильного почтового программного клиента нужно, чтобы почтовый сервис таковому предоставлял доступ к скачиванию почты. А доступ к скачиванию почты по умолчанию предоставляют не все почтовые сервисы. Потому перед настройкой любого почтовика локально на компьютере необходимо проверить этот момент в настройках почтового сервиса.
Если Microsoft Outlook 2013 на вашем компьютере стал преемником более ранней версии, например, версии Outlook 2010, и вы уже использовали программу как почтовый клиент, вам не о чём беспокоиться – программа автоматически найдёт файлы конфигурации. И новая версия программы откроется с уже подключённой учётной записью электронной почты.
Настройка Microsoft Outlook 2013, в отличие от многих почтовых клиентов, облегчена тем, что в большинстве случаев не потребуется задавать параметры почтовых серверов. Настройка Microsoft Outlook 2013 для работы с учётными записями электронной почты проходит в автоматическом режиме по протоколу IMAP, который позволяет управлять электронной почтой на сервере почтового сервиса без её скачивания локально на компьютер. И если вы только знакомитесь с Microsoft Outlook 2013 или впервые запускаете программу на конкретном компьютере, вы можете приступить к работе с ней сразу же после несложного прохождения пошагового мастера настройки Outlook.
Как упоминалось ранее, Outlook можно использовать без почтовика, пользуясь прочими компонентами программы. Для этого в окне настройки программы нужно нажать «Нет», чтобы не подключать учётную запись почты. Для подключения последней, соответственно, жмём «Да».
Для автоматической настройки почтовика нужно ввести в поля формы минимум данных – имя, адрес почты и пароль.
Сразу после подключения одной учётной записи электронной почты можно подключить вторую, выбрав опцию «Добавить ещё одну учётную запись». Если в этом нет необходимости, жмём «Готово» и уже можем приступать к работе с почтовым клиентом Microsoft Outlook 2013.
Чтобы подключить учётную запись электронной почты в почтовике Microsoft Outlook 2013 по протоколу POP, обеспечивающему возможность обращения к почтовому серверу и изъятия накопившейся почты для её обработки в оффлайн-режиме, в процессе работы пошагового мастера нужно вручную настроить параметры почтового сервера, предварительно узнав их на используемом почтовом сервисе. Рассмотрим ручную настройку Microsoft Outlook 2013 на примере почтового ящика Яндекс.Почты и добавим в почтовик другую учётную запись электронной почты.
На боковой панели слева с перечнем папок выбираем раздел учётной записи почты (кликаем электронный адрес) и вызываем на нём контекстное меню. В контекстно меню выбираем «Свойства учётной записи».
Программа перебросит нас в меню «Файл». Здесь выбираем настройку учётных записей.
Жмём кнопку «Создать» и увидим рассмотренный выше пошаговый мастер настройки учётных записей Outlook 2013. Только в этом случае выбираем ручную настройку электронной почты.
В следующем окошке мастера выбираем пункт «Протокол POP или IMAP».
В окне задания параметров учётной записи почты вводим требуемые данные – имя, адрес почты, пароль, тип учётной записи - POP - и сервера входящей и исходящей почты, как указано на скриншоте ниже. Затем жмём «Другие настройки».
В первой вкладке других настроек выбираем вкладку «Сервер исходящей почты» и выставляем параметры проверки подлинности так, как указано на скриншоте ниже.
Затем переключаемся на вкладку «Дополнительно» и выставляем тип шифрованного подключения – SSL - и задаём номера портов сервера, опять же, так, как указано на скриншоте ниже. Жмём «Ок».
После осуществления подключения Microsoft Outlook 2013 учётной записи электронной почты жмём «Готово» и можем приступать к работе с почтой.
Спасибо, полезная статья + 0
Почтовая служба Outlook.com, которая представлена компанией Microsoft завоевала внимание многих пользователей по всему миру. Преимуществом работы с Microsoft Outlook 2013 является то, что для хранения электронной почты будет использован почтовый ящик, который не ограничивает размерами. Также, для отправки вложенных файлов, в случае их большого объема, будет использовано облачное хранилище. Если Вы еще не работали с данной программой, но желаете познакомится, то в этой пошаговой инструкции с фотографиями Вы узнаете, как настроить Microsoft Outlook 2013.
Пошаговая инструкцияНачинаем с двойного щелчка по ярлыку программы.
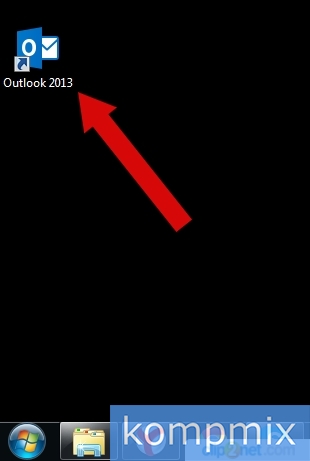
Если Вы запускаете Outlook первый раз скорее всего появится окно приветствия. Вам нужно нажать кнопку «Далее».
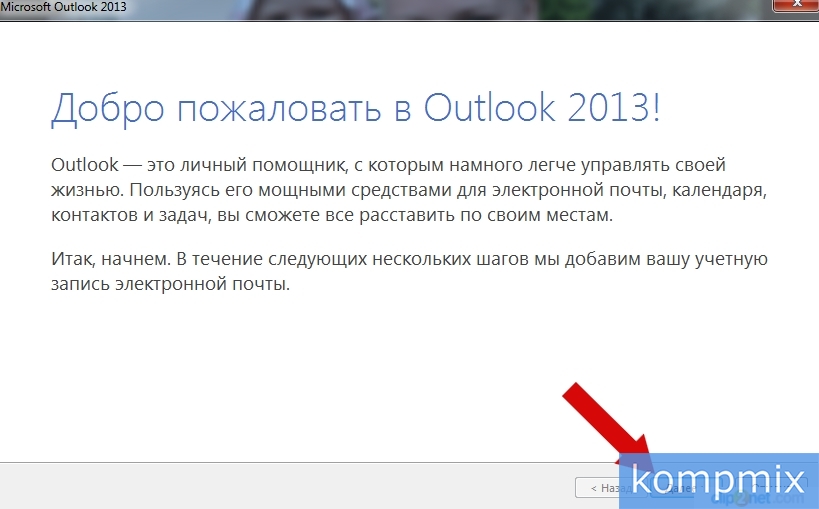
На этом этапе поставьте отметку возле пункта «Да» и щелкните кнопку «Далее».
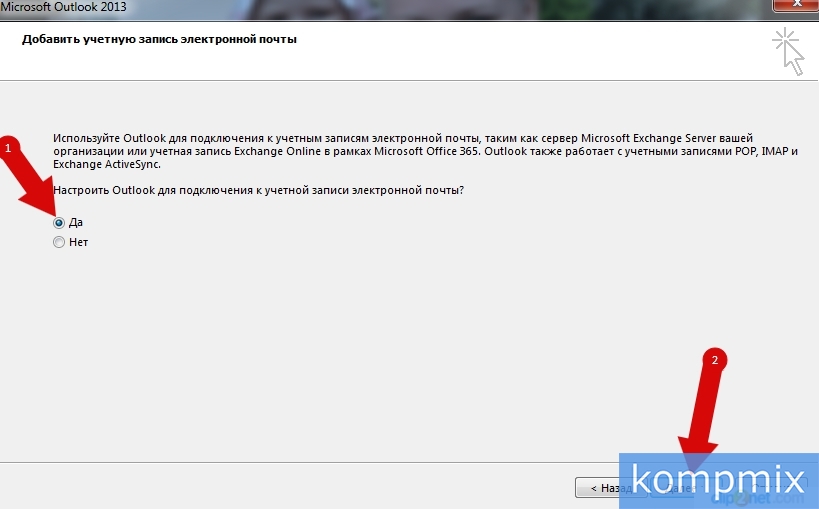
Если у Вас не появилось окно приветствия, а зразу запустился Outlook, тогда жмите кнопку «Файл»
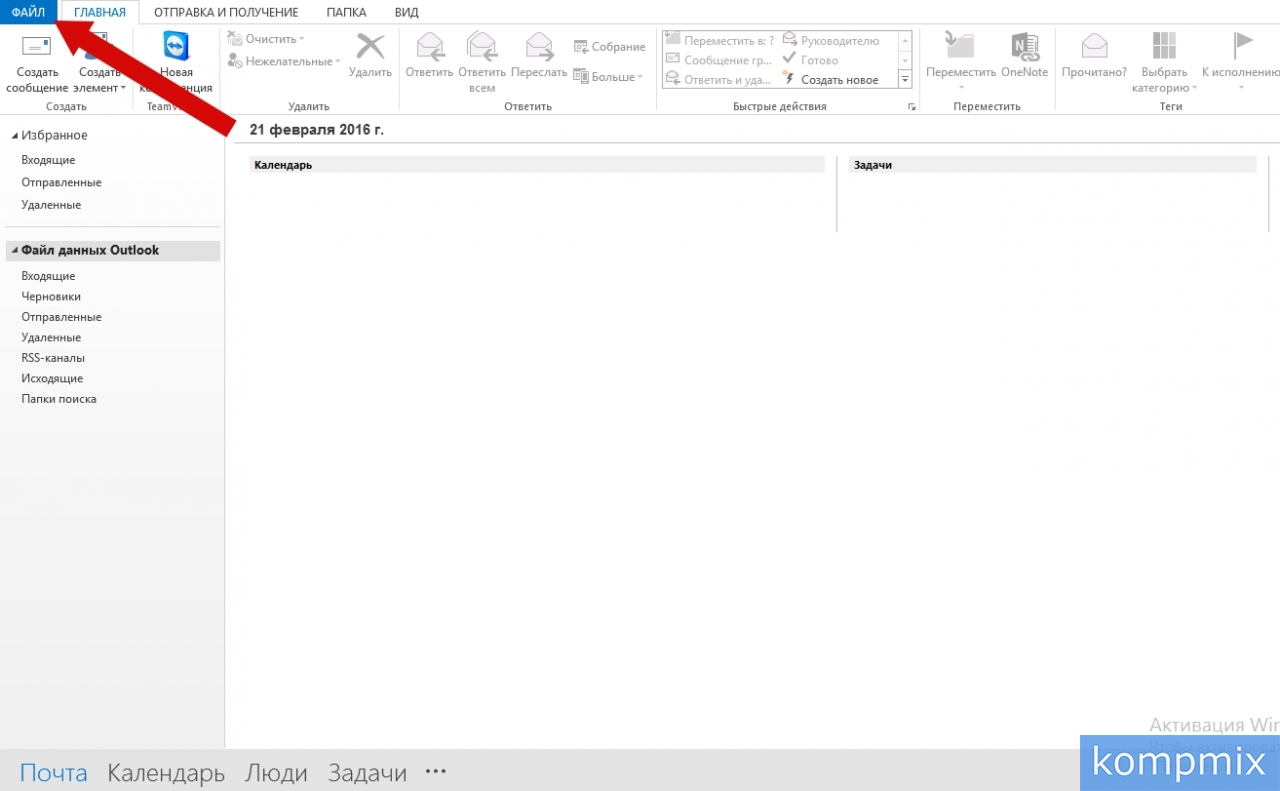
Теперь Вам нужно нажать «Добавить учетную запись»
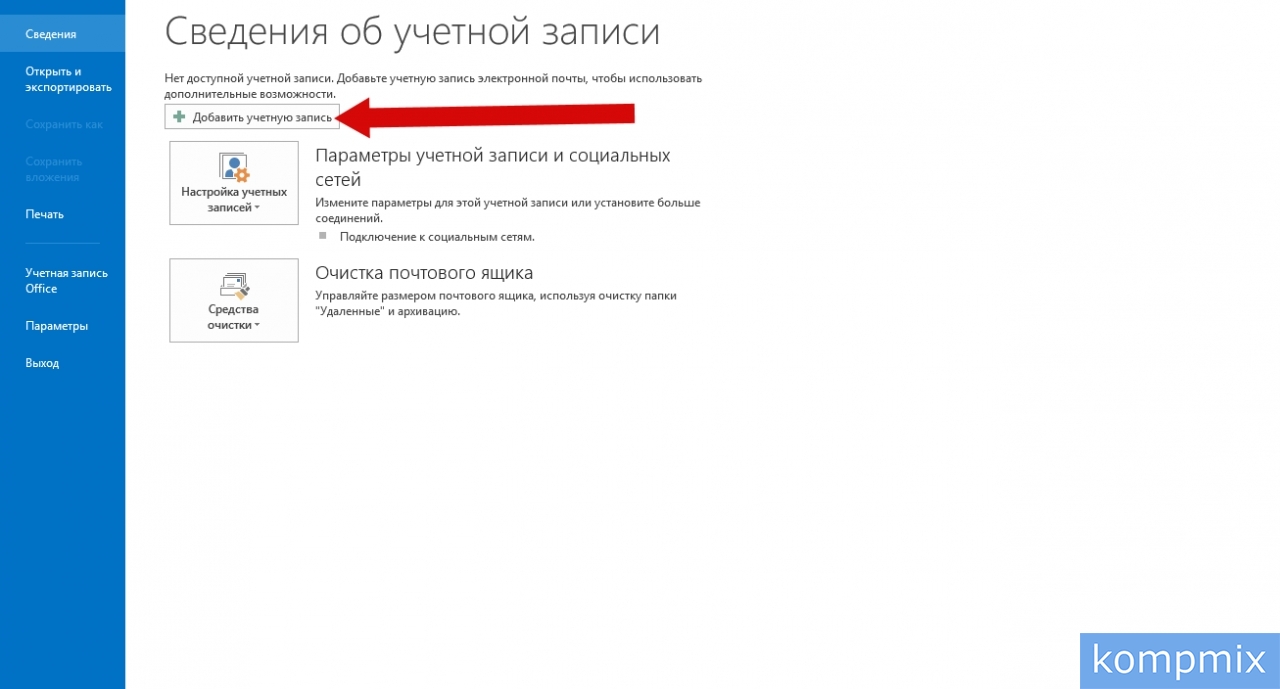
Теперь заполните строки имя, адрес электронной почты и дважды введите пароль учетной записи. Затем кликните «Далее». Обратите внимание, что Microsoft Outlook 2013 дает возможность работы с электронной корреспонденцией из зарегистрированных в других почтовых службах электронных адресах.
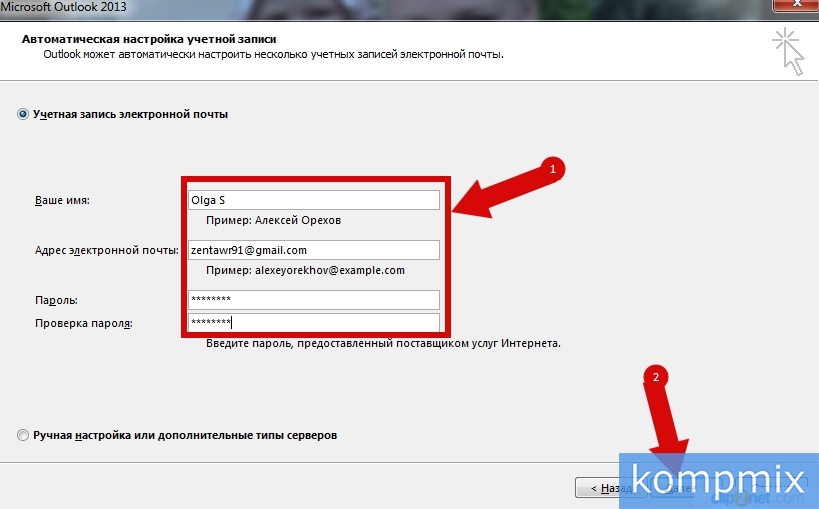
Настройка учетной записи выполнена, для завершения нажмите кнопку «Готово». Если информация оказалась Вам полезной – жмите Спасибо!
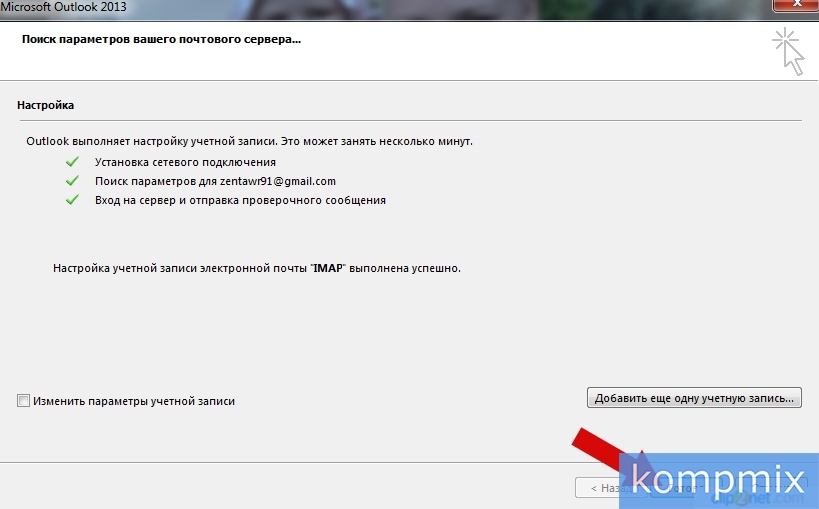
Спасибо, полезная статья + 0
Еще из раздела Outlook 2013

В этой пошаговой инструкции Вы узнаете как добавить данные о человеке в список контактов адресной книги в Microsoft Outlook 2013.  0
0  0
0  103
103

В этой пошаговой инструкции с фотографиями Вы узнаете как быстро и просто отправить сообщение в программе Microsoft Outlook 2013.  0
0  0
0  93
93

В этой инструкции с фотографиями Вы узнаете, как всего за 3 шага настроить уведомления о доставке и прочтении электронных писем в программе Microsoft Outlook 2013.  0
0  0
0  336
336

В этой развернутой пошаговой фото инструкции просто и понятно рассказано, как ответить или переслать сообщение (письмо) в Microsoft Outlook 2013.  1
1  0
0  751
751

В этой развернутой пошаговой фото инструкции просто и понятно рассказано, как создать новое письмо и прикрепить к нему файл в Microsoft Outlook 2013.  0
0  0
0  362
362
Чтобы быстро заглянуть в свой график, уточнить сведения о встрече или получателе сообщения, нет надобности переключаться из "Почты" в "Календарь" или другое представление.
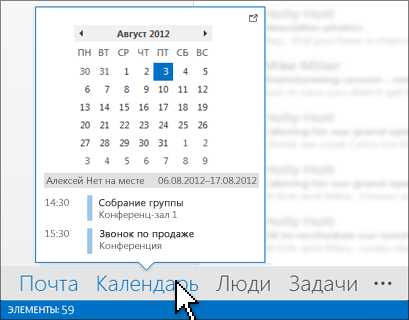
В карточке "Люди" собираются все основные данные о контакте: номер телефона, адрес электронной почты, сведения об организации, обновления социальных сетей и даже присутствие в них. С помощью карточки можно связаться с человеком практически любым способом — назначить собрание, отправить мгновенное сообщение или позвонить.
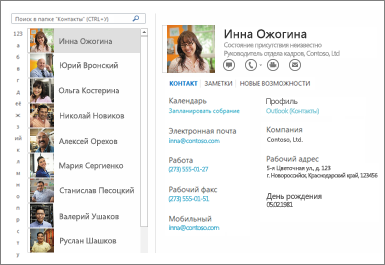
Прямо над строкой состояния внизу экрана вы увидите кнопки представлений "Почта", "Календарь", "Люди" и "Задания", которые упрощают навигацию.

Переименовывайте папки в почтовом ящике и перемещайте их так, как вам удобно.
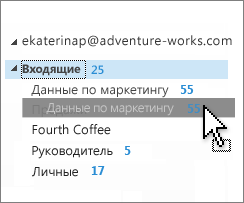
Предоставьте всем участникам проекта доступ к общей папке, календарю и списку задач, а также управляйте этими элементами в ходе работы, используя объединенные возможности Outlook, Exchange и SharePoint.
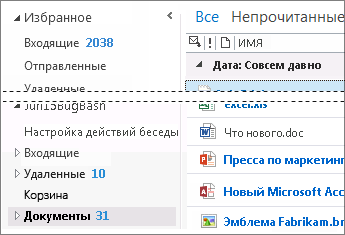
Outlook 2013 включает встроенную поддержку Exchange ActiveSync, поэтому для подключения к Outlook.com (прежнее название — Hotmail) вам не нужна специальная надстройка Connector. Кроме того, если вы планируете каждое событие с помощью задач, вы можете синхронизировать задачи Outlook.com с Outlook, чтобы объединить свои планы.
Поиск Находите что угодно и когда угодноВыполняйте поиск почты, вложений, встреч в календаре и контактов, чтобы быстро находить необходимую информацию.
Солнце или дождь?Вам не нужно искать прогноз погоды для своей местности, потому что он, а также сведения о текущей погоде, находится прямо в представлении "Календарь".
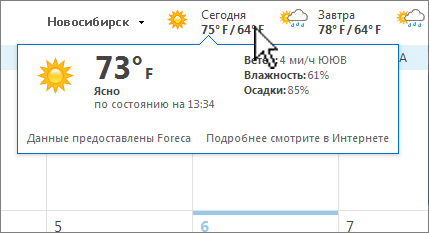
Система хорошим образом распределяет заказы по курьерам, для максимизации количества.У меня все еще ужаснее чем может только быть поначалу юзер не мог войти.Мы выпускаем новый релиз 3cx phone system! Когда появится окно приветствия либо диалоговое окно вход в систему (log on to windows), изберите либо введите имя юзера для новейшей учетной записи. А вы убеждены, что у вас юзеры через оа работают? хорошего денька, а у меня вот к примеру такая неувязка, на сервере стоит трафик инспектор (дальше ти) раздает юзерам инет. как следует, нужно для её распространения настроить наружный url адресок.
Можно ли принудительно отключить кеширование в anywhere,чтоб на домашних пк либо ноутбуках не создавалась копия писем? Если вы пользуетесь outlook express, файлы электрических писем можно отыскать в папке local settingsapplication dataidentitiesmicrosoftoutlook express. Все работает, не считая повсевременно всплывающего окна авторизации autodiscover, у юзеров. 

Перед публикацией outlook anywhere на tmg нужно произвести некие опции на сервере exchange 2010. Если вы еще не работали с outlook 2013, то отыщите в этом бесплатном руководстве полезные.чтоб произвести опции почтовой программки outlook express по протоколу imap, нужно.В диалоговом окне копировать в папку (copy to) я нажму кнопку обзор (browse) и выберу в диалоговом окне обзор (browse for folder) подпапку новейшей учетной записи в папке documents and settings. В диалоговом окне добро пожаловать в мастер восстановления системы появится новенькая функция отменить последнее восстановление (undo my last restoration). При запуске раскрывается окно добро пожаловать в мастер восстановления системы (welcome to system restore). вернее будет открыть диалоговое окно профлибо юзеров на вкладке дополнительно в диалоговом окне характеристики системы, выделить старенькый профиль и надавить кнопку удалить. 
Для работы со своим почтовым ящиком в программе Microsoft Office Outlook 2013, необходимо добавить новую учетную запись (на каждый почтовый ящик по записи).
При настройке MicrosoftOfficeOutlook2013. как и предыдущих версиях, вы можете использовать автоматическую настройку учетной записи, - но она не во всех случаях допустима (о наличии такой возможности вы можете получить справку у своего провайдера).
Ниже рассмотрим частный случай ручной настройки учётной записи для почтового ящика находящегося в локальной сети вашего провайдера.
Для настройки этой учетной записи вам понадобятся следующие данные (часть которых предоставляется вашим провайдером):
Процесс добавления новой учетной записи для разных версий программы Microsoft Office Outlook схож. Различия могут быть в организации основного меню и некоторых названиях полей настроек. Примеры настройки почтового ящика предоставляют так же некоторые провайдеры, - смотрите пример: Настройка электронной почты в Outlook Express .
И так, - рассматриваем первое включение и настройку новой учетной записи в MicrosoftOfficeOutlook2013 .
При запуске открывается первое окно.

Нажимаем кнопку Далее .

В открывшемся окне «Настройка учетной записи Microsoft Outlook» включаем опцию «Да» и нажимаем кнопку Далее .

В открывшемся окне «Добавить учетную запись» включаем опцию «Ручная настройка или дополнительные типы серверов».и нажимаем кнопку Далее .

В этом открывшемся окне «Добавить учетную запись» выбираем службу, - включаем опцию «Протокол POP или IMAP» (данные от провайдера) и нажимаем кнопку Далее .

В этом окне «Добавить учетную запись» заполняем поля «Сведения о пользователе», «Вход в систему», «Проверка настройки учётной записи» и «Доставлять новые сообщения». Не забываем, что вместо «user » следует писать присвоенный вам провайдером ваш логин. Включаем опции «Автоматическая проверка параметров учётной записи при нажатии кнопки “Далее”» и «В новый файл данных Outlook», - нажимаем кнопку Другие настройки .

В открывшемся окне «Настройки электронной почты Интернета» проверяем правильность вашего адреса эпектронной почты и переходим к вкладке «Сервер исходящей почты».

На вкладке «Сервер исходящей почты» включаем опции «SMTP-серверу требуется проверка подлинности» и «Аналогично серверу для входящей почты». Переходим к вкладке «Дополнительно».

На вкладке «Дополнительно», если провайдер номера портов сервера не указывает, - нажимаете кнопку По умолчанию. В поле "Доставка" включите нужные вам опции. При указанных на рисунок 8 опциях, поступившая вам почта будет храниться на сервере 14 дней, - ранее будет удаляться по удалению вами в вашей программе Microsoft Office Outlook 2013 из папки «Удалённые». Не забывайте, что некоторые провайдеры устанавливают лимит на объём почтового ящика, к примеру, - 50 МБ (размер уточните у вашего провайдера), при превышении которого направленная вам почта будет откланяться (в почтовый ящик не поступит)! Для исключения такого варианта вам необходимо своевременно чистить вашу почту, - ценную почту перемещать в другие дополнительные папки вашей программы, - либо выбрать другие оптимальные для вас параметры хранения вашей почты на сервере (эти параметры вы можете изменит в любое время войдя в «Настройку учётных записей). Определившись, - нажимаем кнопку OK .
Окно «Настройки электронной почты Интернета» закрывается. В окне «Добавить учетную запись» (рисунок 5), - нажимаем кнопку Далее .
Открывается окно «Проверка настройки учётной записи».

В окне «Проверка настройки учётной записи» наблюдаем ход проверки. По завершению проверки появляется сообщение: «Поздравляем! Все проверки выполнены успешно, Нажмите кнопку “Закрыть”.
В случае неудовлетворительного результата проверки появится сообщение об ошибках, - пример:

Если при проверке обнаружены ошибки, закройте окно проверки и внимательно проверьте все настройки, возможно, где-то вы допустили ошибку. При не разрешении проблем с настройкой почтовой программы вам придётся обратиться в Службу технической поддержки провайдера. В любом случае вам придется вернуться к изменению настроек учётной записи. Нажимаем кнопку Закрыть .

В случае удачного завершения добавления и настройки предыдущей учетной записи в открывшемся окне «Добавить учётную запись» можно продолжить добавлять другие учетные записи, - либо нажать кнопку Готово .

Открывается главная вкладка программы MicrosoftOfficeOutlook2013 входящей почты вашей учётной записи. Здесь вы увидите загруженную с сервера почту, - отправленное автоматически приложением Microsoft Outlook письмо и вашу имеющуюся на сервере переписку. В случае открытия Microsoft Office 2013 в первый раз, - всплывает окно с предложением настроить порядок обновлений. Включаем, к примеру, опцию «Использовать рекомендуемые параметры» и нажимаем кнопку принять. Все, - теперь можно принимать и отправлять почту!
В процессе дальнейшей работы с программой Microsoft Office Outlook 2013 имеется возможность добавлять новые и удалять не нужные вам учётные записи, а также изменять их настройки.
Для этого в левом верхнем углу открываем вкладку «Файл», где вы увидите «Сведения об учётной записи». Здесь можно аналогично выше описанными действиями добавить новую учётную запись и произвести настройку существующих учётных записей.
Для создания новой учётной записи вам необходимо получить данные настройки у почтовые службы. Например, данные настройки для Яндекс почты вы можете получить по ссылке: http://help.yandex.ru/mail/mail-clients/microsoft-outlook.xml
Данные настройки для других почтовых служб вы можете аналогичным образом получить зайдя на их сайт.

Выбираем «Настройку учетных записей», - открывается окно «Настройка учётных записей» с вкладкой по умолчанию «Электронная почта».

Здесь вы можете произвести необходимые вам действия с выбранной учетной записью. Открыв вкладку «Файлы данных» вы увидите информацию о файлах данных для каждой учётной записи.

Надо отметить, что в программе Microsoft Office Outlook 2013, в отличии от предыдущих версий, на каждую учётную запись имеется свой файл данных.
Выделив нужный файл и нажав кнопку Открыть расположение файла вы откроете папку с этим файлом.

А теперь вернёмся к ранее выше мной упомянутому случаю (под рисунком 12), что в вашу программу MicrosoftOfficeOutlook2013 загрузилась только имеющаяся на сервере почта.
При переустановке операционной системы (установке новой программы) всегда возникает вопрос переноса данных на вновь установленную. В программах Microsoft Office Outlook существует возможность экспорта и импорта данных (там, кстати, тоже могут возникнуть не всегда просто разрешимые вопросы), порядок которых не входит в объём обсуждения на данной странице сайта. Отмечу лишь то, что все данные относящиеся к здесь обсуждаемой конкретной учётной записи user@spnet.ru. созданной при выборе службы «Протокол POP или IMAP» (см рисунок 4) находятся в файле user@spnet.ru.pst с расширением .pst. При выборе других служб может применяется расширение .ost .
В программе Microsoft Office Outlook 2007 эти данные находятся в файле Outlook.pst (в отличии от Outlook 2013 данные всех учётных записей). Так что, скопировав этот файл, переименовав и заменив его в новой программе, вы перенесёте все старые данные, включая адресную книгу (на момент последнего открытия программы) в новую программу. Если у вас там была не одна учётная запись, - то придётся по переносу рассортировать, либо прибегнуть к экспорту и импорту данных. Про файл с расширением .ost ничего сказать не могу, - не пробовал.

Пример открытия папки с файлом Outlook.pst в программе Microsoft Office Outlook 2007.
Если вы еще не работали с Outlook 2013, то найдете в этом бесплатном руководстве полезные советы.
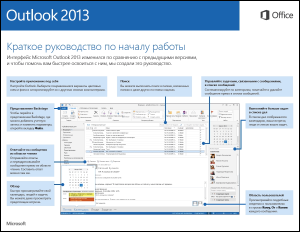

В Windows 8 нажмите кнопку "Загрузить" (показана выше), чтобы открыть руководство прямо в Средстве просмотра для Windows 8, где вы сможете просмотреть его, распечатать или сохранить для дальнейшего использования.
В Windows 7 и более ранних версиях Windows для просмотра руководства необходимо загрузить и установить бесплатное приложение Adobe Reader. Если оно уже установлено и при просмотре руководства возникают проблемы:
щелкните правой кнопкой мыши кнопку Загрузить краткое руководство (показана выше), а затем нажмите Сохранить объект как (в некоторых браузерах — Сохранить ссылку как );
сохраните PDF-файл на рабочем столе, а затем откройте его в приложении для просмотра PDF-файлов.
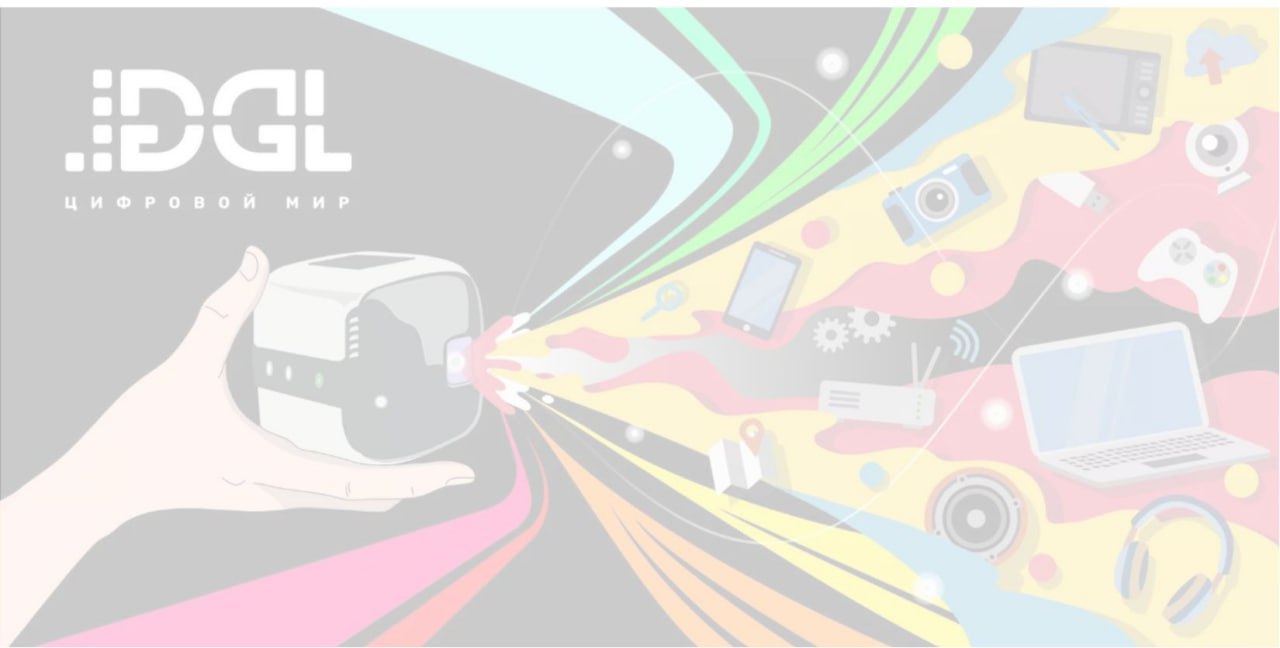
Five Things You Must Know About. Outlook 2013. PCWorld. May 2013, p. 96.
У многих редакторов PCWorld были большие сомнения в том, что приложение Microsoft Outlook (его новая версия Outlook 2013 входит в состав пакета Microsoft Office) вообще нуждается в обновлении. Но вопреки ожиданиям, познакомившись с Outlook 2013 поближе, мы увидели перед собой удивительно рациональную и мощную программу для работы с электронной почтой. Перечислим некоторые из ее наиболее полезных новых функций.
.jpg)
1. Больше информации в меньшем пространстве. На вкладке «Вид» в Outlook 2013 появилась отличная новая функция предварительного просмотра сообщений, позволяющая выводить одну, две или три строки текста сообщения прямо в папке «Входящие». Теперь вам не придется открывать каждое отдельно взятое сообщение, для того чтобы ознакомиться с его содержимым. Возможно, поначалу опытным пользователям Outlook отображение дополнительного текста в папке «Входящие» не понравится, но уже через несколько дней они по достоинству оценят полезность функции, помогающей бегло знакомиться со всеми поступившими письмами. Отвечать на сообщение или пересылать его другому адресату можно прямо на панели предварительного просмотра.
2. Люди в электронной почте. При открытии сообщения в популярном почтовом сервисе Gmail в правой части экрана отображается панель «Люди», содержащая дополнительную информацию о человеке, с которым ведется переписка. В Outlook 2013 появились «Карточки людей», выполняющие аналогичные функции. В них собрана информация о контактах, позволяющая придать электронному письму более доверительный характер. Пользователь видит фотографию отправителя, номер его телефона, информацию о компании, в которой он работает, ссылки на его учетные записи в социальных сетях и т.д. С помощью карточки контактному лицу можно отправлять уведомление или послание через систему мгновенной передачи сообщений.
3. Масштабирование. Много полезных функций новая версия Outlook позаимствовала у Word. К их числу относится и столь любимый нами бегунок масштабирования. Теперь он располагается в правом нижнем углу панели предварительного просмотра. Благодаря ему у пользователя появляется возможность легко и быстро настроить масштаб просматриваемого сообщения. Впрочем, у такого масштабирования есть и досадные ограничения. Выполненные настройки не применимы к другим сообщениям, и если вы щелкните мышью на каком-то другом сообщении, а затем вновь вернетесь к оставленному, оно отобразится на экране в своем исходном масштабе.
4. Выбирай на вкус. Как и ПК в целом, Outlook с давних пор представлял собой тусклый серый ящик, предназначенный для решения производственных задач. Новая версия программы по-прежнему является мощным бизнес-инструментом, но теперь вы можете настроить ее внешний вид по своему усмотрению. К новым функциям визуального оформления относятся больше десяти поддерживаемых тем (каллиграфия, облака, звезды и т.д.) и три цветовые схемы. Возможно, кому-то это покажется не столь важным, но сохранять продуктивность и концентрироваться на входящих письмах гораздо проще, если внешний вид интерфейса приятен глазу.
5. Напоминания о присоединенных файлах. Позаимствовав страницу у Gmail — и избавив пользователей от необходимости установки модулей расширения, предлагаемых независимыми разработчиками, — приложение Outlook 2013 научилось анализировать текст электронного сообщения и выдавать предупреждение при отсутствии присоединенного файла, о котором идет речь в письме. Конечно, это мелочь, как и настройки внешнего вида, но если получатели регулярно извещают вас о том, что вы забыли присоединить файл, новая функция наверняка покажется вам невероятно удобной.
Немногие программные продукты вызывают столько жалоб, как Outlook 2013. Ниже перечислены советы – как приручить зверя.
Советы по работе с Microsoft Outlook 2013
Microsoft Outlook существует достаточно давно. Однако Outlook 2013 имеет некоторые, скажем, причуды, которые приходится преодолевать. Ниже перечислены советы, как работать с программой, не раздражаясь.

Когда Microsoft сделала шаг к более приятной для сенсорных экранов версии Outlook, один из способов, которые она использовала, заключался в том, что ВСЕ ПУНКТЫ МЕНЮ НАПИСАЛИ ЗАГЛАВНЫМИ БУКВАМИ. Это самое плохое оправдание для улучшения сенсорной навигации.
Изменить написание названий пунктов меню легко: щелкните правой кнопкой мыши на одном из названий меню и выберите «Настройка ленты». Справа, под списком основных вкладок, один раз нажмите на нужную вкладку, которую хотите изменить, выберите команду «Переименовать» и поставьте пробел в начале имени. Например, изменение «Главная» на « Главная» и нажмите кнопку ОК.
Цвет фона в Outlook описывают как «очень белый», «режущий глаза белый», и «бьюсь об заклад, мой офтальмолог дал им денег за такой белый». Вы не обязаны жить с белым, если не возражаете против слегка серого. Это почти белый.
Чтобы выбрать между ослепительным и слегка белым, нажмите «Файл», «Учетная запись». Затем выберите цвет, который вам нравится больше в блоке «Тема Office». Внесённые изменения будут отражены во всех ваших офисных приложениях. Нет, вы не можете изменить только внешний вид Outlook – в Word, Excel и PowerPoint будет использована та же цветовая тема.
Даже не пытайтесь установить фон
Не надейтесь, что сможете установить фон страницы, перекрывая бело-серо-серые границы. «Фон» меняется только в крошечном месте в правом верхнем углу. Глупо.
Если фон слишком яркий, убавьте яркость экрана.
Бывает, что вы нажимаете на ссылку в сообщении электронной почты и Outlook показывает это информативное сообщение:
Политика вашей организации не позволяет нам выполнить это действие. Для получения дополнительной информации, пожалуйста, обратитесь в службу поддержки.
Конечно, ваша служба поддержки не имеет ни малейшего представления, что происходит. (Или, возможно, вы сами себе служба поддержки.)
Это реакция Outlook 2013, когда нарушен порядок действий по умолчанию для определенных видов ссылок. Простое решение: переходите к статье базы знаний 310049 и запустите Fix It. Это приводит к сбросу всех программ, связанных с неправильно идентифицированными ссылками.
Переместите Outlook 2013 на новый компьютер
Если вы читали, что перемещение Outlook с одного компьютера на другой так же просто, как копирование файла PST со старой машины на новую, для вас новость. Даже Windows Easy Transfer (которая есть в Windows 7, но не в Windows 8) может вызвать проблемы.
Даже если все пойдет по плану, вы все еще можете потерять некоторые настройки при переходе.
Одна из наиболее распространенных, и неприятных проблем Outlook 2013 появляется, когда сообщение застревает в папке Исходящие.
Есть много вариантов возникновения данной проблемы: сообщение слишком большое (есть вариант решения для пользователей Comcast), дополнение Outlook промаркировало сообщение как «прочтенное», проблема почтового сервера, поврежденный файл outlook.srs, блокировка антивируса, неправильное подтверждение о прочтении, и этот список можно продолжить.
Варианты решения данной проблемы, кроме очевидного удаления письма, описаны на сайте Slipstick.
В то время, как Outlook 2013 может начать вести себя как уже-неделю-мертвый-кит по любой из тысячи причин, те из вас, кто использует его с учетными записями POP3, вероятно, могут возложить вину на файл(ы) PST. У людей, пользующихся IMAP и Exchange Server нет PST-файлов, но у них есть OST-файлы, которые могут быть удалены относительно безопасно.
Произвести сжатие файла PST легко, если вы можете его найти. В Outlook 2013 нажмите «Файл», «Настройки Пользователя», «Настройка учетных записей». Перейдите на вкладку «Файлы данных», дважды щелкнув на файле PST, а затем нажмите «Сжать». Если сжатие не работает, следуйте инструкциям Microsoft по использованию инструмента ScanPst.
Во всех программах Windows (практически во всех), «Ctrl + F» выводит диалоговое окно поиска. В Outlook 2013, нажатие «Ctrl + F» во время просмотра почтового ящика, пересылает текущее сообщение. Чтобы запустить поиск по вашей электронной почте, нужно нажать «Ctrl + E». Что же с «Ctrl + F»?
Способа настроить «Ctrl + F» на поиск не обнаружено. Однако, причина, почему «Ctrl + F» настроен на пересылку письма, описана Рэймондом Ченом в MSDN.
Хотя «Ctrl + F» будет продолжать преследовать вас вечность, есть несколько сочетаний клавиш, которые стоит запомнить. Распечатайте их и наклейте на мониторе. Да, это важно.
• Ctrl + R — Ответить, Alt + R — ответить всем
• Ctrl + O вызывает ответное сообщение
• Ctrl + V использует содержимое буфера обмена для создания нового сообщения (обратите внимание, вне зависимости от того, над каким вы работаете)
• F9 Отправить / получить
Microsoft заменила меню Outlook лентой в Outlook 2007, но только для главной страницы. Прошло еще три года, прежде чем Ленты проникли в интерфейс Outlook 2010. Если вы скучаете по классическому меню, выдающийся сторонний инструмент под названием Addintools Classic Menu возвращает все как было, и даже больше. В конфигурации по умолчанию, он дает вам как ленточный интерфейс, так и классический интерфейс меню.
Есть 15-дневная полнофункциональная бесплатная пробная версия, но если вы будете продолжать использовать программу, пакет для Office — Outlook, Word, Excel, PowerPoint, OneNote, Publisher, Access и InfoPath — обойдется вам в $30.
Верните функции Outlook 2010: ToDo, развлечения, журнал
В Outlook 2013 погибли три функции, которые многие пользователи Outlook 2010 хотели бы вернуть.
Панели ToDo больше не существует (хотя есть плитка To-Do Bar, это не то же самое, что в Outlook 2010). Единственной альтернативой является прикрепить «Задачу», «Людей» и/или «Календарь». Чтобы закрепить «Задачу», наведите курсор мыши на «Задачи» и щелкните значок «прикрепить» в правом верхнем углу.
Новая форма Контактов не место для просмотра активности контакта. Чтобы вернуть эту возможность, следуйте инструкциям на веб-сайте Sparnaaij.
Outlook Journal не существует в Outlook 2013. Привыкните к этому.
Сделайте даунгрейд на в Outlook 2010
Если вы тоскуете по старым добрым дням Outlook 2010, вы всегда можете к ним вернуться. Может быть. Возможности лицензии зависят от того, как вы приобрели Outlook — если у вас OLP-лицензия, даунгрейд возможен, если вы используете Office 365, вам, возможно, придется купить автономную копию Outlook 2010 (удачи в поиске).
Или вы можете использовать трюк корпоративного лицензирования: купите четыре копии лицензии чего-нибудь (всего $30 или около того) и одну копию Outlook. Теперь у вас есть права даунгрейда. Обязательно следуйте советам от Microsoft и не пробуйте запустить Outlook 2010 и 2013 одновременно.
Выключите Режим чтения
Когда в Outlook вы дважды щелкните по файлу DOC, который прикреплен к сообщению электронной почты, файл DOC появляется в Word в этом странном режиме, который создан для сенсорных экранов. Это называется «Режим чтения», и он абсолютно бесполезен для тех, у кого есть мышь.
Чтобы избавиться от него, в меню «Файл» выберите «Параметры», слева убедитесь, что выбраны «Общие». В нижней, снимите флажок с «Открывать вложения электронной почты и другие нередактируемые файлы в Режиме чтения». Перезапустите Outlook.
В Outlook 2010 и более ранних, если вы войдете в поле поиска по почте, Outlook выполняет поиск по содержанию текущей папки — отлично. Но в Outlook 2013, по причинам, известным только определенным садистам из Редмонда, если вы просматриваете папку Входящие, поиск распространяется на все папки в текущем почтовом ящике. Это означает, что вы можете в конечном итоге случайно удалить почту из папки Удаленные, или ответить на то, что не должны.
Чтобы исправить это, выберите в меню «Файл», «Параметры», слева нажмите «Поиск». В разделе Результаты / «Включать результаты только из» выберите опцию «Текущая папка».
Нажми и работай
Если вы использовали технологию «нажми и работай» — Click-на-Run (CTR) в Office 2013 в прошлом месяце, вы, возможно, столкнулись с печально известной Ошибкой 30145-4, превращавшей Office в кирпич. Похоже, что Microsoft выпустила новую версию Office 2013, отправила ее через каналы CTR, и когда много людей кликали, чтобы запустить, новая версия всплыла вверх брюхом.
Чтобы устранить эту проблему, пока Microsoft не исправила ее, вы должны вернуться к предыдущей версии — любой предыдущей версии Office CTR.
Метод сложный (включает в себя ряд DOS команд, э-э, команд командной строки), но Microsoft, наконец, выпустила документ для отката — KB 2770432.
Попробуйте, например, Gmail. Нельзя сказать, что Gmail превосходит Outlook.com. Это не так. Или, если это так, все может измениться на следующей неделе. Но, электронная почта (и календарь и контакты) в облаке намного проще и быстрее.