








 Рейтинг: 4.5/5.0 (1909 проголосовавших)
Рейтинг: 4.5/5.0 (1909 проголосовавших)Категория: Инструкции
Редакция сайта iXBT.com обращается к вам с просьбой отключить блокировку рекламы на нашем сайте.
Дело в том, что деньги, которые мы получаем от показа рекламных баннеров, позволяют нам писать статьи и новости, проводить тестирования, разрабатывать методики, закупать специализированное оборудование и поддерживать в рабочем состоянии серверы, чтобы форум и другие проекты работали быстро и без сбоев.
Мы никогда не размещали навязчивую рекламу и не просили вас кликать по баннерам. Вашей посильной помощью сайту может быть отсутствие блокировки рекламы.
Спасибо вам за поддержку!

Начнем с определения. Риппинг — это перевод из одного формата (аудио-, видео-) в более компактный. Примеры: из Audio CD в MP3 или FLAC, из DVD — в AVI или MP4. Причина такого перевода — неудобство и ненадежность физических носителей. Вдобавок к тому, хранить на компьютере коллекции куда практичнее в виде рипов. Должно быть, у вас на слуху понятия DVD-rip, BD-rip и т. п. Сегодня мы рассмотрим программу HandBrake, которая поможет нам разобраться с процессом риппинга в частности, а также кодирования видео в целом. Нагляднее всего рассмотреть функциональность программы на типичной задаче — переводе DVD в DVD-rip.
HandBrake: описание, системные требованияИтак, HandBrake — транскодер, или, проще говоря, программа для перевода из одного видеоформата в другой. Других, аналогичных по функциональности, конвертеров немало, однако HandBrake наиболее сбалансирован: с одной стороны, не отпугивает настройками, с другой — содержит в себе все, что требуется, в удобной графической оболочке (впрочем, консоль также предусмотрена). Программа бесплатная и мультиплатформенная.
Из основных функций отметим многопоточное кодирование, поддержку при импорте мультимедиа-форматов, распознаваемых библиотеками libavformat и libavcodec; при сохранении — поддержка MPEG-4, MPEG-2, H.264, Theora, AAC, FLAC, MP3, Vorbis, AC-3 и других.
Заметим, что HandBrake работает не только с DVD, но также и с Blu-ray — в том случае, если на диске нет защиты от копирования. Авторы HandBrake делают акцент на том, что программа не предназначена для обхода защиты. Поэтому мы также предостерегаем читателя от нарушения закона путем пиратства.
Шаг 1. УстановкаПервым делом обратите внимание на системные требования: минимальное разрешение экрана — 1024×620. Впрочем, сегодня даже 11-дюймовые нетбуки часто поддерживают и более высокое разрешение.
Шаг 2. Общие настройки программы
Главное окно HandBrake
Перед тем, как начать настройку кодирования, зайдем в общие настройки программы. Обратим внимание на самые важные опции.
В разделе «General» можно выбрать действие, которое будет совершаться после завершения кодирования — например, отключение питания, закрытие программы и т. п.
«Output Files» — расположение выходного файла (рипа) по умолчанию и его название по заданной маске.
В «Preview» советуем указать путь к используемому вами видеоплееру, которым будет открываться предпросмотр видео. Это не обязательно должен быть VLC media player (хотя опция называется «VLC Path»).
В «Audio and Subtitles» — выбор региональных настроек, к таковым относятся язык аудиодорожки и субтитров, если они будут найдены на DVD-диске.
«System and Logging» можно настроить приоритет работы программы, а также предотвратить спящий режим Windows и активировать ведение журнала (опция «Prevent the system from sleeping when encoding»).
В «Advanced» собраны «косметические» настройки, например, «Constant Quality fractional granularity» позволяет изменить количество делений на шкале качества кодека H.264.
Шаг 3. Выбор источника кодированияУкажем HandBrake оригинал, на основе которого мы собираемся делать рип. Для этого есть кнопка «Source» и три варианта выбора по ее нажатию.
Если нужно сконвертировать файл из одного формата в другой, выбираем «Video File». В таком случае мы подразумеваем не риппинг, а конвертирование. Оно актуально, если вы хотите открыть видео на переносном медиаустройстве с относительно небольшим разрешением (смартфон, портативный плеер) либо выложить в интернет в более низком качестве.
«Title Specific Scan» — выбор определенного раздела (Title) диска. Удобный метод, если вы уже знаете, с каким из эпизодов нужно работать. Ведь на DVD может находиться не только интересующее нас видео (фильм, концерт, программа и т. п.), но и анонсы, предупреждение и другие ролики, которые особой ценности не имеют.
Мы остановимся на пункте «Folder», так как видео хранится на DVD-диске в папке VIDEO_TS (как правило. Но иногда контент может находиться в корне диска). К вопросу о том, нужно ли копировать содержимое DVD на компьютер: так будет гораздо удобнее, если нужно сделать рип нескольких дисков. Вдобавок вы избавитесь от длительного шума дисковода.
Далее, в Title выбираем, какой раздел на DVD нужно конвертировать. Ориентироваться можно по длине, для фильма она составляет примерно 1—2 часа.
Выбираем главы — Chapters. Здесь сориентироваться достаточно просто, открыв любой видеопроигрыватель и пройдясь по разделам в меню вроде «Navigate | Jump to» (в Media Player Classic). Если все эпизоды нужно включить в рип, оставляем настройки «Chapters» неизменными либо ограничиваем область нужными главами.
Шаг 4. Выбор формата для сохраненияЕсли в общих настройках вы не указали расположение и название сохраняемого файла, в разделе «Destination» используйте «Browse». Проверьте, достаточно ли места на приемнике. Лучше не экономить и рассчитать с запасом — 3—4 ГБ.
Настройка «Container» в «Output Settings»: что выбрать — MP4 или MKV? Контейнер — это не видеоформат, а всего лишь способ организации мультимедиа в файле. С точки зрения неискушенного пользователя, нет особой разницы, форматы обоюдно совместимы с устройствами и ПО. См. таблицу 1:
MPEG-1 Layers I, II, III (MP3), MPEG-2/4 (HE)AAC, Vorbis (with privat objectTypeIndication), Apple Lossless, AC-3 (только M4V)
Таблица 1. Сравнение мультимедийных контейнеров (из Википедии )
При работе с HandBrake различия между контейнерами проявятся минимально: если вы решите использовать аудиодорожку в AC3-формате, HandBrake выставит MKV-контейнер автоматически. В MP4 же доступны дополнительные настройки:Разрешение видео на DVD для стандарта PAL составляет 720×576 точек, для стандарта NTSC — 720×480 точек.
За этот параметр в HandBrake отвечает настройка «Size». Сложность ее понимания — в том, что рип может иметь разрешение и пропорции, отличные от исходных. При этом картинка исходника и рипа не будут отличаться на глаз.
Есть два подхода к выбору размера кадра в итоговом рипе. Первый — отключить анаморфное кодирование, выставив «Anamorphic: none» и активировать «Keep aspect ratio». Этим самым мы сохраним пропорции видео. Потенциальная проблема заключается в том, что не все плееры и устройства правильно воспринимают указание пропорций кадра, заданное в контейнере. В итоге видео у вас может воспроизводиться ровно с тем разрешением, которое физически определено для кадра вашего рипа, и для анаморфированного видео (все широкоэкранные DVD) это приведет к сильным визуальным искажениям картинки.
Второй способ — использовать анаморфное кодирование. Грубо говоря, при таком кодировании видео вертикальное разрешение остается неизменным, а по горизонтали кадр растягивается (до указанного соотношения сторон). В общем случае такой способ требует более высокого битрейта в итоговом видео (так как видео физически начинает иметь больший размер кадра), но результат получается почти идеально совместимым с любым воспроизводящим железом и софтом. На глаз разница в итоговом видео у этих двух подходов при [корректном] воспроизведении обычно незаметна: просто в первом случае изображение будет растягивать сам видеоплеер, а во втором это сделает HandBrake на этапе кодирования.
С помощью «Cropping» можно обрезать черные поля, сэкономив на размере видео за счет удаления ненужной информации. Обычно режим Auto работает корректно (проверить результат можно, нажав кнопку Preview), в противном случае выполните обрезку самостоятельно.
Шаг 6. «Video Filters» — применение фильтров
Фильтры можно назвать «косметическими» настройками видео в том смысле, что они помогают избавиться от неприятных артефактов при воспроизведении. Однако имейте в виду, что применять их нужно, зная меру и проверив результат в Preview. Можно сделать еще хуже, чем было.
Detelecine — обработка видео, реализующая так называемую обратную телекинопроекцию.
Deinterlace. Прежде всего, ознакомьтесь с википедийным определением. Интерлейсинг актуален для записей с видеокамеры, аналогового ТВ или HDTV-видео с разрешением 1080i (впрочем, встречается он и на DVD). Если у вас именно этот случай, деинтерлейсинг будет полезен. При деинтерлейсинге возникает хорошо известный эффект гребенки, причиной которого является несовмещение двух полукадров из-за смещения объекта в кадре при движении. Если деинтерлейсинг не требуется, как чаще всего и бывает, этот фильтр обязательно нужно отключить.
Denoise: если обрабатывается зашумленное видео с некачественного источника (например, VHS-кассеты), используйте Denoise для приглушения шума.
Decomb — исправление вышеупомянутого «эффекта гребенки». (Но, вообще говоря, если вы работаете не с готовым «гребенчатым» видео, а сами делаете Deinterlace, то лучше просто сделать его правильно — с помощью более мощных и интеллектуальных фильтров.)
Deblock — помимо «лесенок», на видео доводится встречать неприятные пиксельные блоки. Они возникают, как правило, вследствие сильно пережатого видео в XviD, H.261, H.263, DivX и др. Разумеется, фильтр Deblock не компенсирует утерянное качество, но может частично скрыть дефект. Для этого экспериментальным путем, с помощью шкалы, нужно определить уровень блочности.
Grayscale — удаление цветности из видео.
Шаг 7. Настройка видеокодека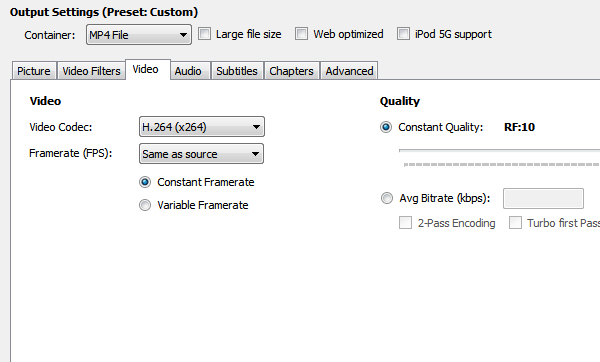
Переходим в главнейший из разделов — «Video». От выбора кодека зависит и скорость кодирования, и размер, и качество рипа.
Совет: удобнее всего в HandBrake кодировать в H.264 (с помощью x264) — один из самых популярных форматов сжатия как в DVD-rip, так и в BD-rip (рип с Blu-ray).
Framerate (частота кадров в секунду) — оставляем настройку по умолчанию, «same as source». Если вам известен стандарт, можно задать цифру вручную (PAL — 25 fps, NTSC — 30, NTSC Film — 24), но особого смысла в этом нет. Бывают ситуации, когда устройство не поддерживает framerate больше 25 кадров в секунду (пример — AppleTV, разрешение 720p). В таких случаях имеет смысл снизить исходные 30 fps.
«Quality» — качество выходного видео. «51» — минимальное качество, «0» — максимальное. Для DVD оптимальной будет цифра 19—21 RF, это соответствует примерно 925 МБ информации в час на выходе.
AVG Bitrate (Average Bitrate) — здесь можете указать точный битрейт, если считаете, что качество будет для вас приемлемым. При активации этого режима становятся доступны еще две опции, такие как:
«2-Pass Encoding» — кодирование в 2 подхода. При первом проходе кодер анализирует, каким участкам задать битрейт выше или ниже желаемого, при втором происходит кодирование видео согласно анализу.
«Turbo first Pass» — ускорение первого этапа (анализа) при двухпроходном кодировании. При том, что анализ происходит быстрее на 50-70%, на качестве изображения это сказывается минимально.
Расширенные настройки кодека H.264 находятся во вкладке «Advanced».
Шаг 8. «Audio» — выбор аудиодорожки
В разделе «Audio» в меню представлены аудиодорожки, которые содержатся в исходнике. Сколько их — зависит от конкретного DVD-издания, его качества и щедрости издателя. DVD-рип — несколько другой формат, хотя встречаются образцы с 3-4 аудиодорожками, иногда в ущерб качеству видео.
Задача-минимум — добавить хотя бы одну дорожку на родном языке (кнопка «Add Track»), лишнее можно удалить («Remove»).Настройка субтитров. Вы можете выбрать из имеющихся, аналогично аудиодорожкам, из выпадающего меню либо импортировать из внешнего SRT-файла с субтитрами, указав кодировку.
Также имеются переключатели, для их применения нужно выделить строку с названием субтитров.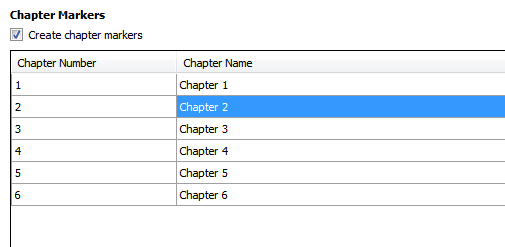
По умолчанию разделение на эпизоды может быть отключено. Это могут быть переходы между сценами в фильме или песнями на концертном видео и т. п. Эпизоды удобно переключать в любом проигрывателе — программном или аппаратном. Достаточно удобная возможность, чтобы не пренебрегать ей.
Активируйте опцию «Create chapter markers» для включения эпизодов.
Шаг 11. «Advanced» — расширенные настройки кодирования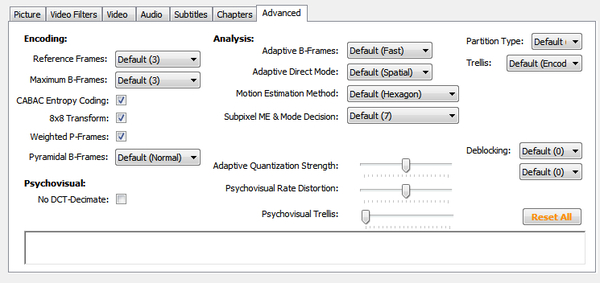
Использовать их имеет смысл только в том случае, если вы изучили термины, применяемые в x264, и знаете назначение каждой опции. На русском языке доступно подробное описание параметров кодирования в x264.
Шаг 12. Сохраняем предустановки — «Presets»Более «ленивый» способ работы с HandBrake — воспользоваться предустановками в боковой панели. Сюда же можно добавить собственный preset, нажав «Add».
Devices — предустановки для устройств Apple/Android. Установка Universal в этой группе относится к текущим устройствам Apple (iPod, iPhone, AppleTV, Mac).
Regular —предустановки для домашнего кинотеатра. Normal или High Profile (что соответствует High Profile в кодеке H.264).
Legacy — предустановки, унаследованные из предыдущих версий.
Кроме того, пресеты полезны тем, что дают некоторое понимание, как можно настроить HandBrake для конкретного устройства. Особенно информативна вкладка «Advanced», где можно ознакомиться с параметрами командной строки для отдельно взятой установки.
Шаг 13. Запуск риппингаНа верхней панели инструментов находятся кнопки:
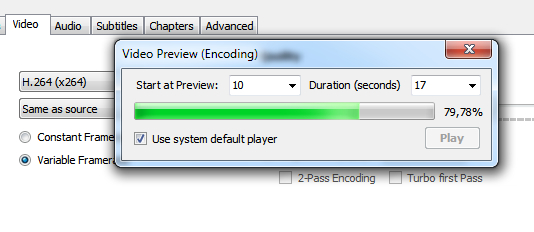
Нажимаем кнопку «Start».
ЗаключениеТаким образом, кодирование видео с помощью HandBrake вполне доступно любому. Главное — знать назначение каждой применяемой настройки, для чего есть данное руководство и официальный мануал (на английском языке), а все аудио- и видеоформаты описаны в Википедии.
25 октября 2012 г.
 Читая иностранные сайты на тему программного обеспечения, несколько раз встретил положительные обзоры бесплатного видеоконвертера HandBrake. Не могу сказать, что это лучшая подобная утилита (хотя в некоторых источниках она позиционируется именно так), но думаю, что познакомить читателя с HandBrake стоит, так как инструмент не лишен преимуществ.
Читая иностранные сайты на тему программного обеспечения, несколько раз встретил положительные обзоры бесплатного видеоконвертера HandBrake. Не могу сказать, что это лучшая подобная утилита (хотя в некоторых источниках она позиционируется именно так), но думаю, что познакомить читателя с HandBrake стоит, так как инструмент не лишен преимуществ.
HandBrake — программа с открытым исходным кодом для конвертирования форматов видео, а также для сохранения видео с дисков DVD и Blu-Ray в нужном формате. Одно из главных достоинств, помимо того, что свою функцию программа выполняет исправно — отсутствие любой рекламы, установки дополнительного ПО и подобных вещей (чем грешат большинство продуктов данной категории).
Один из недостатков для нашего пользователя — отсутствие русского языка интерфейса, так что если этот параметр является критичным, рекомендую познакомиться со статьей Видео конвертеры на русском языке .
Использование HandBrake и возможности преобразования форматов видеоСкачать конвертер видео HandBrake вы можете с официального сайта handbrake.fr — при этом имеются версии не только для Windows, но для Mac OS X и Ubuntu, также возможно использование командной строки для конвертирования.
Интерфейс программы вы можете видеть на скриншоте — все достаточно просто, особенно если вам и раньше приходилось заниматься преобразованием форматов в более или менее продвинутых конвертерах.

В верхней части программы сосредоточены кнопки основных доступных действий:
Все остальное в HandBrake — это различные настройки параметров, с которыми будет конвертироваться видео. В правой части вы найдете несколько предустановленных профилей (можно добавлять свои), позволяющих быстро преобразовать видео для просмотре на Android телефоне или планшете, iPhone или iPad.

Также вы можете настроить все необходимые параметры конвертирования видео самостоятельно. Среди доступных возможностей (перечисляю не все, но основные, на мой взгляд):
Таким образом, чтобы преобразовать видео, потребуется указать источник (кстати, информации о поддерживаемых входных форматах я не нашел, но успешно конвертируются и те, для которых кодеков на компьютере не было), выбрать профиль (подходит для большинства пользователей) или самостоятельно настроить параметры видео, указать место сохранения файла в поле «Destination» (Или, если вы конвертируете несколько файлов за раз, то в настройках, в пункте «Output Files» укажите папку для сохранения) и запустить преобразование.

В общем и целом, если интерфейс, настройки и использование программы вам не показались сложными, HandBrake — отличный некоммерческий видеоконвертер, который не будет предлагать что-то купить или показывать рекламу, и позволяет быстро преобразовать сразу несколько фильмов для удобного просмотра практически на любом вашем устройстве. Конечно, он не подойдет инженеру видеомонтажа, но для обычного пользователя будет хорошим выбором.
А вдруг и это будет интересно:
HandBrake — программа для Linux предназначенная для конвертирования файлов из большинства видео форматов в MP4 (M4V) или MKV. Также можно конвертировать DVD-образы (VIDEO_TS, VOB, TS, DVD диск или iso-образ).
Работа с программой HandBrake строится стандартным образом. Вы выбираете файл источник (Source), задаете параметры конвертирования видео (видео, аудио, субтитры) и начинаете процесс конвертирования. Можно поместить файлы в очередь (Queue). Интерфейс программы не переведен на русский язык, но в целом не вызывает никаких сложностей. Когда идет процесс конвертирования, то в области уведомлений отображается иконка программы и количество выполненных процентов (у меня в Ubuntu Unity).
В программе доступны предустановленные настройки для iPod, iPhone, iPad и других устройств.
Программа HandBrake доступна для Linux, Windows и MacOS X.
Установка HandBrake в Ubuntu LinuxПрограмма HandBrake имеет PPA репозиторий для Ubuntu Linux. Чтобы установить HandBrake в Ubuntu выполните следующие команды:
СкриншотыКонвертирование видео в HandBrake
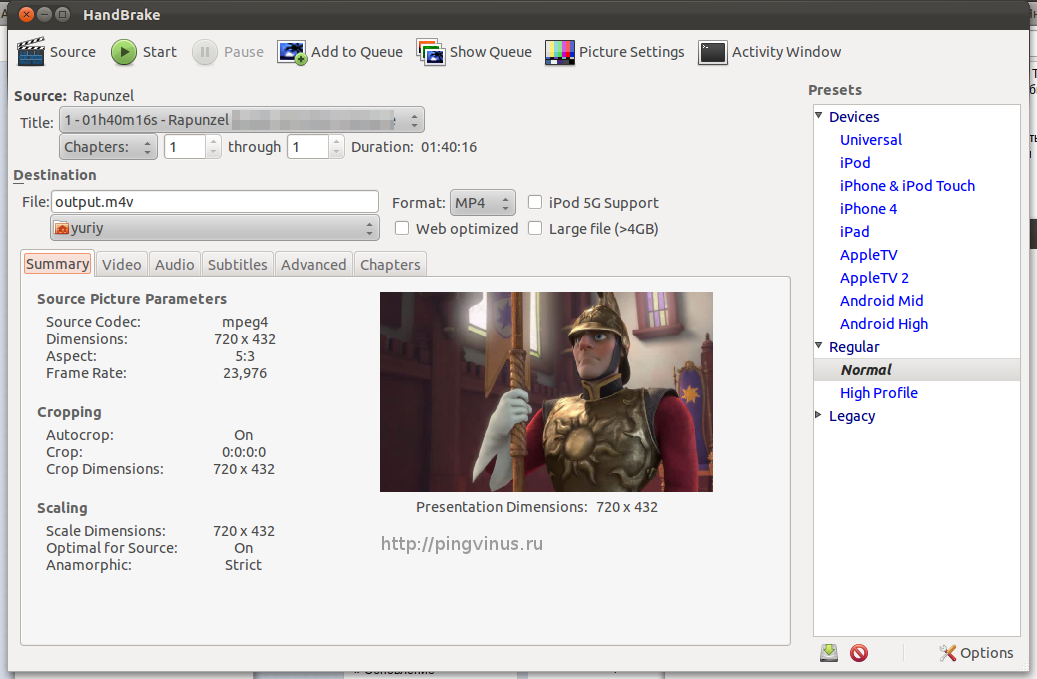
 HandBrake 0.10.5
Основные возможности HandBrake
HandBrake 0.10.5
Основные возможности HandBrake
Скачайте HandBrake бесплатно. ссылка на скачивание ведёт на официальный сайт HandBrake. Наш сайт отслеживает все обновления программ для того, чтобы у Вас была последняя версия HandBrake.
 Скачать HandBrake
Скачать HandBrake
Внимание!
На официальном сайте есть только английская версия программы HandBrake! Русская версия HandBrake лежит на неофициальных сайтах и сделана энтузиастами. Для безопасности проверьте русификатор и файлы HandBrake на русском языке антивирусной программой!
Hand Brake - бесплатный риппер и конвертер DVD-фильмов в формат MPEG- 4, А кто-нибудь может перевести его мануал? Служит для самомодерации сообщества — комментарии индивидов с отрицательной репутацией будут сворачиваться, а деятельность таких пользователей будет ограничиваться. За размещение постов и комментариев, за получение плюсов к ним. Данная загрузка осуществляется с помощью многофункционального менеджера загрузок содержащего рекламу. div" data-cycle-prev="#cycle-slideshow-prev" data-cycle-next="#cycle-slideshow-next" data-cycle-caption="#cycle-slideshow-custom-caption" data-cycle-log="false" data-cycle-timeout="0" data-cycle-youtube=true Hand Brake - программа для конвертирования DVD видео в разные форматы. Выбираете файл источник, задаете параметры конвертирования видео и начинаете процесс. Основные особенности Hand Brake: - Hand Brake это продукт разработанный Hand Brake. Работа с программой Hand Brake строится стандартным образом. В процессе загрузки мы можем отображать коммерческие предложения. Также, продукт можно загрузить бесплатно с сайта автора (Hand Brake). Интерфейс программы не переведен на русский язык, но в целом не вызывает никаких сложностей. Hand Brake поддерживает конвертирование файлов из папок VIDEO_TS, образов DVD, отдельных файлов VOB и TS, и реальных дисков DVD (защищенных по методу CSS или без защиты). Программа поддерживает кодирование с несколькими типами битрейта, позволяет применять фильтры и менять размер картинки, использовать встроенные пресеты и просматривать видео в предварительном режиме. С помощью этого приложения вы легко сможете сохранить любимые DVD фильмы в форматы MP4, MKV, MPEG-4, MPEG-2, Theora и H.264(x264), выбирая при этом нужные субтитры. Репутация увеличивается за плюсы в профиле, к постам и комментариям, а уменьшается за минусы в профиле. Инструкция как конвертировать видео для i Pad, i Pod, i Phone, Apple TV, русский интерфейс и максимальная скорость конвертирования видео. Доступна, как и простая интуитивная, для новичка и любителя настройка, так и глубокая настройка, с большим выбором функций для опытного пользователя. Hand Brake – это видео конвертер с открытым кодом, и поддержкой большого количества платформ среди которых есть версии для Windows, Mac OS X, Linux Ubuntu и Linux Fedora. Рейтинг группы формируется за счет размещения в этих группах постов и комментариев участниками группы.

Kindle обновление прошивки
Устройства Amazon Kindle позволяют пользователям делать покупки, загружать, просматривать и читать электронные книги, газеты, журналы, блоги и другие цифровые медиаданные через беспроводную сеть.
Mts 962 прошивка
При обновлении важно учесть два факта: должно быть свободное место, чтобы обновление скачалось и устройство нельзя отключать, иначе можно потерять данные.
Образец заявлнния в дет сад тульская об
Порядок, форма и сроки проведения промежуточной аттестации устанавливаются общеобразовательным учреждением и отражаются в его уставе.
Bowers wilkins z2 инструкция
Вот незадача, подумал я, и стал обзванивать друзей с просьбой помочь.
Развитие договорных отношений
Цель, с которой заключается договор, является предметом сделки, взаимные права и обязанности сторон составляют условия договора, а совокупность всех условий договора отражают его содержание.
Прошивка ключа чип
Существует три типа ключей: сервисные, выкидные и смарт-ключи.
Договор на ремонт ноутбука
Типовой ВЭД - контракт на ИМПОРТ (Базовый) Типовой договор поставки оборудования Типовой договор поставки лома чёрных (цветных) металлов Образец внешнеэкономического контракта Образец ВЭД - контракта (с регламентацией использования приват - лейбла) 2. Образец договора на создание рекламного видеоролика Образец договора на разработку дизайна этикетки Образец договора на разработку дизайна упаковки Образец договора на разработку знака для товаров и услуг (на основе слова) образец договора на исслед-е знака для товаров и услуг Образец договора на исслед-е словесн. разработку дизайна (для объектов интеллектуальной собственности) Образец договора на разраб-ку части словесн. Образец договора на предоставление услуг по размещению рекламы на интернет-сайте Образец договора на проведение маркетингового исследования Образец договора на размещение рекламы в печатных СМИ Образец договора на размещение рекламы на радио и ТВ Образец договора на оказ-е услуг по подписке и доставке периодич.
Devil s son devildriver
thecrucified barbara Crushercrushing caspars Cruxifictioncryptopsycrystal breedcult of lunacult. theguns n’ rosesgus g H2Ohacktivisthacridehaemorrhagehail of bulletshakenhalcyon wayhalestormhamlethammerfallhanging doll Hank IIIhardcore superstarharkhatehatebreedhatesphere Haujobbhaunted.
Алкогал инструкция
Упадок сил, повышение защитных сил организма - до приема пищи 1 пакет 1 - 2 раза в день в течение 5 - 14 дней.
Скачать прошивку для texet tb 710hd
31 авг 2012 Все ссылки на полезную информацию в одном месте: te Xet TB-710HD - описание, подбор, сравнение, обсуждение, отзывы, прошивки, Автомашина является сегодня для немца не просто средством прошивка texet tb 710hd.
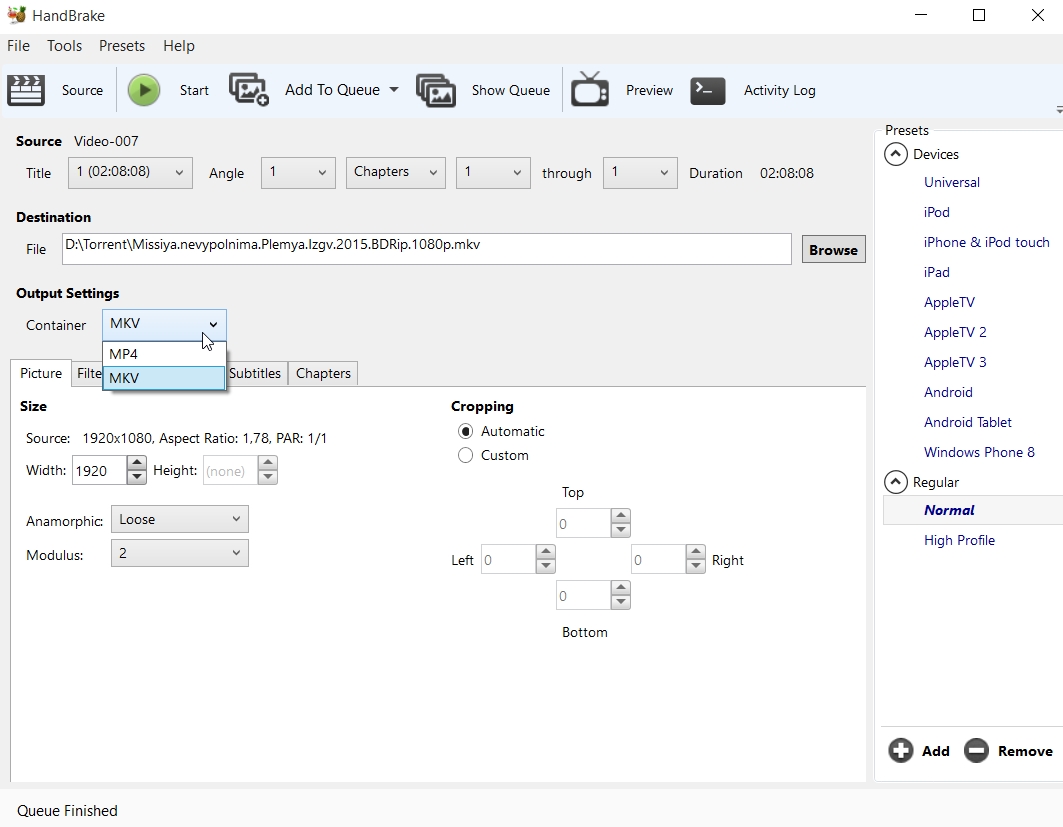
HandBrake — популярный кроссплатформенный инструмент для конвертации видео в различные форматы. Вы можете прямо сейчас скачать HandBrake для Windows 7, Windows 8, Windows XP, Vista. Кстати, доступен он и для Linux, а также для Mac OS X и Solaris.
Распространяется по свободной лицензии. В нашем каталоге уже доступна новая версия. Уделите этому всего несколько минут и удобный бесплатный видеоконвертер станет вашим всего за несколько кликов!
Основные характеристики ХендБрейкПрограмма HandBrake готова предложить пользователю следующие функции:
Пусть вас не смущает, что ХендБрейк на русском языке не представлена. Интерфейс программы вполне понятен и прост. Кроме этого, мы постараемся вам помочь разобраться с тем, как пользоваться ею.
Для более продвинутых пользователей есть расширенные настройки, а для более ленивых — сохраняемые собственные предустановки. Напоминаем, что программа поддержит любые DVD-совместимые источники: VIDEO TS, MPEG-audio, AC-3, PAL или NTSC. Также поддерживаются форматы FFmpeg и файлы DV.
Инструкция по работе с программой конвертации видео HandBrake (GUI), на примере HandBake для Mac OS X, для подготовки релизов в разделе "Видео для мобильных устройств Apple", трекера NNM-CLUB.RU Введение:
HandBrake - это мультиплатформенный транскодер (видео конвертер) с открытым кодом поддерживаемый множеством 32х/64х платформ: Mac (OS X / Hackintosh), Windows, Linux Ubuntu и Linux Fedora. Сушествуют консольная CLI и GUI версии, которые можно скачать с официального сайта HandBreak, причем - абсолютно бесплатно и законно.
Программа поддерживает многопоточное кодирование, импорт всех мультимедиа-форматов, распознаваемых библиотеками libavformat и libavcodec; экспорт — поддержка MPEG-4, MPEG-2, H.264, Theora, AAC, FLAC, MP3, Vorbis, AC-3 и других. Может обрабатывать DVD, Blu-ray диски с поддержкой структуры диска.
Все необходимые знания для работы с программой можно найти в HandBrake Guide. Мы же рассмотрим кратчайший путь для создания своего видео для последующего релиза на торренте в нашем разделе - "Видео для мобильных устройств Apple", трекера NNM-CLUB.RU.
Для простоты и большей нагладности, мы будем работать в GUI версии HandBreak, результат от этого не изменится.
1. Установка программы.
Скачиваем инсталлятор HandBrake [EN] .
Системные требования: Mac OS X 10.6 / 10.7 / 10.8. 64x процессор Intel. минимальное разрешение экрана — 1024×620.
Устанавливаем программу: монтируем образ, копируем HandBrake.app со смонтированного образа в "Программы".
2. Выбор исходника.
_________________
My make-up may be flaking, but my smile still stays on.
Handbrake - кроссплатформенный DVD riper и видео-конвертер с расширенными настройками для энкодера H.264(x264), с встроенными фильтрами, с автокропингом и настройками для анаморфного кодирования.
Handbrake может открыть множество форматов видео которые поддерживаются libav, в том числе DVD диски, DVD-образы, DVD видео из каталога, Blu-ray диски (не защищеные).
Сохраняет видео в контейнеры mp4, m4v, mkv.
Использует для конвертирования:
видео кодеки: H.264(x264), MPEG -4(ffmpeg), MPEG -2(ffmpeg), VP3(Theora)
аудио кодеки: AAC, AC3, MP3. Vorbis, Flac, а также может копировать оригинальные аудио дорожки.
В программе доступны пресеты для iPod, iPhone, iPad и других устройств, можно создать свои.
Интерфейс не русифицирован.

Для установки Handbrake выполните в терминале следующие команды:
Панель кнопок:
«Выбрать видео файл» «Начать кодирование» «Приостановить кодирование» «Добавить в очередь» «Показать очередь» «Настройки изображения» «Показать лог файл»
Source (источник)
Title - выбор заголовков для конвертирования (в DVD бывает несколько)
Chapters - выбор глав для конвертирования
Seconds - выбор секунд для ковертирования
Frames - выбор кадров для конвертирования
Destination (результат)
File - название нового файла
Каталог для сохранения
Format - формат файла
Параметры для mp4:
Web optimized - веб оптимизация для быстрой перемотки при просмотре по сети
iPod 5G Support - поддержка iPod 5G, опция для некоторых старых моделей айподов
Large file (>4GB) - вместить в mp4 больше 4 гигабайт (не все устройства поддерживают такие файлы)
Краткая информация об исходном файле, информация о размере изображения после конвертирования.
Video encoder - кодировщик видео
Framerate - частота кадров, по умолчанию выбран «Same as source» - как в исходном файле.
Constant Framerate - постоянная частота кадров (если в исходном файле была переменная частота кадров, то создаст копии некоторых кадоров)
Variable Framerate - переменная частота кадров (лучше качество видео и меньше размер файла)
Constant Quality - выбор уровней качества видео (вместо указания битрейта)
RF - уровень качества, чем меньше цифра - тем качество ближе к исходному, чем больше - тем сильнее сжимается видео, для конвертирования DVD видео рекомендуется значение 20, а для HD видео (720p,1080p, Blu-ray) использовать значение 22.
Это предпочтительный метод для создания DVD rip, так как не требует расчета оптимального битрейта для выбранного файла.
Если у вас исходный файл уже сильно сжат, например mp4(h264,aac) или AVI(Xvid,mp3), тогда лучше переключиться на настройку битрейта.
Bitrate - указание битрейта (вместо уровней качества), предварительно посмотрите битрейт исходного файла через mediainfo или плеер
Чтобы подобрать оптимальный битрейт для вашего файла, сконвертируйте кусок в 15 секунд с одним битрейтом, потом с другим, и сравните качество изображения в плеере.
2-Pass Encoding - кодирование в два прохода, это улучшит качество полученного видео
Turbo First Pass - быстрое выполнение первого прохода, почти не влияет на качество видео, зато уменьшается время кодирования
Use Advaced Options - активирует вкладку с расширенными настройками для энкодера H.264(x264)
Большинству пользователей хватит основных настроек, расширенные пригодятся для уменьшения искажений при очень низких битрейтах.
x264 Preset - предустановки для энкодера H.264(x264) разделены по скорости кодирования, чем быстрее кодирование тем хуже качество, рекомендуется использовать medium.
x264 Tune - улучшения для разных типов видео, оставьте значение по умолчанию, то есть выберите none
H.264 Profile - профили, ориентированные на конкретные классы приложений (описание профилей ), выберите auto
H.264 Level - уровни ограничений для аппаратных декодеров (описание уровней. для старых устройств будет 3, а для HD - 4), выберите auto если собираетесь смотреть видео на компьютере
Fast Decode - дополнительные настройки кодирования, для уменьшения нагрузки на процессор при воспроизведении полученного файла, например если кодируете видео для просмотра его на смартфоне, если планируете смотреть видео на компьютере - не выбирайте
More Settings - окно команд, перед настройкой очистите его
Passthru - означает копировать аудиопоток без перекодирования.
Параметр задает количество используемых рефернсных кадров. Определяет, сколько предыдущих кадров может быть связано (заимствование макроблоков) с P- или B-кадрами.
Рекомендации: Приблизительно 4-6. Большие значения могут быть полезны для анимации, аниме, скринкастов и другого «статичного» видео. Примечание: При 5-ти и более референсных кадрах, качество, обычно, повышается незначительно.
Кроме того, 4 - максимальное значение для 1080p, а 9 - максимальное для 720p, придерживаясь спецификации Level 4.1. Это самый высокий уровень, поддерживаемый в большинстве бытовой электроники, которая поддерживают воспроизведение H.264, включая также Xbox 360 и Playstation 3.
Чем больше референсных кадров, тем медленнее кодирование.
Диапазон: 0..16
В MediaInfo: ref=<integer>
Значение по умолчанию: 3
Количество последовательных B-кадров между I- и P- кадрами. B-кадры – это кадры, в которых закодированы изменения не только от предыдущих кадров, но и от последующих. Имеют еще большую степень сжатия, чем P-кадры, но также и наихудшее качество. B-кадры подобны P-кадрам, кроме того, они могут использовать предсказание движения от будущих кадров также. Это может привести к значительному улучшению степени сжатия.
Рекомендации: Оптимальные значения: 2..6.
Если Вы используете –b-adapt 2, то можно смело задавать –bframes 16. Это самый простой способ, так как выбор оптимального значения падает на енкодер.
Оптимальное значение для конкретного видео можно получить путем чтения статистики первого прохода.
Примечание: При высоких значениях, больших чем необходимо, кодирование может быть значительно замедленно, без выйграша в качестве. Также большое количество В-кадров затрудняет декодирование.
Диапазон: 1..16
В MediaInfo: bframes=<integer>
Значение по умолчанию: 3
Позволяет B-кадрам ссылаться на другие В-кадры, тем самым увеличивая эффективность использования 2-х или более B-кадров.
none - запрещает использовать В-кадры как референсные.
strict - разрешают по 1-му референсному В-кадру на каждый minigop (соблюдает ограничения стандарта Blu-ray).
normal - разрешает множественное использование референсных В-каров на каждый minigop.
Примечание: Без этого параметра, В-кадры могут ссылаться только на I- или P-кадры. Хотя I/P-кадры и более ценны, из-за их более высокого качества, B-кадры также могут быть полезными.
Необходимо значение –bframes выше 2-х. Немного замедляет кодирование. При кодировании для Blu-ray не используйте normal.
В MediaInfo: b_pyramid=<integer>
Значение по умолчанию: normal
Взвешенное предсказание яркости для P-кадров, которое улучшает затухания и градиенты цвета (небо и т. п.).
1 - оценка затуханий