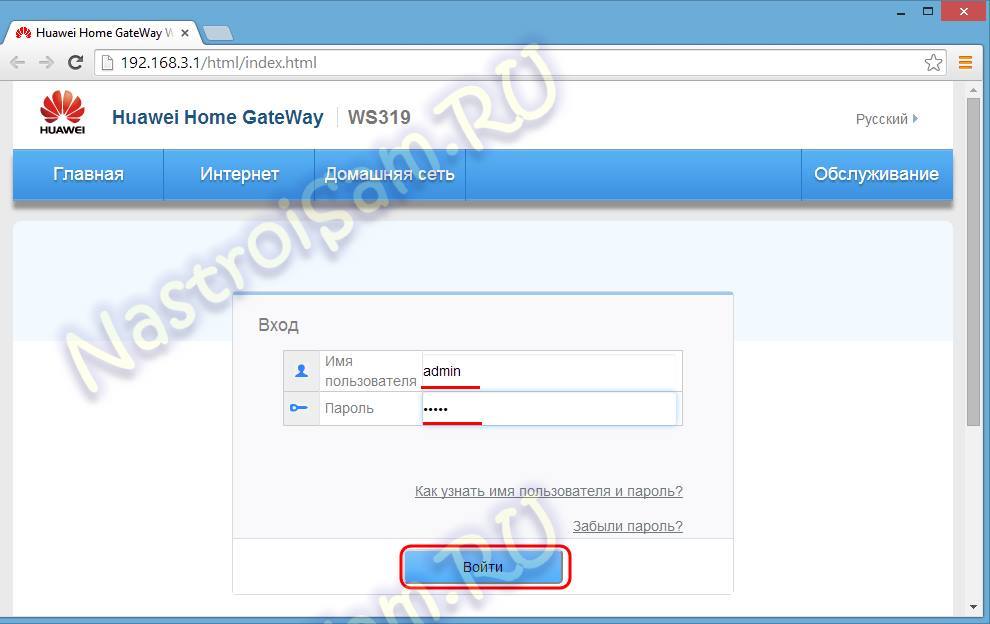
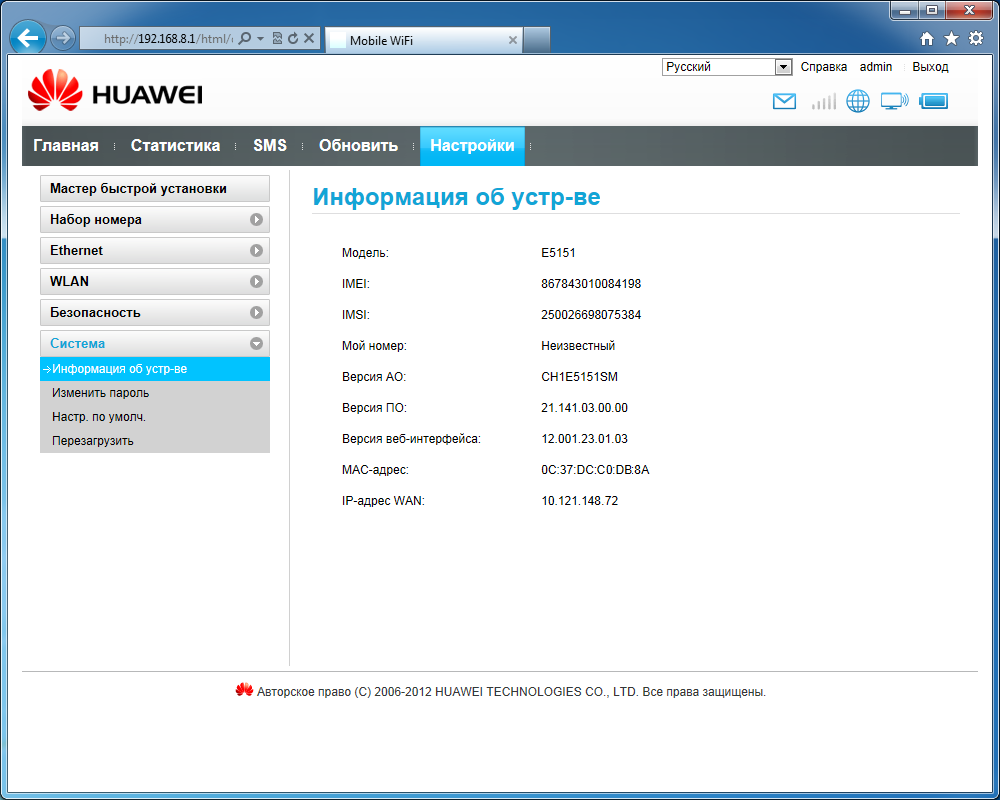
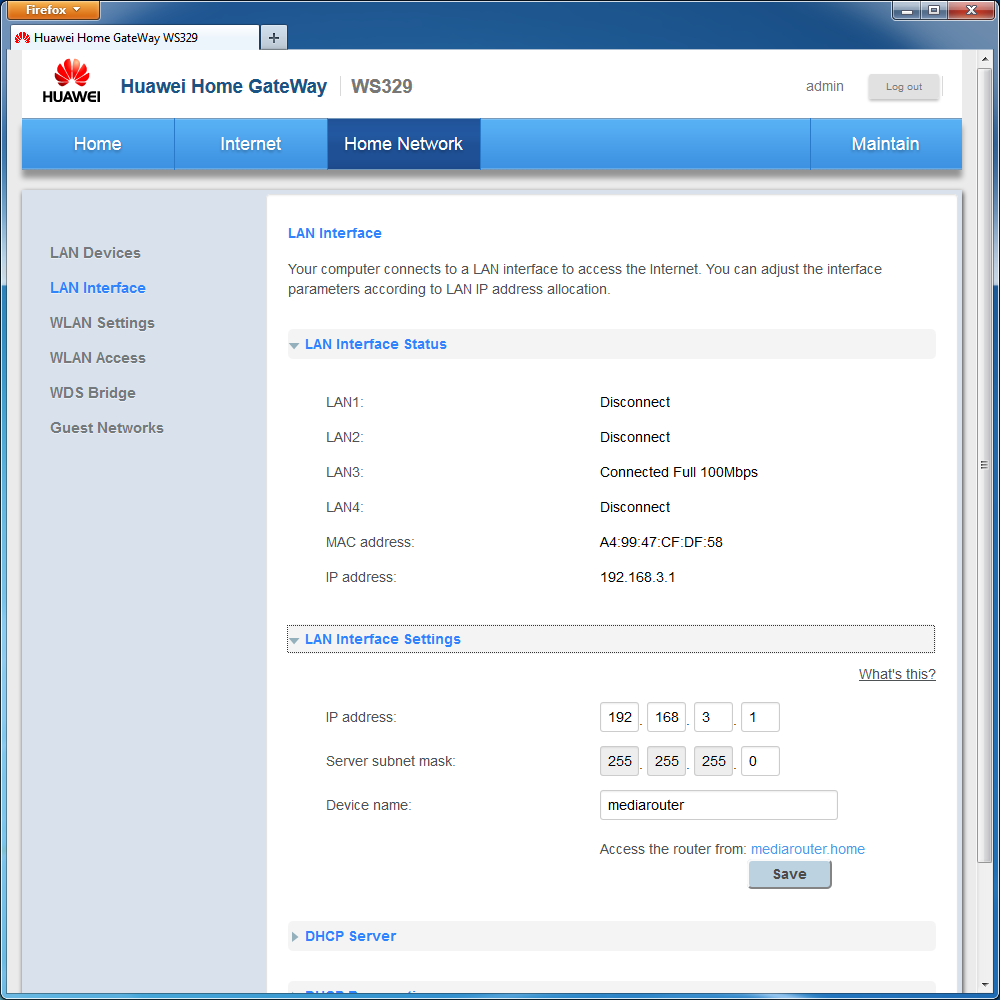
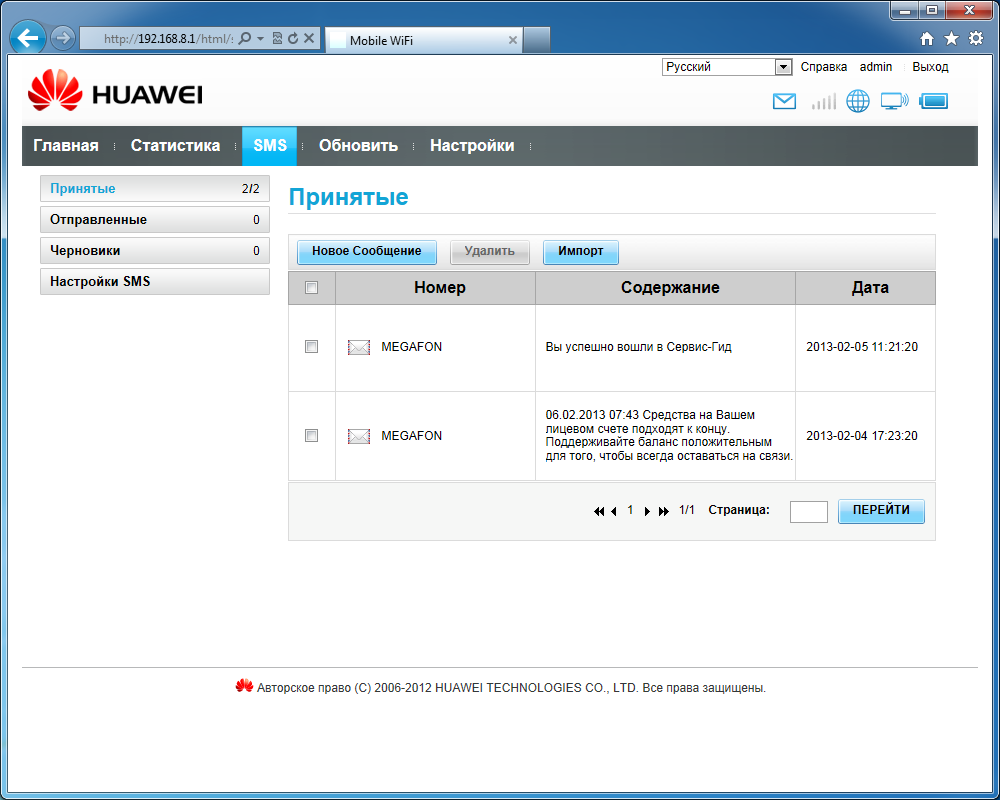
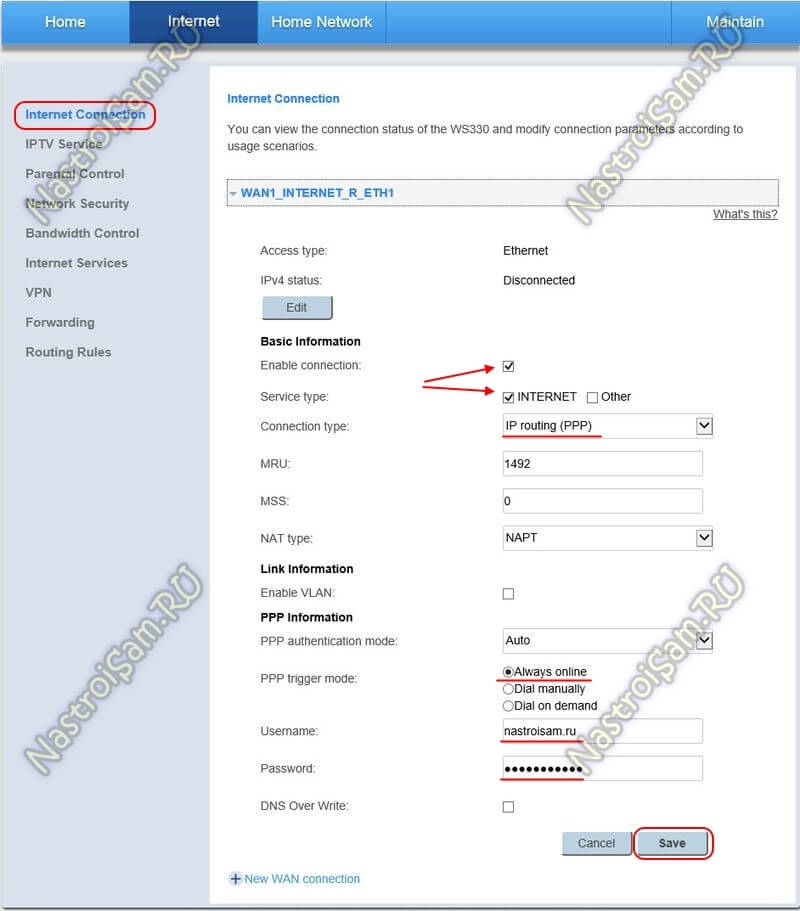
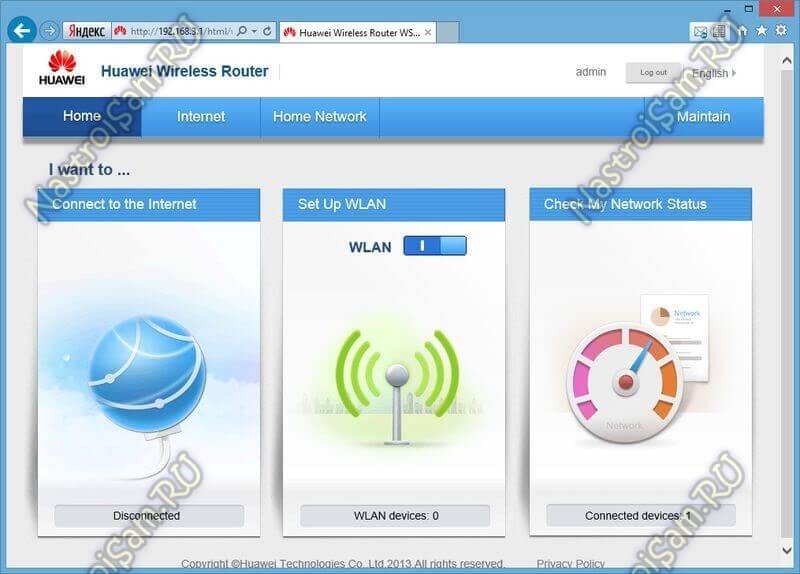
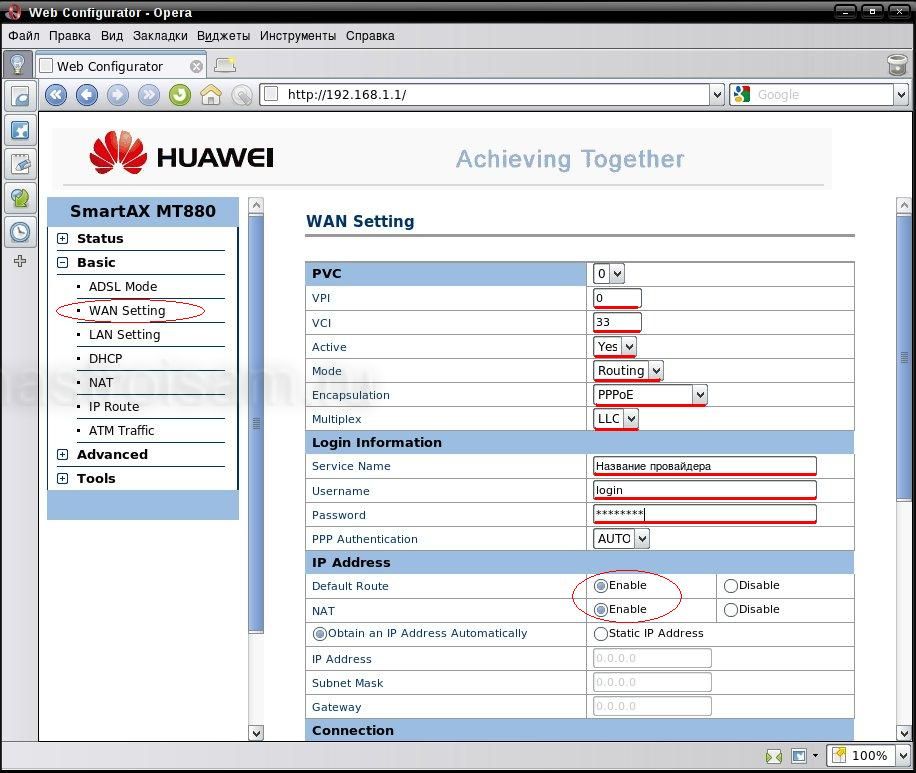

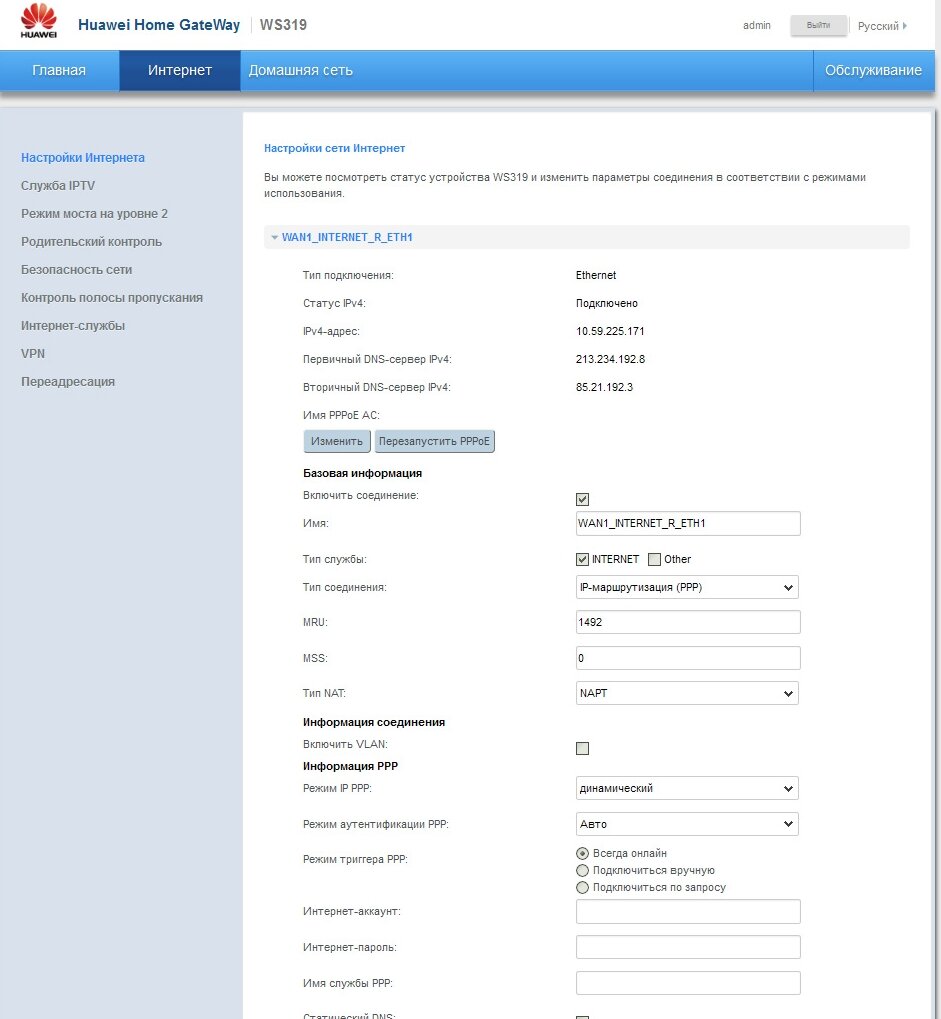
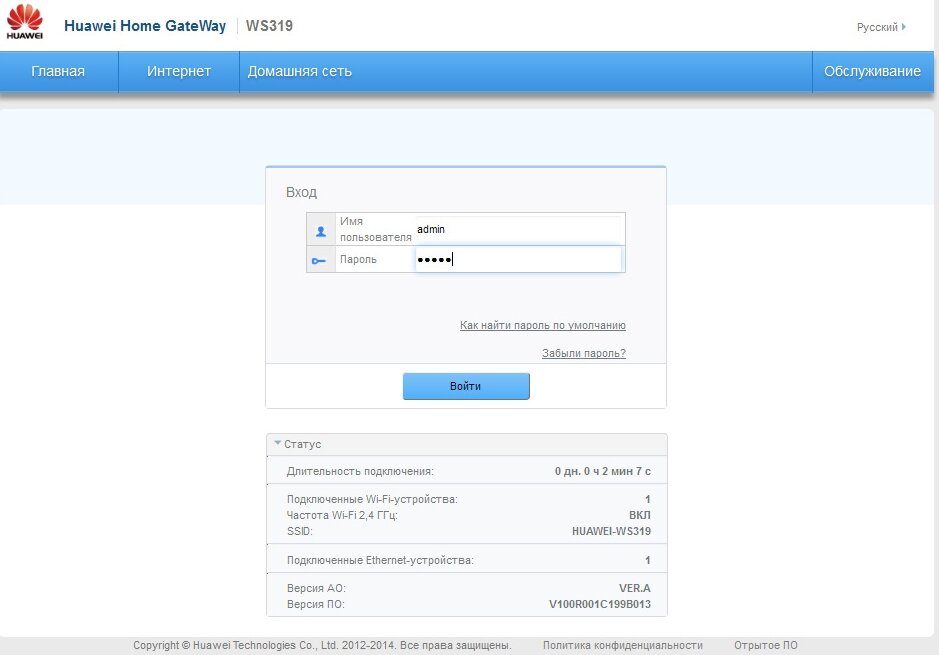

 Рейтинг: 5.0/5.0 (1894 проголосовавших)
Рейтинг: 5.0/5.0 (1894 проголосовавших)Категория: Инструкции
Huawei HG8245, HG8245H, HG8245T - Обсуждение
GPON от РосТелекома и МГТС



HG8245
Echo Life HG8245- это оптический сетевой терминал (ONT) внутреннего исполнения в решении Huawei FTTH, который выполняет функции многофункционального шлюза домашней сети. С помощью технологии GPON обеспечивается сверхширокополосный доступ для домашних пользователей и малых офисов (SOHO). HG8245 обеспечивает два порта POTS, четыре Ethernet-порта типа GE/FE с автосогласованием и один порт Wi Fi и характеризуется высокопроизводительными возможностям маршрутизации для обеспечения улучшенной работы с услугами VoIP, Интернет и HD-видео.
Возможности
Plug-and-play (PnP): Услуги Интернет, IPTV и VoIP могут быть реализованы в NMS одним нажатием, и не требуется их локальное конфигурирование.
Удаленная диагностика: Удаленная локализация неисправностей реализуется с помощью тестирования портов POTS по линейному шлейфу и имитации вызовов и коммутируемых соединений. инициированных со стороны NMS.
Высокоскоростная маршрутизация: Маршрутизация на скорости линии GE в сценарии с мостовыми соединениями и на скорости 900 Мбит/с в сценарии NAT.
Экологичная технология энергосбережения: Экономия энергопотребления составляет 25% при использовании решения высокоинтегрированной системы на базе набора микросхем (SOC), в котором одна микросхема интегрируется с модулями PON, передачи голоса, шлюза и LSW.
Варианты стандартных комбинаций логин/пароль к полному веб-интерфейсу
telecomadmin \ admintelecom
telecomadmin \ NWTF5x%RaK8mVbD
telecomadmin \ NWTF5x%
telecomadmin \ nE7jA%5m
telecomadmin \ xyz
admin \ *6P0N4dm1nP4SS*
telecomadmin \ s2Mu5LrUYXvoRGxWT0By8D1QCmOpdKgAqjIcE7i6w94VtzJnbH - пост TRAF666
superadmin \ haPie9goHf - Пост kalibulax
Если пароли не подходят, возможно поможет полный сброс настроек.
МГТС использует стандартный пароль admintelecom. Если этот пароль не подходит, то можно позвонить в тех. поддержку (495) 636-0-636 и сказать, что вы не можете под админом зайти (подробнее ).
В теме нет куратора. По вопросам наполнения шапки обращайтесь к модераторам раздела через кнопку под сообщениями. Как это сделать правильно, что бы вас поняли с первого раза, написано здесь . Желающим курировать тему просьба писать заявку в тему Хочу стать Куратором . предварительно ознакомившись с шапкой темы и всеми материалами для кураторов.
Сообщение отредактировал Shoore - 21.06.2016, 20:15
Не нашёл тут ни чего подходящего. Потому решил создать отдельную тему.
Подключил в РосТелесом по оптике Internet + TV + проводной телефон.
Всё это подключено через GPON терминал Huawei HG8245
Нормального описания нет. Даже на сайте Huawey только невнятная инструкция по администрированию. Всё, что удалось найти:
- 4 x Gbit Ethernet
- Wi-Fi N (судя по двум антеннами, наверное 300 Mbit)
- 1 x USB (похоже, что только для FTP сервера)
Теперь о чудесах.
1. По Ethernet подключается только на 100 Mbit/s, хотя комп реально работал с другим оборудованием на Gigabit-ной скорости.
2. Скорость Wi-Fi - на ламерских сайтах любимая тема размусоливания о нестабильности скоростей. и "реальная скорость отличается от показанной в свойствах соединения. " Всё это мы миллион раз слышали.
Есть два компа с Wi-Fi N. Один точно до 150 Mbit, другой - не у верен, возможно и до 300 Mbit. И ещё Sony Xperia Z (C6603). Все они показывают в свойствах соединения с терминалом 65 Mbit. И, судя по тестам, это и есть реальная скорость, т.к. скорость интернета упирается только в Wi-Fi. По проводу результаты получаются выше. И эта скорость не зависит от выбора канала или расстояния до терминала - всегда 65 Mbit. Пробовал в настройках ONT выбирать "Channel Width = Auto 20/40 MHz" (было ". = 20 MHz") - не помогло.
И все они соединяются с D-Link DIR-300 на 150 Mbit. Но реальная скорость по тестам опять около тех же 65 Mbit.
Вот что мне так и не понятно:
2.1 Если скорости во всех случаях 65, то почему D-Link показывает 150?
2.2 Почему не получается реально соединиться на 150?
Официально от хуавея на него прошивку получить реально? Какой логин\пароль использовать для прошивки? Можно ли выпилить все предустановки оператора?
MYF @ 21.03.2014, 22:59
Теперь о чудесах.
1. По Ethernet подключается только на 100 Mbit/s, хотя комп реально работал с другим оборудованием на Gigabit-ной скорости.
2. Скорость Wi-Fi - на ламерских сайтах любимая тема размусоливания о нестабильности скоростей. и "реальная скорость отличается от показанной в свойствах соединения. " Всё это мы миллион раз слышали.
Есть два компа с Wi-Fi N. Один точно до 150 Mbit, другой - не у верен, возможно и до 300 Mbit. И ещё Sony Xperia Z (C6603). Все они показывают в свойствах соединения с терминалом 65 Mbit. И, судя по тестам, это и есть реальная скорость, т.к. скорость интернета упирается только в Wi-Fi. По проводу результаты получаются выше. И эта скорость не зависит от выбора канала или расстояния до терминала - всегда 65 Mbit. Пробовал в настройках ONT выбирать "Channel Width = Auto 20/40 MHz" (было ". = 20 MHz") - не помогло.
И все они соединяются с D-Link DIR-300 на 150 Mbit. Но реальная скорость по тестам опять около тех же 65 Mbit.
Вот что мне так и не понятно:
2.1 Если скорости во всех случаях 65, то почему D-Link показывает 150?
2.2 Почему не получается реально соединиться на 150?
Чудеса ровным счетом такие же. Идет ограничение скорости WiFi через данный терминал, при подключении к нему же через патчкорд, скорость выдается действительная. Решения не нашел, оператор Ростелеком сослался на ограничение технологии WiFi (ну а чего еще ожидать?)
Кто-нибудь в курсе как на нём FTP настроить? Желательно с картинками, а то аглицкий хромает.
Для того, чтобы настроить доступ к USB флешке по FTP через оптический терминал Huawei HG8245,
Вам надо подключить флешку в USB-разъем(максимум 32GB) и зайти в веб-интерфейс роутера.
IP-адрес устройства в сети — 192.168.100.1,
URL веб-интерфейса терминала — http://192.168.100.1, логин на доступ: root, пароль — admin
(если не подходит — попробуйте логин: telecomadmin и пароль: admintelecom).
Первым делом, надо в разделе «Security» => «ONT Access Control Configuration» поставить галочку «Enable the LAN-side PC to access ONT though FTP»:
Нажимаем Apply и далее переходим в раздел меню «Network Application» => «USB Application»
Здесь ставим галочку «Enable FTP Server». Ниже станут доступны для редактирования настройки FTP-сервера:
В поле «User Name» и «Password» надо ввести произвольные логин и пароль на доступ к FTP-серверу.
Желательно конечно, чтобы логин отличался от используемого на доступ в веб-интерфейс оптического модема.
Ниже, в поле «Device» выбираем подключенную флешку.
В поле «Root Directory Path» надо ввести путь к корневого каталога флешки.
Менять содержимое этого поля стоит только в том случае, если нужно ограничить доступ только одной папкой на USB-накопителе.
Нажимаем кнопку «Apply». Пробуем зайти с помощью FTP-клиента, или по ссылке: ftp://192.168.100.1
Присутствует ли в данном роутере распределение скорости по mac или ip или вообще что то подобное?
В настоящее время существует несколько способов выйти в интернет. Подключиться к сети можно с помощью USB-модема, спутниковой тарелки и оптического кабеля. Подключение с помощью кабеля и роутера имеет свои преимущества. Это стабильный уровень приема сигнала, высокая скорость передачи данных и приемлемая цена. Роутер – выбор тех, кто ценит надежность передачи своих данных. О том как настроить роутер, и пойдет речь в материале.
Роутер Huawei HG8245 – современное средство для высокоскоростного интернета. Домашние или офисные мультимедийные гаджеты, которые используют доступ к интернетумогут быть подключены через этот маршрутизатор. С помощью одного роутера Huawei HG8245 можно подключить несколько устройств. Это и стационарный компьютер, ноутбук, планшет, а также сотовый телефон. Кроме того, подключив услугу IP-телевидения, с помощью этого роутера можно просматривать любимые ТВ-программы в высоком разрешении.

Фото: роутер Huawei hg8245
Оптический терминал HG8245 оснащен 4 выходами для «стационарного подключения» (LAN) и 2 телефонными выходами для IP-телефонии. Преимуществом этой модели является наличие функции WI-FI. Таким образом, использовать интернет дома или в небольшом офисе становится еще удобнее.
ХарактеристикиПо внешнему виду этот роутер отличается современным дизайном. Он длиннее и тоньше маршрутизаторов предыдущего поколения. При длине в 19,5 см толщина маршрутизатора – 3,5 сантиметра, он не займет много места на компьютерном столе или на верхней крышке системного блока. Его можно закрепить и на стене – для этого на нижней части устройства размещены крепежные разъемы.

Фото: разъемы устройства
Помимо нескольких разъемов для связи с компьютером HG8245 оснащен разъемами для подключения телевизионнного кабеля (IP-тв), входами IP-телефонии. Кроме того, к маршрутизатору можно подключить резервную батарею электропитания, а также USB-устройство памяти.
ПодключениеК роутеру подключаются два провода: один – оптический – ко входу Optical, второй – к разъему LAN. При первом подключении к разъему Optical провод присоединять не нужно. Далее требуется включить питание роутера – нажав кнопку включения/выключения, находящуюся на задней стенке устройства.
Вход через Web-интерфейсЧтобы настроить роутер huawei hg8245 после первого его включения, необходимо:
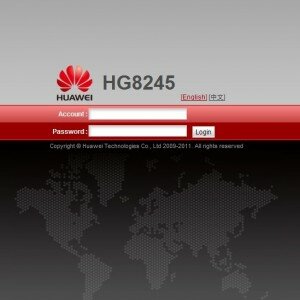
Фото: окно входа
По завершении набора данных останется нажать кнопку «login» и перейти на веб-страницу роутера.
Интернет и типы подключенийНа загруженной странице «http://192.168.100.1» необходимо задать все активные порты LAN в соответствующем разделе меню (выделить их галочкой) и сохранить изменения.
После этого надо следовать следующему алгоритму:

Фото: настройка PPPoE
В большинстве современных операционных систем при правильно настроенном роутере высокоскоростное соединение создается автоматически.
Если этого не произошло, можно создать новое подключение через панель управления:
Фото: настройка Ростелеком
Если ваш провайдер – МГТС, настроить роутер huawei hg8245 достаточно легко. Для этого требуется создать высокоскоростное соединение. Кроме стандартного способа через “Сетевые подключения” в панели управления, его можно создать и откорректировать в меню роутера на веб-странице.
Как файл pdf перевести в word? Ответ тут .
Для этого требуется:
Для правильной настройки Wi-Fi необходимо:
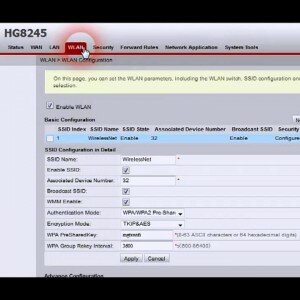
Фото: настройка Wi-Fi
С помощью роутера HG8245 можно просматривать цифровые каналы в отличном качестве.
Чтобы настроить роутер для IPTV, нужно:
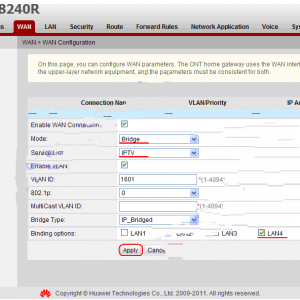
Фото: настройка ТВ
После завершения ввода данных необходимо перейти в режим меню системных настроек («System tools») и сохранить конфигурацию для цифрового телевидения, нажав на клавишу “Save configuration».

Фото: пункт System Tools
Сброс настроекИногда возникает необходимость сброса настроек роутера до заводских. Это связано с непреодолимыми ошибками в работе маршрутизатора, не связанными с технической составляющей. В некоторых случаях потребность сбросить настройки возникает, если пользователь забыл пароль роутера, и нет возможности его восстановить.

фото: сброс пароля роутера
Для сброса настроек и личных паролей в роутере HG8245 предусмотрена кнопка «Reset».
Чтобы сбросить установленные конфигурации, следует:
После этого можно отключить оптический кабель и настроить роутер huawei hg8245 заново.
Смена заводского пароляМногие знают о том, как важно установить надежный пароль на беспроводное соединение, однако в последнее время значима и безопасность пароля роутера. Зная его пароль, злоумышленники могут с большей степенью вероятности следить за работой пользователя в сети, украсть конфиденциальные данные и даже заблокировать доступ к интернету. Поэтому рекомендуется сменить заводской пароль, установленный по умолчанию.
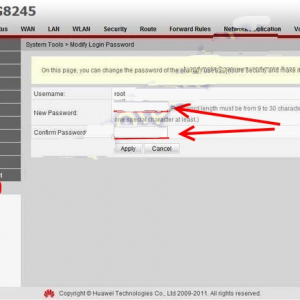
Фото: смена пароля
Для этого необходимо:
В современных роутерах, как правило, используются универсальные и гибкие программные коды, позволяющие вносить изменения в конфигурацию сети, легко менять пароли. Однако не все прошивки одинаковы, роутер может начать работать с перебоями, может пропадать доступ к интернету. В этом случае поможет обновление прошивки.

Фото: выбираем пункт обновить
По завершении обновления роутер должен перезагрузиться. После обновления прошивки настройки роутера сбросятся до заводских, поэтому для доступа к интернету необходимо произвести конфигурирование маршрутизатора.
Настройка роутера Asus RT N13u.По ссылке .
Инструкция по настройке роутера ASUS RT n66U. Далее .
Современные производители роутеров стараются, чтобы настроить и использовать его мог каждый, даже начинающий пользователь компьютера. Для этого на сайтах размещают четкие и понятны инструкции пользователю, а система быстрого запуска устройства помогает подготовить роутер к работе. Главное одно – чем грамотней настроен роутер, тем меньше сбоев в работе интернета.
Все права защищены 2016
Элементы сайта (текст, дизайн, фотографии, графика) в соответствии с частью 4 Гражданского Кодекса РФ являются объектами авторских прав и охраняются согласно Закону РФ «Об авторском праве и смежных правах».
Статья 146 Уголовного кодекса РФ предусматривает штраф в размере от двухсот до восьмисот минимальных размеров оплаты труда или лишение свободы на срок до пяти лет за незаконное использование объектов авторского права.
PRO ремонт ПК © 2016 · Войти · Все права защищены Наверх
На данной странице нашего сайта вы сможете найти инструкции по настройке Wi-Fi роутеров компании Huawei, а также сможете скачать последнюю версию прошивки для маршрутизаторов Хайвей.
После покупки беспроводного маршрутизатора, многие люди сталкиваются с вопросом: как настроить Вай-Фай роутер? - Ответ на этот вопрос вы получите на страницах нашего информационного портала, который посвящен сетевому оборудованию.
Подключение и настройка роутера Huawei для Ростелеком, Билайн и Дом.ру происходит в несколько простых шагов, с которыми справятся даже люди, которые далеки от персональных компьютеров и интернета. Чтобы попасть в панель настроек, необходимо ввести 192.168.1.1 в адресной строке вашего интернет браузера
Российские интернет провайдеры
Украинские интернет провайдеры
Прошивка Wi-Fi роутера HuaweiПрежде чем приступить к настройке маршрутизатора вам нужно будет подключить беспроводное устройство к питанию, потключит его к компьютеру или ноутбуку и скачать прошивку для роутера Huawei, а затем и совершить операцию прошивки вашего маршрутизатора путем замены на более новую прошивку. После этого вам нужно будет войти в панель управления устройством. Для входа в панели вам нужно будет ввести в адресной строке вашего браузера IP 192.168.1.1

Цена: 6047,00 руб
Прошивка и инструкция по настройке присутствует

Цена: 3244,00 руб
Прошивка и инструкция по настройке присутствует

Прошивка и инструкция по настройке присутствует

Прошивка и инструкция по настройке присутствует

Прошивка и инструкция по настройке присутствует

Цена: 1990,00 руб
Прошивка и инструкция по настройке присутствует

Цена: 1250,00 руб
Прошивка и инструкция по настройке присутствует

Прошивка и инструкция по настройке присутствует

Прошивка и инструкция по настройке присутствует

Прошивка и инструкция по настройке присутствует

Прошивка и инструкция по настройке присутствует

Цена: 2400,00 руб
Прошивка и инструкция по настройке присутствует

Цена: 7570,00 руб
Прошивка и инструкция по настройке присутствует

Прошивка и инструкция по настройке присутствует

Цена: 6390,00 руб
Прошивка и инструкция по настройке присутствует

Цена: 3585,00 руб
Прошивка и инструкция по настройке присутствует

Прошивка и инструкция по настройке присутствует

Цена: 8836,00 руб
Прошивка и инструкция по настройке присутствует

Цена: 4770,00 руб
Прошивка и инструкция по настройке присутствует

Цена: 10810,00 руб
Прошивка и инструкция по настройке присутствует

Цена: 8685,00 руб
Прошивка и инструкция по настройке присутствует

Цена: 9914,00 руб
Прошивка и инструкция по настройке присутствует

Прошивка и инструкция по настройке присутствует

Прошивка и инструкция по настройке присутствует

Прошивка и инструкция по настройке присутствует
Поиск Интересные новостиВ этой статье мы поговорим о шестом поколении AirPort Extrem.
Корпус маршрутизатора сделан из черного пластика. Его больша.
Предназначение Этот беспроводной маршрутизатор предста.
Дизайн Размеры маршрутизатора составили 110?69?14 мм, м.
Новые отзывыРоутер хороший, только иногда возникают проблемы с его подключением.
Tenda W303R. Долго грузится. при автоподключении.
Малейшие изменения настроек приводят к описанной ситуации. Для восстановления.
Я не понял мой вопрос ушёл к Вам

Беспроводной WiFi маршрутизатор Huawei WS329 — это модель начального уровня в линейке из трёх бюджетных устройств широкополосного доступа (WS319. WS329 и WS330 ) от известнейшего китайского производителя сетевого и телекоммуникационного оборудования, который всё активнее продвигается и в массовом SOHO-сегменте рынка. На момент написания статьи цена устройства около 1300 рублей.
Он чуть более производительный чем WS319 за счет используемого чипа Ralink RT63365E, который хоть и не намного, но быстрее. Этот чип сугубо бюджетный с небольшой тактовой частотой.В качестве примера использования могу привести универсальный роутер Upvel UR354AN4G. На чипе нет дополнительной системы охлаждения — даже радиаторы на корпус не приклеены. В качестве значимого минуса такого технического решения можно привести тот факт, что этот чип не любят сторонние разработчики программного обеспечения, а значит не будет и альтернативных прошивок.

В остальном характеристики устройства ничем особо не примечательны и практически идентичный у всех трёх моделей линейки:
— сетевой коммутатор FastEthernet 10/100 Mbit/s: 1xWAN и 4xLAN
— Wi-Fi модуль 802.11n, 2,4 ГГц, максимальная теоретическая скорость до 300 Мбит/с
— 2 несъёмные антенны с коэффициентом 5dBi
Комплектация обычная для недорого девайса и для него более чем достаточная — LAN-кабель, блок питания и мини-инструкция.
На момент написания статьи, актуальная версия прошивки — V100R001C199B011. Она Англоязычная. Есть полноценная поддержка цифрового телевидения IPTV, в том числе и с использованием VLAN 802.1Q
Из явных проблем можно выделить только нестабильную работу VPN по протоколу L2TP. Других значимых проблем не выявлено.
IP-адрес маршрутизатора в локальной сети — 192.168.3.1. URL веб-интерфейса — http://192.168.3.1, логин на доступ в веб-интерфейс — admin. пароль — admin .
Cтартовая страница выглядит следующим образом:
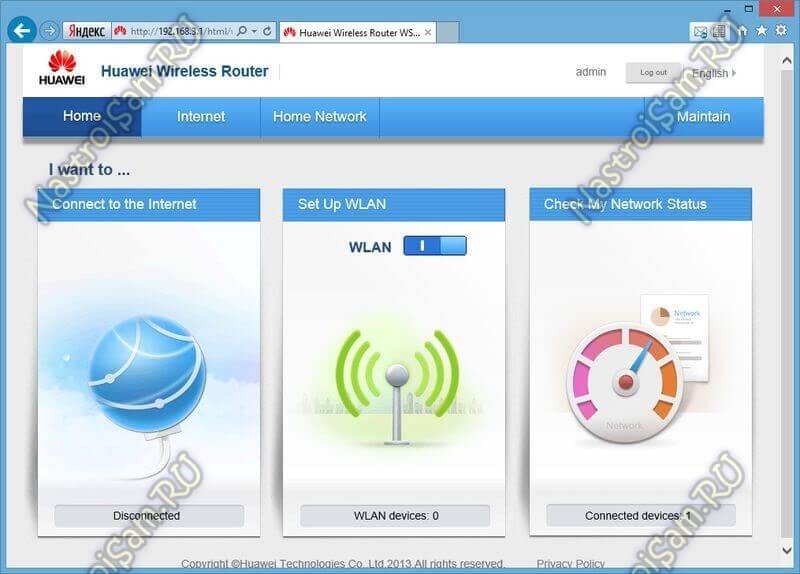
Здесь есть возможность запуска Мастера быстрой настройки, Отключения беспроводной сети и просмотра статуса сетевого соединения. В меню сверху страницы есть меню расширенной конфигурации. Для настройки подключения Huawei WS329 к сети Интернет надо выбрать пункт меню «Internet» ->»Internet Connection».
Настройка протокола PPPoEВ настоящий момент это самый распространенный тип подключения, используемый у большинства провайдеров России -Дом.ру, МТС, Ростелеком и ТТК.
Создаём новое соединение или редактируем уже существующее с помощью нажатия кнопку «Edit»:
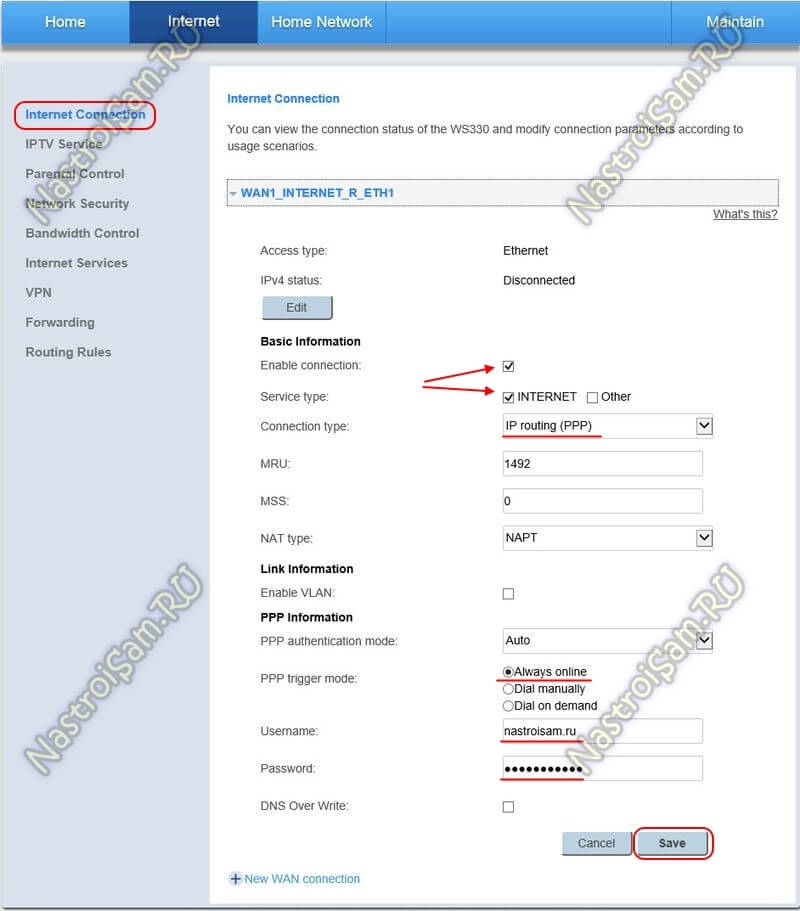
Проверяем чтобы обязательно стояли флажки «Enable Connections» и «Service Type» — «INTERNET».
В списке «Connection Type» надо выбрать тип подключения — «IP routing (PPP)». Параметру «PPP trigger mode» выбираем значение «Always online». Это для того, чтобы роутер постоянно держал соединение в активном состоянии.
В поля «Username» и «Password» надо ввести данные для авторизации которые выдал провайдером при подключении.
Сохраняем конфигурацию с помощью кнопки «Save».
Такой тип подключения использует в ТТК-Урал, некоторых филиалах Ростелеком. Так же он используется для работы локальной сети у Билайн, а скором времени будет использоваться у этого оператора связи как основное для выхода в Интернет.
В списке соединений «Internet Connection» создаём новое либо редактируем уже имеющееся соединение с помощью кнопки «Edit»:
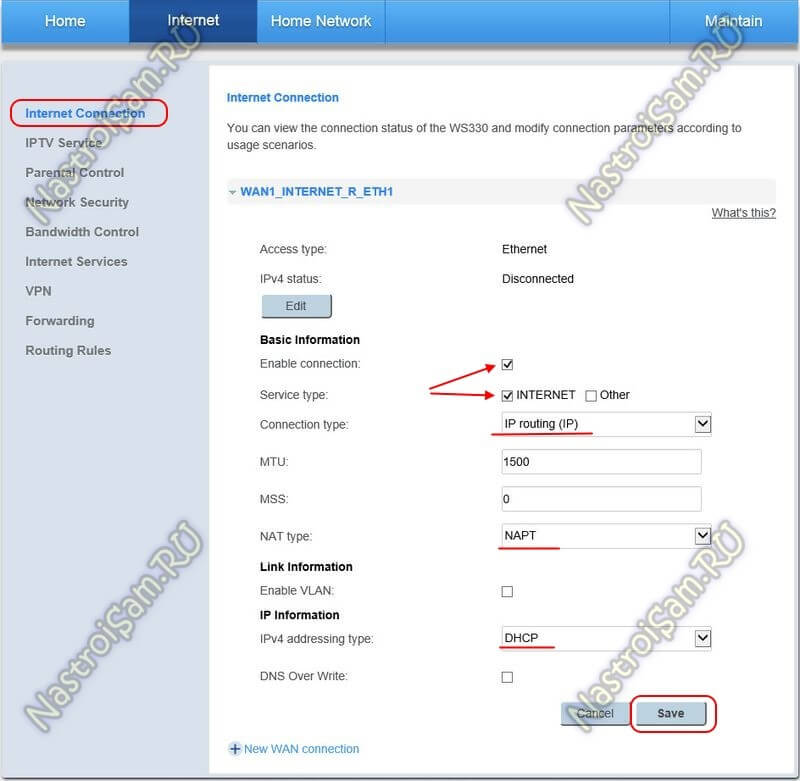
Галочки «Enable Connection» и «INTERNET» должны стоять обязательно — иначе соединение не будет работать.
В списке «Connection Type» надо поставить тип подключения — «IP routing (IP)».
NAT Type должен стоять в значении «NAPT», а тип адресации — «IPv4 addresing type» — «DHCP».
Нажимаем кнопку «Save».
Для того, чтобы настроить IPTV на WS329, Вам надо зайти в подраздел «IPTV Service»:
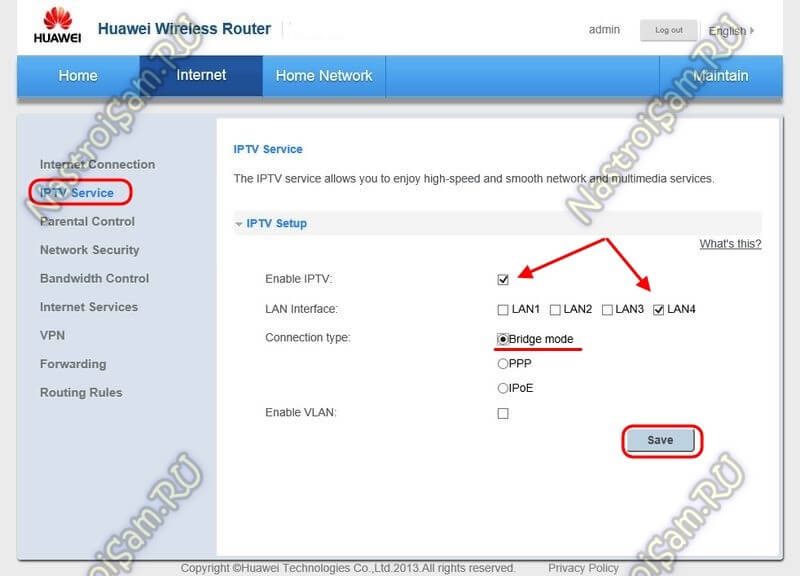
Ставим флажок «Enable IPTV» для включения функции. В списке портов — «LAN Interface» — надо отметить галочкой порт, в который будет подключена ТВ-приставка.
Тип соединения — «Connection type» — в 90% случаев ставим «Bridge Mode», т.е. режим прозрачного моста.
Если Вдруг провайдер использует тегированный мультикаст-трафик, то есть надо явно указывать идентификатор Vlan ID, то надо поставить галочку «Enable VLAN»:
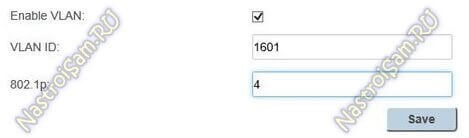
В поле «VLAN ID» надо прописать идентификатор, который предварительно Вы должны узнать в техподдержке своего оператора связи.
В поле «802.1P» прописываем приоритет 4.
Нажимаем кнопку «Save» и проверяем работу телевидения.
Для конфигурации беспроводной сети нужна зайти в раздел «WLAN Setting». Галочка «Enable WLAN 2.4 GHz» обязательно должна стоять, иначе Вай-Фай модуль не будет работать.
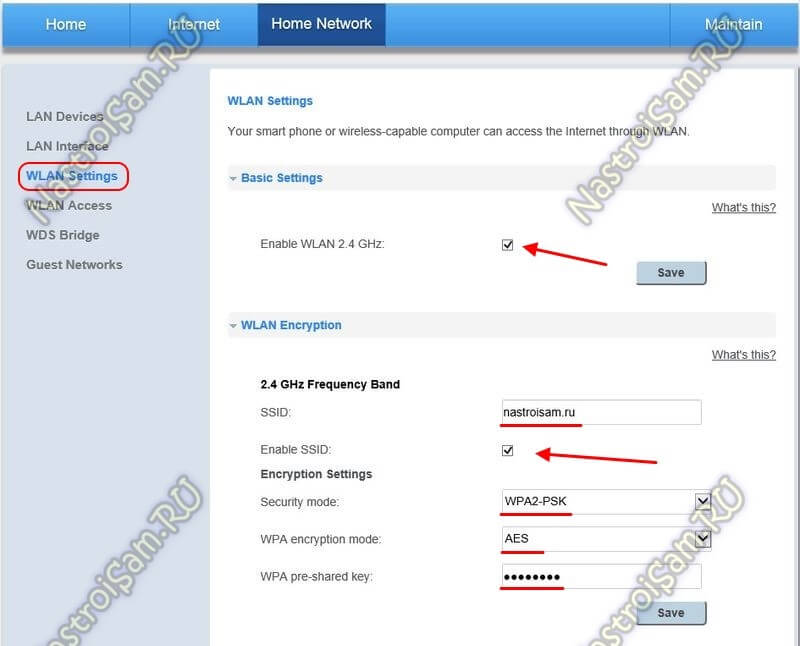
В поле «SSID» надо указать имя создаваемой сети и поставить галочку «Enable SSID».
В списке «Security mode» режимов безопасности выбираем стандарт «WPA2-PSK», тип шифрования «WPA encryption mode»в этом случае надо ставить «AES».
В поле «WPA pre-shared key» нужно прописать пароль на WiFi, который нужно ввести, чтобы подключиться. В качестве него используется буквенная, цифирная или смешанная последовательность символов не короче 8 знаков.
Нажимаем кнопку «Save» для сохранения параметров.
Примечание: Если Вы не пользуетесь технологией WPS, то лучше всего отключите её. Для этого надо снять галочку «Enable WPS» разделе «WLAN Access»:
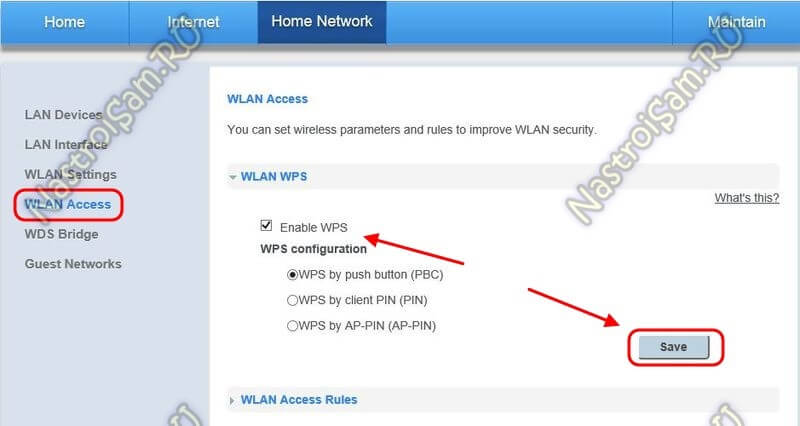
Теперь можно подключать кабель провайдера в WAN-порт роутера и проверять доступ в глобальную сеть Интернет. Конфигурирование устройства завершено.
Навигация по записямДоброго времени суток уважаемый читатель. Я уже писал статью как настроить wi-fi на терминале huawei hg8245. Но так и не затронул тему как же все таки настроить заново интеренет и телевидение, если допустим настройки были сброшены. Хотя настройки просто так с него не сбрасываются если только его "зарезетить". Ниже опишу как настроить интернет, интерактивное телевидение и sip телефонию от компании ростелеком на терминале huawei hg8245. Данные настройки корректно работают в Челябинской области.
1. Необходимо зайти в настройки терминала hg8245 (веб интерфейс). 192.168.100.1 Далее терминал запросит логин и пароль. Есть два варианта входа в интерфейс 1-ый это rootadmin - вы можете только изменить настройки беспроводной сети wifi. 2-ой вариант telecomadminadmintelecom - Под такими логин и пароль вы можете произвести полную настройку терминала. Так и заходим. Есть проблемы с настройкой в браузере Google chrome, например когда вы меняете Pon_password, браузер можете выдавать ошибку. Рекомендуется пользоваться Internet Explorer, Firefox, Yandex Браузером.
2. Открываем вкладку LAN и расставляем галочки на всех 4-х ланах. Затем Открываем Network Application -->IGMP Configuration и устанавливаем значение IGMP Enable в Enable затем жмем Apply.
3. Далее открываем вкладку WAN и создаем подключение на интерактивное телевидение. Нажимаем new и делаем настройки в точности как на скриншоте. только в Bindingoptions вам нужно добавить LAN3 и LAN4, с этих портов будет работать иптв. Сохраняем настройки и перезагружаем приставку(приставки)

Если же у вас телевидение загрузилось, но меню есть, а вместо изображения черный экран. Тогда возможно вам поможет такой лайфхак. В поле MulticastVLANID (это самое нижнее поле) нужно прописать 3520. Это кстати на платформе huawei, а если платформа ECI, тогда Multicast VLAN ID - 40. На платформе ECI могут работать ONT: huawei и B-Focus.

4. И так телевидение у нас работает теперь нужно настроить интернет. Так же в вкладке WAN создаем подключение как на скрине снизу. Разумеется вам нужно узнать ваши логин и пароль и прописать в поле User name (логин) а в поле Password (пароль). И незабываем расставлять галки на LAN портах LAN1LAN2 и на SSID1 (чтобы интернет работал по wi-fi)

или же вот такой вариант (обычно на белых терминалах huawei hg8245) NAT Type --> Full cone NAT

5.1 Теперь у нас работает интернет и интерактивное телевидение от ростелеком. Если у вас только эти две услуги дальше можно не читать. Далее пойдет речь о том как настроить SIP телефонию на терминале huawei hg8245.
Заходим в вкладку WAN и создаем подключение как на скрине. Только в поле Vendor ID ничего не пишите оставляйте его пустым!!

5.2 Теперь переходим во вкладку Voip и прописываем все как на скриншоте только в поле home Domain пишем (для уральского филиала 351.rt.ru) для других регионов "код города.rt.ru". Затем жмем Apply.

5.3 Еще ниже Есть Тоже параметры. Там все просто, поле URI - оставляем пустым. Поле Register User Name прописываем +7(код города)и номер телефона.
Поле POTS - 1. Поле Auth User Name - +7(код города)(номер телефона)@(код города).rt.ru
В поле Password - номер наряда на услугу телефонии.(уточните обязательно какой пароль вписывать в это поле иначе телефон не зарегистрируется)

Лампочка тел1 или pots1 должна просто гореть зеленым.
P.S. Если у вас в трубке при снятии слышно короткие гудки и лампочка tel постоянно мигает. Тогда вам нужно зайти во вкладку voice, как показано выше, далее в поле Signaling Port - должен быть выбран VOIP_R_VID_30. Чтобы отображалась вкладка voice вы должны зайти в интерфейс под telecomadmin - admintelecom (логин - пароль)
Данные настройки корректно работают в Челябинской области на терминале huawei hg8245. Пишите в комментариях какие настройки корректны в других регионах.
P.S.S Случается такое что не получается зайти в конфигурацию данного терминала под telecomadminadmintelecom. тогда можно попробывать логин - telecomadmin пароль - xyz
Прочитано 59826 раз Последнее изменение Пятница, 08 Январь 2016 13:47
![]()
В данный момент имеется теминал GPON Echo Life HG8245H в котором 2 порта настроены на интерактивное телевидение (ТВ-приставка SML-282 HD Base и телевизор в зале и ТВ-приставки SML-282 HD Base и телевизор 22" (55 см) Samsung UE22H5610 в кухне) и два на интернет соединения (игровая приставка PS3 и стационарный ПК в зале). Все соединения как интернета, так и интерактивного телевидения посредством витой пары.
Также в наличии имеется не используемый маршрутизатор NETGER N300 JWNR2000v2.
Вопрос: возможно ли перепрограммиро вать еще один порт терминала GPON Echo Life HG8245H под интернет с дальнейшим соединением с маршрутизатором NETGER N300 JWNR2000v2 в кухне который будет раздавать интернет на телевизор 22" (55 см) Samsung UE22H5610 посредством витой пары и интерактивное телевидение на ТВ-приставку SML-282 HD Base, а также усиливать вай-фай?
![]()
0 # SuroviiGeek 29.08.2015 16:36
Насколько я понял у вас две ТВ-приставки которые подключены к терминалу. И два порта под интернет, которые тоже заняты, вообще можно ps3 по wi-fi подключить, а роутер NETGEAR в освободившийся вход. Либо можно докупить простой свич на 4 порта и у вас добавиться еще 3 порта. А так же есть еще вариант подключить NETGEAR по wi-fi и настроить как репитер wi-fi, я думаю у него есть такая функция.
![]()
Ноут нужно кабелем подключить к роутеру, только тогда компьютеры будут в одной домашней сети.
Когда пользовал роутtр Asus rt-n10, то сеть была - комп по кабелю, а ноут по WI-FI. Получается, что с этим терминалом так не получится? Если это так, то дерьмо терминал(((((
![]()
локальная сеть работает также как и сдругими роутерами просто создай сеть заново
![]()
Всем доброго времени суток! Подскажите пожалуйста по сабжу. Имеется связка витой парой TP-Link TL-WR740N (интернет через WAN, основной) + HG8245A (раздающий через Wi-Fi, дополнительный). Есть ли такая возможность, чтобы этот Хуавей ещё раздавал DHCP? Точнее DHCP он раздаёт, только всегда прописывает себя шлюзом, в итоге локальные пинги идут, а интернета нету.
Настройки ТП-Линка: WAN динамический, IP 192.168.0.1, DHCP 192.168.0.2-99
Настройки Хуавея: IP 192.168.0.100 (привязан МАС`ом к ТП-Линку), DHCP 192.168.101-254
З.Ы. Пробовал на Хуавее вообще отключить DHCP, тогда даже ТП-Линк молчит (подключенному устройству назначается рандомный айпишник и ессно ничего не работает).
-------------
Были мысли по принудительному прописыванию маршрута, но поскольку в этом деле профан, то даже и не лез.
![]()
0 # SuroviiGeek 17.09.2015 14:55
Попробуйте прописать, статически ip-адреса, и в качестве шлюза использовать ip tp-link'a
![]()
Попробуйте прописать, статически ip-адреса, и в качестве шлюза использовать ip tp-link'a
В том-то и соль, что айпишники у них статические (192.168.0.1 и 192.168.0.100). Когда на Хуавее выключил DHCP, ТП-линк вообще ни одного устройства не видит (ноутбуку присваивается айпишник 176.254.*.* и ничего не работает). Я ведь и хотел добиться чтобы неважно кто из них будет назначать адреса, главное чтобы шлюзом был ТП-Линк, а так почему-то не получается.
З.Ы. Цепочка [WAN] -> [LAN комп] работает, [WAN] -> [Huawei LAN] -> [LAN комп] не хочет. Однозначно глюкавит Хуавей.
![]()
0 # SuroviiGeek 20.09.2015 15:29
Нужно прописать статически ip-адрес на сетевой карте компьютера, где шлюзом будет ip-адрес tp-link'a
![]()
Нужно прописать статически ip-адрес на сетевой карте компьютера, где шлюзом будет ip-адрес tp-link'a
То есть вы предлагаете полностью отключить DHCP? Ну и смысл тогда от такой связки маршрутизаторов. Это значит на любом мобильном устройстве кроме пароля нужно будет ещё и статические айвишники вручную назначать, а это уже ни в какие ворота не лезет.
Основная проблема заключается в том, что при подключении любого устройства (через вай-фай) к хуавею именно ОН прописывает себя шлюзом, а основная задача была изменить его настройки так, чтобы он не вмешивался в маршрутизацию, а работал просто как вай-фай свич. Повторюсь: при отключении на нём DHCP внутрення сеть работает, а интернет не раздаётся.
![]()
Простите, зарапортовался. При подключении к хуавею ни сетка не работает, ни интернет не раздаётся (подключенному устройству присваивается рандомный айпишник из совершенно другого диапазона адресов)
![]()
привет. у меня вопрос. данный аппарат настроен, в соответствии с настройками указанными выше. При этом по кабелю выдает скорость 100-200 МБ, по WI-FI 30 потолок, и то в зависимости от принимающего оборудования. имеет ли значение ширина канала? если нет, то что может служить причиной такой потери скорости? Специалист с Ростелекома приходил заменил оборудование, пожал плечами и ушел.
![]()
0 # SuroviiGeek 14.10.2015 19:54
Факторов влияющих на качество связи по wi-fi довольно много, даже микроволновки работают в том же диапазоне частот. Попробуйте поменять с 2.4 Гц на какую-нибудь другую частоту. Еще вариант поставить точку доступа (репитер) работающий по протоколу "n" (802.11n) подключить его от ОНТ через провод и уже им раздавать wi-fi
![]()
Кто нибудь может мне объяснить: есть HG8245A основной и подключен через LAN1 TP-Link TL-WR842ND, TP-Link раздает на 3 компа, интернет есть на всех, но при проверке скорость максимум 10МБ, хотя скорость при подключении без TP-Link, на прямую, на один комп более 70МБ. В чем тут дело?
![]()
0 # SuroviiGeek 04.11.2015 13:25
Тоесть у вас компьютер который подключен через TP-Link показывает скорость при замерах 10Мб. а при подключении этого же компьютера через HG8245 показывает уже 70Мб. Попробуйте отключить другие компьютеры от TP-Link возможно один из них съедает весь трафик. А вообще лучше посмотреть на сетевой карте сколько скорость соединения в Мб.
![]()
Подскажите пожалуйста.Выда ли это чудо HG8245H,на нем настроены 3и4 порты на IPTV, через Lan1 интернет на ZYXEL Keenetic 4g III, который и раздает инет.Вопрос можно ли сделать так, чтобы и IPTV раздавал Keenetic?Что не пробовал приставка не находит IP адрес.
![]()
0 # SuroviiGeek 08.11.2015 08:09
Станислав, все просто подключаете ZYXEL В LAN3 или В LAN4 Huawei, а в zyxel например в LAN1 и теперь у вас LAN2 LAN3 LAN4 в zyxel раздает IPTV.
![]()
У меня вопрос как подключить 2 компьютер к huawei hg8245 через кабель чтобы интернет работал только от кабеля?
![]()
0 # SuroviiGeek 12.11.2015 19:14
Второй компьютер вы сможете подключить в LAN2 роутера huawei hg8245. Обычно настраивают LAN1 и LAN2 под интернет, а LAN3 и LAN4 под телевидение. Хотя бывают исключения, чтобы узнать наверняка. Нужно зайти в настройки роутера как показано в статье и посмотреть на какие порты настроен интернет. Чтобы просто посмотреть можно зайти под root admin. Что бы внести изменения в настройке, указать на какие LAN должен раздаваться интернет тогда заходим под telecomadmin admintelecom
![]()
День добрый!
Недавно перешел от ADSL на оптику от Ростелекома. Поставили HG8245. До него стоял ZyXEL Keenetic DSL. На нем был развернут принт-сервер, ftp-сервер и много еще чего. Подскажите кам мне "подружить" HG8245 и ZyXEL таким образом, чтобы чтобы остаться на функционале ZyXEL-ля, а HG8245 просто передавал интернет на ZyXEL. Пишут что надо переключить HG8245 в режим Bridge, но хотелось бы подробностей.
Заранее, спасибо.
![]()
Здравствуйте. На Playstation 4 не выходит в PSN, грешу на настройки этого роутера. Форум по PS подсказывает сделать это: Откройте TCP порты: 80, 443, 3478, 3479, 3480, 5223, 8080 и UDP порты: 3478, 3479, 3658;
Добавьте свою приставку в DMZ в настройках роутера;
Выполните сброс всех настроек роутера на первоначальные;
Установите в качестве DNS серверов сервера OpenDNS (208.67.222.222 и 208.67.220.220) или Google Public DNS (8.8.8.8 и 8.8.4.4) или Яндекс DNS (77.88.8.8 и 77.88.8.1).
Не могли бы вы подсказать где конкретно в настройках роутера выставить эти параметры?
![]()
0 # SuroviiGeek 18.12.2015 20:36
Можно ли поинтересоватьс я как вы подключаетесь в ps4, через wi-fi или проводом и после проверки подключения что выдает на экране упешно ли получает ip адрес, соединение с интернетом?
![]()
Второй компьютер вы сможете подключить в LAN2 роутера huawei hg8245. Обычно настраивают LAN1 и LAN2 под интернет, а LAN3 и LAN4 под телевидение. Хотя бывают исключения, чтобы узнать наверняка. Нужно зайти в настройки роутера как показано в статье и посмотреть на какие порты настроен интернет. Чтобы просто посмотреть можно зайти под root admin. Что бы внести изменения в настройке, указать на какие LAN должен раздаваться интернет тогда заходим под telecomadmin admintelecom
Всё сделал по инструкции решил подключить смарт тв а он не видит интернет почему?TV philips 42pfl5038
![]()
Доброго времени суток. Подскажите пожалуй ста: Подключен в Москве к МГТС. Ни одного компа нет. Только вайвай и городской телефон. В последнее время постоянно проподает сеть. Если разговариваем по городскому телефону-инет тупит. Пользуем смартфон Lumia525 и планшет. С чем может быть связано? Сдыхал от монтёров, что часто забывают прописать в настройках какой-то канал или стандарт WiFi. Заранее спасибо.
![]()
У вай-фая всего 13 каналов (частот) на которых он работает и если на модеме стоит значение "по умолчанию", то он обычно настраивается где нибудь по середине (5-8 каналы). Если в зоне радиовидимости модем один, то всё нормально, но если их много, то они друг-другу гадят эфир и стабильность связи уже оказывается под вопросом. В этом случае лучше использовать какую нибудь программку мониторинга вай-фай сетей (например NetStumbler) для определения кто на каком канале висит и в настройках своего модема указать самый малоиспользуемый.
Насчёт скоростей, то у них тоже несколько стандартов. Самый распространённы е 802.11b, 802.11g и 802.11n. В настройках модема лучше поставить "AUTO" - это позволит подключать к нему как новые и быстрые (n), так и древние медленные (b) устройства.
![]()
0 # Сергей Bell 23.01.2016 11:11
Есть проблема
Дома стоит такой роутер (huawei hg8245). Используется только для интернета. Но вот в чём дело. Роутер лагает из-за моего копьютера (MacBook Air).
Меня не было дома месяц, всё работало у родителей прекрасно, не вылетало, ничего такого. Приехал я со своим компьютером и началось. Подключается по-началу к сети и работает исправно. Но потом ни с того, ни с сего начинает искать сеть и не может совсем к ней подключится (однако видит её)
По-моему дело в совместимости роутера и Mac'а. Как это исправить?
Или что это может быть?
![]()