







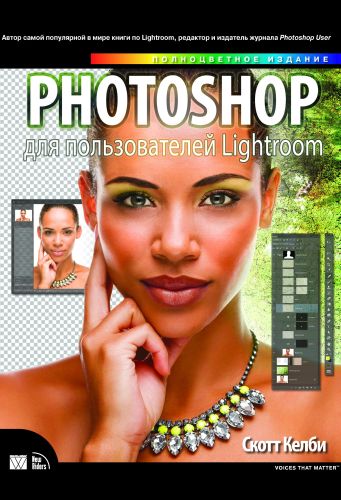


 Рейтинг: 4.5/5.0 (1871 проголосовавших)
Рейтинг: 4.5/5.0 (1871 проголосовавших)Категория: Руководства
Название: Adobe Lightroom 3. Практическое руководство фотографа
Автор: Владимир Котов
Издательство: Питер
Год: 2011
Страниц: 128
Формат: PDF
Размер: 53.13 MB
Качество: Отличное
Язык: Русский
Книга посвящена популярной программе для организации работы с цифровыми изображениями - Adobe Lightroom 3. Особое внимание уделяется созданию оптимального рабочего процесса с цифровыми изображениями в Lightroom, а также практическим приемам обработки изображения. Рассмотрены вопросы отбора отснятого материала, коррекции и ретуши снимков, автоматизации рутинных операций, публикации изображений, резервного копирования данных и многие другие.
Книга рассчитана на пользователей с начальным и средним уровнем владения Lightroom.
Информация
Посетители, находящиеся в группе Гости. не могут оставлять комментарии к данной публикации.

Мы уже давно не маленькие и знаем, что практически все фотографии, которые встречаются в модных современных журналах, хорошенько обрабатываются, перед тем как идти в печать. Все морщинки на лице модели, которые не удалось прикрыть косметикой, сказочным образом пропадают, цвета преображаются, фотография дышит, а модель так и хочется достать из журнала и познакомиться поближе (жаль что когда её видишь в реальной жизни – это желание частенько пропадает). Естественно, это проделки photoshop и других подобных программ. В силу своей лени, или как в интеллигентном обществе говорят “нехватки времени”, я фотошопом пользуюсь крайне редко, весь основной удар на себя принимает адобовская программка – Lightroom, о которой и пойдёт речь.
Итак, открыли вы мною хвалёный Ligthroom 3, быстро испугались и тут же закрыли его. Не переживайте, со мной было тоже самое, когда я его отрыл впервые. Пару дней терпения и вы его полюбите.
Ligthroom состоит из пяти модулей, вы их можете увидеть в правом верхнем углу:

С чего же начать? Для начала вам нужно перейти на Library и добавить фотки в вашу библиотеку. Делается это следующим образом, в левой боковой панели нажатием на кнопку Import:

После нажатия на кнопку “Импорт”, у вас откроется окно, где вы тупо выбираете папку с фотографиями на компьютере и жмёте опять на Import, только уже в правом нижнем углу.

После импорта лайтрум знает все ваши секреты, а именно, где вы храните свои бесценные фотографии.
Теперь мы готовы непосредственно к работе с фотками. Переходим на модуль Develop, именно здесь мы будем работать с фотографиями и беспощадно убивать своё драгоценное время.

Если я начну рассказывать обо всех возможностях, которые предоставляет Лайтрум, то я уверен, вы уснёте от скуки, да и к тому же, не все они нужны. Расскажу только о тех, которые на мой взляд предоставляют максимальную ценность.
Перво-наперво фотографии, скорее всего, вам прийдется отобрать, так как вряд ли вам понадобится все те сотни, которые вы насчелкали за день. В лайтруме делается это очень просто. Все что вам нужно это присвоить рейтинг или отметить фотографию флажком:

Таким образом, в дальнейшем их можно будет отсортировать, оставить хорошие и удалить мусор.
Presets – это набор предустановок для ваших фото. Инструмент для лентяев, именно таких как я. С помощью нажатия одной кнопки, а именно – выбора Presets, вы экономите 2-3 минуты на редактировании фотографии. Работает это следующим образом:

Это сырое фото с камеры, мне захотелось сделать его немного необычным:

Всё что я сделал – выбрал необходимый Preset из списка слева, делов-то. Я потратил пару секунд, а сэкономил пару минут, я счастлив.
Presets по сути, это работа, которую уже кто-то сделал за вас. Помимо тех пресетов, которые идут по умолчанию, их полно валяется в интернете, можно закачать себе парочку сотен, оставить парочку десятков и пользоваться на здоровье. Естественно, их можно сделать самим, если у вас уже есть необходимые навыки работы с фотографиями.
Wite Balance Selector
Если пресеты это что-то новенькое, то с этим инструментом всё понятно. Наверняка иногда у вас бывают ситуации, когда вы промахнулись с балансом белого. вот как я на этой фотографии:

Конечно, лучше всего настраивать балас белого на камере, но если вы забыли, то у вас есть возможность исправить своё положение:

Всё что вам нужно – нажать на Wite Balance Selector, он находится слева, в виде “пипетки”, навести на 100% белый объект и вуаля, чайник уже не отдает жёлтизной, как прежде. Хотя лучше всё это делать заранее, настроив баланс белого перед съемкой.
Я уже не раз упоминал о том что обожаю фотографировать на широкий угол, всё было бы хорошо, но широкий угол чреват дисторсией. которую нужно корректировать, тратить своё драгоценное время. В лайтруме всё просто. Есть дисторсия – нет дисторсии:

(Наведите, чтобы увидеть разницу)
Всё что вам нужно это выбрать модель фотоаппарата и объектива:

Вам нужно создать виньетирование? Пожалуйста, никаких проблем:

В этот инструмент я просто влюблен. Наверняка вы носите с собой градиентный фильтр не часто, так вот, в лайтруме можно немного подкрутить (затемнить или осветлить) определённую зону фотографии. Работает это следующим образом:

Была у вас вот такая фотография, и вздумалось вам осветлить её нижнюю часть и затемнить верхнюю:

Тот же фокус вы можете проделать с яркостью, контрастностью, резкостью и даже цветом ;)
Вот к примеру вы обработали фотки, печатать, как обычно, было лень, т.е. не было времени, а показать друзьям хочется, чтобы это сделать красиво вам достаточно только перейти на модуль Slideshow и нажать плей ;)

Чтобы не было скучно можно добавить какую-нибудь любимую музыку в качестве саундтрека, можно это слайдшоу экспортировать, как видео, и закинуть на youtube:
Всё это конечно замечательно. Только как фотки получить, друзья видео уже посмотрели и им сильно захотелось фоток, а вы не знаете как их достать. Дело в том, что Лайтрум использует свои установки, которые он накладывает на файл оригинал (вы указывали его при импорте), при этом, оригинал не изменяется. Таким образом, все ваши фотографии остаются такими, какими они были и только в лайтруме вы видете свои изменения. Чтобы получить отредактированные фото и почувствовать себя белым человеком, вам нужно опять перейти на модуль Library и нажать на кнопку Export, она находится прямо возле Import.

После этого, выбираем куда будем экспортировать, возможно вы захотите заменить оригиналы, так тоже можно, в конце-концов жмём экспорт.
Вот собственно и всё, я рассказал вкратце чем может быть вам полезна, или наоборот, бесполезна эта программа, а ваше дело, решать, пользоваться этой или какой-то другой, как говорится: не попробуешь – не узнаешь.
Скачать Ligthroom 3 можно на официальном сайте. Если у вас нет денег, то это можно сделать бесплатно: Mac. Win .
Presets для Lightroom можно найти по ссылке .
Спасибо за прочтение, берегите свои нервы.
Если вам понравилась статья, и вы хотите поддержать проект "Про Фото", это легко сделать. Любая помощь будет принята с благодарностью.
Навигация по записямРекомендую интересный блог о фотоаппаратах и фотографии http://vasili-photo.com. Там много интересных новостей…
Недавно вышла новая версия Adobe Lightroom 5.2. Разработчики исправили несколько багов, добавили поддержку новых камер и добавили новый бегунок Feather в инструмент Spot Healing Brush. Теперь при точечном копировании (штампе) можно изменить резкость границ Клон или Лечащей Кисти. Еще про новшества 5.х версии …
Новую версию Лайтрум 5.2 можно скачать по этим ссылкам: 32-битная версия и 64-битная версия
В архивах находится все необходимое для успешной инсталляции и Русификации программы (инструкцию читайте в текстовом файле).

Наверное, стоит поделиться рекомендациями по ускорению работы Lightroom. Хотя последние версии довольно шустрые.
1. Лайтрум, начиная с версии 4.хх ВСЕГДА 64-х битный. Их просто не существет 32-х битный версий.
2. у меня 16 гиг, ни разу не видел, чтобы лайтрум использовал более 4-5
3. увеличение кэша не увеличит скорость при обработке картинок
4. оптимизация каталога не дает сколь-нибудь заметного изменения скорости работы.
5. последние 4 совета вообще фигня.
В целом вывод такой — советы безграмотные!
Ненавижу, когда человек, который ничего не знает сам, начинает поучать других и раздавать советы.
1. Лайтрум, начиная с версии 4.хх ВСЕГДА 64-х битный. Их просто не существет 32-х битный версий.
Да что вы говорите. Откройте папку с инсталляцией лайтрума и посмотрите, что в ней есть файлы SETUP64.EXE и SETUP86.EXE
2. у меня 16 гиг, ни разу не видел, чтобы лайтрум использовал более 4-5
3. увеличение кэша не увеличит скорость при обработке картинок
4. оптимизация каталога не дает сколь-нибудь заметного изменения скорости работы.
Это официальная позиция Adobe и про это написано на официальном сайте:
http://helpx.adobe.com/lightroom/kb/optimize-performance-lightroom.html
Неужели вы думаете, что умнее разработчиков из ADOBE.
Дальнейший диалог с вами считаю бессмысленным. Вы некомпетентны в этих вопросах.

Недавно в сети попалось одно интересное издание, с которым бы хотел поделится и с вами. Это книга Владимира Котова: Adobe Lightroom 3. Практическое руководство фотографа. Предназначена она для тех пользователей, которые только начинают осваивать эту программу, либо имеют желание начать пользоваться ей.

Программа Adobe Photoshop Lightroom ни в коей мере не составляет конкуренцию Adobe Photoshop Extended, у нее немного другие функциональные возможности. Тем более обе программы разработаны одной компанией. Adobe Lightroom представляет вам возможность быстрого выполнения всех необходимых действий по импорту, обработке и демонстрации изображений, а также по управлению ими — как для каждого конкретного снимка, так и для целой серии снимков. Программа позволяет объединять фотографии в «коллекции», в результате чего можно быстро находить необходимые снимки. Кстати около месяца назад вышла новая версия - Adobe Lightroom 3.4.1. Хотелось бы отметить прекрасное оформление и отличное качество сканирования материала данной книги.
Скачать через Mediaget

Windows 10 Anniversary Update Home + Pro + Enterprise 1607 14393.103 / Insider Preview RedStone 2 14905 (7 542)

Продолжаю массированные эксперименты на Win 10 EnterpriseS (LTSB) 1607.14393.xx (х64).
Заметил, что, после применения твика Reg Organizer 'а "Тонкие настройки" --> "Ускорение загрузки и выгрузки системы" она самая стала выключаться/перезагружаться заметно дольше (около 45 сек), чем до твика (практически мгновенно). Вернул настройки упомянутого твика "взад", вернулась и мгновенность выключения/перезагрузки.
TeamViewer Premium 11.0.65452 + Server Enterprise + Premium + Corporate + Repack (85 567)

Добавлена версия Free 11.0.65452 & PortableApps
Установка PokerTracker 4. Загрузите последнюю версию PokerTracker 4 с официального сайта. После
Adobe Lightroom 4.4 на русском скачать
Adobe Lightroom 4.4 + руссификатор Adobe System выпустила новую версию популярной программы
Документация по MySQL 4, 5 на
Инструкция Kindle 4 Wi-Fi не сенсорного (Non Touch) на русском языке Ссылка 1: архив с
The-eBook. [K4] Русское руководство
Adobe Lightroom 5 на русском скачать бесплатно для вин лайтрум фотошоп
FanBox.Новичкам. Руководство на
Программа для работы с фотографиями Adobe Photoshop Lightroom CC для ПК и моб. устройств с Adobe
Adobe Photoshop Lightroom CC - Adobe: Creative, marketing
Справочное руководство по MySQL. Скачать документацию по Mysql в формате CHM на русском языке
31.01.2013· Встроенное видео· КАК ЗАРАБАТЫВАТЬ ДЕНЬГИ ЕЖЕМЕСЯЧНО В ИНТЕРНЕТЕ - НЕ ВКЛАДЫВАЯ СВОИХ ДЕНЕГ
Перемещайте курсор по картинке, после нажатия на кнопку мыши появляется информация.
IMPORTANT! Do not update this page! We have moved the Blender User Manual to a new location. Please do not update this page, as it will be locked soon.
Информация о руководстве пользователя Proshow Producer Название: Proshow Producer версия 4.5
 Полная версия сайта
Полная версия сайта
Adobe photoshop lightroom (лайтрум) – это кроссплатформенное рабочее приложение для каталогизации и корректировки фотографий, основанное на исходных кодах Rawshooter. Данное ПО завоевало огромную популярность у фотографов благодаря своей способности производить скоростную обработку изображений формата Raw.

Графический редактор предоставляет пользователю широкие возможности по управлению фотоснимками, – позволяет их каталогизировать и распределять по многим параметрам, подготавливать к печати, просматривать в слайд-режиме, производить их базовую обработку с наложением имеющихся фильтров и эффектов. Данная программа для обработки фото по мере добавления снимков позволяет их публиковать в популярных социальных сетях и отправлять в облако на хранение.
Adobe photoshop lightroom помогает значительно экономить время, ведь данное ПО можно бесплатно скачать и установить на такие операционные системы как MacOS и Windows. Кстати, название программы Лайтрум переводится как «светлая комната», что символизирует аналогию с фотолабораторией.
Adobe Photoshop Lightroom 5 (6 и CC) имеет целый ряд преимуществ перед аналогами:
Приложение поможет при выполнении таких манипуляций с фотоснимками, как обработка, импорт, демонстрация в режиме слайд-шоу и др. Используя Лайтрум, фотограф избавляется от необходимости тратить большое количество своего времени на обработку фото в фотошопе. а значит, может больше заниматься любимым делом, повышая свои профессиональные навыки.
Компания Adobe делает всё возможное для того, чтобы повысить качество создаваемых программных продуктов и данное ПО не исключение. С целью организации сотрудничества с фотографами в программу встроен механизм, который делает возможным отправку отзывов на официальный сайт разработчиков. Это значит, что сами фотографы могут принимать самое непосредственное участие в улучшении программы, предлагая свои идеи для решения (улучшения) тех или иных задач.
Список достоинств программы довольно обширен:
У данного ПО имеются, впрочем, и недостатки. Во-первых, версия Lightroom 6 не может похвастаться "мобильными возможностями", т.е. подходит лишь для стационарных компьютеров и ноутбуков (на базе Windows и MacOS ), во-вторых, занимает много места в памяти и что самое неприятное - шестёрка не бесплатная, собственно, как и CC.
Однако, простота и скорость обработки, возможность хранения изображений позволяют рекомендовать adobe photoshop lightroom всем профессиональным и начинающим фотографам. Об успешности проекта свидетельствует и то, что он стал лауреатом таких премий, как Technical Image Press Association и European Imaging Sound Association (TIPA и EISA ), а качественная техническая поддержка и взаимодействие с соответствующими специалистами делают его ещё лучше.
Lightroom 5 - скачать бесплатно (русская версия)
с сайта разработчика
Lightroom 5 - скачать для Mac OS
с сайта разработчика
1) Открываем програму лайтрум.
2) Переходим на первую вкладку Library.
3) Находим в компьютере нужные фотографии.
4) Правой кнопкой мыши, выделив фото, перетягиваем их на экран лайтрум и нажимаем на импорт (фото которые нам понадобятся для обработки будут выделены галочкой).
5) Открываем вторую вкладку лайтрум Develop.
6) Обрабатываем с помощью панели справа нашу фотографию.
7) Нажимаем на фотографию правой кнопкой мыши на export, затем еще раз на экспорт.
8. Открывается окно и там мы стовим настройки куда экспортировать export to и ставим specific folder (в специальную папку). Жмем на кнопку Choose и выбираем место, куда мы хотим экспортировать наше обработанное фото.
9) На Pun in Subfolder ставим галочку и наши фотографии будут заливаться в папку, которая будет называться Untitled Export.
10) Листаем вниз до опции File Setting.
11) Нажимаем на экспорт и фото загружается в папку, которую вы выбрали, в подпапку которая будет называться Untitled Export.

На этой странице я собрал все уроки, посвященные Lightroom, упорядочив их по разделам. Думаю, это будет удобно для тех, кто приходит на мой сайт в поисках уроков для начинающих. Эта страница будет дополняться по мере написания новых материалов.
Так же, вы можете воспользоваться рубрикой Lightroom или тэгами Lightroom, Develop или Library в правой панели сайта. В этом случае материалы будут отсортированы по времени написания, от старых к новым, новые наверху.
Я знаю, что тема Лайтрума далеко не исчерпана (если это вообще возможно), но в процессе работы с программой ко многим вещам привыкаешь, и они становятся для тебя сами собой разумеющимися. Поэтому, если у вас есть продолжения по темам новых уроков, буду рад их услышать и написать что-нибудь полезное!
1. Каталогизация (все что касается организации файлов, просмотр, поиск и т.п.)
1.2. Каталоги в Lightroom (база данных, где хранится вся работа с фотографиями)