









 Рейтинг: 4.2/5.0 (1917 проголосовавших)
Рейтинг: 4.2/5.0 (1917 проголосовавших)Категория: Инструкции
Просмотров: 162 487
Внимание перед тем, как приступить к настройкам: убедитесь, что у Вас подключена услуга передачи данных, для того что бы узнать, как это сделать — зайдите и посмотрите на сайт вашего мобильного оператора.

I. Самый простой и быстрый метод настройки 3G интернета на Андроид мобильнике.

II способ. Заказ настроек для подключения 3g интернета у вашего оператора.
Зайдите на сайт Вашего мобильного оператора и закажите настройки GPRS/EDGE/3G подключения или узнайте, как это сделать. После прихода сообщения — повторяете действия, указанные в первом методе.
III. Ручная настройка подключения 3g интернета на смартфонах на ОС Андроид.
Для настройки 3G интернета необходимо «Создать APN»- настройки найдете на сайте вашего мобил. Оператора или из списка тремя абзацами ниже расположенных. Пункт «Создать APN» Вы найдете в меню вашего Андроид смартфона по следующему пути:
Настройки для GPRS Интернета основных операторов моб. Связи России:
Настройки для МТС:
Настройки для Мегафона:
Настройки для Билайн:
Пример создания нового APN для МТС оператора:
 Инструкция по созданию Аккаунта Google.
Инструкция по созданию Аккаунта Google. Navitel Навигатор — бесплатная и полная версия программы для ОС Андроид и карты к нему.
Navitel Навигатор — бесплатная и полная версия программы для ОС Андроид и карты к нему. Темы для Андроид. Где скачать и как установить.
Темы для Андроид. Где скачать и как установить. Инструкция- Как установить кэш для игр на Андроид. Все способы.
Инструкция- Как установить кэш для игр на Андроид. Все способы.
Программа для распознавания текста для мобильного телефона и планшета Андроид. Многие из нас сталкивались с такой проблемой, что Вам срочно нужно оправить какой-либо текст пользователю, а компьютера или ноутбука под рукой у Вас нет. А Вам нужно в срочном порядке набрать текст на клавиатуре. Что же делать? Вы же не будете на клавиатуре мобильного телефона набирать 3 листа формата А4. Это пустая трата времени и бесполезная работа.

Poweramp - это современный музыкальный проигрыватель, предназначенный для использования на мобильных устройствах с операционной системой Android.

SPB Shell 3D – это программа на платформе Android, которая с чрезвычайным успехом заменяет в смартфоне стандартный пользовательский интерфейс.

Программа IGO для Android не зря оценена как революционное решение для навигационных устройств под управлением этой ОС. Ну то, что сама IGO изначально хорошо работала с картами Европы и других стран мира, - факт известный, но приятной новостью является еще и то, что теперь она работает и с картами России и СНГ, причем с высокой детализацией. Для больших городов предусмотрено даже отображение дворовых проездов.

Разработчики приложений для мобильных устройств на базе операционной системы Android предоставляют клиентам возможность установить на свои смартфоны и планшеты приложение под названием Видеорегистратор.

Установите приложение Мобильный Агент на свое устройство на базе операционной системы Аndroid и находитесь на связи с теми, кто Вам дорог, независимо от того, где Вы находитесь в данный момент.

Приложение для Android - Офисная программа QuickOffice HD для работы над документами на вашем мобильном устройстве, поддержка всех популярных форматов.

Теперь Ваш любимый мессенджер находится всегда под рукой благодаря использованию приложения Qip Mobile в Вашем мобильном устройстве на базе ОС Android.

Приложение под ОС Android - Справочник правил дорожного движения РФ ПДД 2014.

Установите на свой Android новый мобильный браузер Firefox от создателей легендарного Mozilla. Популярный браузер теперь и для смартфонов. Легкий, быстрый, что делает его удобным для использования на небольших экранах и в сотовых сетях. Пришедшие инструменты с настольной версии делают Firefox самым мощным и функциональным веб-браузером для телефонов и смартфоном под управлением Андроид.
Первые шаги в настройке Андроид смартфонаЭтот вопрос уже стал наболевшим, кто хотя бы раз не пробовал это проделать и не чертыхался после неудачных попыток, кто-то и вовсе не пытается потому, что боится, что если где-то, что-то не так нажмет, и не так настроит, то его любимый зверек «умрет». Вот такое нервотрепательное занятие – настройка и подключения любимого смартфона к Интернет - паутине. Сейчас мы попробуем описать, как настроить смартфон, пройдя все шаги которого, вы с удовольствием насладитесь серфингом.
Итак, шаг первый, в котором мы будем активировать услугу GPRS-Интернет. Вы даже не заметите, как это произойдет, на столько это мгновенно происходит, а главное не заплатите за это ни копейки. Узнаем на карте оплаты, у оператора или сайте вашего оператора номер, куда нужно послать SMS для активации услуги, в принципе активировать услугу можно и позвонив по горячей линии оператора. После того как вы сообщите о намерении активировать Интернет, оператор пришлет вам все необходимые настройки, которые вам нужно будет просто сохранить. Теперь нужно перезагрузить наш смартфон, проделывается это простым выключением-включением. После включения позвоните по горячей линии или, если есть рядом компьютер, зайдите на сайт, и узнайте адрес точки доступа для вашего региона логин и пароль, а так же номер порта. Иногда пароль, имя и DNS, могут не потребоваться. Будьте внимательны, смотрите не ошибитесь, одна неверная буква снова заставит ваши нервы потрепаться. А теперь подробно рассмотрим, как настроить смартфон и подключится.
Страница 1 из 6
Инструкция для планшетов на базе ОС Android 4.x
Оглавление
1. Настройки системы
1.1. Меню «Настройки»
1.2. Язык интерфейса
1.2.1. Установка языка интерфейса системы
(если еще не предустановлен Русский язык )
1.2.2. Выбор языка для ввода с клавиатуры
1.2.3. Работа с клавиатурой
1.3. Настройки звука
1.4. Настройки экрана
1.5. Управление памятью устройства
1.6. Использование USB-адаптера
1.6.1. Подключение устройств к планшету
1.6.2. Отключение подключенных к планшету устройств
1.7. Безопасность
1.8. Настройка даты и времени
1.9. Вернуть планшет к заводским настройкам
2. Подключение планшета к компьютеру по US B
2.1. Порядок действий при подключении планшета к компьютеру по USB
2.1.1. Предварительная настройка
2.1.2. Подключение кабеля USB к разъему планшета и к порту USB на компьютере
2.1.3. Доступ к SD-карте устройства Android
2.2. Работа с планшетом в режиме USB-накопителя
2.3. Безопасное отключении планшета от компьютера
2.4. Пункт меню настроек «Батарея »
3. Работа с приложениями
3.1. Запуск приложений
3.2. Список открытых приложений
3.3. Просмотр информации о приложениях
3.4. Перемещение, удаление, отключение приложений
3.4.1. Остановить
3.4.2. Удалить
3.4.3. Стереть данные
3.4.4. Переместит ь
4. Подключение к сети Wi-Fi
4.1. Порядок действий при подключении планшета к сети W i-Fi.
4.1.1. Подключение к сети Wi-Fi с автоматическим получением IP- адреса
4.1.2. Подключение к Wi-Fi с принудительным заданием параметров сети
4.2. Дополнительные настройки для Wi-Fi
4.3. Отключение модуля Wi-Fi планшета
1.1. Меню «Настройки».
Можно выбрать по вкусу режим и громкость звука, яркость экрана, время автоматического отключения,
язык интерфейса и другие параметры. Для входа в меню «Настройки» можно воспользоваться
следующими способами:

Проведите по левой стороне экрана снизу-вверх для просмотра всех настроек.
1.2.1. Установка языка интерфейса системы (если еще не предустановлен Русский язык).
Установить язык интерфейса системы желательно в самом начале работы с планшетом:
1) в меню “Settings” («Настройки») выбрать пункт “Language & input” («Язык и ввод»);
2) подпункт “Language”;
3) найти в списке и выбрать «Русский».
1.2.2. Выбор языка для ввода с клавиатуры.
1) в меню «Настройки» выбрать пункт «Язык и ввод»;
2) в разделе «Клавиатура и способы ввода» выбрать подпункт «Клавиатура Android», нажать кнопку справа в строке подпункта для вызова подменю;
3) в раскрывшемся окне подменю выбрать языки ввода, которые будут доступны для ввода с клавиатуры (рекомендовано «Русский» и «Английский (США)»;
4) в разделе «Клавиатура и способы ввода» выбрать подпункт «По умолчанию» и установить язык, который будет использоваться для ввода с клавиатуры по умолчанию;
С помощью пункта меню «Язык и ввод» также можно:
1.2.3. Работа с клавиатурой.
Клавиатура появляется автоматически при выполнении операций, требующих ввода с клавиатуры. Например, для поиска в Интернете (необходимо активировать текстовое поле прикосновением), переименование файлов и папок (поле активно автоматически).
Значок клавиатуры позволяет переключить язык ввода. При нажатии на него во всплывающем окне предлагаются языки ввода, выбранные для клавиатуры в предыдущем пункте «Русский» и «Английский (США)». Можно добавить, изменить языки ввода, нажав «Настройка способов ввода».
Рейтинг 4.7 из 5. Голосов: 14
Интернет-магазин Андроид55 реализует смартфоны без предварительной настройки EPO, полагая что владельцам смартфона будет не сложно и полезно разобраться с этим самостоятельно, потому что в будущем с этой задачей им еще придется столкнуться, возможно не раз. Статья актуально для большинства смартфонов на MTK6589. таких как Zopo, THL, Hero, Umi, и др c ОС и прошивкой Android 4.1, 4.2.
В смартфонах привезенных из Китая не всегда корректно работает GPS. Это связано с тем что у них по умолчанию отключен ЕРО. EPO - это файл с местоположением спутников на орбите для для местности, где находится пользователь, по умолчанию ЕРО выключено и его надо включить в инженерном меню.
Краткая инструкция по настройке EPO в смартфонах с MediaTek MTK6589:
После этих действий устройство находит 10-19 спутников, сигнал не "отваливается", холодный старт занимает порядка 20 - 30 сек (на улице при хорошей погоде). Имейте в виду что проделывать данные действия лучше всего на улице или в крайнем случае на балконе, сидя в помещении получить хороший (или вообще хоть какой то) прием спутников вряд ли получится. Очень большое влияние на стабильность и силу сигнала имеет погода. В большинстве китайских смартфонов GPS антенна пленочного типа и она не способна на качественном уровне "держать" прием при плохой погоде. На Thl W8/W8+ на прошивке GM2 можно войти в инженерное меню из раздела "Для разработчиков".




Если вы не можете войти в инженерное меню из звонилки вводя код *#*#3646633#*#*, установите Mobileuncle MTK Tools и войдите из него.
Некоторые пользователи для улучшения сигнала удаляют файл mtkgps.dat, который находится в /data/misc/mtkgps.dat но этот метод при отсутствии A-GPS обрекает вас на постоянный холодный старт (2-10 мин) и это действие может вызвать через некоторое время ухудшение приема и частые обрывы сигнала. Применяйте на свой страх и риск и перед удалением ОБЯЗАТЕЛЬНО сделайте копию файла mtkgps.dat
Множество пользователей различных гаджетов не сталкивались с вопросом подключения своего устройства к сети Интернет. Хорошо если аппарат находится в сети действия шаровой Wi-Fi сети, а если нет? Да еще встроенного 3G-модуля нет. Так как же тогда подключиться к необходимому Интернету?
Данная статья призвана решить этот вопрос легким способом. Предположим что у вас есть в наличии смартфон или планшет на Андроид с интернетом (например 3G). Кроме этого, вы имеете ноутбук, который надо подключить к тому же интернету. Как это сделать?

Для того чтобы подключить наш ноутбук к всемирной сети через Wi-Fi, нам надо создать точку доступа на Android и использовать устройство (смартфон, например) в режиме модема .
Начинаем настройку нашей точки доступа на Андроид смартфоне — заходим в «Настройки» и выбираем подпункт «Ещё…». Так мы зайдем в следующее меню и увидим такие команды:


Далее жмем по «Режим модема» и в открывшемся новом окне тяпаем по «Точка доступа Wi-Fi». тем самым активируя ее. Потом переходим в «Настройка точки доступа Wi-Fi» .
После жмем на «Сохранить». Визуально это выглядит именно так:


Именно после нажатия на кнопочку «Сохранить» ваш смартфон или планшет на Андроид начнет раздавать интернет Wi-Fi. Кстати, еще вы увидите системное уведомление «Режим модема включен» в верхней части экрана. Это и есть успех!
Теперь давайте проверим, видит ли созданную сеть наш ноутбук. Как видно из изображения ниже, сеть легко распознается и ноут без проблем подключается к ней. Наша пошаговая инструкция по настройке работает хорошо!

Надеюсь вы получили исчерпывающий ответ на вопросы типа: «Как использовать Андроид планшет или смартфон в роли модема с точкой Wi-Fi доступа», «Android смартфон как Wi-Fi-роутер «. а также «Как раздавать интернет по Wi-Fi при помощи Android смартфона или планшета». Любые возникшие вопросы по этой теме предлагаю оставлять в комментариях. Спасибо за внимание.
инструкция по настройке Android смартфона в качестве точки доступа
Статья информативная и понятная, спасибо! Настроить Sony xperia z ultra в качестве точки доступа удалось, на ноутбуке (ОС Windows 7 pro) точка доступа отображается во всплывающем меню доступных сетей и даже подключается, но, без доступа к интернету. Изменение типа шифрования ни к чему не привело. Что можно еще попробовать?
Олег
настройка точки доступа занимает меньше времени, чем чтение статьи
А что делать если комп к сети подключается но без доступа к интернету. И ничего не помогает? Может быть проблема в том что я не хочу обновлять на телефоне ПО?
Немного не в тему. Приветствую! Подскажите, прошу! Как подключить ssid сеть для xiaomi mi4?
 Для android есть огромной количество приложений. Множество из них бесплатные, хотя их собраты с ios продаются. Однако огромным минусом приложений для зеленого робота, является наличие рекламы. И хоть она и не всегда мешает, но без нее все равно намного лучше. Нет всплывающих окон, ничего не отвлекает и не загораживает обзор. А ведь между тем, есть еще один способ ограничить рекламу на андроид.
Для android есть огромной количество приложений. Множество из них бесплатные, хотя их собраты с ios продаются. Однако огромным минусом приложений для зеленого робота, является наличие рекламы. И хоть она и не всегда мешает, но без нее все равно намного лучше. Нет всплывающих окон, ничего не отвлекает и не загораживает обзор. А ведь между тем, есть еще один способ ограничить рекламу на андроид.
 Музыкальный проигрыватель, штатно поставляемый вместе с Android, не впечатляет основную массу пользователей обилием функций и настроек. Именно поэтому тем, кто использует своё мобильное устройство еще и в качестве музыкального плеера, мы советуем установить альтернативные бесплатные приложения, обладающие гораздо более обширным функционалом.
Музыкальный проигрыватель, штатно поставляемый вместе с Android, не впечатляет основную массу пользователей обилием функций и настроек. Именно поэтому тем, кто использует своё мобильное устройство еще и в качестве музыкального плеера, мы советуем установить альтернативные бесплатные приложения, обладающие гораздо более обширным функционалом.
Некоторые пользователи, наверное, будут несколько удивлены, но выбор плеера на качество воспроизведения музыки влияния практически не оказывает (исключение здесь, пожалуй, составляет только проигрыватель DeaDBeaF, о котором мы расскажем ниже). Разница в звучании обуславливается лишь различиями настроек эквалайзера. В связи с этим вы смело можете выбрать наиболее удобный и функциональный, по вашему мнению, аудиоплеер для Android, т.к. за удобство использования качеством звучания расплачиваться точно не придется.
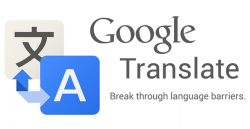 Американский разработчик Google официально обновил мобильную версию своего популярного переводчика для всех типов портативных устройств, функционирующих под непосредственным управлением операционной платформы Android. Данное программное приложение умеет быстро переводить речь и текстовые данные более чем на 63 языка. Помимо всего прочего, вышеупомянутая программа научилась качественно работать без постоянного подключения к глобальной паутине. Подобный вид перевода стал официально доступен для всех устройств, которые работают на основе операционной оси Android модификации 2.3 или более позднего обновления.
Американский разработчик Google официально обновил мобильную версию своего популярного переводчика для всех типов портативных устройств, функционирующих под непосредственным управлением операционной платформы Android. Данное программное приложение умеет быстро переводить речь и текстовые данные более чем на 63 языка. Помимо всего прочего, вышеупомянутая программа научилась качественно работать без постоянного подключения к глобальной паутине. Подобный вид перевода стал официально доступен для всех устройств, которые работают на основе операционной оси Android модификации 2.3 или более позднего обновления.
 Вам постоянно кажется, что зарядное устройство вашего портативного аппарата на основе мобильной операционной оси Android разряжается очень быстро? Вполне возможно, бесплатное программное приложение под названием Battery Doctor поможет решить эту довольно насущную проблему.
Вам постоянно кажется, что зарядное устройство вашего портативного аппарата на основе мобильной операционной оси Android разряжается очень быстро? Вполне возможно, бесплатное программное приложение под названием Battery Doctor поможет решить эту довольно насущную проблему.
 Конфиденциальность информации на сегодняшний день стала одним из главных приоритетов пользователей мобильных и компьютерных гаджетов. Ведь в памяти телефонов теперь хранятся не только списки контактов и кое-какие заметки, но и масса личной информации, включая пароли и ключи доступа к веб-сервисам. Опасности также подвергается SMS-переписка. Никто из нас, к сожалению, не застрахован от кражи либо утери мобильного устройства. Чтобы не допустить утечки важной информации, разработан ряд программ, которые призваны надежно защитить смартфон от вторжения злоумышленников.
Конфиденциальность информации на сегодняшний день стала одним из главных приоритетов пользователей мобильных и компьютерных гаджетов. Ведь в памяти телефонов теперь хранятся не только списки контактов и кое-какие заметки, но и масса личной информации, включая пароли и ключи доступа к веб-сервисам. Опасности также подвергается SMS-переписка. Никто из нас, к сожалению, не застрахован от кражи либо утери мобильного устройства. Чтобы не допустить утечки важной информации, разработан ряд программ, которые призваны надежно защитить смартфон от вторжения злоумышленников.
 Многие эксперты выражают мнение о том, что самая популярная платформа Android, является ещё и самой уязвимой. Проникнув в устройство, злоумышленник может сделать с ним все, что заблагорассудится: отслеживать личную переписку, красть номера кредиток, отправлять на платные номера СМСки и так далее.
Многие эксперты выражают мнение о том, что самая популярная платформа Android, является ещё и самой уязвимой. Проникнув в устройство, злоумышленник может сделать с ним все, что заблагорассудится: отслеживать личную переписку, красть номера кредиток, отправлять на платные номера СМСки и так далее.
Вопросом безопасности следует в первую очередь обеспокоиться хозяевам смартфонов на версии 2.3 (Gingerbread) платформы Android или 4.0 (Ice Cream Sandwich), поскольку именно они, согласно данным последних исследований лаборатории Касперского, более всего уязвимы. Сегментация платформы Google пока служит тому, что издание 4.1/4.2 (Jelly Bean) пока не имеет широкого распространения, а вирусы для морально устаревших 2.2 Froyo, 2.1 Eclair и прочих, писать не выгодно.
 Вряд ли пользователи смартфонов или планшетных компьютеров под управлением Android не знакомы с тормозами и различными глюками. Давайте подробно разберемся с их главными причинами. В большом количестве случаев, как известно, торможение появляется из-за проблем, связанных с аппаратной частью. Например, можно вспомнить о слабом процессоре или графическом чипе. Как следствие, устройства не способны быстро осуществлять требуемые виды вычислений. Часто бывают и такие ситуации, когда не хватает оперативной памяти, чтобы можно было полноценно работать с различными видами приложений.
Вряд ли пользователи смартфонов или планшетных компьютеров под управлением Android не знакомы с тормозами и различными глюками. Давайте подробно разберемся с их главными причинами. В большом количестве случаев, как известно, торможение появляется из-за проблем, связанных с аппаратной частью. Например, можно вспомнить о слабом процессоре или графическом чипе. Как следствие, устройства не способны быстро осуществлять требуемые виды вычислений. Часто бывают и такие ситуации, когда не хватает оперативной памяти, чтобы можно было полноценно работать с различными видами приложений.
В современных смартфонах навигационные модули встроены по умолчанию. В большинстве случаев они работают достаточно точно. Просто включите GPS в настройках, запустите приложение «Карты», и за считанные минуты программа определит, где вы находитесь. А если вы и не выключали GPS, то определение займёт и вовсе несколько секунд.
Но что если GPS не работает? Как тогда определить маршрут, скорость, ваше местонахождение? Не стоит спешить нести смартфон в ремонт: чаще всего это решается правильной настройкой телефона.
Вспомогательные сервисыКроме собственно спутникового приёмника, для определения вашего местонахождения порой очень полезны вспомогательные настройки. Как правило, они легко включаются на самом телефоне:
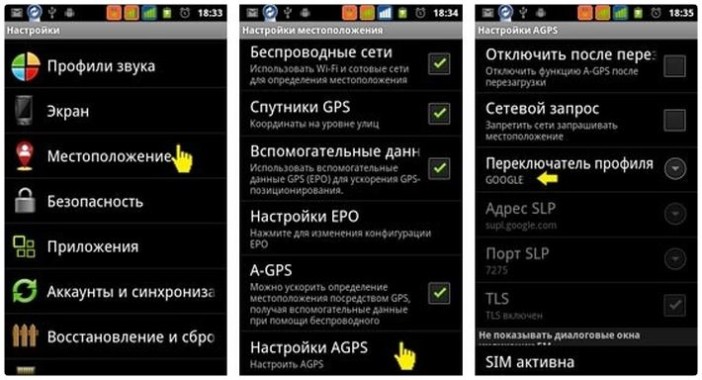
Сегодня компания Mediatek (известная также как MTK) – один из лидеров в производстве мобильных процессоров. Даже такие гранды, как Sony, LG или HTC, сегодня создают смартфоны на процессорах MTK. Но было время, когда процессоры этой тайваньской компании использовались только в убогих клонах iPhone или двухсимочных «звонилках».
В 2012—2014 годах Mediatek выпускала вполне достойные чипсеты, однако в них постоянно наблюдалась проблема: неверная работа GPS. Спутники с такими устройствами ведут себя согласно цитате: «меня трудно найти, легко потерять…»
Всё дело было в настройках вспомогательного сервиса EPO. Этот сервис, разработанный Mediatek, помогает заранее рассчитывать орбиты навигационных спутников. Но вот беда: предустановленные по умолчанию в китайских телефонах данные EPO просчитаны для Азии и при использовании в Европе дают сбои!
Исправляется это в современных моделях легко. Напомним, все эти инструкции подходят только для смартфонов на процессорах MTK:
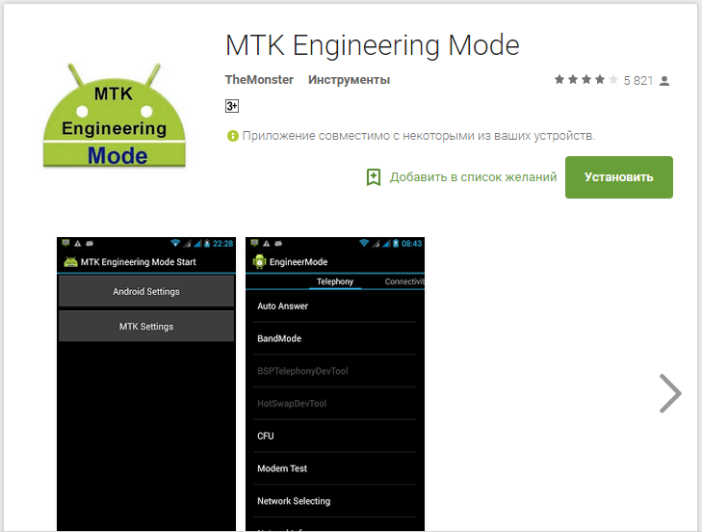
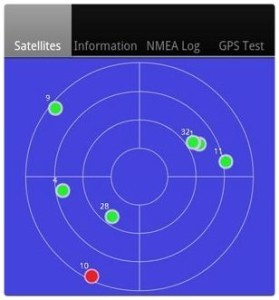
Да, это далеко не самая простая процедура. В зависимости от версии процессора MTK (мы описали действия для платформы MT6592) процедура может несколько отличаться, но по сути остаётся той же. Но после этих действий GPS на смартфоне будет работать замечательно.
Поделись с друзьями: