





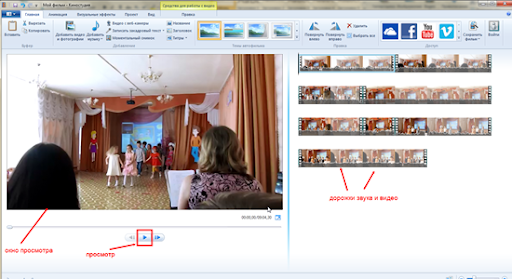




 Рейтинг: 4.7/5.0 (1864 проголосовавших)
Рейтинг: 4.7/5.0 (1864 проголосовавших)Категория: Инструкции
Добрый день, коллеги!
Одним из моих профессиональных интересов является создание различных мультимедийных пособий и сегодня мне хотелось-бы рассказать вам о том, как можно быстро и без особых усилий с вашей стороны сделать видеоролик.
Зачем? Где это может быть полезно в нашей работе? Область применения обширна: и в работе с детьми, и в работе с родителями, и в работе с коллегами.
Созданные нашими руками видеоклипы могут носить познавательный характер и использоваться в НОД, развлечениях и прочих мероприятиях для закрепления уже изученного материала (в отличие от презентации, которая более удобна для первичного ознакомления). Яркий образный видеоряд вызывает у детей, как правило, необыкновенный эмоциональный отклик и способствует наилучшему усвоению чего-бы то ни было.
В работе с родителями в зависимости от своего назначения ролики могут применяться в рамках различных мероприятий. На праздниках они носят поздравительный характер, на собрании могут быть представлены как некий отчет о жизни группы и хороши именно тем, что очень конкретны и касаются жизни именно их детей. Можно подготовить фильм на основе детских фотографий, собранных за несколько лет и показать его на выпускном в качестве сюрпризного момента. В ходе семинаров, круглых столов можно показывать ролики с целью привлечь внимание родителей к какой-то проблеме или проинформировать о чем-то.
Можно использовать их и для сопровождения своего выступления перед коллегами. И здесь преимущество роликов, созданных своими руками, заключается в том, что они демонстрируют именно Ваш материал и именно в той последовательности, которая Вам необходима.
Где искать нужную программу? Она входит в стандартный набор операционной системы и скорее всего в Вашем компьютере она есть. Нажимаем на кнопку «Пуск», находим Киностудю Виндовс, открываем и работаем. Все очень просто. Если по каким-то причинам она у Вас отсутствует – скачиваем ее бесплатно на официальном сайте Майкрософт. Возможности данной программы, не смотря на простоту ее использования, очень широки: в одном ролике можно сочетать и видео, и фото, накладывать звук, вставлять спецэффекты, титры и т. д.
Я скачала в интернете уже готовые мастер-классы и разместила ссылки на них ниже. Сами мастер-классы я у себя выложить не имею право, потому, что не являюсь их автором. Если эта тема кого-то заинтересовала: заходите, изучайте, пробуйте.
http://windows.microsoft.com/ru-ru/windows/movie-maker - ссылка на скачивание программы КИНОСТУДИЯ на официальном сайте Майкрософт
Далее ссылки на мастер-классы на канале Ютуб:
http://www.youtube.com/watch?v=9FRo9nJmvH4 – подробно рассказывается, как работать с фотографиями и картинками
В ОДНОМ РОЛИКЕ МОЖНО ИСПОЛЬЗОВАТЬ И ВИДЕО И ФОТО, ОБРЕЗАТЬ, НАКЛАДЫВАТЬ ЗВУК, ИСПОЛЛЬЗОВАТЬ СПЕЦЭФФЕКТЫ И Т. Д.
По теме: методические разработки, презентации и конспекты Программы специальных (коррекционных) образовательных учреждений IV вида (для детей с нарушением зрения). Программы детского сада. Коррекционная работа в детском саду. Под ред. Плаксиной Л.И. – М. Просвещение, 1997
Программы специальных (коррекционных) образовательных учреждений IV вида (для детей с нарушением зрения). Программы детского сада. Коррекционная работа в детском саду. Под ред. Плаксиной Л.И. – М. Просвещение, 1997
Одновременно с общеобразовательным процессом осуществляется специальная коррекционная работа, направленная на преодоление отклонений в психофизическом развитии детей с патологией зрения. Конечной цель.
 Основные этапы работы в программе Sibelius
Основные этапы работы в программе Sibelius
Инструкция по работе в нотном редакторе Sibelius - программе по набору нотного текста.
 Методика работы с клипами-презентациями Windows Movie Maker в условиях ДОУ.
Методика работы с клипами-презентациями Windows Movie Maker в условиях ДОУ.
Описание разработанной и апробированной методики работы с данными презентациями.
 Памятка для педагогов и родителей "Мультфильм с Киностудией Windows Live"
Памятка для педагогов и родителей "Мультфильм с Киностудией Windows Live"
Сегодняшний уровень технической оснащённости детского сада, школы и семьи позволяет помочь детям попробовать себя в роли настоящих аниматоров. Благодаря упрощению программ-видеоредакторов, поним.
 РАБОЧАЯ ПРОГРАММА коррекционно-развивающей работы в средней логопедической группе для детей с ОНР РАБОЧАЯ ПРОГРАММА коррекционно-развивающей работы в средней логопедической группе для детей с ОНР
РАБОЧАЯ ПРОГРАММА коррекционно-развивающей работы в средней логопедической группе для детей с ОНР РАБОЧАЯ ПРОГРАММА коррекционно-развивающей работы в средней логопедической группе для детей с ОНР
Программа предназначена для детей 4-5летнего возрастаСрок освоения программы – 2 годаРазработана на основе следующих программ и методических пособий:Филичева Т.Б. Чиркина Г.В. «Программа.
 Памятка «Озвучивание мультфильма в программе Windows live movie maker»
Памятка «Озвучивание мультфильма в программе Windows live movie maker»
Киностудия Windows Live представляет собой редактор, с помощью которого можно создавать видеоролики и слайд-шоу. Редактор является инструментом видеомонтажа. Киностудию Windows Live можно скачать.
 Рабочая программа для детей с тяжёлыми нарушениями речи по основной программе автор Нищева Н. В. «Программа коррекционно-развивающей работы в логопедической группе детского сада для детей с общим недоразвитием речи (с 4 до 7 лет)»
Рабочая программа для детей с тяжёлыми нарушениями речи по основной программе автор Нищева Н. В. «Программа коррекционно-развивающей работы в логопедической группе детского сада для детей с общим недоразвитием речи (с 4 до 7 лет)»
Рабочая программа составлена на основе автора Н. В. Нищева "Программа коррекционно-развивающей работы в логопедической группе детского сададля детей с общим недоразвитием речи (с 4 до 7 лет.

Также как и вещами, человек постепенно обрастает эмоционально-ментальным багажом, многое из которого вполне можно отнести к хламу, осложняющему жизнь. Эмоционально-ментальный хлам — это наши эмоции, поведенческие реакции и отношения, привычки умственного характера, которые портят жизнь нам самим, нашим родным и близким, а в особенности детям. Приведу примеры из собственной жизни.

Как показывает опыт, расхламлять свою жизнь в материальном плане, избавляясь от лишних вещей, гораздо легче, чем «очищать» собственное эмоционально-ментальное пространство. Приведу примеры из своей трудовой деятельности. Работа в школе нескончаема и многогранна. Учителям приходится выполнять столько всего, чему их никто, никогда и нигде не учил.

Мы часто бываем небрежны в своих словах, вольны в собственной речи. Мы отягощаем, загрязняем, оскверняем ее безмерно. Речь порядочного человека вообще, а учителя, в частности, должна быть чистой. А что такое осквернять свою речь? Что значит «скверна»? В словаре В. Даля дается следующее определение: «Скверна — мерзость, гадость, пакость, все гнусное, противное, отвратительное, непотребное, что мерзит плотски и духовно, нечистое, грязь, гниль, тление, мертвечина, извержение, кал, смрад, вонь, непотребство, разврат, нравственное растление, все богопротивное».

Наша жизнь захламляется незаметно — лишними вещами, а также ненужными страстями, переживаниями и эмоциями. Время от времени просто необходимо расхламлять нашу жизнь и физическую, и эмоционально-ментальную, решительно освобождаясь от всего наносного, лишнего, надуманного и громоздкого.

Первое время после рождения дочерей у нас в доме гостей почти не бывало, некогда было устраивать приемы по российским традициям. Когда дочери немного подросли и у них появились «друзья по песочнице» — дети примерно их возраста — мы стали приглашать к себе в гости компании из 8-10 человек, а вместе с их детьми получалось и более. Мы с мужем устраивали все в лучших российских традициях гостеприимства.
2007-2016 "Педагогическое сообщество Екатерины Пашковой — PEDSOVET.SU".
12+ Свидетельство о регистрации СМИ: Эл №ФС77-41726 от 20.08.2010 г. Выдано Федеральной службой по надзору в сфере связи, информационных технологий и массовых коммуникаций.
Адрес редакции: 603111, г. Нижний Новгород, ул. Раевского 15-45
Адрес учредителя: 603111, г. Нижний Новгород, ул. Раевского 15-45
Учредитель, главный редактор: Пашкова Екатерина Ивановна
Контакты: +7-920-0-777-397, info@pedsovet.su
Домен: http://pedsovet.su/
Копирование материалов сайта строго запрещено. регулярно отслеживается и преследуются по закону.
Отправляя материал на сайт, автор безвозмездно, без требования авторского вознаграждения, передает редакции права на использование материалов в коммерческих или некоммерческих целях, в частности, право на воспроизведение, публичный показ, перевод и переработку произведения, доведение до всеобщего сведения — в соотв. с ГК РФ. (ст. 1270 и др.). См. также Правила публикации конкретного типа материала. Мнение редакции может не совпадать с точкой зрения авторов.
Для подтверждения подлинности выданных сайтом документов сделайте запрос в редакцию.
О работе с сайтом
Публикуя материалы на сайте (комментарии, статьи, разработки и др.), пользователи берут на себя всю ответственность за содержание материалов и разрешение любых спорных вопросов с третьми лицами.
При этом редакция сайта готова оказывать всяческую поддержку как в публикации, так и других вопросах.
Если вы обнаружили, что на нашем сайте незаконно используются материалы, сообщите администратору — материалы будут удалены.
Shader model 2 либо более поздней версии. 
 В данном случае просто захватываем курсор мышкой и тянем его в то место, которое необходимо. Попытайтесь выводить не в wmv, а в mpeg-2.
В данном случае просто захватываем курсор мышкой и тянем его в то место, которое необходимо. Попытайтесь выводить не в wmv, а в mpeg-2.
В этом уроке рассматривается маленькая студия windows live в windows 7 для производства любительских кинофильмов видео ролик teachvideo.Windows live movie maker (студия windows live) - многофункциональная программка для сотворения и. Редактирование видео чтоб поделить видео на два элемента, изберите видео, а потом перетащите индикатор проигрывания в точку, в какой необходимо его поделить. Студия windows, либо moviemaker win7 edition. Почетаемые коллеги - участники курсов ооо информационные системы в образовании! Этот пуск инициирует загрузку и установку недостающих компонент.
Киностудия windowsliveСпасибо за подробную аннотацию буду осваивать.Просто многие кодеки не подходят к другим системам (есть кодеки для хр, есть для win 7, а для 64-битных систем - вообщем отдельная песня).  Студия windows live пошаговая аннотация.
Студия windows live пошаговая аннотация.  Не считая того, мы можем применить к титру один из огромного количества эффектов, сделанных специально для титров.
Не считая того, мы можем применить к титру один из огромного количества эффектов, сделанных специально для титров.
Какое отношение веб эксплорер имеет к студии?  Заголовок можно вставлять с хоть какого места проекта и так же редактировать, применяя те же методы редакции шрифта и эффекты титра.
Заголовок можно вставлять с хоть какого места проекта и так же редактировать, применяя те же методы редакции шрифта и эффекты титра.  Описание главных шагов работы в программке студии windows live.Где её взять, если в системе таковой программки нет? Произойдёт подгрузка и установка подходящих файлов, позже компьютер нужно перегрузить, о чём не преминет вас предупредить.
Описание главных шагов работы в программке студии windows live.Где её взять, если в системе таковой программки нет? Произойдёт подгрузка и установка подходящих файлов, позже компьютер нужно перегрузить, о чём не преминет вас предупредить.
Киностудия Windows Live
Разработчики почему-то не включили в максимальную версию Windows7 так называемый пакетWindows Live . в который и входит обновлённыйMovieMaker, называемыйКиностудия Windows Live . Этот пакет по умолчанию включен только в сборку Windows 7 Home Edition.
Киностудия Windows Live позволяет работать со следующими форматами видео: DVR-MS, WDP, WMV, ASF, MOV, QT, AVI, 3GPP, MP4, MOV, M4V, MPEG, VOB, AVI, JPEG, TIFF, PNG, ASF, WMA, MP3.
Кроме того, KW может работать с файлами, которые генерируют многие бытовые видеокамеры, имеющие в качестве носителя информации жёсткий диск. В основе таких файлов, как правило, лежит MPEG-2 (например, файлы MOD).
Работает программа и с файлами видео высокой чёткости (HD).
Файлы MOV, имеющие альфа-канал, FLV(флеш-анимация) Киностудия не увидит.
Если Вы не нашли в своём компьютере программу Киностудия Windows Live. то на главной странице порталаPartners in Learning выберите ссылку скачать программу.


Нажимаем на кнопку, попадаем на страницу:

Загружаем установщик, запускаем… Все – как обычно. После завершения установки в меню Пуск-Все программы Вы получаете Киностудию WindowsLive

Первый блок – панели управления.
Второй блок – экран и управляющие кнопки. Изображения появляются на шкале справа втретьем блоке и каждое выделенное в увеличенном виде на экране.
Справа под экраном цифры обозначают время, в которое появляется данный кадр в фильме, по отношению ко времени самого фильма. А квадратик со стрелочкой позволяет просмотреть фильм в полноэкранном формате.




Ниже на шкале бегунок демонстрирует прохождение фильма. В самом низу слева надпись и цифры говорят о порядковом номере фрагмента и количестве фрагментов в фильме.
Третий и четвёртый блоки – шкала с фрагментами фильма и управление фрагментами.

По умолчанию каждый фрагмент длится 7 секунд (время можно менять), поэтому на рисунке видим семь кадров. Но если фильм большой, то такое подробное изображение не всегда бывает удобным, поэтому внизу расположен «бегунок» (1), который позволяет отражать не все кадры фрагмента, а слева от него – окошко с раскрывающемся меню (2), которое показывает, какой размер эскизов мы можем выбрать для работы.

Эта панель открывается по умолчанию. Левый блок Буфер. Следующий блок –Добавление. Помимо добавления изображений и музыки мы можем сразу записать видео с помощью веб-камеры (1); сделать снимок того кадра, который в данный момент выделен и виден на экране (2), что может пригодиться, например, для «обложки» файла фильма. Кроме того, слева вертикально расположены три кнопки (3) добавления а) названия фильма; б) текста на кадрах; в) титров в конце фильма.

Блок – Темы. В выпадающем меню можно подобрать способ смены и отображения кадров и надписей.

Далее идет блок коррекции. Можно развернуть изображения, удалить лишние и выделить все кадры сразу.

Импорт фотографий и видео
Порядок создания фильма может меняться, но мы советуем сначала загрузить все подготовленные изображения и видеоматериалы.
Для добавления в Киностудию фотографий или видео вкладке Главная в группеДобавление щелкните по значку командыДобавить видео и фотографии:


Удерживая нажатой клавишу Ctrl. щелкните нужные фотографии или видео, а затем нажмите кнопку Открыть .

Справа на раскадровке у вас отобразятся загруженные фотографии или видео. В программе Киностудия вы можете сочетать использование фотографий и видео.
Теперь надо разместить все фрагменты в нужном порядке. Делается это при нажатой ЛКМ перетаскиваем фрагмент на нужное место (также поступаете с текстом и аудиосопровождением).

Для редактирования видео вы можете выполнить несколько функций.
Чтобы усечь начало или конец видеоклипа, оставив в готовом фильме только желаемую часть, выберите видео, которое нужно усечь, а затем перетащите индикатор воспроизведения на раскадровке в ту точку видео, в которой оно должно начинаться или заканчиваться в фильме. Выполните одно из указанных ниже действий.
Чтобы установить новую начальную точку, в разделе Средства для работы с видео на вкладкеИзменить в группеИзменение щелкнитеУстановить начальную точку.

Чтобы установить новую конечную точку, в разделе Средства для работы с видео на вкладкеИзменить в группеИзменение щелкнитеУстановить конечную точку .

Можно разделить видео на две меньшие части, а затем продолжить изменение. Например, после разделения видео можно поменять местами его части, изменив порядок их воспроизведения в фильме.
Чтобы разделить видео на два элемента, выберите видео, а затем перетащите индикатор воспроизведения в точку, в которой нужно его разделить. В разделе Средства для работы с видео на вкладкеИзменить в группеИзменение щелкнитеРазделить.

Ускорение и замедление воспроизведения видео
С помощью Киностудии можно изменить скорость видео, ускоряя или замедляя темп его воспроизведения в фильме.
Чтобы изменить скорость воспроизведения видео, выберите видео. Далее в разделе Средства для работы с видео на вкладкеИзменить в группеНастройка выберите списокСкорость. а затем укажите скорость (в зависимости от степени желаемого ускорения или замедления).

Применение эффектов перехода
В Киностудии Windows Live Вы можете настроить эффект перехода отдельного слайда, не применять никакого перехода к альбому и редактировать отобранный переход к отобранным слайдам или целому альбому также.
При создании учебных слайд-фильмов желательно использовать эффект Плавного перехода между элементами. Данный эффект не будет отвлекать внимание детей, а позволит им концентрировать свое внимание на главном.
Чтобы настроить переход между элементами, выделите элемент (кадр). Далее в разделе Анимация в группеПереходы выберите желаемый эффект перехода.

Выбранный эффект отобразится на кадре в виде полупрозрачного треугольника.

В Киностудии Windows Live можете изменить продолжительность перехода. На вкладке выберите список Скорость. а затем укажите скорость воспроизведения.

Добавление движения в кадре
В Киностудии Windows Live Вы можете настроить движение в кадре, не применять никакого эффекта и редактировать отобранный эффект имитации «камеры» к отобранным слайдам или целому альбому также. При этом желательно чередовать эффекты имитации движения «камеры». Выбор эффекта зависит от содержания изображения, т.е. на что стоит обратить внимание зрителя.
Чтобы настроить эффект имитации «камеры», выделите элемент (кадр). Далее в разделе Анимация в группеСдвиг и масштабирование выберите желаемый эффект имитации движения.

Использование визуальных эффектов
В Киностудии Windows Live Вы можете настроить визуальный эффект для отдельного кадра или к альбому в целом, не применять никакого визуального эффекта к альбому и редактировать отобранный эффект к отобранным слайдам или целому альбому также.
Чтобы настроить визуальный эффект, выделите элемент (кадр). Далее в разделе Визуальные эффекты выберите желаемый эффект.

Добавление текста и комментариев
Название фильма и титры, конечно, можно добавлять в самом конце, но лучше всё же делать это до добавления аудиосопровождения. На вкладке Главная и нажимаем на кнопкуДобавление названия (Блок Добавление справа вверху).


Автоматически переходим на вкладку Форматирование. В разделеСредства для работы с текстом в группеШрифт выберите желаемый тип шрифта, размер и тип начертания. В этом же разделе в группеАбзац выберите нужный способ выравнивания текста на кадре (слева, по центру или справа). В группеЭффекты можете выбрать способ появления и исчезновения текста во время воспроизведения ролика. В группеНастройка можете установить длительность показа текста, время начала звучания.

В Киностудии Windows Live Вы всегда можете вернуться к редактированию текста. Для этого нужно щелкнуть по значку редактирования текста: 
Можно добавить к фильму музыкальное сопровождение. После добавления, музыку можно изменять по собственному желанию. На вкладке Главная в группеДобавить щелкнитеДобавить музыку.
Выберите нужный музыкальный файл, а затем нажмите кнопку Открыть.
При помощи средств работы со звуком Киностудии Windows Live можете поработать над деталями, чтобы готовый фильм выглядел профессионально.
Появление и исчезновение музыки
Чтобы добавить красивые эффекты появления и исчезновения музыки, щелкните композицию. В разделе Средства для работы с музыкой на вкладкеПараметры в группеЗвук выберите скоростьнарастания и угасания музыки:

Изменение начальной и конечной точки воспроизведения музыки
Можно усечь начало или конец композиции, чтобы в готовом фильме воспроизводился только нужный фрагмент. Чтобы усечь начало или конец музыкальной композиции, выберите ее, а затем перетащите индикатор воспроизведения на раскадровке в ту точку композиции, в которой она должна начинаться в фильме.

И выполните одно из указанных ниже действий.
Чтобы установить новую начальную точку воспроизведения музыки в текущей точке, в разделе Средства для работы с музыкой на вкладкеПараметры в группеИзменение щелкнитеУстановить начальную точку .
Чтобы установить новую конечную точку остановки воспроизведения музыки в текущей точке, в разделе Средства для работы с музыкой на вкладкеПараметры в группеИзменение щелкнитеУстановить конечную точку .


Изменение громкости звука
Можно изменить громкость музыкального элемента или звука в фильме. Таким образом, независимо от того, какой фрагмент звука или композиции воспроизводится, звучание фильма будет настроено надлежащим образом.
Чтобы изменить громкость музыкального элемента, выберите композицию. В разделе Средства для работы с музыкой на вкладкеПараметры в группеЗвук щелкнитеГромкость музыки. а затем переместите ползунок влево, чтобы уменьшить громкость, или вправо, чтобы увеличить ее.

Чтобы изменить громкость звука в видео, выберите видео. В разделе Средства для работы с видео на вкладкеИзменить в группеЗвук щелкнитеГромкость видео. а затем переместите ползунок влево, чтобы уменьшить громкость, или вправо, чтобы увеличить ее.

Ну вот, основная часть сделана. Теперь надо синхронизировать кадры и музыку. Сначала проанализируем информацию с временной шкалы. Посмотрим, хватает ли нам аудиофайла и не слишком ли он велик. Если что-то не устраивает, то у нас есть два пути:
1. Если разница в длине аудиофайла и кадров изображения не очень большая, можно воспользоваться кнопкой на панели Проект;


2. Если разница большая, то начинаем вручную редактировать длительность кадров на панели Правка, выделяя отдельные кадры или все вместе.

Просмотр полученных кадров
В процессе работы и по окончании можно просматривать полученный результат не только нажимая кнопки под экраном слева, но и с помощью кнопки на отдельной вкладке Вид.

Изменение эскизов и пропорций при монтаже
Изменить вид раскадровки, пропорции для проекта можете в разделе Вид :

Сохранение фильма на компьютер
Ну и последняя кнопка вкладки Главная – Сохранить фильм .

Нас спрашивают, что мы хотим сделать с проектом. Затем надо принять место расположения будущего фильма или выбрать своё.
Опубликование фильма в Интернете
С помощью Киностудии Windows Live можно быстро опубликовать фильм на популярных веб-сайтах, а затем предоставить к нему общий доступ друзьям, родным или всему миру.
На вкладке Главная в группеДоступ выберите веб-сайт, на котором хотите опубликовать свой фильм. Введите свое имя пользователя и пароль, а затем выполните инструкции по опубликованию фильма.

После публикации фильма в Интернете нажмите кнопку Просмотреть в Интернете, чтобы просмотреть фильм на веб-сайте. Затем можно отправить ссылку на фильм в сообщении электронной почты друзьям и родным, чтобы они смогли посмотреть фильм в Интернете.
Самохвалова Е.А, Глотова М.Ю.

Урок №1 по теме: Как работать в программе Киностудия Windows
Урок разработан для учащихся 11-14лет, занимающихся в кружке " Лицейское телевидение" с применением методики обучения "информационных технологий (по Г.К. Селевко) .
Цель: научить ребенка пользоваться программой "Киностудия Windows ".
освоить приемы компьютерной технологии в программе "Киностудия Windows ";
освоить инструменты программы,
приобрести навыки работы в программе.
научить загружать видеофайлы или фотографии.
обучить работать с видеодорожкой.
Открываем программу "Киностудия Windows ";
Задача 1. Научиться импортировать фотографии или видео.
Для добавления в Киностудию фотографий или видео необходимо на панели управления на вкладке Главная в группе "Добавить видео и фотографии", щелкните по значку команды. Открывается окно. с папками. находящимися в компьютере, выберите необходимую фотографию или видео ( щелкните нужные фотографии или видео), а затем нажмите кнопку "Открыть". Можно просто "перетащить" нужное вам видео или фотографию, из любой папки на компьютере, удерживая этот файл правой кнопкой мыши. Справа на экране появится видеодорожка. Нажав на "Средства для работы с видео". можно отрегулировать длительность показа каждого кадра.
Задача 2. Добавление музыки.
На вкладке Главная в группе "щелкните" " Добавить музыку". Выберите нужный музыкальный файл, а затем нажмите кнопку "Открыть". Для вставки музыки в определенное место выберите команду Добавить музыку "с текущего момента"
Чтобы добавить красивые эффекты появления и исчезновения музыки, щелкните композицию. В разделе Средства для работы с музыкой на вкладке Параметры в группе Звук выберите скорость нарастания и угасания музыки.
Есть возможность изменения громкости в разделе "Средства для работы с музыкой" на вкладке "Параметры" в группе "Звук" щелкните "Громкость музыки", а затем переместите ползунок влево или вправо, для усиления громкости или уменьшения.
Можно установить новую начальную точку воспроизведения музыки с текущего момента, в разделе "Средства для работы с музыкой" на вкладке "Параметры" в группе "Изменение" щелкните "Установить начальную точку". Чтобы установить новую конечную точку остановки воспроизведения музыки в текущей точке, в разделе "Средства для работы с музыкой" на вкладке "Параметры" в группе "Изменение" щелкните "Установить конечную точку".
Задача 3. Применение эффектов перехода.
Чтобы настроить переход между элементами, выделите элемент (кадр). В разделе "Анимация" в группе "Переходы" выберите желаемый эффект перехода. Выбранный эффект отобразится на кадре в виде полупрозрачного треугольника.
Применение эффектов перехода В Киностудии Windows можете изменить продолжительность перехода. На вкладке выберите "Скорость", а затем укажите скорость воспроизведения.
Добавление движения в кадре Чтобы добавить движение в кадре, выделите элемент "кадр". Далее в разделе "Анимация" в группе "Сдвиг и масштабирование" можно выбрать желаемый эффект имитации движения.
Задача3. Добавление текста
На вкладке Главная в группе "щелкните" любой из "Название", "Заголовок" или "Титры"
Выберите элемент "Кадр" и войдите в разделе "Средства для работы с текстом". Выбираете тип шрифта, размер и тип начертания. Там же можно выбрать способ выравнивания текста и эффект появления и исчезновения текста.
Задача 4. Редактирование видео
Можно усечь начало или конец видеоклипа, оставив в готовом фильме только желаемую часть, в разделе "Средства для работы с видео" на вкладке "Изменить" в группе "Изменение" щелкните "Установить начальную точку" или "Установить конечную точку".
Видео можно разделить на два элемента, для этого надо выбрать видео, а затем перетащите индикатор воспроизведения в точку, в которой нужно его разделить. В разделе "Средства для работы с видео" на вкладке "Изменить" в группе "Изменение" щелкните "Разделить".
В воспроизведении кадров можно изменить скорость воспроизведения видео. Для этого надо: выбрать видео. Далее в разделе "Средства для работы с видео" на вкладке "Изменить" в группе "Настройка" выберите список "Скорость", далее надо указать скорость. если вы хотите замедлить или ускорить движение кадров.
Использование визуальных эффектов.
Настроить визуальный эффект можно, выделив "кадр". И затем в разделе "Визуальные эффекты" выбрать желаемый эффект.
16+ Свидетельство о регистрации СМИ: Эл №ФС77-60625 от 20.01.2015.
Лицензия на осуществление образовательной деятельности: № 5201 от 20.05.2016.
Адрес редакции: 214011, РФ,
г. Смоленск, ул. Верхне-Сенная, 4.
Контакты: info@infourok.ru
Правообладатель товарного знака ИНФОУРОК: ООО «Инфоурок» (Свидетельство № 581999 )
Все материалы, размещенные на сайте, созданы авторами сайта либо размещены пользователями сайта и представлены на сайте исключительно для ознакомления. Авторские права на материалы принадлежат их законным авторам. Частичное или полное копирование материалов сайта без письменного разрешения администрации сайта запрещено! Мнение редакции может не совпадать с точкой зрения авторов.
Ответственность за разрешение любых спорных моментов, касающихся самих материалов и их содержания, берут на себя пользователи, разместившие материал на сайте. Однако редакция сайта готова оказать всяческую поддержку в решении любых вопросов, связанных с работой и содержанием сайта. Если Вы заметили, что на данном сайте незаконно используются материалы, сообщите об этом администрации сайта через форму обратной связи.
Включите уведомления прямо сейчас и мы сразу сообщим Вам о важных новостях. Не волнуйтесь, мы будем отправлять только самое главное.
Для снижения нагрузки на сервер скачивание файлов доступно только зарегистрированным пользователям.
Чтобы скачать этот файл, пожалуйста войдите под своим паролем !
Если у Вас ещё нет пароля, зарегистрируйтесь - это быстро и бесплатно .
Windows Live Movie Maker (Киностудия Windows Live) - функциональная программа для создания и редактирования фильмов или видеороликов из фотографий и видео.
Представляет собой серьезно переработанную версию Windows Movie Maker сфокусированную на нуждах среднестатистического пользователя. Интерфейс направлен на удаление функций, не нужных для обычного пользователя.
Пользователь может добавлять красочные эффекты, переходы, накладывать аудио дорожки, заголовки и др. Готовые проекты можно записывать на оптические носители, передавать по электронной почте, сохранять фильмы для мониторов с высоким разрешением и различных мобильных устройств (Windows Phone, Zune), а также публиковать видео в сети Интернет (SkyDrive, YouTube, Facebook, Flickr и т.д.).
Возможности:
- поддерживает форматы: Windows Media Video (WMV), Windows Media DV-AVI, Microsoft Recorded TV Show, 3GP, 3GPP, MPEG-2, MPEG-1, Motion JPEG, JPEG, TIFF, GIF, Bitmap, PNG, QuickTime .mov. qt, AVCHD, и файлы MPEG-4
- легкий импорт собственных фото и видео с камеры прямо в программу
- инструменты редактирования позволяют добавлять спецэффекты в ваш фильм: микшировать музыку, использовать фрагменты аудиофайлов, обрезать ненужное, ускорять или замедлять фильм, делить его на части, применять художественные эффекты, оформлять титрами и заголовками
Скачать инструкцию по использованию Киностудии Windows Live.
Внимание!
Программа входит в состав пакета Windows Live и поставляется в виде универсального веб-инсталлятора, при запуске которого у пользователя появляется возможность выбрать необходимые компоненты для установки. В данном случае, для загрузки именно Windows Live Movie Maker, необходимо в окне веб-инсталлятора перейти на вкладку `Выбрать программы для установки` и оставить галочку только возле `Фотоальбом и Киностудия`.
Windows Live Movie Maker не совместим с версиями Microsoft Windows, вышедшими раньше Windows Vista.

Вопросы и ответы - Форум программы Киностудия Windows Live. * Есть вопросы по программе Киностудия Windows Live (Windows Live Movie Maker)? Задайте вопрос и. Инструкция по установке программ для новичков. Как работать в киностудии windows live * 26 апр 2014. VirtualDub 1.10.4 – бесплатная программа для записи видео с экрана и. Если вы ознакомились с инструкцией по видеомонтажу. Белых М.Д. Работа с программой MS Киностудия Windows Live * Продукт, с которым предлагаем познакомиться – программа Microsoft. Киностудия Windows Live, или Movie Maker из пакета MS Learning Suite, предназначенная для. веточке форума, где размещена эта инструкция. Удачи!!Киностудия Windows Live | Секреты Windows 7 * Киностудия Windows Live – это программа для любительского видеомонтажа. которая позволяет создавать видеофильмы или слайд-шоу высокого. Обработка видео. Windows Live Movie Maker или Киностудия * 15 мар 2010. Windows Live Movie Maker 14 работает только под управлением операционных систем Windows 7 и Windows Vista. В настоящее время. Киностудия Windows Live (Movie Maker для Windows 7. * 13 май 2010. Опыт установки Киностудии Windows Live - так теперь. К счастью не требуется никаких регистраций и программа установки не. Download Фотоальбом и Киностудия Windows Live 2011 from. * 29 июн 2011. Фотоальбом и Киностудия Windows Live 2011. Инструкции по установке. Программа Microsoft Security Essentials обеспечивает защиту в реальном времени домашнего ПК или ПК, используемого в малом. КомпМышь: Киностудии Windows Live * 10 янв 2011. Программа Киностудия Windows Live. Инструкция. Более подробную инструкцию можно скачать здесь. Желаю творческих успехов в. Фото на Гринкарту, Green Card, DV lottery, visa - в фотостудии. * Киностудия им. Только размещенная на сайте www.state.gov инструкция на английском. Поэтому лотерея называется DV-2016 (Diversity Visa - 2016, Diversity Immigrant Visa Program - 2016, Ежегодная Программа "Визы для. Киностудия - Microsoft Windows * Вы могли заметить, что программа Windows Movie Maker не входит в состав Windows 7. Чтобы создавать фильмы из видеозаписей и фотографий в. Windows Live Movie Maker (Киностудия Windows Live) - скачать. * Скачать инструкцию по использованию Киностудии Windows Live. Внимание! Программа входит в состав пакета Windows Live и поставляется в виде. Windows Live Movie Maker 2011 * 4 ноя 2010. в домашних условиях с помощью - киностудии Windows Live 2011. поможет маленькая бесплатная программа для редактирования. Виталий Докаленко. Все новости о персоне Виталий Докаленко. * Колектив Національної кіностудії імені Довженка має намір запропонувати Міністерству культури на посаду. Анализ инструкции для домохозяйств. /2. Средние показатели политических программ во второй половине 2011 года.Учимся вместе: Работа в программе Киностудия Windows Live * 11 июн 2013. В монтаже нам поможет программа Киностудия Windows Live. один, где в очень доступной форме, дана пошаговая инструкция.Киностудия Windows Live® в Windows 7 - видео урок TeachVideo * Как понятно из названия, это программа является небольшой киностудией для производства любительских фильмов. Такой фильм вы можете создать. Киностудия Windows Live * Киностудия Windows, или MovieMaker Win7 Edition материалы с сайта hv1.su 1. Где её взять, если в системе такой программы нет?Программа Киностудия Windows Live. Инструкция * Описание основных шагов работы в программе Киностудии Windows Live.интересными и увлекательными * При помощи Киностудии Windows Live™. В отличие от прочих программ обработки фильмов со сложными. Простые инструкции по этим действиям.Монтаж видео в Киностудии Windows (Movie Maker) - YouTube * 28 дек 2012. Для форума sony.ru Киностудия Windows доступна для загрузки в составе. Как перевести мои видео в нужный программе формат??.Киностудия Windows Live (2).mp4 - YouTube * 13 янв 2012. Киностудия Windows Live,методы работы,+как пользоваться киностудией windows live,windows live инструкция,видео урок,обучение. Игорь, к сожалению в этой программе такая функция отсутствует.?.
Скорость: 5204 Kb/s