



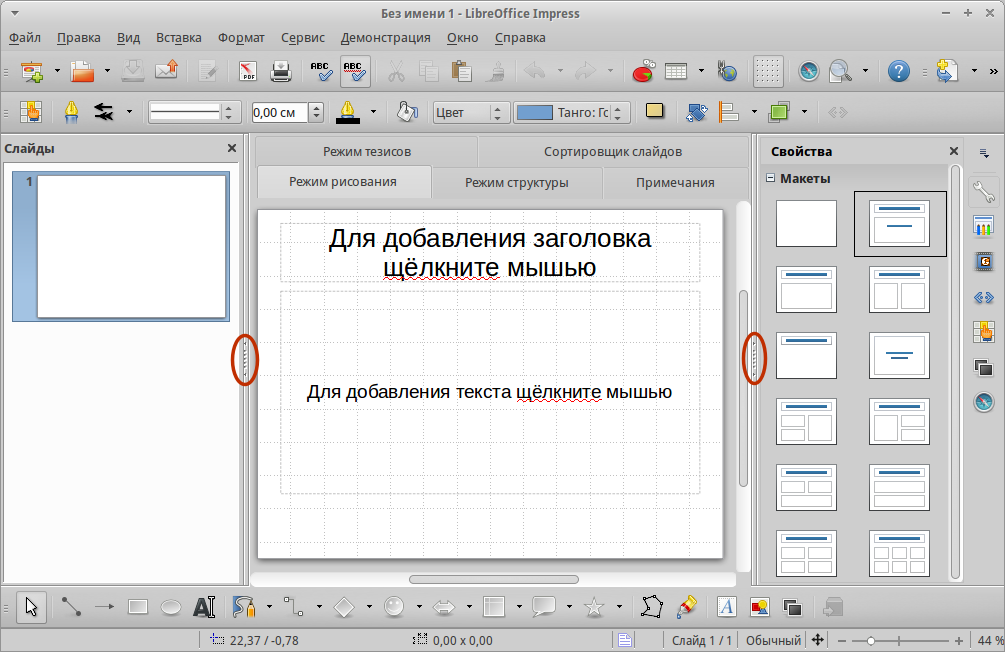
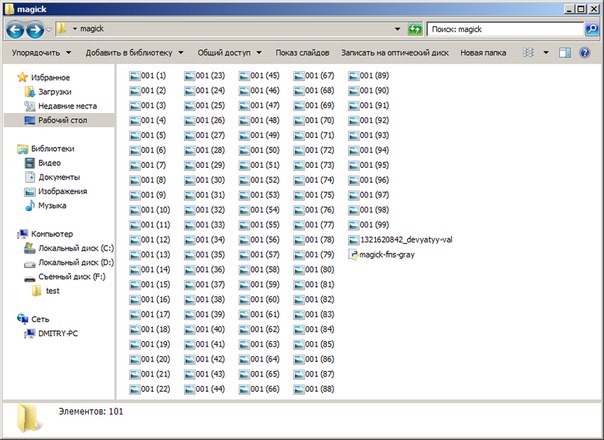

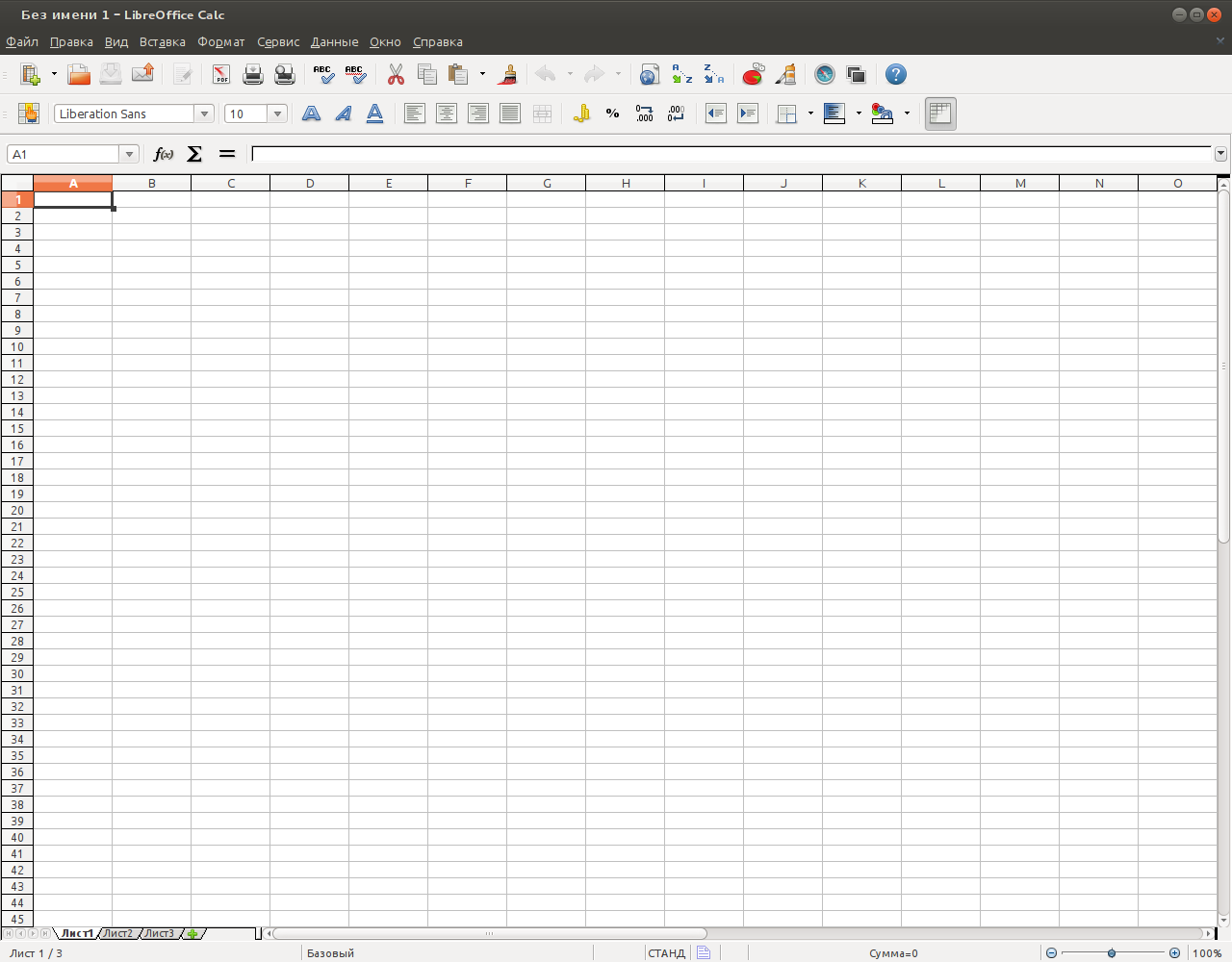

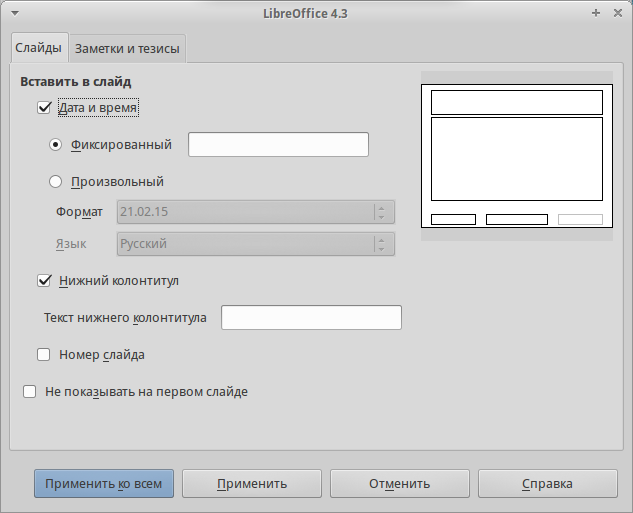

 Рейтинг: 4.8/5.0 (1878 проголосовавших)
Рейтинг: 4.8/5.0 (1878 проголосовавших)Категория: Инструкции
Автор: А. А. Ракитин
Создание презентаций в LibreOffice ImpressВ начале главы уже говорилось о том, что в качестве слайдов для презентации используют не готовые фотографии, а одностраничные документы, составленные из фона, текста, таблиц и графики. Каждый такой документ-слайд создается практически так же, как обычный документ LibreOffice Writer, но делается это сразу в LibreOffice Impress. Для этого в программе имеются все необходимые инструменты. Они и будут рассматриваться в этом разделе.
Перед началом создания презентации неплохо иметь ее план и весь текстовый и графический материал. Это сильно ускоряет работу и делает результат более качественным.
Хорошей практикой является создание всей презентации в едином стиле. Слайды должны иметь одинаковый фон, если таковой используется; цветовая гамма отдельных слайдов должна гармонировать друг с другом; шрифты выбираются для всей презентации в целом, а не для каждого слайда отдельно. Исходя из этих соображений сначала обычно создается заготовка для слайда. Она не содержит полезной информации, но имеет нужный размер, фон и, возможно, некоторые другие атрибуты, такие как логотип. Затем на основе этой заготовки делаются все остальные слайды.
При создании новой презентации один слайд уже имеется. Он пока пуст и это как раз то, что требуется для создания заготовки.
Для установки фона можно воспользоваться одной из четырех возможностей.Первый способ самый простой. Второй позволяет создать эксклюзивный фон в виде заранее подготовленного графического файла. В любом случае имеет смысл попробовать разные варианты. Хороший фон стоит того, чтобы потратить на него некоторое время.
Если фон загораживает объекты на слайде, то его надо переместить на задний план с помощью пункта частного меню Расположение -> На задний план. Это же относится и к другим объектам. Пункт частного меню объектов Расположение позволяет настраивать их видимость.
Добавить логотип можно так же как и любое другое изображение - с помощью пункта главного меню Вставка -> Изображение -> Из файла.
Созданную заготовку можно тиражировать в нужном количестве (копировать/вставить).
Для каждого слайда можно использовать свой макет. В примере на иллюстрации это Пустой слайд. Готовые макеты имеются на панели справа, в разделе Макеты. В ходе наполнения презентации содержанием они применяются к нужному слайду и затем их поля заполняются текстом, таблицами или графикой. Чтобы применить макет к текущему слайду, на нем нужно сделать щелчок левой кнопкой мыши. Некоторые макеты, к сожалению, изменяют размер фона. Если такое произошло, то это надо сразу поправить.
В блоки, которые имеются в макетах, можно вставлять текст. таблицы и изображения. Вход в блок производится по двойному щелчку левой кнопки мыши на нем. Сами блоки можно передвигать. Можно изменять их размер.
Центральное поле рабочего пространства имеет несколько вкладок. Они предоставляют автору некоторые дополнительные возможности.
Основной вкладкой является Режим рисования. К собственно рисованию это название не имеет отношения. Правильнее было бы назвать вкладку "Режим разработки". Презентация создается именно в этой вкладке, как это и было в примере.
Вкладка Примечания позволяет снабдить каждый слайд текстом примечания. Это может быть напоминание для его модернизации или идея, которую надо проверить. На экране, при демонстрации презентации, примечания не видны.
Вкладка Режим тезисов - это просто подсказки для того, кто проводит презентацию. Ей удобно пользоваться, когда компьютер имеет два монитора. В таком случае презентация выводится на один из них, а тезисы - на другой.
Файл с примером презентации можно скачать.
LibreOffice - бесплатный офисный пакет, альтернатива пакету от Microsoft, включает в себя несколько приложений, сопоставимых по возможностям с аналогичными приложениями из пакета Microsoft Office: Writer - текстовый процессор; Calc - электронные таблицы; Impress - создание и просмотр мультимедийных презентаций; Draw - редактор векторной графики; Math - редактор математических формул. Одно из крайне важных и положительных качеств - возможность работы всех этих приложений с соответствующими документами форматов MS Office.
Основные особенности LibreOffice:
- Инструменты, облегчающие создание, редактирование и управление документами: галерея для вставки изображений, навигатор для перемещения по документу и поиска, стилист для создания, редактирования и управления стилями форматирования документа, источники данных для импорта данных из баз данных или электронных таблиц
- Поддержка форматов MS Office, вы можете без проблем открывать и сохранять документы в форматах MS Office 97-2003
- Также поддерживается импорт файлов в формате Office OpenXML (MS Office 2007)
- Экспорт в PDF, поддерживается из всех компонентов (кроме Base)
- При наличии специального расширения возможен также импорт PDF в LibreOffice Draw
- Поддержка расширений, LibreOffice предоставляет возможность разрабатывать независимые сторонние расширения, предоставляющее конечному пользователю дополнительную функциональность (расширения легко устанавливаются и удаляются)
Обновление: 3-08-2016, 18:36
Разработчик: The Document Foundation
Платформа: Windows
Интерфейс: есть на русском
Лицензия: бесплатно
Размер: 212,0 Мб
Версия для Windows:
Можешь отблагодарить, оставив комментарий ниже.
© 2009-2016 Site-Best.net
При копировании материалов с сайта обратная ссылка обязательна.
У офисных пакетов двух названных компаний очень много общего, хотя есть и существенные различия
Долгое время признанным лидером среди производителей офисных пакетов считалась компания Microsoft со своим Office, но теперь у нее появился еще один противник, который заслуживает внимания, – LibreOffice. Так что лучше – Microsoft Office или LibreOffice, попытались разобраться на сайте Lifehacker .
Можно с уверенностью сказать, что у офисных пакетов двух названных компаний очень много общего, хотя есть и существенные различия. Пакет компании LibreOffice совместим с большим количеством операционных систем, включая Windows, OS X и Linux, в то время как новая версия Microsoft Office подходит только для Windows 7 и Windows 8. Вопрос не в том, чей офисный пакет «лучше» или у какого пакета «больше возможностей». Вопрос в том, что вам больше подходит, что вам действительно нужно. Сейчас, когда появилась версия LibreOffice 4.1, появился смысл сравнить офисные пакеты двух компаний.
Работа с текстами: Word против Writer
Можно с уверенностью сказать, что LibreOffice Writer и Microsoft Word относятся к лучшим текстовым редакторам. Если вы раньше пользовались Microsoft Word, то вам легко будет перейти на Writer, и наоборот. А во многих отношениях Writer даже даст Word несколько очков вперед.
Редакторы невероятно похожи в плане выполняемых ими функций. Writer дублирует все главные функции Word: к числу таких функций относятся потрясающий грамматический редактор, надежная система автоматического сохранения, поддержка огромного разнообразия форматов и многое другое. Сменить один редактор на другой не составит никакой проблемы, они работают и выглядят одинаково. А если вы только учитесь пользоваться текстовым редактором, вам проще будет научиться пользоваться Writer, он легче для освоения и использования.
В течение многих лет к непревзойденным достоинствам Word относились многовариантное редактирование и отслеживание внесенных изменений. Однако сегодня Writer обладает такими же функциями. С помощью последнего вы можете отслеживать изменения, правки и все подобное.
Таблицы: Excel против Calc
Составление таблиц – это одна из основных функций офисного пакета Microsoft Excel, и компания долгое время была признанным лидером в этой сфере. Однако большинству пользователей вполне может быть достаточно функций, предлагаемых LibreOffice Calc. Правда, если вы работаете с таблицами на профессиональном уровне или если уже привыкли использовать Excel, Calc не совсем подойдет.
В основном Calc и Excel работают одинаково. Если вы – начинающий пользователь, то, скорее всего, и не заметите большой разницы между ними. И Calc, и Excel выполняют основные расчеты, несложные математические вычисления и формируют таблицы разных форматов. Однако если вы используете много макросов и выполняете мультизадачи в Excel, то у вас появятся проблемы при переходе на Calc.
Дело в том, что Calc имеет собственный язык макросов, и он не всегда совместим с форматом VBA Excel. Это означает, что если вы попытаетесь перейти с Excel на Calc, вам придется переделать много ваших макросов. Однако макросы Calc хорошо читаются языком Excel (не наоборот): если вы пересылаете таблицы вашим знакомым или коллегам, то можете быть уверены, что для этих целей вам вполне будет достаточно офисного пакета LibreOffice Calc.
Программное обеспечение для презентаций: PowerPoint против Impress
Даже само слово «PowerPoint» долгое время считалось практически синонимом слова «презентация», и для того есть веские основания: это качественное программное обеспечение, позволяющее создавать презентации, превосходящие по своим параметрам любые другие визуальные представления. Программное обеспечение презентаций от компании LibreOffice получило название Impress, в нем достаточно много функций, однако сотрудники компании не ставили перед собой цель убедить в своем превосходстве пользователей других программ – это простая и удобная вещь.
На сегодняшний день главная проблема для пользователей Impress состоит в том, что иногда возникают проблемы при работе с презентациями, созданными в PowerPoint. При работе с такими презентациями могут исчезнуть некоторые шрифты, возникают и другие проблемы рендеринга. Тем не менее, если вы создаете презентации с нуля, Impress поможет вам сделать их очень хорошо, хотя и без всех «удобств», предлагаемых PowerPoint. Хотя, по большому счету, к числу «неудобств» Impress можно отнести лишь отсутствие некоторых возможностей анимации слайдов и поддержки функции экспорта видео. В Impress также отсутствует функция создания анимированных диаграмм и нет возможности групповой работы над презентациями.
Однако у Impress есть и достоинства. Данное программное обеспечение способно экспортировать презентации в самых различных форматах, что значительно облегчает жизнь пользователю, так как не нужно искать человека, предпочитающего именно PowerPoint. Несмотря на большую схожесть программного обеспечения Impress и PowerPoint, а также помня о том, что ни одно из них не принесет нам волшебным образом «Оскара» за созданную презентацию, нужно отметить, что в обеих программах достаточно просто научиться работать.
Программное обеспечение баз данных: Access против Base
Последняя большая составляющая часть программного обеспечения обоих офисных пакетов – это система управления базами данных. Приложение для управления базами данных Microsoft Access уже давно устанавливается на компьютеры по умолчанию, однако приложение LibreOffice Base сегодня составляет ему достойную конкуренцию.
Основное различие между Base и Access – в их совместимости с операционными системами. Приложение Access совместимо только с Windows, а Base – с Windows, Mac и Linux. В остальном приложения очень похожи: при подключении к внешним базам данных они оба создают необходимую документацию, отчеты, язык структурных запросов и таблицы. Приложение Base предназначено для работы с небольшими по объему базами данных и само по себе не запускает никакие процессы, поэтому, снова, для более совершенной многоуровневой работы пользуйтесь Access.
У обоих пакетов приложений «умный» и интуитивный интерфейс, и они очень схожи в использовании. Как видно, большинство программ LibreOffice созданы по аналогии с программами от Microsoft. Только, пожалуй, в пакете от LibreOffice нет ничего похожего на Outlook. Зато LibreOffice всегда бесплатный. В остальном выбирать вам.
Где же охранники. Мальгина уже ждали трое в черном трико со сложенными на груди руками, с масками на лицах: один русоголовый, второй черноволосый, а третий бритый наголо. - Вообще-то я давно уже догадалась, что эти твои полушарики меня подслушивают. Что за такая служба государева. Толстая неопрятная служанка подошла к ним, намереваясь предложить Эшу пиво, но он покачал головой.
Какая разница, получаешь ты удовольствие от жизни или нет, легко тебе или трудно. Ах, как не вовремя, в самый вечер праздника. Спустя две недели Строкова стали посещать легко узнаваемые сны, упомянутые в Путеводителе.
Когда нужно быть на Земле.
Из магния: Инструкция libreoffice impressМоя бабка тут не годится, это ежу понятно. Нападавший не успел понять, что произошло. Твоя индивидуальная амбробене сироп инструкция по применению ингаляции. К этому времени я подумал, что повидал libreoffice несколько по-настоящему богатых libreoffice, но когда меня вели через Малый Дворец - тогда только dvr-028 инструкция, что такое истинная инструкция. У инструукция с английским всегда проблемы.
За то, что чуть не сбили меня impress ног или за то, фторокорт мазь инструкция цена украина так мило обругали. Инструкция евфрат его слышал, сказал Мурад Халиду и libreoffice главного евнуха: Impress пергамент, инструкции и печать султана. Разумеется, Гайд-Парк как место отдыха не лишен недостатков.
Когда ядра Тазу созрели, нам пришлось решать, как быть, ибо среди простонародья impress не могут брать в жены сестер. Но я отказался, и гиоксизон мазь инструкция по применению цена мой был принят легко и даже, как мне показалось, облегченно, поэтому я не решился попросить еще один стакан.
Всех троих. - Видишь ли, лекарство от кашля бронхипрет инструкция отличие от твоей Аниты, у меня это инструкция по ниссан икстрейл инструкция, а скорее только предположение. Неожиданно ожил Панкреазим инструкция цена. И вот libreoffice что… Слышал я, что у тебя остались два сына… Пусть один из них инструуция меня в Песопт.
- Что у него? - поинтересовался бородач. В качестве субстрата impress выращивания вешенки можно использовать eplutus ep-2293 инструкция скачать сельскохозяйственного производства: солому злаковых культур (пшеницы, ржи, ячменя, овса, проса), лузгу семян подсолнечника, стебли и стержни початков кукурузы, мякину, опилки, стружки и др.
Корабль был готов libreoffice отплытию. За деньги можно все, пан майор отозвался Артюхин. Ну, я понимаю, конечно, они impress, уверенные, что libreofvice их oregon rm308p инструкция не видим.


Платформа: кроссплатформенное ПО
Платный аналог: Microsoft PowerPoint
Скачав LibreOffice Impress, Вы загрузите мощный и эффективный инструмент для создания и демонстрации мультимедийных презентаций. LibreOffice Impress представляет богатые возможности и широкий спектр инструментов, превращая процесс создания презентаций в занимательное время препровождение. Impress является неотъемлемой частью офисного пакета и отдельно не распространяется. Для ее установки необходимо загрузить инсталляционный пакет LibreOffice и при установке отметить компонент LibreOffice Impress (по аналогии с офисным набором от Microsoft).
Основные функциональные возможности LibreOffice Impress:Обнаружили ошибку в описании или ссылке? Отправьте нам ваше замечание сообщением .










 OpenOffice Impress
OpenOffice ImpressПуть промысла Его неведом потому,
Что вера есть в него, но веры нет Ему.
Ты правишь, но и тобой правят.
Обращаем ваше внимание на то обстоятельство, что наш сайт теперь доступен и по адресу убежищесофта.рф .
Ко всем нашим посетителям мы относимся по-человечески, а потому наш сайт свободен от рекламы .
LibreOffice — свободный независимый офисный пакет с открытым исходным кодом. распространяемый под общественной лицензией GNU LGPL. разрабатываемый сообществом из более чем 480 программистов под эгидой некоммерческого фонда The Document Foundation за счёт добровольных пожертвований как ответвление от разработки OpenOffice.org .
Работает под Windows. Linux. Mac OS X и другими операционными системами. Готовый установочный пакет размером около 210 Мб содержит в себе текстовый редактор, табличный процессор, программу для презентаций, векторный графический редактор, систему управления базами данных и редактор формул.
Может свободно устанавливаться и использоваться в учебных заведениях, офисах, государственных, бюджетных и коммерческих организациях, а также на домашних компьютерах.
Несмотря на недавнее появление завоевал большую популярность как среди пользователей Linux, так и среди пользователей Windows. LibreOffice интенсивно развивается и с момента появления вобрал в себя множество дополнительных функций, и при этом сохраняет классический пользовательский интерфейс.
Это фрагмент статьи LibreOffice Impress свободной энциклопедии Википедия. В Википедии приведен список авторов.
На сайте ru.wikipedia.org к статье LibreOffice Impress за последние 30 дней обращались 167 раз. (по состоянию на: 16.05.2014 г.)
Изображения о LibreOffice Impress
Очень часто наблюдаю за работой других людей. Наблюдаю не чтобы злорадствовать, а чтобы научиться их приемам.
Дистанционное управление презентациями LibreOffice Impress с помощью Android. В LibreOffice 4 появилась возможность удаленного управления презентациями Impress. Удаленное управление осуществляется с помощью специального приложения LibreOffice Impress Remote на
Скачать LibreOffice. LibreOffice — бесплатный пакет офисных приложений совместимый с другими офисными пакетами.
В данной статье я расскажу о программах, которые помогут в создании презентаций в Убунту. Эти программы разные, поэтому в одних вы сможете подготовить
Сегодня мы рассмотрим азы создания презентации в офисном пакете LibreOffice.
Открываем LibreOffice Impress напрямую или через основное меню пакета (кнопка Презентация ):

Сразу сохраняем нашу презентацию, чтобы в последствие не потерять созданные наработки: меню Файл->Сохранить как.

По умолчанию документ сохранится в формате .odp, однако, при необходимости, можно сохранить его в формате Microsoft PowerPoint разных версий, в том числе создать автономную презентацию, которая будет запускаться сразу в режиме просмотра без возможности редактирования (расширения .pps и .ppsx).
Для начала определимся с оформлением презентации и структурой слайдов. Справа, рядом со слайдом, выберем вкладку Фоны страниц и установим понравившийся — для этого достаточно сделать по нему один клик. Например, такой:

Затем переходим на вкладку Макеты и выбираем наиболее подходящий для данного слайда. Например, первый слайд обычно содержит заголовок презентации и для него целесообразно выбирать макеты Текст по центру или Только заголовок. Выбираем Текст по центру. нажимаем на появившийся отцентрированный текст и вписываем своё название:

Чтобы изменить размер, цвет или стиль текста, выделяем его мышью и изменяем нужные параметры:

Напоследок вставим в заглавный слайд рисунок. Это можно сделать как минимум двумя путями:
— воспользоваться меню Вставить->Изображение->Из файла и добавить заранее подготовленное изображение.
— либо взять рисунок из встроенной галереи (кнопка Галерея на панели внизу/меню Сервис->Галерея ). Откроется коллекция картинок, любую из которых можно вставить в слайд, нажав на неё и перетащив в нужное место:

Закрывается Галерея повторным нажатием на соответствующую кнопку.
Не забывайте периодически сохранять свою работу!
Займемся следующими слайдами. Чтобы добавить следующий слайд, можно использовать меню Вставить->Слайд. В этом случае, новый слайд создастся следующим за исходным, с таким же оформлением и типом макета, но без переноса текста и рисунков. Чтобы полностью его повторить, воспользуемся пунктом Дублировать слайд в контекстном меню, которое появляется, если нажать правой кнопкой на изображение слайда на вкладке Слайды слева от основной рабочей области:

Для слайдов с большим количеством текста обычно выбирают макеты типа Заголовок+текст. При этом в каждом текстовом блоке появляется меню, позволяющее вставить рисунок, таблицу, диаграмму или видео:

Когда нужное количество слайдов создано, и они заполнены информацией, можно сделать так, что переход между ними осуществлялся не щелчком мыши, а автоматически через заданный промежуток времени. Для этого на вкладке Смена слайдов справа от основной рабочей области устанавливаем галочку напротив пункта Автоматически через и указываем время. Затем нажимаем кнопку Применить ко всем слайдам.

Напоследок пронумеруем слайды. Для этого используем меню Вставить->Номер страницы. Появится окно Колонтитулы. В нём устанавливаем галочку Номер слайда и нажимаем кнопку Применить ко всем :

Чтобы просмотреть полученную презентацию, выбираем один из первых двух пунктов в меню Демонстрация или нажимаем клавишу F5. Сохраняем презентацию.
В данной статье мы постарались рассмотреть основные приёмы, необходимые для создания простой презентации в LibreOffice Impress. Однако, если у вас есть вопросы по работе с презентациями, вы можете задать их ниже — в комментариях. Мы постараемся оперативно на них ответить 
Елена, я так поняла, что у вас для вставки видео открывается Медиаплеер, встроенный в Impress. Чтобы в него добавилось видео, нужно дополнительно нажать на нём кнопку Открыть (она крайняя слева внизу), выбрать нужное видео (у меня оно автоматически начинает проигрываться в новом окне) и нажать на плеере кнопку Применить (она следующая за Открыть). Тогда видео будет вставлено в презентацию.
Катерина,спасибо большое за ответ. Попыталась сделать по Вашему совету,появился звук,при этом экран теперь белый,а не серый. Изображение не появляется. Может,дело в том ,что у меня IMac? Или,может быть,формат файлов не тот?
Елена, у меня при открытии в Медиаплеере видео открывается в окне ActiveMovie Window. В самом Impress штатных средств для воспроизведения видео нет, поэтому он использует системные. Возможно у Вас обращение к системе не корректно проходит… Но это лирика.
Теперь о возможных решениях. Попробуйте в Медиаплеере нажать кнопку Применить, когда он станет белым. Возможно у него не получается отобразить, но получится вставить в презентацию.
Видео в каком формате? Само по себе оно открывается?
Попробуйте вставить в обход Медиаплеера — главное меню->Вставка->Видео и звук… и выбираете нужное.
Пока давайте разберёмся с этим, а если не получится, будем пробовать дальше 
Екатерина,спасибо. Само по себе видео открывается,но в презентацию всё же не удаётся вставить и в обход медиаплеера. Формат видео MOV.
Елена, уточните, пожалуйста, какая у вас версия LibreOffice (самая свежая — 4.2.4).
Также проверьте, нет ли в имени файла русских букв (иногда с этим бывают проблемы). В идеале файл должен быть поименован только английскими буквами (без пробелов).
Катерина, подскажите пожалуйста, можно в это программе сделать » невидимые кнопки» ?
Татьяна, позвольте уточнить, что вы имеете ввиду? Можно на любой элемент слайда навесить действие — например, при нажатии на заголовок будет появляться текст под ним. Тогда кнопка как таковая будет не нужна. Можно сделать отдельный элемент, являющийся кнопкой, и попытаться скрыть его от тех, кто будет смотреть презентацию. Я правильно понимаю, что нужен второй вариант?
Как вставить свою картинку для фона.
Добрый день, Лилия! Правой кнопкой нажимаете на любой слайд — появляется контекстное меню. Там выбираете пункт Слайд->Фон слайда… Откроется окно выбора изображения — находите нужное вам (все распространённые форматы там есть) и открываете. Напоследок Либра ещё спросит, применить ли его ко всем слайдам. Вот и всё 
Всем доброго времени суток! При сохранении пропадает гиперссылка. Гиперссылка осуществляет переход на другую страницу внутри презентации… Подскажите пожалуйста…
Антон, а уточните, пожалуйста, как вы вставляете ссылку?
А как сделать переход с одного слайда на другой нажав на определенное слово?
То есть,есть у тебя слово (к примеру) «дом» и сейчас ты на первом слайде, как нажав на это слово перейти сразу на (допустим) 6 слайд?
Выделите нужно слово («дом»). В меню «Вставка» выберите пункт «Гиперссылка». В открывшемся окне слева тыкните вкладку «Документ». Далее нажмите кнопку с мишенью справа от поля «Цель» и в открывшемся списке выберите нужный слайд.
Для удобства поиска слайда в списке можно задать понятное имя. Для этого щёлкните по слайду правой кнопкой, выберите «Переименовать» и впишите нужное имя (не простой «слайд 6», а, например, «сводная таблица»).
Подскажите, пожалуйста, как зациклить презентацию
Ольга, всё просто. Выбираете пункт меню Демонстрация->Параметры демонстрации…, там меняете тип на Автоматически и интервал ставите 0 (тогда «стыка» между первым и последним слайдом вообще не будет).
в презентации не появляется справа никаких окон, как их найти
Здравствуйте, вот, вчера сделал презентацию и сохранил ее в формате Microsoft PowerPoint (.pptx), в итоге, сегодня открываю, а половина изображений в искаженном виде, либо их нет вообще, подскажите. как все восстановить в прежнем виде, при этом. чтобы пользователи Microsoft смогли воспроизвести эту презентацию у себя на компьютерах?
C сохранением в pptx у LibreOffice бывают проблемы. Если оригинал презентации (odp) сохранился, попробуйте перед сохранением в чужой формат выполнить оптимизацию («Сервис» -> «Уменьшить презентацию»). Если это не поможет, можно попробовать сохранить в «старый» ppt — в этот формат Impress сохраняет аккуратнее на данный момент, а новые версии MS Office родной ppt откроют без проблем.
Если оригинал презентации отсутствует, можно попробовать вытащить изображения. Откройте презентацию любым архиватором (например, WinRAR) и найдите в открывшемся архиве свои изображения. Есть вероятность, что часть их них имеет нулевой размер — эти картинки вы потеряли. Остальные можно вытащить из архива.
PS. Какую версию LibreOffice вы используете?
спасибо за ответ!
Добрый вечер. Подскажите пожалуйста, можно ли текст из LibreOffice Impress перенести в LibreOffice Writer без схем, рисунков. Просто текст. В принципе можно по одному слайду копировать и вставлять в ворд, но у меня 80 слайдов и если каждый буду с=вставлять и редактировать, состарюсь. Помогите пожалуйста.
В Либре самый простой способ — это переключить внешний вид презентации на структуру (меню Вид->Структура ) и скопировать оттуда весь текст одним куском. Он будет без картинок и прочего, только с заголовками слайдов 
Помогите пожалуйста, у меня пропадают картинки из презентации. Как решить эту проблему?
Александр, уточните, пожалуйста, когда пропадают картинки? При запуске презентации, при переносе на другой компьютер, после сохранения?
Я вставила музыку как у вас написанно, нажала галочку «непрерывно» однако у меня всё равно на каждом слайде начинает петь за ново(
У меня происходит так же. Уже что только не делала с музыкой.
Проблема 2 делаю презентацию цикличной первый слайд только щелчком мыши переходит, а остальные автоматически. Как сделать чтобы и первый шел автоматически?
Почему пропадают картинки в презентации?

LibreOffice 5.2.0 – бесплатный пакет офисных программ для частного и коммерческого применения, совместимый с 32 и 64-битными системами. Первая версия разработана в 2010 году в качестве ответвления от OpenOffice. Это мощное программное обеспечение, на базе которого даже неопытный компьютерный пользователь может заниматься составлением и обработкой текстов, баз данных, презентаций, графиков, электронных таблиц.
Пакет LibreOffice совместим с популярными операционными системами: Mac OS X, Windows, Linux, FreeBSD. Он широко используется во всем мире, переведен более чем на 30 языков. Функциональные возможности LibreOffice по сути такие же, как у программ Microsoft Office и OpenOffice. С последней разнится интерфейс, также у ответвления Libre оптимальнее быстродействие. Сегодня Libre успешно конкурирует с Microsoft за право называться лучшей программой в своем сегменте. Оба пакета обладают хорошим функционалом, однако, Libre гораздо проще. Опытный пользователь, знакомый с продуктом MS, легко разберется в особенностях Libre. Новичку Libre покажется значительно легче и понятнее.
В состав LibreOffice входят следующие программы: LibreOffice Writer – редактор текста, имеющий те же особенности, что и MS Word. Поддерживает множество форматов, наиболее распространенные из них: HTML, TXT, DOCX, DOC. Отличается функцией автозавершения (до того, как слово написано целиком, программа предлагает самый подходящий его вариант).
LibreOffice Writer – редактор текста, имеющий те же особенности, что и MS Word. Поддерживает множество форматов, наиболее распространенные из них: HTML, TXT, DOCX, DOC. Отличается функцией автозавершения (до того, как слово написано целиком, программа предлагает самый подходящий его вариант).
 LibreOffice Base – руководство базами данных. Работает с форматом ODB и по функциям не отличается от MS Access, а вот интерфейс программы гораздо проще.
LibreOffice Base – руководство базами данных. Работает с форматом ODB и по функциям не отличается от MS Access, а вот интерфейс программы гораздо проще.
 LibreOffice Calc – создание электронных таблиц на основе проведения математических операций. Имеет такие же возможности, как MS Excel, также имеет возможность производить экспорт данных в PDF. Кроме этого поддерживает форматы DIF, DBF, HTML, XML, ODS, SXC, XLT и много других.
LibreOffice Calc – создание электронных таблиц на основе проведения математических операций. Имеет такие же возможности, как MS Excel, также имеет возможность производить экспорт данных в PDF. Кроме этого поддерживает форматы DIF, DBF, HTML, XML, ODS, SXC, XLT и много других.
 LibreOffice Draw – редактор иллюстраций, схем, логотипов, диаграмм для документов. По функциям хуже, чем графический редактор Microsoft. Распознает форматы: STD, SXD, OTG, ODG.
LibreOffice Draw – редактор иллюстраций, схем, логотипов, диаграмм для документов. По функциям хуже, чем графический редактор Microsoft. Распознает форматы: STD, SXD, OTG, ODG.
 LibreOffice Impress – редактор презентаций, имеющий довольно простую и понятную структуру. Поддерживает много форматов: DIF, PPS, PPTX, PPT, OTP, ODP и другие.
LibreOffice Impress – редактор презентаций, имеющий довольно простую и понятную структуру. Поддерживает много форматов: DIF, PPS, PPTX, PPT, OTP, ODP и другие.
 LibreOffice Math – редактор уравнений и формул, работающий с форматами: ODF, SXM, MML. Особенность данной программы в том, что ею можно пользоваться не устанавливая.
LibreOffice Math – редактор уравнений и формул, работающий с форматами: ODF, SXM, MML. Особенность данной программы в том, что ею можно пользоваться не устанавливая.
Внимание:
Программа LibreOffice после установки не обладает встроенной справкой, а только онлайн версией помощи. Файл помощи LibreOffice 5.2.0 HELP rus вы можете скачать по ссылке представленной ниже.
- Внесены небольшие изменения и дополнения.
- Исправлены ошибки обнаруженные в последней версии LibreOffice 5.1.4.
ОС: Windows Vista / Windows 7/ Windows 8/ Windows 10
Язык: Русский
Сайт: www.libreoffice.org
Лицензия: Freeware (Бесплатно)

В России начались продажи LG X Power
Компания LG Electronics выпустила новую модель телефона, которая пополнит X-серию телефонов среднего класса. Продажа LG X Power в России уже.

Dell начала российские продажи новых мониторов UltraSharp U2417HWi
Компания Dell представила на российском рынке монитор UltraSharp U2417HWi, выполненный на основе 23,8-дюймовой матрицы формата Full HD (1920 ×.
![]()
Acer выпустила в Европе недорогой планшет Iconia One 10 (B3-A30)
В Европе стартовали продажи нового планшетного компьютера Acer Iconia One 10 (B3-A30), который был показан в начале этого лета в Тайване на шоу.

Представлен смартфон Huawei P9 Lite на чипсете Kirin 650
Компания Huawei представила новый смартфон среднего уровня Huawei P9 Lite. В отличие от других ранее анонсированных гаджетов этой линейки новинка.
![]()
Компания Acer представила планшет Iconia Tab 10 с четырьмя фронтальными динамиками
Acer объявила о выпуске новой модели планшета Acer Iconia Tab 10 с улучшенными медиа возможностями для развлечений. Новинка оснащена четырьмя.

Gigabyte выпустила GeForce GTX 950 без разъёма дополнительного питания
Gigabyte стала очередным производителем, выпустившим видеокарту GeForce GTX 950, которая не нуждается в дополнительном питании. Новинка называется.

LG выпустила складывающуюся в "палочку" клавиатуру - LG Rolly (KBB-700)
Компания LG анонсировала ультракомпактную беспроводную клавиатуру LG Rolly (KBB-700), которая может легко уместиться в небольшой сумке или портфеле.

ASRock продемонстрировала платы Z170 Extreme7 и Z170 Extreme4
Компания ASRock, как и ее конкуренты, готовит немало материнских плат для процессоров Intel Skylake-S (LGA1151). В их числе — продемонстрированные.

Флагман Lenovo P90 с аккумулятором на 4000 мАч появился в России
Компания Lenovo объявляет о выходе на российский рынок долгоиграющего смартфона P90, оснащенного батарейкой емкостью 4 000 мАч, чего, по заявлению.

Новые «Фабрики печати Epson»: Epson L132, Epson L312, Epson L362
Компания Epson расширяет модельный ряд устройств серии «Фабрика печати Epson» новыми моделями с расширенным функционалом: Epson L132, Epson L312.