

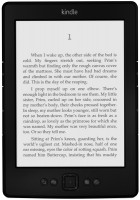
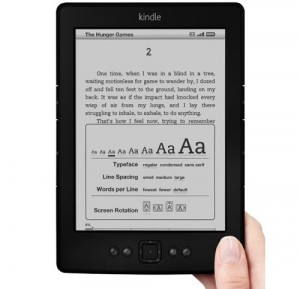

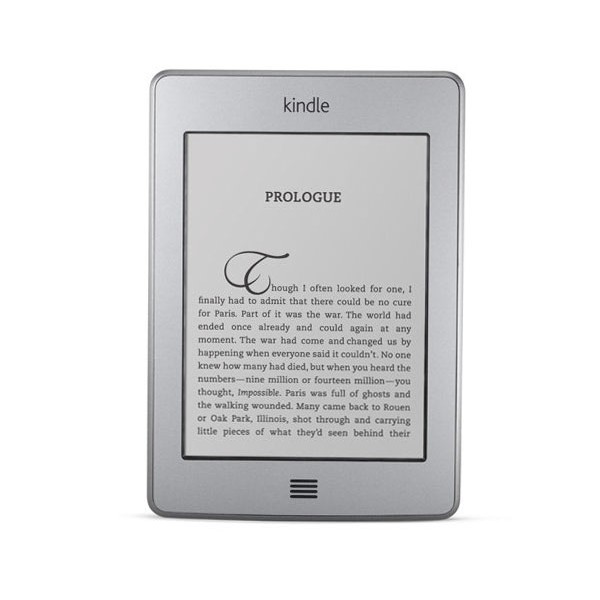




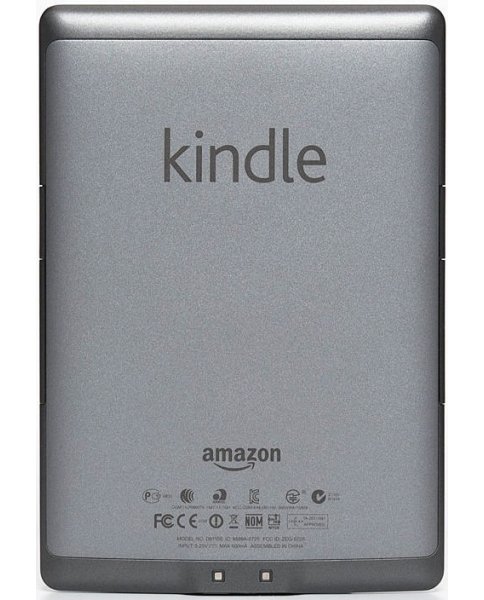
 Рейтинг: 5.0/5.0 (1894 проголосовавших)
Рейтинг: 5.0/5.0 (1894 проголосовавших)Категория: Инструкции
6 дюймов, 600?800, 167 ppi
Поддерживаемые форматы:
TXT, PDF, AZW3, AZW, MOBI, PRC
2048 Мб
Размеры (ШxДxT) 115x166x9 мм
Вес 170 г
После русификации или установки CoolReader нельзя пользоваться WiFi, иначе все слетит при автоматическом английском обновлении.
ридер русифицирован (русифицируется Меню опций, к примеру надпись изменить шрифт будет по русски), но не зарегистрирован, на не русифицированном ридере название книг и книги будут тоже по русски:

ридер русифицирован. и зарегистрирован. убран баннер после регистрации, появилась возможность создания Коллекций и выставления времени:

ридер русифицирован. зарегистрирован. добавлен CoolReader который читает FB2 и EPUB добавляются переносы, выбор книг в папках, номера страниц, но не будет работать перевод, сноски, возможно не будет оглавления в FB2, больше вероятность зависнуть, нужны минимальные навыки работы с компьютером.


Баннер в списке книг на рекламных Kindle появляется только если зарегистрировать ридер на Амазоне ( для создания коллекций, по желанию убирается ) при чтении банера не будет. Если ридер не регистрировать, то баннера не будет.

1.Не допускайте разряда Киндла в ноль. он может наглухо зависнуть. ( если зависнет, поставьте на зарядку на несколько часов, потом перезагрузите удерживая выкл 30 сек ) Так же он может зависнуть при битых файлах. И при скачке книги с самого ридера на Флибусте.
Стеклобой .
Так как ридер имеет стекляный экран, с ним надо обращаться как с тонким хрупким стеклом. Нежелательно класть на диван, прижимать в транспорте, кидать на диван и т.д.
1. После покупки, включите кнопкой снизу с торца, загориться зеленый огонек, после первой загрузки индикатора выберете английский язык, дождитесь второй загрузки индикатора, на предложение зарегистрироваться нажмите Home ( домик, самая правая книпка снизу ) Отключите WiFi иначе ридер будет быстро разряжаться: кнопка Menu (правая кнопка от джойстика): Turn Wireless Off в версии 4.01 или перейти в Settings и в Airplane Mode в версии 4.10 и 4.11 надпись turn off и значок Самолета означает выключенный WiFi.
Версию ридера можно увидеть внизу экрана если нажать кнопку Домик, кнопку Настройки, и перейти в Настройки (Settings)
Добавление книг:2.Книги добавляются в формате MOBI в папку documents. можно папками(в ридере все книги будут по отдельности, если не отсортируете).
Название всех файлов и папок в папке documents должно быть только Латиницей. Для Открытия книги с помощью Cool Reader нажмите кнопку Опции (рядом с Домиком) и выберите книгу в папке в которую добавляли книги, обычно book или books. Выход их чтения: кнопка Опции, закрыть.
Идете на http://flibusta.net/g ( альтернативный вход на сайт: http://proxy.flibusta.net ) скачиваете понравившееся в формате MOBI. подключаете книгу через USB и кидаете скачанное в папку Диск:/Kindle/ documents. Нельзя переименовывать файлы и папки с книгами по русски. Киндл увидит их только если они названы Латиницей. Если не работает Флибуста см http://kindle.spb.ru/knigi_dlja_kindle После отключения ридера от компьютера, книжки появятся на Первой страничке вызываемой клавишей HOME (Домик).

(У кого стоит Cool Reader создаете отдельно папку book или любую другую в корневом каталоге и туда добавляете книги в любом формате папками, удобней всего добавлять EPUB, в нем будет оглавление книг по главам, отдельная папка books создается чтобы меньше тратилось энергии для индексирования книг. Для открытия книги книги в Cool Reader нажимаете на него центральной кнопкой джойстика, ждете загрузку, далее нажимаете кнопку Опции рядом с кнопкой Домик, и выбираете джойстиком Открыть и выбираете книгу в папке book. Если вы хотите выйти из Cool Reader нажимаете кнопку Опции рядом с кнопкой Домик, и выбираете джойстиком: Закрыть)
Переход на следующий десяток списка книг кнопками листания: вперед правой, назад левой.
Закладки ставятся автоматически. Можно так же поставить закладку в любом месте книги, а потом вернуться к ней. Для этого в режиме чтения нажать кнопку Опции, далее Добавить закладку: Add Bookmark. Перейти на закладку: View Notes & Marks/Выбрать джойстиком нужную/Нажать на центральную кнопку джойстика выбрав в правом нижнем углу go to. Удалить закладку: выбрать delete. Попасть в список книг нажать Домик (самая правая кнопка )
Выбор размера шрифта. в режиме чтения нажать правую кнопку от джойстика (кнопка Настройки), далее выбрать Change Font Size (в русифицированном: Изменение размера шрифта)
Списки книг, когда их много, листаются по 10 шт, боковыми клавишами листания.
Заряжают книгу до появления зеленого огонька около кнопки включения. Заряжать можно когда угодно, дожидаться полного разряда не обязательно.
Если в тексте слишком большое расстояние между букв Зайдите в настройки шрифтов, и установите межстрочное расстояние минимальным.

Удаление книги или ссылок: Встать на книгу или закладку, джойстиком влево ———> Delete. Или подключив к компьютеру удалить не нужное из папки: … /Kindle/ documents .
Сортировка списка книг по последнему прочтению или добавлению. перейти на самую верхнюю строчку в списке книг, Джойстик вправо или влево, Showing All — By Most Recent First = сортировка книг по последнему добавленному или читаемому ( работает при переодическому подключению в WiFi ), Title = сортировка по Названию. Showing All — Author = сортировка по авторам, Collections = сортировка по Коллекциям (доступна только после регистрации )
Еще вариант сортировки, если много книг, зарегистрировать ридер и русифицировать
сделать папку Читаю и туда складывать то что читаете на данный момент.
Регистрация на Amazon (не обязательно ) дает возможность создания коллекций и пользования онлайн сервисами Амазона.
Регистрируетесь на Amazon.com Для продолжения регистрации уже на книге, Выберете пункт “Settings” (“Настройки”) 3 полоски в правом верхнем углу и затем выберете пункт “Registration” (“Регистрация”) и в появившемся верхнем первом меню введите имя Вашей учетной записи Amazon и пароль к ней.
Регистрация на Amazon.com:


В правом верхнем углу:
Hello. Sign inYour Account (Здравствуйте, войдите в ваш аккаунт)
New customer? Start here. (Новый клиент. Начните отсюда)
My name is: (Мое Имя)
My e-mail address is: (Мой адрес электронной почты)
Type it again: (Повторите адрес электронной почты)
My mobile phone number is: (Мой номер мобильного телефона: указывать не обязательно)
Enter a new password: (придумайте и введите пароль )
Type it again: (повторите пароль)
И нажмите кнопку: Create account (зарегистрироваться)
Для продолжения регистрации уже на книге, Выберите пункт “Settings” (“Настройки”) и затем выберите пункт “register” (“Регистрация”) и в появившемся меню введите имя Вашей учетной записи Amazon и пароль к ней.
Вариант № 2 зарегистрироваться с самого ридера, а все вопросы по банковской карте и адресу пропустить, нажав skip
В дальнейшем вы можете пересылать книги на ридер по почте на компьютере с ящика регистрации (на Амазоне в настройках можно ввести дополнительные ящики с которых можно пересылать книги на устройство, это делается чтобы избежать спама) на ваш ящик адрес которого вам даст Амазон, посмотреть его можно в настройках на Амазоне. Your Account —> вкладка Digital Content, пункт Manage Your Content and Devices —> вкладка Your Devices. Обычно он выглядит: ваш ящик@kindle.com Отосланное можно принять на ридер включив WiFi Там же но на вкладке Settings можно добавить другие ящики с которых можно отсылать книги на ридер, и посмотреть дополнительные настройки вашего аккаунта на Амазоне: настройка карты оплаты, настройка подписки, Kindle FreeTime (ограничение времени для детей) Синхронизация, Автоматическое Обновление, Персональные Настройки, Архивация в Облаке.
Приложение Send to Kindle для отправки Веб страниц и файлов на ваш ридер.
Отправка из браузера:
Ситуация, когда Вам понадобится Send To Kindle выглядит так: Вам необходимо прочитать статью на веб-сайте, но она большая по объему, и у вас времени читать прямо сейчас. Зато у вас есть Kindle, на котором Вы можете прочитать статью тогда, когда у Вас будет время. Например, в транспорте по дороге на работу или учебу.

Теперь у вас есть возможность преобразовать любую веб-страницу в электронную книгу и отправить на Kindle для последующего комфортного чтения. Скачайте Send To Kindle для Chrome или Send To Kindle для Firefox. После установки утилиты на компьютер войдите на Амазон под своей учетной записью, чтобы активировать Send To Kindle. В правом верхнем углу браузера появится фирменный значок.
Отправка по Почте:
Поддерживаемые типы файлов:PDF-файлы могут быть преобразованы в формат Kindle, чтобы вы могли воспользоваться функциональностью, такой как выбор размера шрифта, аннотация и Whispersync. Чтобы иметь документ преобразованные в формат Kindle (. AZW), тема письма должна быть «convert», когда отправляете личный документ по электронной почте на Send-To-Kindle адрес
Отправка с Компьютера:
Нужно скачать и установить приложение, Отправить на Kindle будет появляться, когда вы щелкните правой кнопкой на файле в Проводнике Windows или в диалоговом окне печати из любого приложения Windows. Для отправки нескольких документов в Kindle, не открывая их, просто выберите документы и выберите Отправить Kindle из меню правой кнопки мыши в Windows Explorer.

Содержимое добавленное на Cloud Drive можно получить с любого устройства Kindle или при помощи бесплатного приложения для чтения с iOS или Android устройства. Whispersync of notes, закладки и последняя прочитанная страница будет доступна на Cloud Drive.
Книги, отправленные на Kindle через Send To Kindle, сохраняются на Амазоне в вашем аккаунте (раздел «Your Kindle Library»). Вы можете прочитать книги на Kindle и удалить их с ридера, но они все равно останутся в библиотеке в вашем аккаунте. Если они вновь понадобятся Вам, и вы просто сможете закачать их обратно из аккаунта через функцию «Архив документов» в главном меню вашего Amazon Kindle
(После обновлений разделы Меню могут меняться)
Сноски: навести на сноску курсор джойстиком на обычном Киндле 4. а на Киндле Таче тапнуть на сноску, прочитали сноску, нажали на простом Киндле 4 кнопку возврат, на таче вызвали меню нажав вверху экрана и нажали стрелочку назад, продолжаете читать дальше.
Выделение. Поместите курсор туда, откуда Вы хотите начать выделение. Нажмите центральную клавишу 5-позиционного джойстика и выберите «начать выделение» (start highlight). Выделите курсором необходимый текст и нажмите центральную кнопку еще раз и выберите «закончить выделение» (end highlight). Выделенный текст подчеркнут. При этом также добавится файл на главном экране под именем My Clippings.
Переход по книге, в опциях не выходя из читаемой книги :
Go To —> Cover переход на Обложку
Go To —> Beginning переход на Начало
Go To —> Table of Contetns переход на Оглавление
Go To —> End переход в конец
Go To —> Page or Location переход на номер виртуальной страницы или процент прочитанного, нужно так же задействовать клавиатуру для ввода цифр.
Листание главами: джойстик вправо.
Добавить книги в Коллекцию: ( нужна регистрация) встать на книгу в меню, джойстик вправо, Добавить в Коллекцию, Создать новую коллекцию или добавить в существующую. Или встать на название Коллекции, джойстик вправо, Добавить удалить элемент, отметить все книги которые хотите добавить (сверху можно сортировать по автору или недавним ) Далее в самой верхней строке списка книг, выберите сортировка по Коллекциям:

удерживать кнопку «Вкл» 30 секунд
Сброс к заводским установкам:предварительно скопируйте книги на компьютер: Home —> Menu —> Settings—> Menu —> Reset to Factory Defaults
Мигание страниц:Моргание это технология электронных книжек, на Kindle 4 обновляются страницы через каждые 5 перелистываний, обычно люди привыкают через неделю. Так же могут быть видны светлые следы от букв с предыдущей страницы, так как обновляется каждая 5 страница, если вы хотите чтобы обновлялась каждая страница попробуйте выставить : Menu/Setting/2 страница/Page refresh/ turn-off будет обновляться каждая страница, но и мигать будет чаще. Быстрое обновление может отключаться при сильном нагреве, охлаждении и в PDF
Стеклобой:Так как ридер имеет стекляный экран, с ним надо обращаться как с тонким хрупким стеклом. Нежелательно класть на диван, прижимать в транспорте, кидать на диван и т.д. Пример стеклобоя, ридер в сумке прижали в транспорте (чехол не помог):

Не гарантийные случаи: Стеклобой. Не удачная установка хаков, и русификаторов.
Для создания коллекций:Add to Collection надо зарегистрироваться на Амазоне ( см. ниже ) но тогда будет небольшой банер снизу в списке книг, при чтении банера нет. Коллекции отображаются при выставлении в самой верхней строчке: Сортировать по коллекциям (Collections) Можно не регистрироваться, а просто добавлять не больше 200 книг к примеру чтобы не запутаться (20 страниц по 10 Книжек ). Так же без подключения регистрации не выставить время.
Время:на ридере показывается при нажатии конпки Menu в режиме чтения. Чтобы появилось в настройках выставление времени, нужно ридер зарегистрировать.
Чтобы облегчить/ускорить раскидывание кучи книг по коллекциям если ридер зарегистрирован:
1. Создаёте коллекцию или несколько коллекций (пустых или из одной книги).
2. Затем с домашнего экрана выбираете любую коллекцию и нажимаете джойстик вправо.
3. Выбираете пункт Add/Remove Items (Добавить / Удалить элимент), появляется многоэкранный список всех залитых на Киндле книг — выбираете и добавляете (центральная кнопка джойстика) необходимые книги в коллекцию одну за другой.
Регистрируетесь на Amazon.com Для продолжения регистрации уже на книге, Выберите пункт “Settings” (“Настройки”) и затем выберите пункт “register” (“Регистрация”) и в появившемся меню введите имя Вашей учетной записи Amazon и пароль к ней.
Настройки:Turn Wireless Off (On) Включить, выключить WiFi В версии 4.10 и 4.11 Settings —> Airplane Mode —> turn off
Shop in Kindle Store Перейти в магазин
Change Font Size изменить размер шрифта (только формат MOBI ) начертания шрифта (Typeface), межстрочного интервала (Line Spacing), ширины страницы (полей) текста (Words per Line), поворот экрана (Screen Rotation).
Add Bookmark добавить закладку
View Archived Items — просмотр архива документов/книг, удаленных из устройства, но сохраненных в облаках Амазона.
Search — поиск по устройству (my items), магазину контента (kindle store), интернету (google), словарю (dictionary/wikipedia), переход по ссылке (go to web). Требуется вызов экранной клавиатуры клавишей «Keyboard».
Create New Collection — создание новой коллекции для документов/книг. Требуется вызов экранной клавиатуры клавишей «Keyboard».
Sync & Check for Items — синхронизация и проверка (наличия нового) контента, при необходимости.
View Downloading Items — просмотр процесса загрузки контента. Желательно проверить, прежде, чем отключить Wi-Fi.
Settings — настройки: регистрация (Registration), имя устройства (Device Name), беспроводное подключение (Wi-Fi Networks), информация об устройстве (Device Info), версия прошивки (Version), язык интерфейса (Device Language), адрес устройства (Send-to-Kindle E-mail), пароль устройства (Device Password), установка времени (Device Time), словари (Dictionaries), социальные сервисы (Social Networks), популярные цитаты (Popular Highlights), публичные заметки (Public Notes), резервирование аннотаций (Annotations Backup), режим обновления страниц (Page Reafresh), персональная информация (Personal Info).
Experimental — экспериментальные приложения: браузер ( на Kindle Touch плейер, чтение вслух).
Screen Rotation (нет в Kindle Touch) — поворот экрана.
Go to… (для MOBI) — переход (по документу/книге): к содержанию (table of content), в начало (beginning), на страницу (page), к обложке (cover), в конец (end), к локации (location).
Sync to Furthest Page Read (для MOBI) — синхронизация последней читаемой страницы.
Book Deascription (для MOBI) — аннотация документа/книги.
Search This Document (для MOBI) — поиск по документу/книге.
Add Bookmark (для MOBI) — добавить закладку.
View Notes & Marks (для MOBI) — просмотр заметок и цитат.
View Popular Highlights (для MOBI) — просмотр популярных цитат.
Zoom & Contrast (для PDF) — увеличение. 5 уровней контрастности (Contrast), поворот экрана (Screen Rotation).
Place Cursor in Page (для PDF) — режим перемещения курсора по странице.
Zoom In (для Web) — приблизить/увеличить масштаб.
Zoom Out (для Web) — отдалить/уменьшить масштаб.
Enter URL (для Web) — ввести адрес сайта. Требуется вызов экранной клавиатуры клавишей «Keyboard».
Article Mode / Web Mode (для Web) — переключение режима отображения страницы.
Bookmarks (для Web) — закладки.
Bookmark This Page (для Web) — добавить текущую страницу в закладки.
History (для Web) — история открытых страниц.
Browser Settings (для Web) — настройки браузера: очистить историю (Clear History), очистить куки (Clear Cookies), отключить скрипты (Disable Javascript), отключить картинки (Disable Images).
Браузер не открывает ссылки в новом окне.
Сделать Скриншот экрана:1. Нажмите кнопки Keyboard и Menu.
2. Подождите пока экран моргнет (
5 сек).
3. Повторите пункты 1-2, при необходимости.
4. Подключите Kindle к компьютеру USB-кабелем.
5. Заберите файл скриншота в формате GIF из директории «documents».
(продается отдельно, не желательно использовать адаптеры существенно отличающиеся по силе тока, можно досрочно убить батарею книги )
Input (вход): 100-240 V, 0.15 A, 50-60 Hz
Output (выход): 4.9 V, 0.85 A
Вместо оригинального зарядного, можно подобрать в любом компьютерном магазине зарядное устройство micro-USB на 5V и 1 Ампер.

Слева кнопка возврата, далее клавиатура, далее джойстик, далее Меню, далее Домой. В меню актуально размер шрифта Change Font Size и перейти к Странице Go to. Домой это список книг.
Наименование и назначение клавиш Kindle 4 и 5Основные (некоторые функции доступны после регистрации )
Обновление экрана каждые 5 страниц, со временем привыкаете, если захотите изменить Menu/Setting/2 страница/Page refresh/ turn-off обновляет каждую страницу
Клавиатураo Нажать MENU и выбрать View My Notes & Marks
o Выбрать джойстиком, что должно быть удалено
o Повторить для следующей закладки, записи, выделенного куска
1. Открываем Home экран, нажатием [Home]
2. Подключем читалку к компьютеру и заходим на диск kindle
3. Открываем на редактирование файл:
system\com.amazon.ebook.booklet.reader\reader.pref
(Папка system скрытая, поэтому надо заранее включить отображение скрытых файлов) A. Жмем «Пуск -> Панель управления -> Свойство папки».B. Открываем «Мой Компьютер» жмем «Сервис -> Свойства папки». В открывшимся окне выбираем вкладку «Вид», а в и ищем в списке «Скрытые файлы и папки» и устанавливаем точку напротив «Показывать скрытые файлы и папки». Или в Total Commander. Конфигурация > Настройка > Содержимое панелей > Показывать скрытые системные файлы.
4. Редактируем строку
HORIZONTAL_MARGIN=40
на например:
HORIZONTAL_MARGIN=10
5. Перезагружаем Kindle, при этом не надо пытаться открыть книгу до перезагрузки. HOME (Домик) – MENU – SETTINGS – MENU – RESTART
o @dict [слово] – поиск слова в словаре по умолчанию
o @store [слово] – поиск в amazon.com
o @author [автор] – поиск в amazon.com книг определенного автора
o @url – открыть броузер
o @url [адрес] – переход по адресу в броузере
o @web [слово] – поиск в интернете по ключевому слову
o @wiki [слово] или @wikipedia [слово] – поиск в википедии по ключевому слову
o @help – выводит список доступных команд
ПерезагрузкаСкачиваете и устанавливаете Zip архиватор по первой ссылке Яндекса, WinRar не пойдет. Перезагружаете компьютер. Подготавливаете фото которые хотите добавить в альбом. С помощью программы ACDSee делаете размер всех фото 800х600. (Сервис — пакетное изменение размера ). переименовываете файлы латиницей или цифрами вручную или с помощью ACDSee (Сервис, пакетное переименование ) Выделяете все фото и выбирает правой кнопкой мыши 7 Zip добавить к zip/ Переименовываете архив латиницей или цифрами и закидываете в Диск:/Kindle/ documents альбом с фото будет видеться и читаться как книга.
БраузерНажать кнопку настройки, выбрать Experimental.
Если поблизости имеется открытая беспроводная сеть Wi-Fi (домашняя или публичная точка доступа), которая автоматически раздает IP-адреса, то подключить к ней Kindle 4 очень просто — нажмите кнопку «Menu» и выберите «Turn Wireless On».
Если подключиться таким образом не удалось, то пробуйте чуть более сложный вариант:
1. Home > Menu > Settings > Wi-Fi Networks (view)…
2. Подтвердите включение модуля беспроводной связи, если не включили его заранее (Menu > Turn Wireless On).
3. При необходимости, запустить сканирование (rescan) доступных сетей.
4. Подключиться к нужной (connect) или отключиться (forget).
5. Закрыть панель Wi-Fi Networks (close) или просто вернуться на домашний экран (Home).
Если беспроводная сеть Wi-Fi скрыта, доступ к ней ограничен паролем, используются статические IP-адреса, ключ(и) шифрования, то:
1. Home > Menu > Settings > Wi-Fi Networks (view)…
2. Подтвердите включение модуля беспроводной связи, если не включили его заранее (Menu > Turn Wireless On).
3. Переходим по ссылке «enter other Wi-Fi networks»…
4. Вводим имя сети (SSID) и пароль.
5. Если этого не достаточно, то нажимаем «advanced» и указываем имя сети (SSID), тип подключения (DHCP/Static), параметры подключения (IP Address, Subnet Mask, Router, DNS), для статических IP-адресов, ключ(и) шифрования (WEP/WPA/WPA2), при необходимости.
Если доступ к беспроводной сети Wi-Fi ограничен устройствами с определенными MAC-адресами, то добавьте MAC-адрес (Home > Menu > Settings > Device Info) вашего Kindle 4 в список разрешенных или отключите это ограничение в настройках точки доступа, если имеете доступ, либо попросите сделать это системного администратора.
Страницы О компании СсылкиKindle Touch Инструкция на русском языке. Более подробно об этой электронной книге можно прочесть в статье Kindle Touch Обзор: меньше кнопок, больше прикосновений . Официальную инструкцию можно всегда скачать на официальном сайте компании Amazon.




Инструкция Kindle Touch ознакомит вас со всеми возможностями и характеристиками этой электронной книги.
Как зарегистрировать Kindle Touch
Если вы приобрели свой Kindle Touch посредством зарегистрированного аккаунта на сайте Amazon.com, электронная книга уже будет «привязана» к нему. Чтобы это проверить, нажмите кнопку Home, и посмотрите какое имя пользователя Amazon отображается в верхнем левом углу экрана Домашней странички. Если там написано My Kindle или отображается имя предыдущего владельца Kindle Touch, вместо имени вашего аккаунта на Amazon, то вам необходимо зарегистрировать книгу. Чтобы узнать больше, как зарегистрировать Kindle Touch смотри раздел «Установки Kindle Touch » приведенный ниже в этой главе.
Использование управления
Для того, чтобы научиться читать и скачивать аудиокниги, газеты, журналы и книги — вам необходимо запомнить всего несколько простых движений. Большинство ваших операций с Kindle Touch будут происходить посредством сенсорного экрана устройства.

Под экраном расположена кнопка Home. На нижней части размещены вход под наушники, индикатор зарядки, кнопка power и micro-usb порт, использующийся также для зарядки. С задней стороны находятся два встроенных динамика.
Кнопка Home: Эта кнопка возвращает вас на Домашнюю страничку, где вы сможете просматривать список загруженных электронных книг и других файлов.
Разъем под наушники: подключите наушники, чтобы прослушивать аудиокниги, фоновую музыку или читаемый при помощи технологии text-to-speech текст.
Светящийся индикатор зарядки: индикатор светится янтарным оттенком во время подзарядки, и зеленым — когда батарея полностью заряжена.
Кнопка Power: Чтобы включить ваш Kindle Touch нажмите на кнопку Power. Чтобы переключить вашу электронную книгу в «спящий режим», нажмите и отпустите кнопку Power; на экране должен будет появиться скринсейвер. Чтобы полностью выключить Kindle Touch зажмите кнопку Power и удерживайте ее в течении 7 секунд, пока экран книги не станет пустым. В том случае если Kindle Touch завис или не включается, вы можете перезагрузить читалку нажав и удерживая кнопку Power в течении 20 секунд.
Динамики: Сзади вашего Kindle Touch находятся два динамика для воспроизведения вашего аудиоконтента. Подключение наушников, автоматически отключает работу встроенных динамиков.
Порт-подзарядки/Micro-USB порт: Вы можете использовать идущий в комплекте USB кабель для подсоединения вашей книги к ПК, чтобы закачивать необходимый контент или подзаряжать Kindle Touch. Для подзарядки от электросети, вам потребуется специальная зарядка, которая продается отдельно.
Когда Kindle Touch подзаряжается, вверху экрана Домашней страницы появляется значок молнии.
При использовании сетевого зарядного устройства, полная зарядка батарей Kindle Touch произойдет менее чем через 4 часа. Если вы используете сторонние сетевые адаптеры или USB-кабель для подзарядки, время зарядки аккумуляторов электронной книги может быть большим 4 часов.
В том случае, если индикатор зарядки расположенный внизу Kindle Touch не загорелся янтарным цветом, проверьте, полностью ли вставлен USB-кабель в USB-порт вашего компьютера.
Если после этого, ваша электронная книга до сих пор не заряжается, попробуйте другой USB-порт или розетку. Учтите, что некоторые старые компьютеры оснащены маломощными USB-портами, которые не подходят для зарядки.
Использование экрана
Kindle Touch обладает сенсорным экраном, при помощи которого выполняется большинство операций с устройством.
Чтобы выделить файл, просто нажмите на его иконку на экране. Например, если вы хотите начать чтение, какой-либо книги, нажмите на ее названии, находящемся на Домашней страничке.
Технология EasyReach, примененная в Kindle Touch, позволит вам без особых усилий перемещаться по страницам ваших любимых книг, журналов и прочей периодики. При этом вы сможете держать книгу в одной руке. Нажатие почти на любой области экрана приведет к перелистыванию страницы вперед, пространства достаточно, чтобы перелистывание было удобно для левой и правой руки. Нажатие на левой части дисплея, приведет к переходу на страницу назад.

Также вы можете перелистывать страницы электронной книги при помощи проведения пальцем по экрану. Для перехода на страницу вперед, проведите по дисплею пальцем справа на лево, для перехода на страницу назад, проведите по экрану слева на право. Для перехода в следующую главу книги (или к следующей статье — для периодического издания), проведите сверху экрана; для перехода на главу назад, проведите по нижней части экрана. Пожалуйста учтите, что не во всех книгах возможно перелистывать страницы при помощи проведения по экрану.
Нажатие в верхней части дисплея вызывает Панель инструментов, включающую следующие опции:

Кнопка Назад: Используйте эту кнопку для перехода на шаг назад.
Магазин Kindle: Нажатие кнопки приведет к переходу в магазин Kindle Store, используя беспроводную связь Wi-Fi.
Поле поиска: нажатие на этой области экрана автоматически показывает виртуальную клавиатуру. Вы можете выбирать различные цели для поиска: This Book (поиск в текущей книге), My Items (поиск по всем каталогам Kindle Touch включая название книг и их авторов), Kindle Store (поиск по он-лайн магазину Kindle), Wikipedia и Dictionary (поиск в словаре). После того, как вы выбрали цель своего поиска, нажмите на кнопке Go или кнопке Return на виртуальной клавиатуре, чтобы отобразить результаты поиска.
Кнопка Меню: Эта кнопка отображает меню опций. Список опций может изменяться в зависимости от того, в каком положении находится экран Kindle Touch. Например, когда вы читаете книгу, меню выводит опции необходимые для чтения: включение функции text-to-speach, просмотр пометок, описания книги, оставление закладок.
Вторая панель инструментов появляется внизу дисплея, во время чтения книги:

Кнопка Аа: Нажатие на эту кнопку приведет к открытию окна настроек текста книги, включая его размер, тип, межстрочный интервал и количество слов в строке.
Кнопка Go To: Опции, показываемые после нажатия этой кнопки, различаются в зависимости от того, что в данный момент отображает дисплей Kindle Touch. Однако, в большинстве случаев, они включают Beginning (Начало), Table of Contents (Содержание), Location (Положение), and Page (Страница).
Кнопка X-Ray: Функция X-Ray применяемая в Kindle Touch позволяет вам исследовать структуру книги. Например, одно нажатие позволит вам увидеть, где именно в книге встречаются отдельно взятые слова, символы или темы. Помимо этого, вы можете увидеть более детальное описание того или иного слова, используя Wikipedia или Shelfari (X-Ray поддерживается не всеми книгами формата Kindle).
Sync: Если функция X-Ray не доступна для книги, это покажет кнопка Sync. Чтобы синхронизировать свою текущую книгу со своими другими девайсами или приложением Kindle, нажмите на кнопке Sync.
Панель инструментов для периодических изданий
Когда вы читаете периодическое издание, Панель инструментов подстраивается для этих целей.

Домашняя кнопка для периодики: Нажмите, чтобы возвратиться к списку разделов.
Кнопка Разделы и Статьи: Нажмите, чтобы перейти к иерархическому отображению списка разделов и статей газеты или журнала.
Индикаторы статусов
В верхней части экрана на Домашней страничке отображаются индикаторы, которые показывают статус доступных сервисов, для вашего Kindle Touch. Чтобы увидеть эти индикаторы во время чтения документов, просто нажмите вверху дисплея — это вызовет появление Панели инструментов.
Статусы индикаторов беспроводной связи
Сервис Whispernet доставляет на ваш Kindle контент используя беспроводную связь. Ваш Kindle может подсоединяться к Whispernet посредством Wi-Fi связи или установленного, на некоторых моделях, 3G соединения (читайте подробнее об этом в статье Kindle Touch 3G Обзор ).Чем больше заполнены индикаторы Wi-Fi и 3G связи, тем сильнее и устойчивее беспроводное соединение.
 Kindle подсоединяется к Whispernet используя 3G связь. Кроме того, вы можете увидеть иконки EDGE и GPRS сетей рядом с панелью мощности сигнала.
Kindle подсоединяется к Whispernet используя 3G связь. Кроме того, вы можете увидеть иконки EDGE и GPRS сетей рядом с панелью мощности сигнала.
Индикатор заряда батареи Индикатор заряда батареи показывает насколько полно заряжен аккумулятор вашего Kindle. Учтите, что слабый сигнал Wi-Fi соединения, может привести к чрезмерно быстрому расходу энергии.
Индикатор заряда батареи показывает насколько полно заряжен аккумулятор вашего Kindle. Учтите, что слабый сигнал Wi-Fi соединения, может привести к чрезмерно быстрому расходу энергии.
Индикатор операций Этот индикатор появляется сверху в левом углу экрана Kindle Touch тогда, когда устройство занято загрузкой нового контента, проверкой обновлений, поиском, открытием больших pdf-файлов или загрузкой web-страниц.
Этот индикатор появляется сверху в левом углу экрана Kindle Touch тогда, когда устройство занято загрузкой нового контента, проверкой обновлений, поиском, открытием больших pdf-файлов или загрузкой web-страниц.
Установки Kindle Touch
Настройки Kindle Touch касаются подсоединения устройства к Wi-Fi и 3G сетям, а также регистрации («привязки») его к аккаунту на Amazon.
Сетевые подключения: Книги, журналы и остальной контент доставляются на ваш Kindle Touch посредством встроенной беспроводной связи. Если ваш Kindle Touch поддерживает, как Wi-Fi, так и 3G связь — старайтесь использовать для загрузки контента более быстрое Wi-Fi соединение. Вы можете подключиться к Wi-Fi сетям у себя дома или через точки доступа по всему миру. Чтобы увидеть доступные Wi-Fi соединения, зайдите на «Домашнюю страничку» и нажмите на кнопке «Меню/Menu», а затем выберите «Настройки/Settings». В окошке настроек нажмите на Wi-Fi Networks и затем выберите нужное вам соединение. Если вы видите рядом с иконкой сети значок замка, значит для доступа к соединению вам потребуется пароль.
Модели Kindle с поддержкой 3G связи, используют ту же технологию передачи данных, что и сотовые телефоны, поэтому качество 3G сигнала будет напрямую зависеть от зоны сотового покрытия. По умолчанию, Kindle 3G автоматически подключен к сети 3G. Если сигнала 3G недостаточно, Kindle может переключиться на более медленные соединения GPRS и EDGE. Ваш Kindle автоматически отключает 3G соединение, если вы используете в данный момент Wi-Fi связь. Если вы отключились от Wi-Fi сети, или если ее покрытие стало слабым, Kindle автоматически переключится назад к 3G соединению.
Чтобы сохранить заряд батареи как можно дольше, старайтесь использовать включенной беспроводную сеть только тогда, когда вам необходимо соединиться с Whispernet. Если вы отключаете беспроводное соединение, то перестает работать как Wi-Fi, так и 3G связь.
Как зарегистрировать Kindle Touch: для регистрации Kindle Touch, нажмите на кнопке Меню, расположенной на «Домашней странице», затем выберите Настройки/Settings из списка показанного меню. Нажмите Registration и выберите соответствующую опцию, чтобы начать процесс регистрации.
Если понравилось - поделись!
Отправлено 28.09.2012 в 12:03
Извините, пож. но сразу же после выражения безусловной благодарности лезу с вопросом.
Правильно ли я поняла, что при подключении к компьютеру через USB кабель. если не скачивать контент, будет происходить зарядка компьютера эл. энергией. Если это не так, можно ли просто при наличии переходника подключить книгу для подзарядки к эл. сети 220В.Ответьте, пож. Заранее спасибо.
Отправлено 28.09.2012 в 19:29
Правильно: подсоединяем ридер через USB к ПК — он начинает заряжаться. Также можно купить отдельно переходник для обычной розетки и заряжать читалку через него.