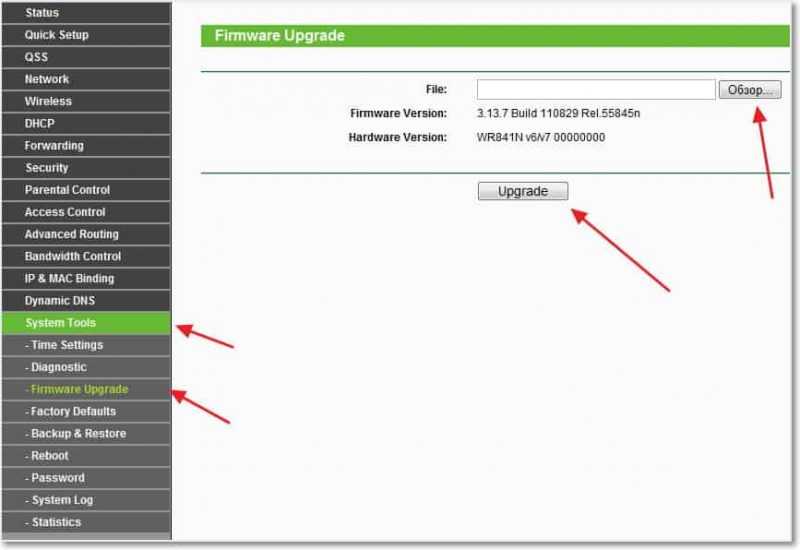


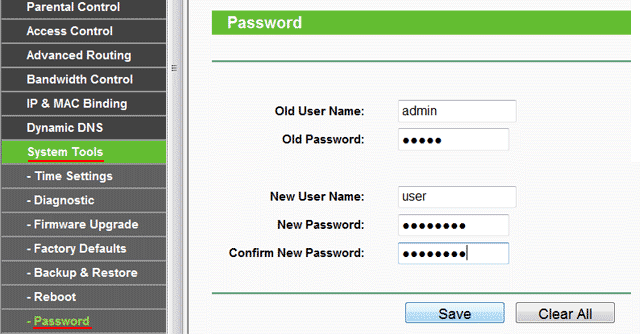
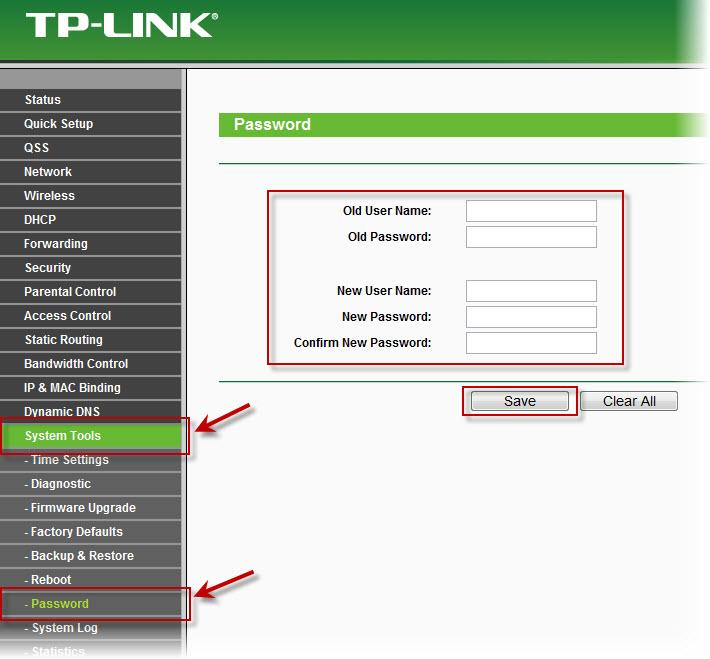


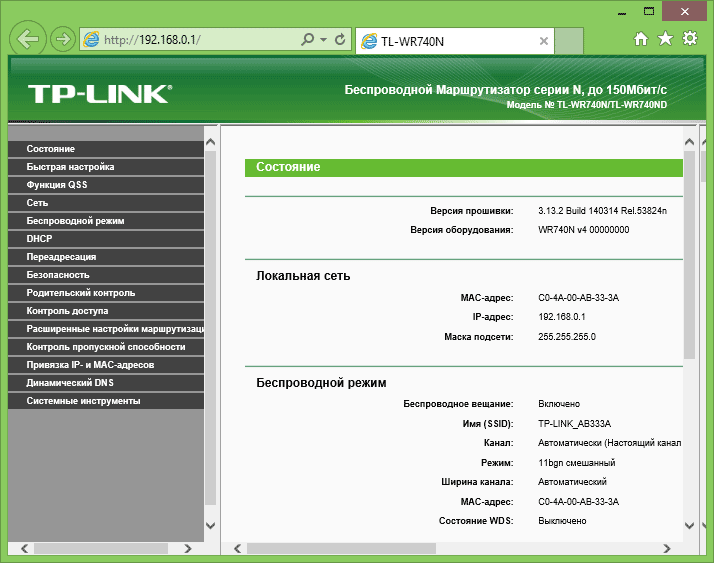


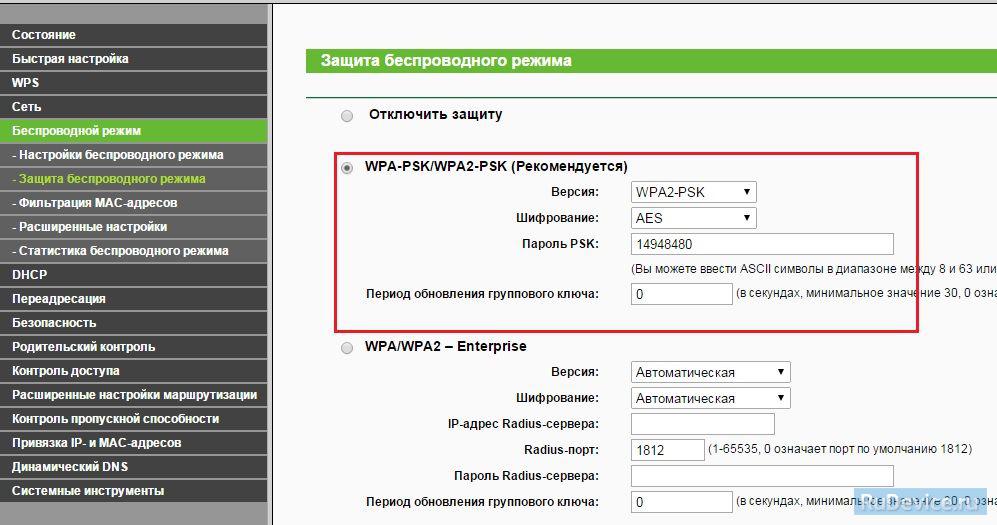
 Рейтинг: 4.1/5.0 (1926 проголосовавших)
Рейтинг: 4.1/5.0 (1926 проголосовавших)Категория: Инструкции

 Полная версия сайта
Полная версия сайта
Tl wr841nd – wifi маршрутизатор. который отличается стабильной работой и относительно небольшой стоимостью. Чтобы произвести настройку роутера tp link tl wr841nd, обратимся к информации ниже.
Стоит отметить, что на большом количестве моделей нет русского интерфейса и поменять язык возможности не представляется. Для удобства читателя будет представлено два варианта: английский и русский.
Базовая настройка
Данные локальной сети для такой модели имеют стандартный вид:
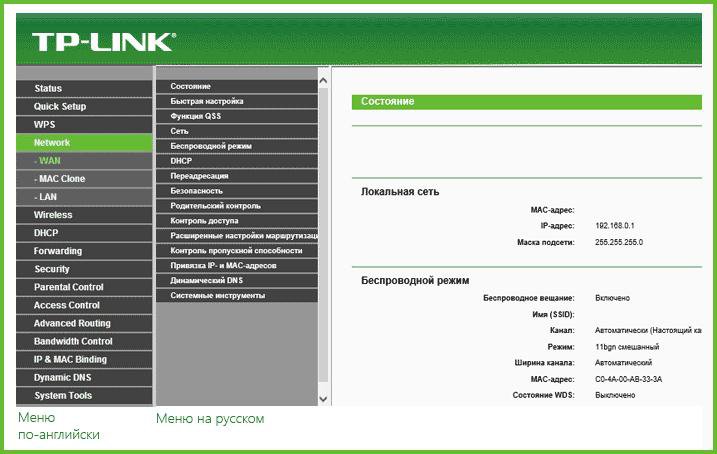
Рисунок 1. Веб-интерфейс
Заходим в раздел сетевых настроек (англ. «Network») дальше кликаем в подраздел интернета («WAN»). Настройка роутера tp link tl осуществляется по параметрам, значение которых следующее:
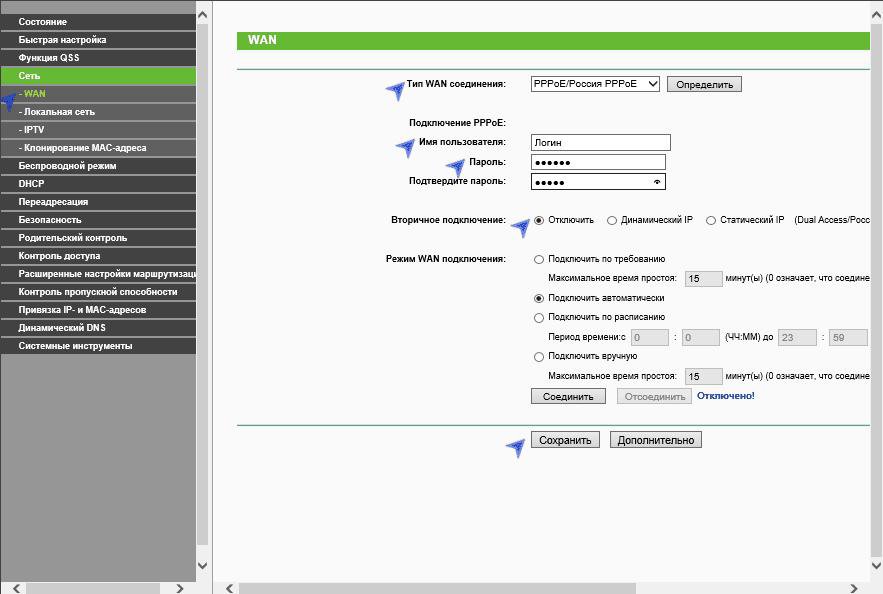
Рисунок 2. Ростелеком. Настройка роутера для Ростелекома
Сохраняем установленные параметры и обновляем страницу. Заданные параметры правильные, если соединение приобрело статус «Подключено».
Как настроить роутер для взаимодействия с Билайном? Переходим по тому же разделу «Сеть» (Network) в подраздел «Интернет» (WAN). Меняем следующие параметры:
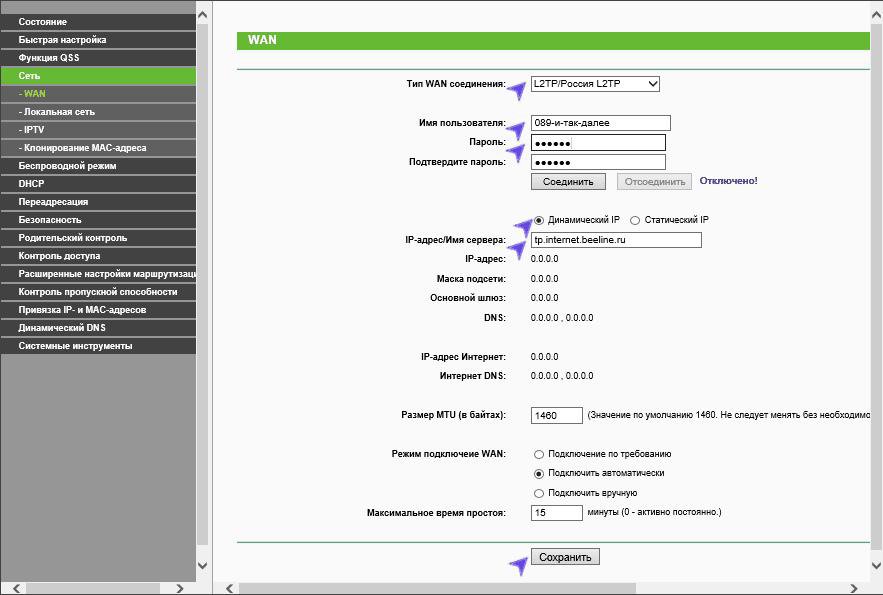
Рисунок 3. Настраиваем для Билайн
Сохраняем настройки. Больше ничего менять не нужно. Иногда бывают ситуации, когда параметры были выставлены верно, но соединение все еще не установилось. Не стоит паниковать, меняя настройки и перезапуская роутер. Просто подождите несколько минут и интернет заработает.
Открываем «Беспроводной раздел» (англ. Wireless) и переходим в подраздел параметров беспроводного режима. Задаем наименование вашего Wi-Fi (Параметр SSID). Название – идентификатор может задаваться любым значением (но кириллицу желательно не использовать). Сохраняем заданные параметры.
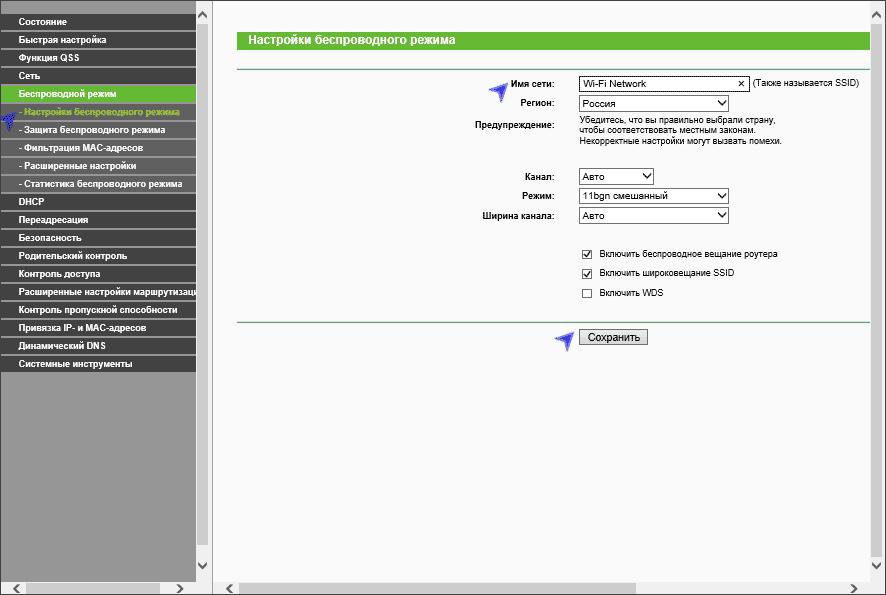
Рисунок 4. Настройка Wi-Fi
Дополнительная функция – пароль. Он защитит ваш интернет от несанкционированного доступа других пользователей. Установить параметр можно, перейдя в режим защиты беспроводной сети (Wireless Security):
Не располагайте роутер рядом с большими бытовыми приборами, такими, как, к примеру, холодильник. Скорость передачи данных заметно снизится. Выберите для него другое место. Также рекомендуем прочесть статью о том, как увеличить скорость интернета.
Открытие порта на роутере TP-Link
Проброс порта будет осуществляться в разделе «Переадресация» (Forwarding) и в подразделе виртуального сервера. Жмем на значок добавления нового (Add New) и задаем следующие параметры:
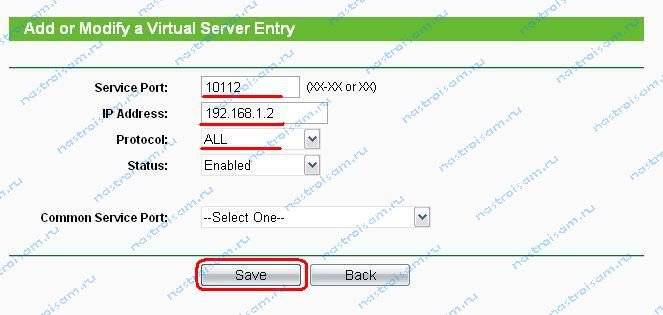
Рисунок 5. Параметры открытия порта
Настраиваем IPTV
Настройка IPTV для подобных моделей роутера проста. Достаточно перейти в раздел сети и в подраздел «IPTV». В поле порта, выделенного под IPTV, указываем порт LAN (номер), к которому подключается приставка. Другие параметры не трогаем и сохраняем настройки.
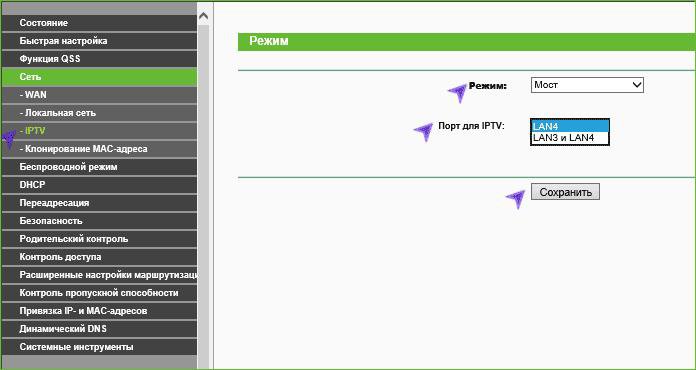
Рисунок 6. Настройка IPTV
Видео-ролик о настройке роутера
В ролике все шаги не только расписаны, но и показаны, чтобы можно было произвести настройку еще более легко.
В статье были прописаны шаги по основным настройкам, которые могут понадобиться для установки Wi-Fi соединения. Надеемся, что это решило все ваши вопросы, и вы вскоре сможете пользоваться преимуществами беспроводного соединения.


И так вы приобрели роутер, принесли его домой и хотите настроить его. Распаковываем упаковку и достаем устройство. Проверяем комплектацию — лучше это сделать при покупке в магазине.
1. Роутер tp link tl mr3420;
2. Две съемные антенны с коэффициентом усиления 3 dBi;
3. Блок питания на 12 вольт;
4. Компакт диск с кратким руководством установки и настройки устройства;
5. Короткий сетевой провод витая пара;
6. Рекламные проспекты с другой продукцией производителя;
7. Печатный вариант инструкции по быстрой установке + гарантий талон.
АвторизацияПеред настройкой вай фай роутер tp link требуется подключить к компьютеру, так как настройка производиться через веб браузер. Подключаться можно как проводами, так и через Wi-Fi, но проводное соединение более предпочтительно ввиду высокой надежности (беспроводное соединение часто разрывается в самый неподходящий момент, например, при обновлении прошивки).
Итак, подключились к компьютеру, все включили – открываем любой веб браузер, и в адресной строке пишем IP-адрес с этикетки – 192.168.1.1. В качестве логина/пароля используйте «admin» и «admin».
 Если выходит ошибка – сбрасываем настройки при помощи кнопки на задней панели. Нажимаем ее и жмем 10 секунд.
Если выходит ошибка – сбрасываем настройки при помощи кнопки на задней панели. Нажимаем ее и жмем 10 секунд.
Внимание! При это будут сброшены не только пароль, но и все предыдущие настройки!
После нажатия кнопки «OK» нам откроется главная страница настроек – «Status».

При первом входе автоматически запустится мастер быстрой настройки, который проведёт пользователя по всем основным этапам конфигурации роутера.

Настройка соединения с клиентскими устройствами при помощи функции QSS (она же WPS) вынесена в особый раздел меню. С учётом наличия отдельной кнопки на корпусе такая любовь к QSS удивляет. Впрочем, процедуру спаривания устройств с роутером это действительно упрощает, что для неопытных пользователей очень важно.

Самая, пожалуй, важная опция — это выбор предпочтительного соединения с сетью. Можно разрешить доступ либо только через проводное WAN-подключение, либо только через 3G-сеть. Более практичный вариант — автоматическое переключение на резервный канал в случае падения основного. В зависимости от режима не будут работать некоторые опции подключения к Интернету, например смена MTU.

Настройка 3G-модема максимально упрощена. Достаточно воткнуть модем в USB-порт, подождать, пока роутер распознает его (минуту-другую), а затем выбрать свою страну и название оператора. Тут имеется маленькая недоработка. В списке стран есть пункты Russia и Russian Federation. В первом случае доступен «Билайн», а во втором «Мегафон» и МТС. Все настройки подключения уже вбиты, но при желании можно поставить галочку Set the Dial Number and APN manually и вручную вбить параметры для оператора, которого нет в списке.
 Остальные возможности роутера достаточно стандартны. В настройках локальной сети указывается IP-адрес роутера и выбирается одна из распространённых масок подсетей либо вручную указывается собственная. Для WAN-подключения можно использовать статический или динамический IP-адрес, а также соединение через PPTP, L2TP, PPPoE или «неродной» для России BigPond. Ресурсы локальной сети провайдера, как правило, будут доступны. Можно задать размер MTU и время простоя соединения, указать собственные адреса DNS-серверов, поменять имя роутера, а также режим подключения к Интернету (вручную, по запросу или всегда). Также имеется опция клонирования MAC-адреса с ПК на WAN-интерфейс для удовлетворения требований особо привередливых провайдеров.
Остальные возможности роутера достаточно стандартны. В настройках локальной сети указывается IP-адрес роутера и выбирается одна из распространённых масок подсетей либо вручную указывается собственная. Для WAN-подключения можно использовать статический или динамический IP-адрес, а также соединение через PPTP, L2TP, PPPoE или «неродной» для России BigPond. Ресурсы локальной сети провайдера, как правило, будут доступны. Можно задать размер MTU и время простоя соединения, указать собственные адреса DNS-серверов, поменять имя роутера, а также режим подключения к Интернету (вручную, по запросу или всегда). Также имеется опция клонирования MAC-адреса с ПК на WAN-интерфейс для удовлетворения требований особо привередливых провайдеров.



Настраиваем Wi-Fi соединение. В боковом меню перейдите в Wireless (Беспроводной режим). В открывшемся окошке вводите следующие настройки:
Как обычно, предлагается выбрать страну использования и оставить автоматические настройки параметров. При желании можно вручную выбрать используемый канал и указать его ширину, а также максимальную скорость передачи данных. Также легко поменять SSID точки доступа, отключить анонс SSID или вообще выключить беспроводной модуль либо перевести его в режим расширения покрытия беспроводной сети посредством WDS.

Далее. Настраиваем шифрование Wi-Fi. В боковом меню переходим в Wireless Security (Защита Беспроводного режима):
1. В самом низу выбираем тип шифрования WPA-PSK/WPA2-PSK
2.PSK Password (PSK пароль): вводим пароль на Wi-Fi сеть. Пароль не должен быть менее 8 символов
3. Нажмите внизу кнопку Save (Сохранить). После сохранения настроек будет предложено перегрузить роутер, игнорируйте это требование (красная надпись внизу).
4. На этом настройка беспроводной сети и подключения к Интернету закончена!
1. Подключите компьютер к роутеру (LAN — порты), приходящий Ethernet кабель воткните в порт WAN.

2. В окне настройки протокола TCP/IP выбирите «Получить IP адрес автоматически». Стандартный IP address беспроводных роутеров TP-LINK — 192.168.1.1, маска — 255.255.255.0.

3. Нажмите «ОК» и закройте окно.
4. Зайдите Пуск > Выполнить (или нажмите зажмите комбинацию клавиш «Windows»+«R» )

5. В появившемся окне введите «cmd» и нажмите «Enter».

6. IP-address который написан напротив «Основной шлюз»(здесь 192.168.9.1) вставьте в строку ввода URL WEB-обозревателя (IExplorer, Opera и т.п.). По умолчанию адрес роутера http://192.168.1.1.

7. Введите логин и пароль. По умолчанию логин: admin, пароль: 12345.

8. Нажмите на закладку «WAN», выбирите Static IP. Заполните остальные поля настройками выдаными Вам при заключении договора.

9. Перейдите в закладку «Wireless»:

Выберите «Wireless settings»:

10. Выберите WPA/WPA2 шифрование и введите пароль аутентификации который будете использовать при подключении:
12. На компьютере в списке найденых WI-FI устройств выберите TP-LINK, нажмите «Enter». Введите пароль аутентификации. Настройка закончена.
Чтобы ознакомиться с инструкцией выберите файл в списке, который вы хотите скачать, нажмите на кнопку "Загрузить" и вы перейдете на страницу загрузки, где необходимо будет ввести код с картинки. При правильном ответе на месте картинки появится кнопка для скачивания.
Если в поле с файлом есть кнопка "Просмотр", это значит, что можно просмотреть инструкцию онлайн, без необходимости скачивать ее на компьютер.
Чтобы ознакомится с другими нашими инструкциями воспользуйтесь поиском вверху страницы, либо через навигацию на главной странице.
В случае если инструкция по вашему не полная или нужна дополнительная информация по этому устройству, например драйвер, дополнительное руководство пользователя (у одного устройства может быть несколько руководств, например, руководство по обновлению), прошивка или микропрограмма, то вы можете задать вопрос модераторм и участникам нашего сообщества, которые постараются оперативно отреагировать на ваш вопрос.
ХарактеристикиWi-Fi точка доступа
Стандарт беспроводной связи
802.11n, частота 2.4 ГГц
Поддержка технологии MIMO
Максимальная скорость беспроводного соединения
WEP, WPA, WPA2, 802.1x
Межсетевой экран (FireWall)
Фильтрация пакетов на основе данных о состоянии соединения
Встроенный "DHCP Сервер"
Поддержка Dyn DNS
Демилитаризованная зона (DMZ)
Поддержка технологии "VPN pass through"
Количество внешних антенн
Тип внешней антенны
Обзоры и видеоинструкции:
Ремонт роутера tp-link

Сгорел или не работает wan порт на роутере TP-Link

Настройка wi-fi роутера TP-Link TL WR841ND

Роутер TP-Link TL-WR841ND настройка по WiFi с планшета
Форум Tp-Link TL-WR841N:![]()
Народ кто может кинуть диск установочный то свой найти не могу
![]()
tp-link tl-wr841n перестал работать.горит один индикатор-питание.по гуглил (все плохо) зажал RESET и подал питание на 15 секунд через 7 сек.замигал еще индикатор (шистеренка)после того как отпустил RESETпомигал 2 сек. и потух осталося один ,питание.может кто-то в курсе,
![]()
В настоящее время безлимитный высокоскоростной Интернет – это уже не новинка. И тем более, если речь идет о беспроводном варианте подключения, который применим даже для персонального компьютера, не говоря уже о ноутбуках, планшетах или смартфонах. Сейчас большинство мобильных устройств имеет встроенный WiFi модуль, и их комфортное использование напрямую зависит от того, насколько качественное беспроводное соединение установлено в вашем доме и как хорошо удастся всё подключить к компьютеру.
WiFi роутеры TP-Link – это удачный пример решения проблем со скоростью, радиусом действия и мощностью антенны. Также вы гарантированно избавитесь от проводов в вашей квартире. После того, как вы приобрели маршрутизатор, очень важно понимать, как правильно подключить устройство к компьютеру самостоятельно. Дело в том, что если у вас уже проведен Интернет, то отсутствие знаний по данному вопросу может привести к дополнительным расходам на вызов специалистов.
В статье мы постараемся рассказать вам, как правильно подключить ваш TP-Link к компьютеру и произвести его последующую настройку.
Подсоединение к компьютеруПервым делом нужно вскрыть коробку и убедиться в том, что комплектация роутера TP-Link соответствует той, что была описана в документации. То есть убедиться, что все элементы на месте. Кроме самого роутера, необходимо наличие блока питания, кабелей, а также диска с программным обеспечением.
Перед тем, как подключить к компьютеру роутер TP-Link, нужно правильно его разместить. Лучше всего поместить кабель неподалеку от места, где стоит ваш ПК, так как кабель, входящий в комплект, не слишком длинный. Если это не удается, то можно приобрести более длинный кабель дополнительно. Он стоит очень дешево и продается в любом магазине электроники.
В маршрутизаторе TP-Link имеются следующие кнопки и разъёмы, большинство которых нам понадобятся при подключении и настройке:
После того, как вы ознакомились с расположением разъёмов, необходимо подключить блок питания к маршрутизатору TP-Link, и включить блок в розетку. В гнездо WAN, расположенное на корпусе устройства подключается кабель, который был проведен провайдером, то есть подключающий непосредственно к Интернет. Конфигурация TP-Link предполагает наличие как минимум четырех LAN-портов, поэтому вы можете подключить сразу четыре персональных компьютера, если будете использовать сетевой кабель.
Настройка TP-Link маршрутизатораПеред тем, как приступить к настройке, специалисты рекомендуют произвести предварительный сброс до заводских установок. После того, как роутер перезагрузился, воспользуйтесь любым браузером. В адресной строке введите 192.168.0.1. Другой вариант – это 192.168.1.1, в зависимости от версии прошивки. Вы автоматически получите доступ к «Мастеру настройки».
Чтобы попасть внутрь, введите пароль и логин. По умолчанию обе строки – admin. Для дальнейшей безопасности работы сети лучше смените пароль во время предварительной настройки, о которой идет речь в данный момент. Чтобы поменять входные данные, зайдите во вкладку System Tools, где нужно кликнуть на Password. В полях Old User Name и Old Password нужно будет ввести заводские логин и пароль, то есть admin. Придумайте логин и пароль. В принципе, логин можно оставить и старый. Новые данные введите в поля New User Name, New Password, Confirm New Password. Последнее поле – это подтверждение нового пароля. Не забудьте сохранить обновления, нажав Save.
На странице настройки вы можете по желанию сразу же скачать и установить последнюю версию прошивки. Сама установка осуществляется через меню System Tools, где нужно перейти на поле Firmware Upgrade. В нем следует нажать на Обзор, выбрать скачанный файл и кликнуть на Upgrade. Закачку необходимо проводить только с официальных ресурсов компании TP-Link. Полностью лицензионная прошивка предоставляется абсолютно бесплатно.
Настройка Интернет в роутере TP-Link происходит в меню Network и WAN. Первое, что нужно сделать, это выбрать тип сети. Если он вам неизвестен, то просто уточните его, позвонив на «Горячую линию» провайдера. После того, как вы выбрали тип, понадобится сохранить настройки, для чего нужно кликнуть на Save.
После успешного сохранения перейдите на следующую вкладку, обозначенную, как MAC Clone. Здесь имеется кнопка Clone MAC Address, на которую нужно нажать, после чего сохранить все с помощью Save.
Как настраивается WiFi сеть на tp link роутереДля настройки беспроводного соединения необходимо попасть на вкладку Wireless. Здесь имеется поле под обозначением Wireless Network Name. В него вписывается название вашей сети, и оно может выбираться произвольно. При желании в поле ниже можно ввести название страны. Не забудьте сохранить все изменения.
На вкладке Wireless Security настраивается конфигурация система безопасности, в том числе и защиты от несанкционированного доступа. Для этого вам нужно придумать не слишком простой пароль и вписать его в графу PSK Password.
Все изменения в настройках должны быть сохранены, после чего роутер подлежит перезагрузке. Перезагружать устройство нужно с кнопки Reboot, расположенной на вкладке System Tools. После нажатия на кнопку нужно просто подтвердить свое действие.
ВыводКак вы видите, ничего сложно в самостоятельном подключении и настройке маршрутизатора нет. Она действительно проста и не занимает много времени. А вы сможете сэкономить деньги на вызове специалистов и время, в течение которого вам пришлось бы их дожидаться.
Похожие статьи
В этой инструкции мы подробно покажем, как настроить роутер TP-Link. Wi-Fi маршрутизатор TP-Link выпускается в нескольких модификациях и для написания этой статье мы использовали в качестве примера роутер версии TP-Link WR841 N. Впрочем, эта инструкция вполне подойдет для следующих моделей: TP-Link TL-WR740N и TP-Link TL-WR741N. Не стоит закрывать страницу, даже если у вас WiFi маршрутизатор TP-Link другой модификации. В любом случае значительных отличий не будет, поэтому читаем статью и повторяем все действия согласно инструкции.
Что касается подключения роутера TP-Link, то здесь схема стандартная: Подключаем маршрутизатор к электросети, в порт WAN вставляем кабель от интернет-провайдера, в гнездо LAN подключаем сетевой кабель от компьютера.

Подробнее об общих правилах установки и подключения роутера любой модели вы можете прочитать здесь . Итак, в отношении подключения вопросов возникнуть не должно, так что можем сразу приступать к настройке роутера TP-Link.
Настройка роутера TP-LinkПеред тем, как настроить роутер TP-Link, желательно выполнить сброс уже имеющихся настроек. Делается это довольно просто. На каждом роутере есть специальная кнопка для сброса настроек роутера «Reset». Нажимаем на эту кнопку и держим примерно 30 секунд, после чего маршрутизатор должен перезагрузиться и настройки сбросятся.
Теперь можно приступать к настройке роутера. Для этого вам нужно попасть в web-интерфейс маршрутизатора. Для этого открываем любой браузер и в адресную строку вводим 192.168.0.1. Если войти не получилось, пробуем ввести 192.168.1.1 .
Примечание: адрес входа в интерфейс роутера может отличаться в зависимости от прошивки, установленной на устройстве. Обычно изначально вход осуществляется через 192.168.0.1, а после обновления прошивки через 192.168.1.1.
После перехода по указанному выше адресу перед вами появится окно, в котором нужно ввести логин и пароль. Для роутеров TP-Link по умолчанию используется логин «admin» и аналогичный пароль. Если пароль и логин по умолчанию не подходят, то посмотрите документацию роутера, в ней обязательно будет присутствовать вся необходимая информация. Также информация для входа в веб-интерфейс настроек имеется на наклейке с нижней стороны Wi-Fi роутера.

Итак, после ввода логина и пароля нажимаем «отправить» и попадаем в web-интерфейс Wi-Fi маршрутизатора, здесь мы и будем выполнять все необходимые настройки. В первую очередь нам нужно обновить прошивку роутера TP-Link до последней версии. Прежде чем скачать прошивку, нужно определить аппаратную версию нашего роутера. Она будет указана на обратной стороне маршрутизатора.

В нашем случае используется версия «Ver: 7.2?. следовательно, скачать нам нужно именно ее. У вас может быть иная аппаратная версия, однако суть от этого не меняется. Заходим на сайт http://www.tp-linkru.com и в строку поиска по сайту вводим модель нашего Wi-Fi роутера, как было сказано ранее, наша инструкция построена на примере маршрутизатора TP-Link WR841 N. Вы вводите в поиск свою модель и нажимаете найти. Выбираем из списка соответствующую модель. Далее ищем вкладку «Загрузки». переходим по ней. Теперь нам нужен раздел «Программное обеспечение». где нужно выбрать пункт «Встроенное ПО». Здесь ищем аппаратную версию вашего устройства и скачиваем первую в списке прошивку. Разархивируем файл прошивки на компьютер и возвращаемся в меню настройки wifi-маршрутизатора.
Теперь нам нужно установить последнюю версию прошивки, которую мы только что скачали. Для этого заходим в раздел «System Tools» и выбираем пункт «Firmware Upgrade». Теперь нажимаем «Обзор» и указываем путь к файлу прошивки, после чего нажимаем «Upgrade». Далее роутер автоматически обновит прошивку и вы окажетесь на главной странице web-интерфейса.

Теперь можно приступать к основным настройкам роутера TP-Link. Начнем со смены логина и пароля для входа в настройки роутера. Для этого нужно открыть раздел «System Tools». выбрать пункт «Password» и ввести желаемые данные, после чего нажать на кнопку «Save». чтобы все настройки вступили в силу.

Пол дела сделано. Теперь нужно выполнить настройки сети. Для этого ищем в главном меню интерфейса раздел «Network». после чего выбираем пункт «WAN». где нам нужно выбрать тип сети. Тип соединения зависит от того, услугами какого интернет-провайдера вы пользуетесь. Узнать необходимую информацию можно в договоре с провайдером или на официальном сайте поставщика услуг.

После того, как выберите тип сети, переходите во вкладку «MAC Clone». где нужно выбрать пункт «Clone MAC Address» и нажать кнопку «Save» .

В принципе, интернет должен появиться уже после выполнения вышеперечисленных действий, однако мы рекомендуем выполнить еще и настройку Wi-Fi сети. Для этого ищем раздел «Wireless» и в поле «Wireless Network Name» указывает желаемое название своей Wi- Fi сети.

Сохраняем настройки и переходим в раздел «Wireless Security». Здесь нам нужно настроить параметры безопасности нашей Wi-Fi сети, то есть придумать пароль. В принципе, можно ничего и не менять, но тогда к вашей Wi-Fi сети сможет подключиться любой желающий, поэтому лучше все же поставить пароль. Для этого в поле PSK Password вводим желаемый пароль.

Осталось только сохранить настройки и перезагрузить роутер. Для этого выбираем раздел «System Tools» и переходим во вкладку «Reboot». После нажатия на кнопку «Reboot» вам останется подтвердить перезагрузку.

Если все сделали правильно, то никаких проблем с доступом в интернет возникнуть не должно. Теперь вы знаете, как настроить роутер TP-Link, если у вас остались какие-то вопросы, задавайте их в комментариях или в разделе «задать вопрос специалисту» .
Поделиться в соц. сетях







Настройка роутера предполагает изменение необходимых параметров в интерфейсе устройства. Целью настройки может быть не только подключение к интернету, но также и такие операции как, например, установка локальной сети, изменение паролей, настройка портов. В данной статье предоставлены максимально понятные инструкции «как настроить роутер TP-LINK WR741ND» различными способами.
Вид и назначение индикаторовДля отображения активности тех или иных процессов и функций маршрутизатор имеет специальные индикаторы, расположенные на передней панели роутера.

Фото: Индикаторы роутера
Индикаторы имеют интуитивно понятые значки, которые отображают активность процессов или подключений устройства:
Подключение роутера TP-LINKTLWR741ND к компьютеру осуществляется с помощью Wi-Fi или LAN кабеля.

Фото: Разъёмы LAN и WAN
Для настройки рекомендуется подключить устройство посредством кабеля в один из разъёмов LAN (жёлтого цвета). Для подключения провода интернета используется разъём WAN(синего цвета) соответственно.
Интерфейс роутераДля входа в интерфейс роутера после его подключения необходимо:
Как правило, логин и пароль устройства указывается на задней панели самого устройства. Если же ваш роутер предоставлен вашим провайдером, параметры логина и пароля для входа могут отличаться.
Интернет соединениеПодключение интернета выполняется как с помощью мастера настройки, который можно запустить с диска, идущего в комплекте с роутером, так и с помощью веб-интерфейса. Для настройки вам потребуются значения, указанные провайдером в договоре.
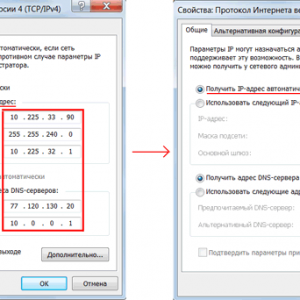
Фото: Установка IP-адреса
Прежде чем приступить к настраивать параметров роутера, убедитесь, что в настройках вашей сетевой карты не установлен какой-либо IP-адрес. Для правильно подключения должен быть выбран параметр – получать IP-адрес автоматически.
Настройка роутера TP-LINK TL WR741ND КиевстарДля настройки акционных роутеров от Киевстар необходимо:
Для настройки безопасности необходимо открыть «Беспроводной режим» и перейти в раздел «Защита беспроводного режима»:
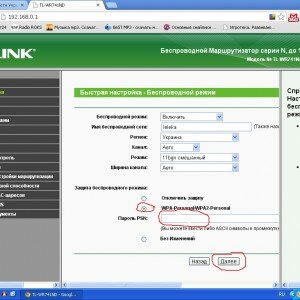
Фото: Настройка Wi-Fi роутера TP-Link TL-WR741ND
Также вы можете изменить стандартный пароль Wi-Fi сети на более сложный, который способен обеспечить более высокую степень защиты.
Быстрая настройкаБыстрая настройка роутера TP-LINK WR741ND позволяет настроить параметры даже пользователям, не имеющим опыта в установке подключения к интернету. Для быстрой настройки необходимо зайти в интерфейс устройства и выбрать меню «Быстрая Настройка». Если вы не знаете тип вашего подключения к интернету, то в процессе установки рекомендуется выбрать пункт «Автоопределение».
ZYXEL KEENETIC LITE 2 — настроим роутер для Дом ру? Подробно тут .
Также вам необходимо будет указать ваш логин и пароль, которые предоставлены провайдером. С помощью данной функции программа предложит наиболее подходящие настройки для вашего подключения. После применения всех настроек необходимо выполнить перезагрузку роутера для вступления в силу новых параметров.
Видео: быстрая настройка TP-LINK TL-WR741ND Ручная настройкаДля более опытных пользователей рекомендуется ручная настройка, позволяющая изменить все параметры собственноручно.
Для установки параметров VPN подключения необходимо выполнить следующие операции:
Для настройки подключения PPPoE необходимо выполнить:
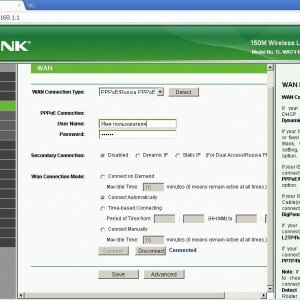
Фото: Настройка PPPoE маршрутизатора
Для настройки подключения без VPN соединения следует:
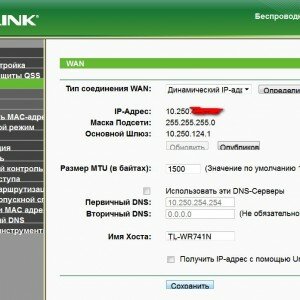
Фото: Динамический IP адрес
Также стоит упомянуть тот факт, что некоторые провайдеры применяют фильтрацию по мак-адресу компьютера.
Для решения данной проблемы достаточно выполнить следующее:
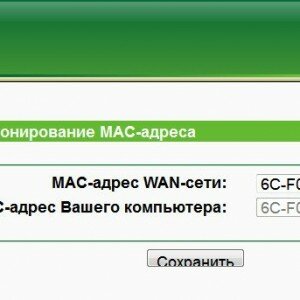
Фото: Настройка MAK- адреса
Настройка для различных операторов будь то Beeline или MTC отличается лишь предоставляемыми значениями IP-адресов, маски подсети и других параметров. Некоторые операторы указывают данные настройки в договоре.
Настройка Wi-FiНастройка Wi-Fi производится из подраздела «Настройка беспроводного режима», которая расположена во вкладке «Беспроводной режим»:
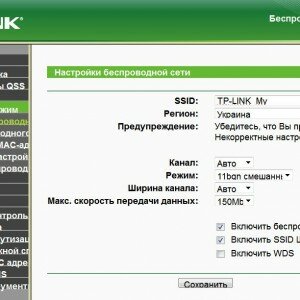
Фото: Настройка беспроводного режима
Быстрая настройка роутера DIR 620 для Билайн. Читать тут .
Как зайти в настройки роутера вай фай? Читать далее.
Локальная сетьДля настройки локальной сети роутера TP-LINK TL WR741ND необходимо выполнить данные операции:
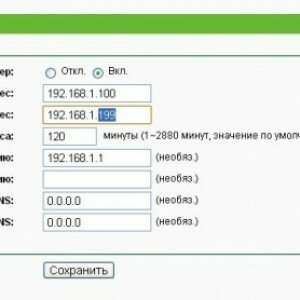
Фото: Настройки DHCP
Роутер TP-LINKTLWR741ND имеет довольно простой и понятный интерфейс, который позволяет установить интернет-подключение, а также настроить различные параметры без каких-либо неудобств. А благодаря быстрой настройке подключение интернета представляет собой простейшую
Вопрос — ответ:Как настроить устройство на Windows 7?
Настройка роутера TP-LINKTLWR741ND на различных операционных системах отличается лишь установкой параметра автоматического получения IP-адреса при подключении.
Для Windows 7: Панель управления – «Центр управления сетями» – «Изменение параметров адаптера» – «Свойства «Вашего подключения» — «Протокол Интернета версии 4 (TCP/IPv4)» – Открыть свойства – «Получить IP-адрес автоматически».
Какие особенности настроек роутера на Windows 8?
Подключение и настройка интернета в системеWindows 8 аналогична установке интернета в системе Windows 7 поэтому никаких неожиданных проблем в процессе настройки у вас не возникнет.
Что делать если нет диска с ПО?
Как настроить без диска? Самым простым решением в данной ситуации является загрузить данный софт в Интернете, если такой возможности нет, то вам поможет ручная настройка параметров интернета роутера TP-LINKTLWR741ND.
Все права защищены 2016
Элементы сайта (текст, дизайн, фотографии, графика) в соответствии с частью 4 Гражданского Кодекса РФ являются объектами авторских прав и охраняются согласно Закону РФ «Об авторском праве и смежных правах».
Статья 146 Уголовного кодекса РФ предусматривает штраф в размере от двухсот до восьмисот минимальных размеров оплаты труда или лишение свободы на срок до пяти лет за незаконное использование объектов авторского права.
PRO ремонт ПК © 2016 · Войти · Все права защищены Наверх