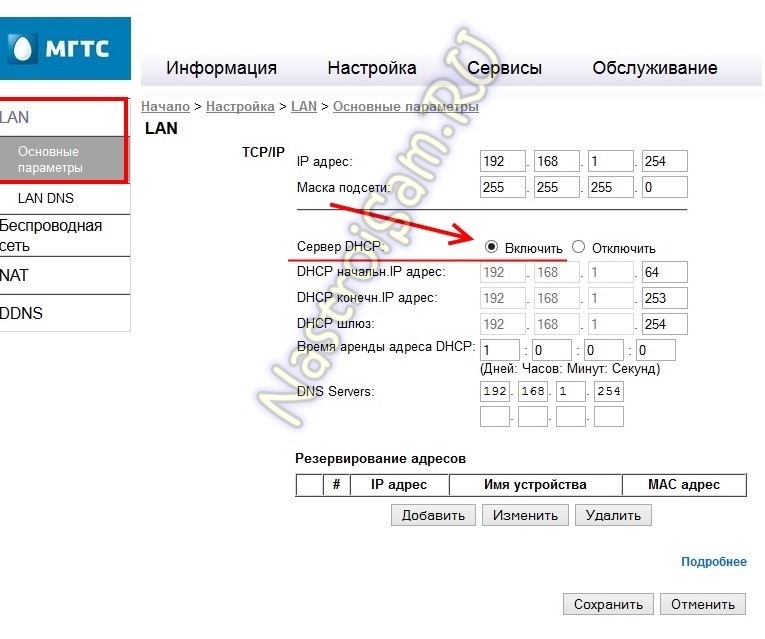
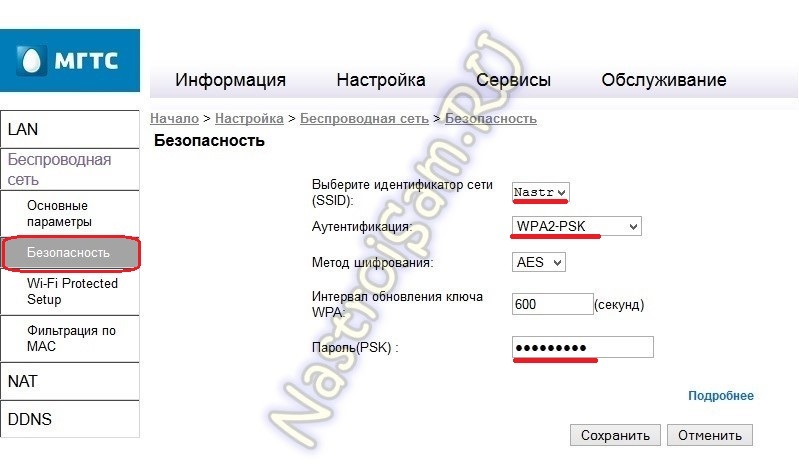




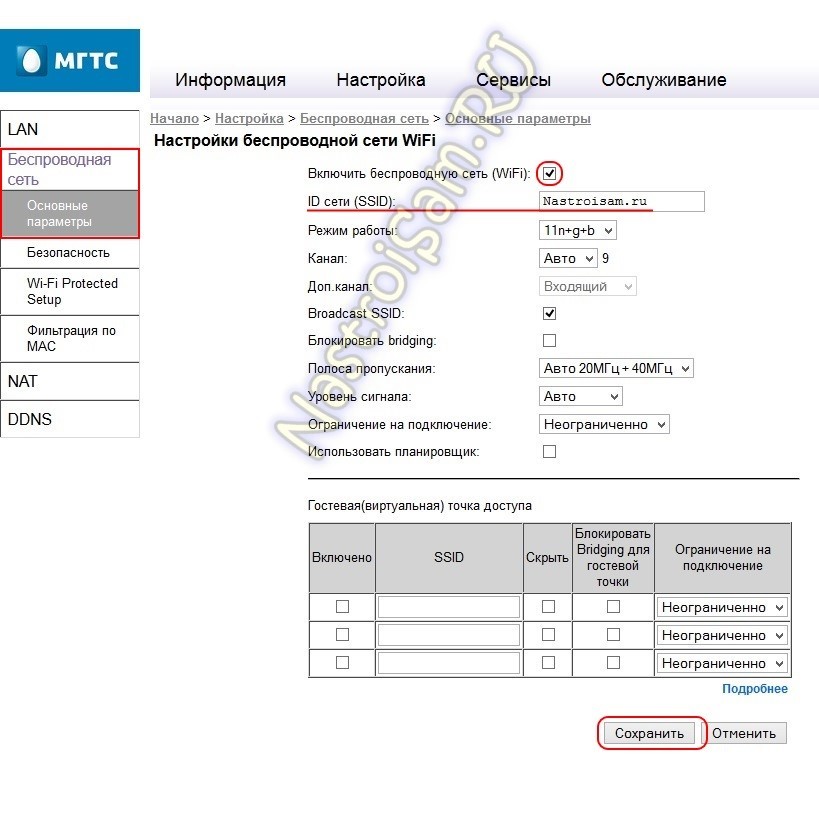




 Рейтинг: 4.8/5.0 (1823 проголосовавших)
Рейтинг: 4.8/5.0 (1823 проголосовавших)Категория: Инструкции
Недостатки:
не перечесть
Многофункциональный Wi-Fi роутер "МГТС - RV6688BCM.MTS" GPON,

имеющий подключение по оптоволоконному кабелю, установили бесплатно при замене медного телефонного кабеля на оптоволоконный.

О чем идет речь в предыдущем моём отзыве: http://otzovik.com/review_1176164.html - Интернет-провайдер МГТС (Россия, Москва)-хуже не встречал.
С помощью роутера можно подключить Интернет, интерактивное телевидение, телефон и возможно еще что то. Настолько бестолково написана инструкция, состоящая из 40 страниц, что найти нужные сведения можно лишь после полного прочтения, если конечно эти данные там есть. Например, при написании отзыва о некоторых устройствах нужно ввести некие характеристики, которые я не нашел ни в инструкции, ни на обратной стороне устройства.

Внешне выглядит не очень плохо, пластиковый корпус белого цвета, с постоянно мигающими светодиодами, отражающими текущее состояние роутера и проводами торчащими в разные стороны. Провода конечно можно скрыть, просто поставив его на край тумбы, а их свесить вниз. Правда из за размеров роутера, поставить его куда хотелось бы, возможно и не удастся. Но мастера из МГТС не спрашивая, где бы мы хотели разместить устройство, ставят стремянку и сразу начинают сверлить дырки для его установки над входной дверью. Хорошо, что при монтаже я был дома и настоял на установку на том месте, где он висит и сейчас.

Антенна видимо находится внутри, за счет чего, как мне кажется, размер данного устройства в 2 раза больше подобных, но других производителей.
К сожалению всех членов семьи, теперь телефон подключенный через роутер, при отключении электроэнергии (что к счастью бывает очень редко) перестанет работать.
К роутеру питание подходит через достаточно большой адаптер, подключенный к сети переменного тока.
С задней стороны находятся всевозможные разъёмы и кнопка выключения прибора.

Исходя из результатов работы интернета, описанных в вышеуказанном отзыве, не могу утверждать на 100%, что виноват Wi-Fi GPON роутер "МГТС - RV6688BCM.MTS". Но и покупать подобный не советую.
Время использования:4 месяца
Год выпуска/покупки:2014
Общее впечатление. многофункциональный, но. много но.
МГТС проводит модернизацию сетей. Теперь они проводят оптоволокно до квартир и, соответственно, впаривают услуги Интернет и ip-телевидения. Подробнее об этом неплохо написано в этой заметке на Хабре.

GPON модем huawei
Проблема в следующем: мне от МГТС, как и раньше, нужен только телефон. поэтому впаренным МГТС роутером (от которого нельзя отказаться) Huawei я не пользуюсь. Однако. он подключен к электросети в моей квартире и, соответственно, за потребляемую им энергию необходимо платить мне. Я еще буду разбираться, почему за оборудование МГТС должен платить я, но по крайней мере сейчас по-быстрому минимизировать ущерб можно отключив в нем Wi-Fi. Сделать это можно следующим образом:
1-ый (новый ) способ: на некоторых роутерах есть на ребре незадокументированная кнопка WLAN. долгое нажатие на которую также отключает\включает Wi-Fi.
Если все прошло удачно, то лампочка WLAN больше не будет моргать на роутере.
PS: Вообще раздражает такой маркетинг. От МГТС в большинстве случаев нужен только телефон, тогда зачем тратить время абонентов (во время переоборудования) и деньги (роутер питается от квартирной сети) за то, что абоненту не нужно? Понятно, что они просто агрессивно вытесняют провайдеров интернет типа Билайн и пр. но вообще это законно?
В добавок ко всему теперь весь дом полон точками доступа с названиями типа mgts-<номер квартиры>. Вот зачем еще больше излучения в итак загаженный всякими LTE и пр. городской электромагнитный фон. К тому же, если все начнут пользоваться халявным (на первый месяц) интернетом по wi-fi у всех же будут проблемы: каналов-то всего 13 и при высокой нагрузке у всех просто просядет скорость до минимума.
Скорей всего до конца года откажусь от услуг МГТС.
Навигация по записямТехнология пассивных оптических сетей (PON) уже довольно давно используется в построении сетей разного масштаба и назначения благодаря своей надёжности и стабильности. Она получила несколько ответвлений в зависимости от конечного предназначения: Ethernet PON, Broadband PON и другие.

В последнее время технология GPON начала набирать обороты среди пользователей
Ещё недавно развитие оптических сетей было не столь доступным из-за высокой стоимости оборудования. В последнее время цены стали снижаться, и сейчас «оптика в каждый дом» становится лучшим вариантом для всех, учитывая остальные плюсы оптики по сравнению с витой парой и другими, ещё менее надёжными технологиями.
Провайдер МГТС для подключения абонентов к интернету использует Gigabit PON, или GPON — самую удобную стабильную на сегодняшний день технологию построения оптических сетей.

При заключении договора МГТС предоставляет в пользование GPON-роутеры, уже настроенные под использование с конкретным провайдером. Но бывают случаи, когда устройство сбрасывается из-за скачка напряжения, или же сброс настроек сделан случайно, и наконец, пользователю элементарно может понадобиться сменить пароль на Wi-Fi.
Настройка оптического маршрутизатора GPON в основном напоминает настройку обычного роутера и заключаются в таких этапах:
Подробности можно изучить на примере GPON-маршрутизатора Sercomm RV-6688
Вход на интерфейс управленияДля настройки роутер подключается к компьютеру посредством комплектного кабеля и lan-порта. Оптический патч-корд при этом подключать не нужно.
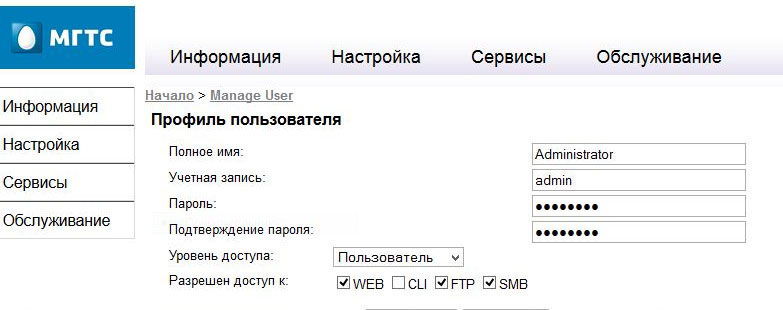
В адресной строке вводится IP интерфейса настройки. 192.168.1.254. Логин и пароль по умолчанию admin/admin, но если устройство прошито или настраивалось сотрудниками МГТС, то возможен вариант mgts/mtsoao. Тип подключения выбирать не нужно — он заложен в прошивке роутера.
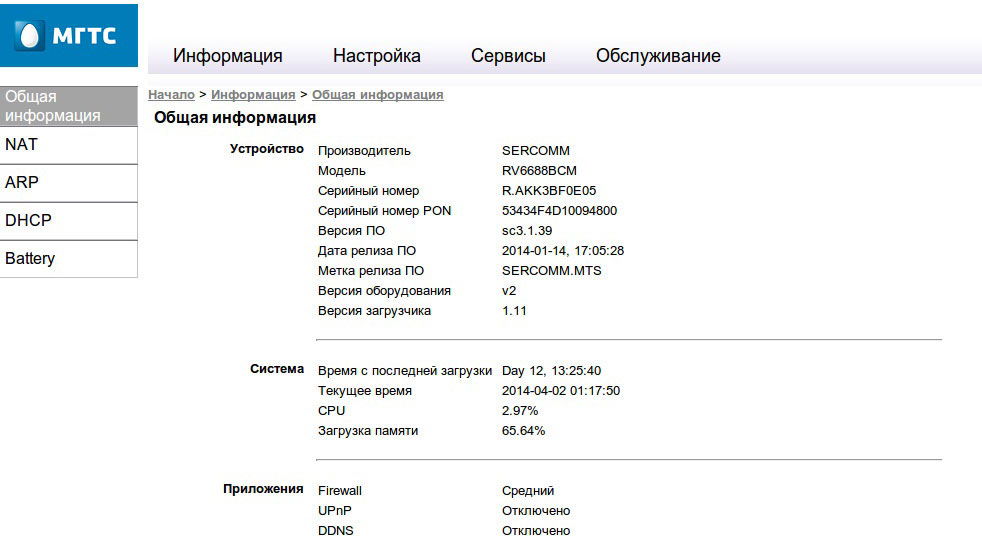
Эта модель, предоставляемая провайдером МГТС, поддерживает возможность создания до четырёх отдельных беспроводных сетей, включая гостевую, которая не будет иметь доступа к локалке. Перед настройкой проверьте, что на роутере включён DHCP-сервер. Это находится в разделе «LAN» — «Основные параметры» и нужно для корректной раздачи IP-адресов конечным устройствам.
Wi-Fi на GPON роутере от МГТС настраивается следующим образом:
Остальные параметры можно оставить без изменения. Но это зависит от ваших условий: если рядом работают другие Wi-Fi-роутеры, возможно, потребуется подобрать канал с другой частотой. Также и с уровнем сигнала: если ваш GPON-роутер будет находиться на расстоянии от принимающих устройств, то, вероятно, лучше будет выбрать в списке значение «Высокий».
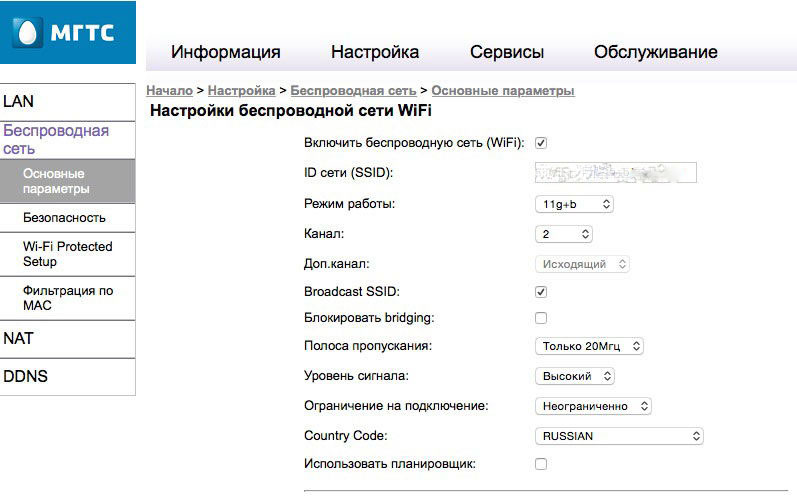
Для установки защиты на страничку «Безопасность». В выпадающем списке идентификаторов сетей находим имя только что созданной точки. Остальные параметры можно оставить по умолчанию, кроме пароля. Назначьте надёжный пароль, желательно, включающий в себя и буквы и цифры. После этого нужно сохранить настроенную конфигурацию.
ЗаключениеКак видите, настройка GPON роутера от МГТС не сложнее аналогичных действий с любым другим маршрутизатором. Если вам нужно, к примеру, сменить пароль на Wi-Fi. наша инструкция поможет. Кому не помогла — всегда можно обратиться к нам в комментариях за помощью в решении проблемы.
MGTSный GPON ZTE F6. Mac. Centre. Форум: Курилка. Тема: MGTSный GPON ZTE F6. Ответить]Zlyden[1.

MGTSный GPON ZTE F6. Господа и Дамы, есть три вопроса (немного витеевато- мудрёные, но честно заканчивающиеся знаками вопроса - - "?"): 1) Наверняка же добрый МГТС (или какая- нить другая телефонная компания) кому- то еще кроме меня понавешал чудо- девайс по имени ZTE ZXHN F6. И наверняка же кого- то еще кроме меня посещала мысль о том, чтобы воспользоваться четырьмя гигабитными езернетами + вай- фаем сего чуда техники для объединения в сетку всех квартирных компов и гаджетов? И возможно в процессе кто- нить кроме меня обнаруживал, что почему- то не все езернетные порты чудо- устройства работают на скорости 1 Гбпс (у некоторых почему- то всего 1. Мбпс) и что возникает некоторая сложность в обнаружении друг- другом устройств висящих на разных езернетных интерфейсах (или на езернетном интерфейсе и вай- фае)?===И самый главный вопрос (точнее - - два), в случае если ваши ответы на три предыдущих вопроса утвердительные: Почему оно так и как это преодолеть? Хомячок[1. 8. 0. 8. Zlyden. По предыдущему печальному опыту обстчения с МГТС предположу, что роутер шитый.
Соответственно, либо шить взад (но без гарантий, что полегчает), либо пойти и треснуть роутером в лицо представителю этой шаршкиной конторы. Потом побитый представитель скажет, что все- все- все понимает, но ничего сделать не может. Патамушта. Ну или если еще на какой- то гарантии, то могут и поменять. Или не поменять. Zlyden[1. Хомячок. Ага, то есть скорее всего оно либо "так задумано и не лечится", либо "как так законфигурено на том конце "? Поскольку звонок в МГТС это полчаса прослушивания выводящей из себя музыки, то проще либо ограничиться вай- фаем, либо включить обратно нормальный роутер повесив его на гигабитный конец от ZTE (что обидно, поскольку была идея избавиться хотя бы от одного из работающих 2. Хомячок[1. 8. 0. 8.
Роутер ONT RV6688 поставляется абонентам МГТС в качестве домашнего шлюза для оптической сети GPON. Для того чтобы провести такие операции самостоятельно и лишний раз не вызывать монтажника, предлагается подробная инструкция по настройке RV6688. ••• Как настроить роутер ZyXEL Keenetic Giga II таким образом, чтобы в него входил провод из GPON (Интернет от МГТС). Имеется в наличии замечательный двухканальный роутер ZyXEL Keenetic Giga II, который раньше раздавал Интернет по квартире от другого провайдера, а.
Zlyden. Вполне вероятно. По крайней мере, нам в итоге пришлось роутер таки выкинуть, а когда та же петрушка с тв- приставкой повторилась, оказалось проще сменить провайдера. Судя по тому, что в местном их офисе перманентно скандалят посетители, там вообще никому ничего не надо. Хотя, может за 2,5 года что- то поменялось в лучшую сторону. Zlyden[1. 8. 0. 8. Аааа! Фук! Удоды!
Как связать ASUS RT-AC66u с роутером ZTE F660. МГТС GPON и Asterisk. -Читали про нее в инструкции, но на роутере вместо кнопки - заглушка. Как отключить Wi-Fi на впаренных роутерах МГТС на технологии PON (GPON, оптоволокно) >> МГТС ставит VoIP в дома >> В Москве здания АТС.
Пролистал- таки их брошюрку про ГПОН: - Интернет = только через порт ЛАН1; - Домашнее ТВ = только через порт ЛАН4; - Домашнее ТВ на портах ЛАН2 и ЛАН3 только при заказе какой- то допуслуги; - Услуга Интернет на портах ЛАН2 и ЛАН3 не предоставляется (хотя у меня оно и работает как 1. Мб/с)Похоже последних три порта принудительно шитые на 1. Мегабит и я зря потратил день на протягивание проводов под плинтусами! Олег[1. 8. 0. 8. 2. Zlyden писал(а): Пролистал- таки их брошюрку про ГПОНОчень частое явление - сначала делаем, а только потом читаем, что и как надо было делать. Zlyden писал(а): МГТС… понавешал чудо- девайс по имени ZTE ZXHN F6. Хуайвэй, номера не помню (он на тыльной панели меленько), инструкциев нет, МГТС — НЕО- слово.
Zlyden[1. 8. 0. 8. Олег писал(а): [quote: 4. Zlyden"]Пролистал- таки их брошюрку про ГПОНОчень частое явление - сначала делаем, а только потом читаем, что и как надо было делать. Дык, она лежала где- то в углу с еще какими- то ненужными бумажками от МГТС, а я "как честный вася" разглядывал инструкцию от ZTE, егойный въеб- интерфейс и результаты гуглового поиска. Sokilw. 20. 10[1. Инструкция Применения Теопэк на этой странице.
Гапонов хаб подключил, 2 компьютера подсоединил проводами. Работают. Друг друга они видят. Файл 1,2. 2 гб перекидывался по сети 2 мин, как поглядеть скорость?[Ответить].
В настоящее время существует несколько способов выйти в интернет. Подключиться к сети можно с помощью USB-модема, спутниковой тарелки и оптического кабеля. Подключение с помощью кабеля и роутера имеет свои преимущества. Это стабильный уровень приема сигнала, высокая скорость передачи данных и приемлемая цена. Роутер – выбор тех, кто ценит надежность передачи своих данных. О том как настроить роутер, и пойдет речь в материале.
Роутер Huawei HG8245 – современное средство для высокоскоростного интернета. Домашние или офисные мультимедийные гаджеты, которые используют доступ к интернетумогут быть подключены через этот маршрутизатор. С помощью одного роутера Huawei HG8245 можно подключить несколько устройств. Это и стационарный компьютер, ноутбук, планшет, а также сотовый телефон. Кроме того, подключив услугу IP-телевидения, с помощью этого роутера можно просматривать любимые ТВ-программы в высоком разрешении.

Фото: роутер Huawei hg8245
Оптический терминал HG8245 оснащен 4 выходами для «стационарного подключения» (LAN) и 2 телефонными выходами для IP-телефонии. Преимуществом этой модели является наличие функции WI-FI. Таким образом, использовать интернет дома или в небольшом офисе становится еще удобнее.
ХарактеристикиПо внешнему виду этот роутер отличается современным дизайном. Он длиннее и тоньше маршрутизаторов предыдущего поколения. При длине в 19,5 см толщина маршрутизатора – 3,5 сантиметра, он не займет много места на компьютерном столе или на верхней крышке системного блока. Его можно закрепить и на стене – для этого на нижней части устройства размещены крепежные разъемы.

Фото: разъемы устройства
Помимо нескольких разъемов для связи с компьютером HG8245 оснащен разъемами для подключения телевизионнного кабеля (IP-тв), входами IP-телефонии. Кроме того, к маршрутизатору можно подключить резервную батарею электропитания, а также USB-устройство памяти.
ПодключениеК роутеру подключаются два провода: один – оптический – ко входу Optical, второй – к разъему LAN. При первом подключении к разъему Optical провод присоединять не нужно. Далее требуется включить питание роутера – нажав кнопку включения/выключения, находящуюся на задней стенке устройства.
Вход через Web-интерфейсЧтобы настроить роутер huawei hg8245 после первого его включения, необходимо:
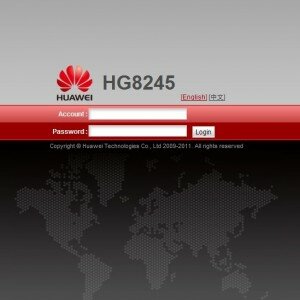
Фото: окно входа
По завершении набора данных останется нажать кнопку «login» и перейти на веб-страницу роутера.
Интернет и типы подключенийНа загруженной странице «http://192.168.100.1» необходимо задать все активные порты LAN в соответствующем разделе меню (выделить их галочкой) и сохранить изменения.
После этого надо следовать следующему алгоритму:

Фото: настройка PPPoE
В большинстве современных операционных систем при правильно настроенном роутере высокоскоростное соединение создается автоматически.
Если этого не произошло, можно создать новое подключение через панель управления:
Фото: настройка Ростелеком
Если ваш провайдер – МГТС, настроить роутер huawei hg8245 достаточно легко. Для этого требуется создать высокоскоростное соединение. Кроме стандартного способа через “Сетевые подключения” в панели управления, его можно создать и откорректировать в меню роутера на веб-странице.
Как файл pdf перевести в word? Ответ тут .
Для этого требуется:
Для правильной настройки Wi-Fi необходимо:
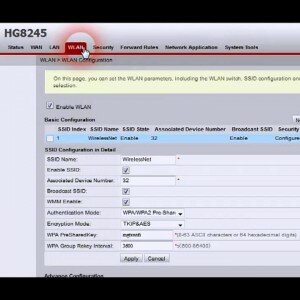
Фото: настройка Wi-Fi
С помощью роутера HG8245 можно просматривать цифровые каналы в отличном качестве.
Чтобы настроить роутер для IPTV, нужно:
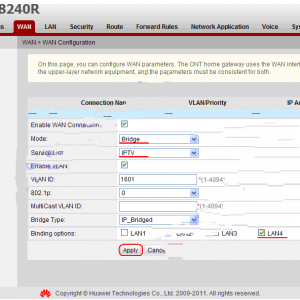
Фото: настройка ТВ
После завершения ввода данных необходимо перейти в режим меню системных настроек («System tools») и сохранить конфигурацию для цифрового телевидения, нажав на клавишу “Save configuration».

Фото: пункт System Tools
Сброс настроекИногда возникает необходимость сброса настроек роутера до заводских. Это связано с непреодолимыми ошибками в работе маршрутизатора, не связанными с технической составляющей. В некоторых случаях потребность сбросить настройки возникает, если пользователь забыл пароль роутера, и нет возможности его восстановить.

фото: сброс пароля роутера
Для сброса настроек и личных паролей в роутере HG8245 предусмотрена кнопка «Reset».
Чтобы сбросить установленные конфигурации, следует:
После этого можно отключить оптический кабель и настроить роутер huawei hg8245 заново.
Смена заводского пароляМногие знают о том, как важно установить надежный пароль на беспроводное соединение, однако в последнее время значима и безопасность пароля роутера. Зная его пароль, злоумышленники могут с большей степенью вероятности следить за работой пользователя в сети, украсть конфиденциальные данные и даже заблокировать доступ к интернету. Поэтому рекомендуется сменить заводской пароль, установленный по умолчанию.
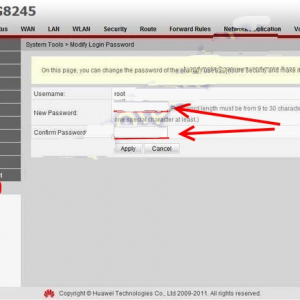
Фото: смена пароля
Для этого необходимо:
В современных роутерах, как правило, используются универсальные и гибкие программные коды, позволяющие вносить изменения в конфигурацию сети, легко менять пароли. Однако не все прошивки одинаковы, роутер может начать работать с перебоями, может пропадать доступ к интернету. В этом случае поможет обновление прошивки.

Фото: выбираем пункт обновить
По завершении обновления роутер должен перезагрузиться. После обновления прошивки настройки роутера сбросятся до заводских, поэтому для доступа к интернету необходимо произвести конфигурирование маршрутизатора.
Настройка роутера Asus RT N13u.По ссылке .
Инструкция по настройке роутера ASUS RT n66U. Далее .
Современные производители роутеров стараются, чтобы настроить и использовать его мог каждый, даже начинающий пользователь компьютера. Для этого на сайтах размещают четкие и понятны инструкции пользователю, а система быстрого запуска устройства помогает подготовить роутер к работе. Главное одно – чем грамотней настроен роутер, тем меньше сбоев в работе интернета.
Все права защищены 2016
Элементы сайта (текст, дизайн, фотографии, графика) в соответствии с частью 4 Гражданского Кодекса РФ являются объектами авторских прав и охраняются согласно Закону РФ «Об авторском праве и смежных правах».
Статья 146 Уголовного кодекса РФ предусматривает штраф в размере от двухсот до восьмисот минимальных размеров оплаты труда или лишение свободы на срок до пяти лет за незаконное использование объектов авторского права.
PRO ремонт ПК © 2016 · Войти · Все права защищены Наверх

ONT терминал Sercomm RV6688BCM выдается абонентам МГТС, подключенным через оптоволокно GPON. Обычно первоначальную конфигурацию беспроводной сети осуществляет монтер-инсталлятор. Но часто возникает необходимость изменить настройки беспроводной сети либо просто сменить пароль на WiFi. Вызывать для этого специалиста нет смысла — все действия не сложные и не требуют высокой квалификации.
Первым делом надо зайти в Веб-интерфейс роутера. IP-адрес по умолчанию — 191.168.1.254. Логин и пароль на доступ: admin/admin соответственно. Если не подходит — пробуйте: mgts/mtsoao. Если веб-интерфейс недоступен — смотрим инструкцию Как зайти на роутер .
После того, как прошли аутентификацию, попадаем на статусную страницу «Общая информация»:
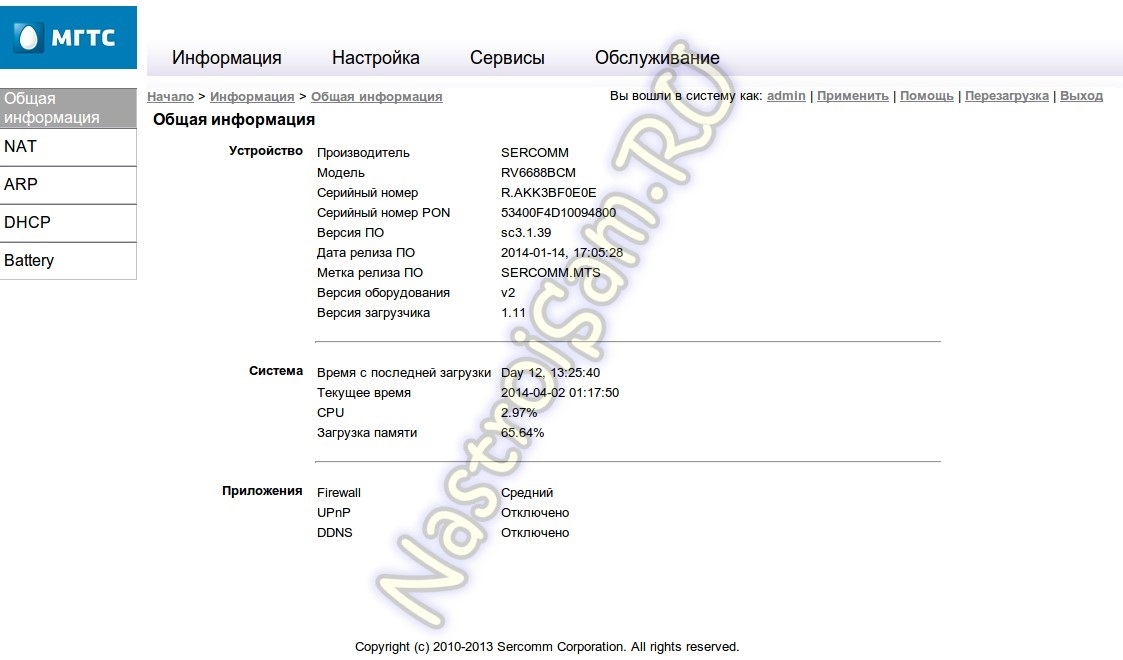
Для настройки беспроводной сети Вам надо в меню сверху выбрать пункт «Настройка». Затем в меню слева выбираем раздел «Беспроводная сеть» => «Основные параметры»: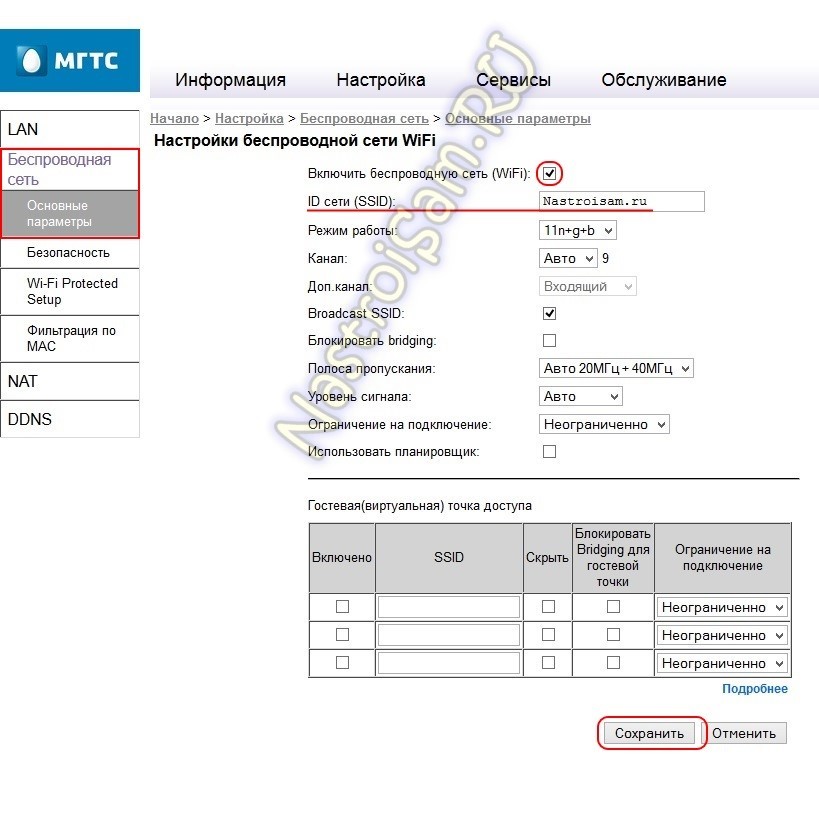
Проверяем чтобы стояла галка «Включить беспроводную сеть (WiFi)». Имя Вашей сети прописано в поле «ID сети». Его можно поменять на любое, какое хотите. Главное чтобы оно было на латинице.
В списке «Режим работы» выбирается используемый стандарт связи. Самый оптимальный вариант «B+G+N» или «G+N». Канал лучше оставить в значение auto. А вот если у Вас по соседству уже есть десяток Вай-Фай сетей, то надо подбирать канал .
Так же и с уровнем сигнала.
 Его тоже надо подбирать индивидуально, в зависимости от расположения роутера Sercomm RV6688 в квартире и качества сигнала в комнатах.
Его тоже надо подбирать индивидуально, в зависимости от расположения роутера Sercomm RV6688 в квартире и качества сигнала в комнатах.
Для того, чтобы применить изменения в настройках- нажмите кнопку «Сохранить».
Примечание: rv6688 поддерживает одновременную работу до 4 SSID одновременно с возможностью создания гостевого WiFi, изолированного от локальной сети.
Теперь переходим в подраздел «Безопасность»:
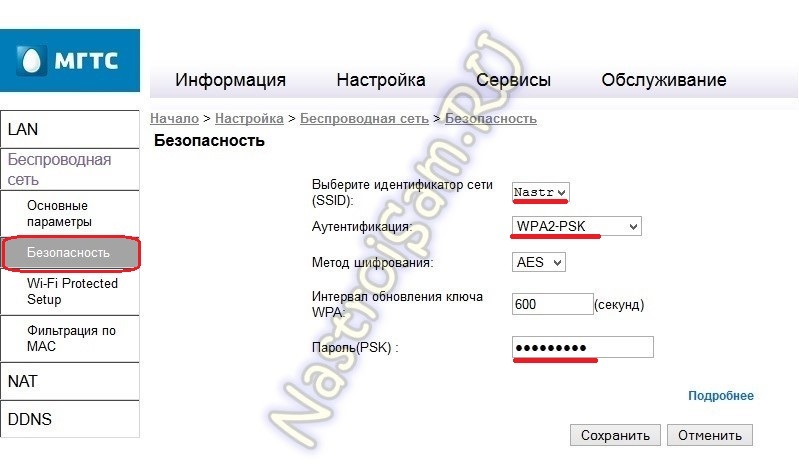
Здесь, в списке «Выберите индикатор SSID» выбираем свою беспроводную сеть. Тип аутентификации желательно всё-таки выставить WPA2-PSK или WPA/WPA2-PSK. В поле Пароль PSK вводим новый (либо меняем существующий) пароль WiFi. Нажимаем кнопку «Сохранить.»
Внимание! Если при попытке подключения к WiFi у постоянно висит сообщение «Получение IP-адреса» — Вам нужно зайти в раздел «LAN»=>»Основные параметры»:
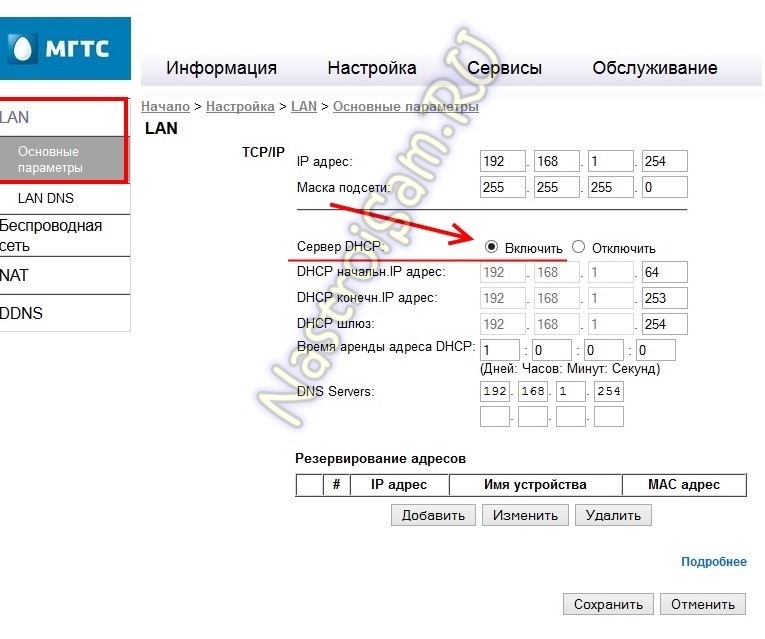
Переключатель «Сервер DHCP» должен стоять в положении «Включить». В противном случае, Вам придется на каждом из устройств прописывать IP-адрес вручную.
Навигация по записям Помогло? Посоветуйте друзьям! WiFi на GPON роутере Sercomm RV6688. 10 комментариевПосле установки RV6688 беспроводное соединение с роутером мной наблюдалось на смартфоне, планшетнике и ноутбуке. Соединение — соединением, а после ухода мастера-инсталлятора интернет оказался доступным лишь со смартфона и c планшетника. Кроме того, в настройки роутера по адресу 192.168.1.254 удалось зайти лишь с планшетника. Поскольку с ноутбука не удавалось ни зайти в настройки роутера, ни выйти в интернет, то MAC адрес этого ноутбуков необдуманно был мной занесен в настройки роутера. Результат оказался плачевным. Беспроводное соединение исчезло со всех гаджетов, кроме того ноутбука, MAC адрес которого опрометчиво был мной прописан в роутере. Но с этого ноутбука, как не было доступа к настройкам роутера, так он и не появился. За то был утрачен былой доступ к настройкам роутера с планшетника. Еще одна иллюзия развеялась, когда выяснилось, что по кнопке возврата роутера к заводским настройкам мне не удалось стереть опрометчиво прописанный MAC ноутбука.
В итоге решение проблемы пока что уперлось в выяснение причин безуспешного пингования адреса роутера 192.168.1.254 как и безуспешной выдачи команды telnet с ноутбука, адрес которого 192.168.1.64. По ходу экспериментов брандмауэр на ноутбуке был отключен. Firewall был удален вместе с просроченным пакетом McAfee. На ноутбуке установлена ОС Windows XP. Неужели и ее придется переустанавливать?
Специалист от МГТС прибудет ко мне в четверг разбираться с роутером. Скорее всего, проблема не в ноутбуке, а в роутере, из которого исчезают нужные интернетовские настройки при отключении питания.
Встреча с настройщиком в четверг не состоялась. Другой настройщик придет сегодня в пятницу. В предварительном разговоре с ним по телефону выяснились прейскурантные цены. Терпипые 69 р. за визит и 250 р. за диагностику, а также ужасающие 1350 руб. за настройку и т.п.
Мне так кажется, что из-за развернутой оптоволоконной кампанейщины на госуровне, повсеместного навязывания установки GPON RV6688 мирным горoжанам, безобразнейшего текста «Руководства по эксплуатации» и хищнической ценовой политики МГТС — открывается неисчерпаемое «золотое дно» для частников, которые, рано или поздно, в совершенстве разберутся с капризами этого RV6688.
Хоть 1.5-2 тыс. руб. у меня не лишние, но я все же принял решение пойти на указанные расходы, ибо моя ситуация с ошибочным попаданием в настройки двух MAC адресов одного и того же «неработоспособного» ноутбука вместо двух адресов, один из которых должен был принадлежать «работоспособному» планшетнику, как мне кажется, позволит приоткрыть завесу над
профессионализмом и арсеналом средств настройщика от МГТС.
Сам себе я наметил альтернативный путь ВРЕМЕННОЙ замены МАС в планшетнике на MAC «неработоспособного» ноутбука. Однако, на этом риcкованном для планшетника пути имеется немало трудностей, одна из которых — придание пользователю планшетника статуса «ROOT».
Настройщиком было использовано то обстоятельство, что беспроводная
и кабельная сети, это РАЗНЫЕ сети с различающимися MAC адресами сетевой
платы и платы радио-модуля. Поэтому на ноутбуке им было создано и настроено дополнительное соединение для сетевой платы. В итоге, доступ к настройкам роутера для зачистки ненужных MAC адресов был им получен через КАБЕЛЬНОЕ соединение компьютера с роутером. После зачистки ошибочно мной прописанных в настройках роутера MAC адресов доступ к интернету с планшетника и сматфона успешно восстановился.
С подключение ноутбука к интернету через беспроводную сеть дело
не сдвинулось с места. Настройщик предупредил, что в его обязанности
не входит настройка компьютеров и мне надо обратиться к специалистам
из компьютерной помощи. В результате его экспериментов с моим ноубуком
на нем вообще перестали обнаруживаться беспроводные сети.
По мнению настройщика, в установленной на компьютере устаревшей
ОС Windows XP не прописаны нужные изменения. Также устаревшими он посчитал
установленные на моем ноутбуке Acer Aspire One радиомодуль
Atheros AR5007EG Wireless Network и драйвер к нему 7.6.0.224.
Тяжеленный (около 230 Мгб) пакет обновленных драйверов 10.0.0.276
мною уже скачан. Экперименты с подключением нутбука буду продолжать
самостоятельно. За настройки в неполном объеме настройщик пообещал
выставить счет лишь в половинном размере от прейскуранта
В отношении устаревшего драйвера настройщик оказался прав.
После проверки всяких разных драйверов для радиомодуля Atheros
AR5007EG мой выбор был остановлен на драйвере Generic Atheros Driver
Version 9.2.0.458, скачанном с ресурса http://www.minipci.biz/support.htm
Обновление драйвера мной было произведено с помощью диспетчера устройств,
которому было указано искать нужный драйвер в разархивированной
папке /nds5x, полученнной с указанного ресурса.
В результате замены драйвера версии 7.6.0.224 на драйвер версии
9.2.0.458 нормальное взаимодействие с роутером GPON RV6688 наконец-то
наладилось на обоих моих ноутбуках марки Acer Aspire One 150-bw.
Предварительно в настройках роутера потребовалось заменить режим
«11n» на «11b», а также заменить рекомендованный на упаковочной
этикетке тип защиты «WPA2-PSK» на «WPA».
Произведите поиск фразы «разблокировка atheros». Узнаете, как включить быстрый режим Wi-Fi с литерой n.
Я вообще отказался от интернета GPON (там остался только телефон). Тоже из-за капризов Wi-Fi Sercom 6688. Благо в доме есть другие провайдеры.
помогите пожалуйста, как то настроить вайфа мгтс для модема хуавей!?
Хасан, подсажи пожалуйста.
Сделал все настройки по смене пароля, как у тебя описано.
Единственное что не увидел тут, но сам нажал это Применить в верхнем правом углу после кнопки Сохранить.
Теперь пере названная вай фай сеть, с новым названием и паролем есть, но при ручном вводе пароля с любых устройств НЕТ ПОДКЛЮЧЕНИЯ.
Ноутбук подключил только по средствам нажатия кнопки на лицевой части роутера.
Даже зайти теперь и вернуть настройки не могу, хотя пароль ввожу верный…
Проблема с Mac OS X 10.11.4. Вафля летает, все клиенты его видят, скорость отличная. Настройки вафли, как и admin-pass RV6688 с Мака поменял через кабель, подключенный к роутеру, НО. через кабель инет не раздается! Пробовал и через Lan1, Lan2, Lan3. Лампочка Ethernet в Системных настройках OS X горит зеленым. ТП ответить не смогли. Мастер МГТС с виндой (которая в моем доме отсутствует по убеждениям) через кабель подключился со словами: «Ну а что ты хочешь от этого китайского г…на? Этот вопрос всплывает регулярно. На Линухе так же возможно.»
Вопрос: сталкивался кто? Как лечить? Дополнительные свечи ставить — вопрос не рассматривается, сам могу)
 Недавно стал невольным пользователем доступа в сеть по технологии GPON (gigabit passive optical network) от МГТС. Сразу встал вопрос о подключении оптического роутера ZTE F660, любезно предоставленного мне провайдером.
Недавно стал невольным пользователем доступа в сеть по технологии GPON (gigabit passive optical network) от МГТС. Сразу встал вопрос о подключении оптического роутера ZTE F660, любезно предоставленного мне провайдером.

На сколько мне известно, сейчас сеть МГТС GPON базируется на нескольких пользовательских устройствах: ZTE F660, Huawei HG8245, РОН-Телеком RFT620 и Sercomm. Данный материал относится только к ZTE F660, хотя не исключено, что аналогичным образом можно настроить и другое оборудование.
Итак, что имеется. Роутер ZTE F660. NAS (Network Attached Storage ) Western digital My Book Live, телевизор со Smart TV и несколько ПК.
При подключении ПК по витой паре к ZTE досуп в интернет есть, но ПК друг друга не видят. Плюс скорость вайфая (в ZTE есть и wi-fi 802.1abgn) оставляла желать лучшего. NAS и TV также не обнаруживали друг друга.
Встал вопрос, как все это дело настроить.
Задача: Подключить ПК, Smart TV, NAS и увеличить скорость вай-фая.
Решение:
Для организации нормальной домашней сети было решено использовать еще один роутер. В моем случае, это ASUS RT-N10U.
 Сначала на нем была установлена прошивка от Олега, настроить ее мне с наскока не удалось. Решил сменить на свежую официальную прошивку.
Сначала на нем была установлена прошивка от Олега, настроить ее мне с наскока не удалось. Решил сменить на свежую официальную прошивку.
Итак.
Качаем с сайта ASUS последнюю прошивку. Я ставил ASUS RT-N10U B1 Firmware version 3.0.0.4.376.3754 .
Перепрошить можно стандартными средствами, через веб-интерфейс роутера. Если что-то пойдет не так, можно применить процедуру восстановления. Для этого нужно отключить у роутера питание (выдернув кабель), зажать кнопку резет и и подать питание. Роутер перейдет в режим восстановления прошивки и будет редко моргать диод питания.
Подключаем в LAN-порт рабочий ПК с предварительно установленной ASUS RT-N10U B1 Utility version. Взять ее можно также на сайте производителя.
Восстанавливаем прошивку на новую. Я делал именно так.
Затем подключаем LAN 1(можно и другой, кроме того, что для IPTV, хотя может быть и с ним будет работать, не пробовал) ZTE в WAN ASUS.
Переходим по адресу 192.168.1.1 в ASUS через подключенный в его LAN ПК. Следуем инструкциям помощника настройки сети. ASUS попытается определить тип подключения самостоятельно, затем попросит перезагрузить ZTE. На определенном этапе он скажет, что обнаружен конфликт IP-адресов, и сменит свой IP на 192.168.2.1. Дальше у меня все прошло гладко: задал имя SSID и пароль. Все заработало.
При этом, раздача вай-фай с ZTE автоматически выключилась, как это произошло для меня до сих пор загадка. Не может же ASUS знать пароль от ZTE. Или у них какой-то свой внутренний протокол есть?
В общем как-то так.
Похожие записи