






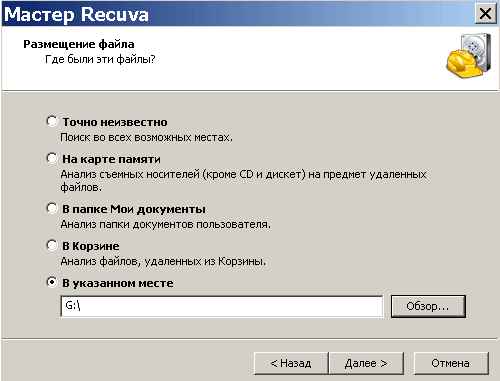
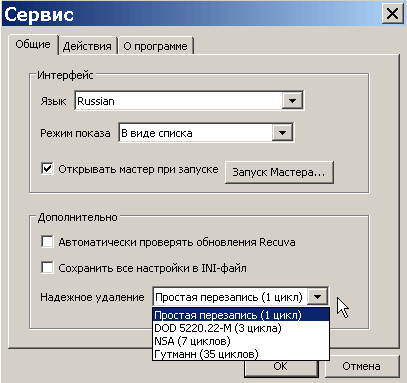


 Рейтинг: 5.0/5.0 (1819 проголосовавших)
Рейтинг: 5.0/5.0 (1819 проголосовавших)Категория: Инструкции
Утилита Recuva относится к бесплатному программному обеспечению, но несмотря на это, она отлично справляется с восстановлением поврежденных и удаленных файлов различных форматов. Запустите программу, после чего откроется окно мастера. Можно следовать его инструкциям или работать с приложением самостоятельно. В первом случае следует нажать на кнопку «Далее», во втором – «Отмена». Чтобы при следующих запусках приложения окно мастера не появлялось, можно установить флажок в соответствующем поле. В случае отмены работы мастера запускается главное окно программы, где впоследствии отобразятся удаленные файлы, которые возможно восстановить.
Выберите вкладку «Действия» и перейдите в «Настройки», где укажите параметры восстановления. Если файлы были удалены давно, то имеет смысл включить функцию «Глубокий анализ», которая находит больше объектов для восстановления. Для помещения восстановленных данных в то же место на диске, откуда они были удалены, отметьте флажком меню «Восстанавливать структуру папок», иначе они будут помещаться в «Неизвестную папку», создаваемую программой. Сохраните настройки и вернитесь в главное окно.
Укажите диск, на котором находятся данные, подлежащие восстановлению, при необходимости отметьте тип файлов. Нажмите на кнопку «Анализ» и дождитесь окончания процесса, после чего появится список файлов, которые доступны для восстановления. Они будут отмечены зеленой меткой. Те же файлы, которые невозможно восстановить, программа помечает красной меткой. Щелкните по файлу в списке, который необходимо восстановить, и просмотрите его содержимое.
Отметьте флажками все нужные файлы для восстановления. Вообще, чем быстрее восстанавливают поврежденный файл, пока его не затерли новыми данными, тем более качественным окажется результат.
Кликните по кнопке «Восстановить». Укажите при этом каталог, в который поместится восстановленный файл. Дождитесь окончания процесса. В случае если восстановление прошло без ошибок, программа выдаст об этом сообщение. Качественнее всего восстанавливаются файлы с носителя информации, на который не производилась перезапись.
Изучите список восстановленных файлов, при этом обратите внимание, что программа не всегда восстанавливает исходные названия, чаще она их заменяет цифрами. Файлы, которые восстановились частично или полностью не восстановились, имеют серьезные повреждения и реанимации не подлежат, поэтому их можно удалить.
Куда можно сдать устаревший компьютер
Любая вещь со временем придет в негодность. Это касается и компьютеров, которые вдобавок подвержены моральному.
Назначение программы Recuva: восстановление удалённых файлов с поиском по названию или содержимому, восстановление информации при логическом повреждении тома.
Распространяется бесплатно. Автор: Piriform.
Описание и пример работы с программой Recuva
Программа не перегружена возможностями, поэтому её описание проще провести вместе с демонстрацией работы. Предположим, что есть флешка, с которой удалили файлы, сама она при этом исправна. Нужно удалённые файлы восстановить.
Запускаем программу. В выпадающем меню выбираем наш носитель, в данном случае это диск Н: с меткой example.

Если нужно искать по содержимому файла, если известна ключевая фраза, по которой можно идентифицировать нужный файл, то при нажатии на чёрный треугольник в правой части кнопки Scan в появившемся меню нужно выбрать Scan contents.

Нам по содержимому искать не нужно, поэтому выбираем Scan files. Запустится сканирование удалённых файлов. В зависимости от объёма носителя он будет занимать разное время. По окончании процесса поиска будет выведен его результат в главном окне программы recuva.

В результате мы видим имена файлов без первой буквы (она заменена знаком «_») и путь, по которому располагались файлы до своего удаления. При выборе какого-либо файла в окне справа будет показано его уменьшенное содержимое, если формат файла распознаётся встроенным просмоторщиком.
Для восстановления нужных файлов требуется поставить галочки напротив нужных или, если требуется восстановить все, то поставить галочку в самом верхнем чек-боксе. Затем нужно нажать кнопку Recover и выбрать, куда сохранять информацию.
Внимание! Никогда не сохраняйте данные на тот же диск с которого Вы их восстанавливаете. Иначе восстановленные файлы будут записываться на место восстанавливаемых файлов, что приведёт к их необратимому повреждению.

Даже у такой маленькой утилиты, как Recuva, есть свои настройки — кнопка Options. Давайте посмотрим, что же там.




Если попытка самостоятельно восстановить данные не принесла положительного результата, то Вы можете обратиться к специалистам лаборатории MHDD.RU. Позвоните и проконсультируйтесь у наших технических специалистов по телефону: 8(495)241-31-97.
Recuva.exe представляет собой разновидность файла EXE. связанного с Recuva, который разработан Piriform для ОС Windows. Последняя известная версия Recuva.exe: 1.49.0.1019, разработана для Windows. Данный файл EXE имеет рейтинг популярности 1 звезд и рейтинг безопасности "Неизвестно".
Что из себя представляют файлы EXE?Файлы EXE ("исполняемые"), такие как Recuva.exe – это файлы, содержащие пошаговые инструкции, которым компьютер следует, чтобы выполнить ту или иную функцию. Когда вы дважды "щелкаете" по файлу EXE, ваш компьютер автоматически выполняет эти инструкции, созданные разработчиком программы (например, Piriform) с целью запуска программы (например, Recuva) на вашем компьютере.
Каждое программное приложение на вашем компьютере использует исполняемый файл. ваш веб-браузер, текстовый процессор, программа для создания таблиц и т.д. Это делает исполняемые файлы одними из наиболее полезных видов файлов в операционной системе Windows. Без таких исполняемых файлов, как Recuva.exe, вы не смогли бы использовать ни одну программу на вашем компьютере.
Почему у меня наблюдаются ошибки в файлах типа EXE?Из-за своей полезности и вездесущности, файлы EXE обычно используются в качестве способа заражения вирусами / вредоносным ПО. Зачастую вирусы маскируются под неопасные файлы EXE (например, Recuva.exe) и распространяются через почтовый СПАМ или вредоносные веб-сайты, а затем могут заразить ваш компьютер, когда будут запущены на исполнение (например, когда вы дважды щелкаете по файлу EXE).
В дополнение, вирусы могут заразить, переместить или повредить существующие файлы EXE. то впоследствии может привести к сообщениям об ошибках, когда исполняется Recuva или связанные программы. Таким образом, любой исполняемый файл, который вы загружаете на свой компьютер, необходимо проверить на вирусы перед открытием, даже если вы считаете, что он получен из надежного источника.
В каких случаях появляются ошибки в файлах типа EXE?Ошибки EXE, например, связанные с Recuva.exe, чаще всего появляются во время запуска компьютера, запуска программы или при попытке использования специфических функций в вашей программе (например, печать).
Распространенные сообщения об ошибках в Recuva.exeНаиболее распространенные ошибки Recuva.exe, которые могут возникнуть на компьютере под управлением Windows, перечислены ниже:
Такие сообщения об ошибках EXE могут появляться в процессе установки программы, когда запущена программа, связанная с Recuva.exe (например, Recuva), при запуске или завершении работы Windows, или даже при установке операционной системы Windows. Отслеживание момента появления ошибки Recuva.exe является важной информацией при устранении проблемы.
Причины ошибок в файле Recuva.exeПроблемы Recuva.exe могут быть отнесены к поврежденным или отсутствующим файлам, содержащим ошибки записям реестра, связанным с Recuva.exe, или к вирусам / вредоносному ПО .
Более конкретно, данные ошибки Recuva.exe могут быть вызваны следующими причинами:
Предупреждение: Мы не рекомендуем скачивать Recuva.exe с сайтов типа "EXE". Такие сайты распространяют файлы EXE, которые не одобрены официальным разработчиком файла Recuva.exe и часто могут поставляться в комплекте с инфицированными вирусом или другими вредоносными файлами. Если вам требуется копия файла Recuva.exe, настоятельно рекомендуется получить ее непосредственно у Piriform.
Ниже описана последовательность действий по устранению ошибок, призванная решить проблемы Recuva.exe. Данная последовательность приведена в порядке от простого к сложному и от менее затратного по времени к более затратному, поэтому мы настоятельно рекомендуем следовать данной инструкции по порядку, чтобы избежать ненужных затрат времени и усилий.

Иногда ошибки Recuva.exe и другие системные ошибки EXE могут быть связаны с проблемами в реестре Windows. Несколько программ может использовать файл Recuva.exe, но когда эти программы удалены или изменены, иногда остаются "осиротевшие" (ошибочные) записи реестра EXE.
В принципе, это означает, что в то время как фактическая путь к файлу мог быть изменен, его неправильное бывшее расположение до сих пор записано в реестре Windows. Когда Windows пытается найти файл по этой некорректной ссылке (на расположение файлов на вашем компьютере), может возникнуть ошибка Recuva.exe. Кроме того, заражение вредоносным ПО могло повредить записи реестра, связанные с Recuva. Таким образом, эти поврежденные записи реестра EXE необходимо исправить, чтобы устранить проблему в корне.
Редактирование реестра Windows вручную с целью удаления содержащих ошибки ключей Recuva.exe не рекомендуется, если вы не являетесь специалистом по обслуживанию ПК. Ошибки, допущенные при редактировании реестра, могут привести к неработоспособности вашего ПК и нанести непоправимый ущерб вашей операционной системе. На самом деле, даже одна запятая, поставленная не в том месте, может воспрепятствовать загрузке компьютера!
В связи с подобным риском мы настоятельно рекомендуем использовать надежные инструменты очистки реестра, такие как WinThruster (разработанный Microsoft Gold Certified Partner), чтобы просканировать и исправить любые проблемы, связанные с Recuva.exe. Используя очистку реестра. вы сможете автоматизировать процесс поиска поврежденных записей реестра, ссылок на отсутствующие файлы (например, вызывающих ошибку Recuva.exe) и нерабочих ссылок внутри реестра. Перед каждым сканированием автоматически создается резервная копия, позволяющая отменить любые изменения одним кликом и защищающая вас от возможного повреждения компьютера. Самое приятное, что устранение ошибок реестра может резко повысить скорость и производительность системы.
Предупреждение: Если вы не являетесь опытным пользователем ПК, мы НЕ рекомендуем редактирование реестра Windows вручную. Некорректное использование Редактора реестра может привести к серьезным проблемам и потребовать переустановки Windows. Мы не гарантируем, что неполадки, являющиеся результатом неправильного использования Редактора реестра, могут быть устранены. Вы пользуетесь Редактором реестра на свой страх и риск.
Перед тем, как вручную восстанавливать реестр Windows, необходимо создать резервную копию, экспортировав часть реестра, связанную с Recuva.exe (например, Recuva):
Следующие шаги при ручном редактировании реестра не будут описаны в данной статье, так как с большой вероятностью могут привести к повреждению вашей системы. Если вы хотите получить больше информации о редактировании реестра вручную, пожалуйста, ознакомьтесь со ссылками ниже.
Мы не несем никакой ответственности за результаты действий, совершенных по инструкции, приведенной ниже - вы выполняете эти задачи на свой ??страх и риск.
Сообщения об ошибках Recuva.exe могут появляться в любых из нижеперечисленных операционных систем Microsoft Windows:
Проблема с Recuva.exe все еще не устранена?Обращайтесь к нам в любое время в социальных сетях для получения дополнительной помощи:
![]()
![]()
![]()


Об авторе: Джей Гитер (Jay Geater ) является президентом и генеральным директором корпорации Solvusoft — глобальной компании, занимающейся программным обеспечением и уделяющей основное внимание новаторским сервисным программам. Он всю жизнь страстно увлекался компьютерами и любит все, связанное с компьютерами, программным обеспечением и новыми технологиями.
Отобразить файлы EXE в алфавитном порядке:

и признается корпорацией Microsoft в качестве ведущего независимого поставщика программного обеспечения, с высшим уровнем компетенции и качества. Близкие взаимоотношения компании Solvusoft с корпорацией Microsoft в качестве золотого партнера позволяют нам предлагать лучшие в своем классе решения, оптимизированные для работы с операционной системой Windows.
Как достигается золотой уровень компетенции?
Чтобы обеспечивать золотой уровень компетенции, компания Solvusoft производит независимый анализ,добиваясь высокого уровня опыта в работе с программным обеспечением, успешного обслуживания клиентов и первоклассной потребительской ценности. В качестве независимого разработчика ПО Solvusoft обеспечивает высочайший уровень удовлетворенности клиентов, предлагая программное обеспечение высшего класса и сервисные решения, постоянно проходящие строгие проверку и отбор со стороны корпорации Microsoft.
НАЖМИТЕ для верификации статуса Solvusoft как золотого партнера корпорации Microsoft на сайте Microsoft Pinpoint >>
 В этом обзоре речь пойдет еще об одной программе, предназначенной для восстановления файлов, которые были каким-либо образом утеряны. Сегодня у нас бесплатная программа Recuva от авторов CCleaner, которая поможет восстановить файлы после удаления с флешки, жесткого диска или другого носителя. Также она поможет, если Вы случайно стерли фотографии с карты памяти фотоаппарата или музыку с плеера. Программа работает в Windows 10, 8 и Windows 7.
В этом обзоре речь пойдет еще об одной программе, предназначенной для восстановления файлов, которые были каким-либо образом утеряны. Сегодня у нас бесплатная программа Recuva от авторов CCleaner, которая поможет восстановить файлы после удаления с флешки, жесткого диска или другого носителя. Также она поможет, если Вы случайно стерли фотографии с карты памяти фотоаппарата или музыку с плеера. Программа работает в Windows 10, 8 и Windows 7.
Сразу отмечу, что на мой взгляд, из бесплатных программ для восстановления данных с различных носителей информации, Recuva — наверное, лучший выбор, позволяющий быстро вернуть важную информацию, если это возможно. См. также: лучшие программы для восстановления данных
Функции, достоинства и недостаткиКак уже было сказано выше, с помощью Recuva Вы можете попробовать восстановить файлы с флешки или жесткого диска, с карт памяти или других носителей, имеющих файловую систему NTFS, FAT и ExFAT.

Установка Recuva не представляет сложностей. В начале установки Вам достаточно выбрать Ваш язык (русский поддерживается), после чего следовать указаниям мастера.
Работа с RecuvaПрограмму для восстановления утерянных данных Recuva можно скачать в двух версиях — обычной, требующей установки на компьютер с ОС Windows и portable, которая работает без установки. Преимущество последнего варианта — в том, что при необходимости восстановить данные с жесткого диска компьютера, Вам не придется устанавливать на этот жесткий диск еще что-то, способное повлиять на успешность восстановления.
Обе версии программы работают идентичным образом.
Восстановление удаленных файловДля тестирования на только что отформатированную флешку я поместил 6 документов Microsoft Word в корневой каталог. Также в каталоге находится папка с фотографиями и векторными рисунками, в ней — подпапка с pdf документами. После этого я удалил эти файлы. Безвозвратно, как сообщил мне Windows 8.
При запуске программы впервые запускается мастер Recuva, в дальнейшем можно работать и без него. Нажимаем «Далее». В следующем диалоге мы видим запрос о том, какие файлы мы хотим восстановить: картинки, документы, музыку, видео и другие. Отмечаю «Прочее», соответствующее отображению всех файлов.
Далее предлагается указать, где именно находились файлы, указываю свою флешку. В следующем окне ставлю галочку напротив «Включить углубленный анализ». Остается ждать. Флешка 8 гигабайт, ждать, судя по сообщению программы, осталось 20 минут.

Процесс поиска удаленных файлов
Результат: видим файлы, которые можно восстановить. Судя по зеленому значку статуса, это нам удастся. Были найдены все файлы, которые были удалены, но при этом ни одного из тех, которые были на флешке перед форматированием (использовалось быстрое форматирование, файловая система осталась прежней). Структура папок также сохранена.
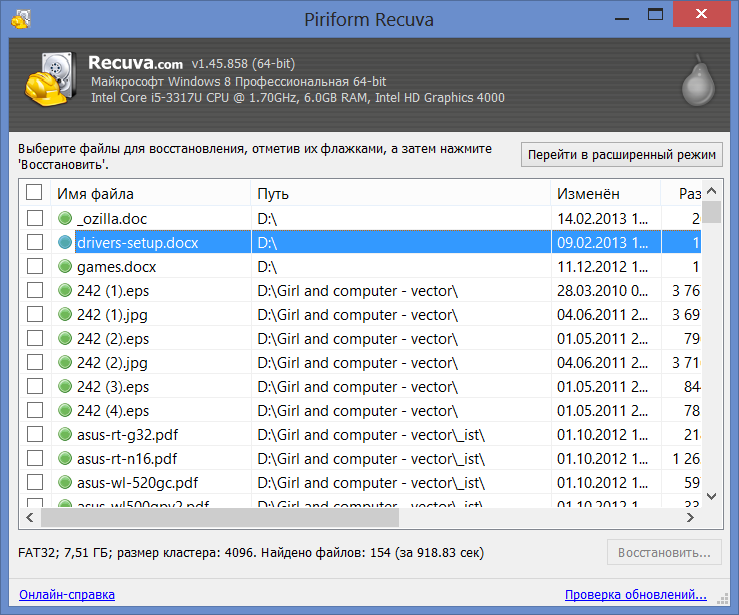
Пробую восстановить найденные файлы, для чего отмечаю галочкой нужные и нажимаю «восстановить». После этого нужно выбрать, куда нужно сохранить восстановленные файлы. Тут есть важный момент: их не следует восстанавливать на тот же носитель информации, с которого производится операция, иначе завершиться она может не совсем успешно и, более того, Вы можете потерять свои данные навсегда.
Автор рекомендует прочесть:
Файлы были успешно и быстро восстановлены.
Скачать бесплатно Recuva для восстановления файлов можно с официального сайта программы http://www.piriform.com/recuva/download (кстати, если вы не хотите устанавливать программу, то внизу указанной страницы есть ссылка на Builds Page, где доступна Portable версия Recuva).
ИтогиПодводя итог, можно сказать, что в тех случаях, когда после удаления ваших файлов носитель информации — флешка, жесткий диск или еще что-то, больше не использовались и на них ничего не записывалось, Recuva вполне может Вам помочь и вернуть все обратно. Для более сложных случаев эта программа не годится. Как видим из эксперимента, ни один из файлов, имевшихся на флешке до форматирования, Recuva даже не увидела.
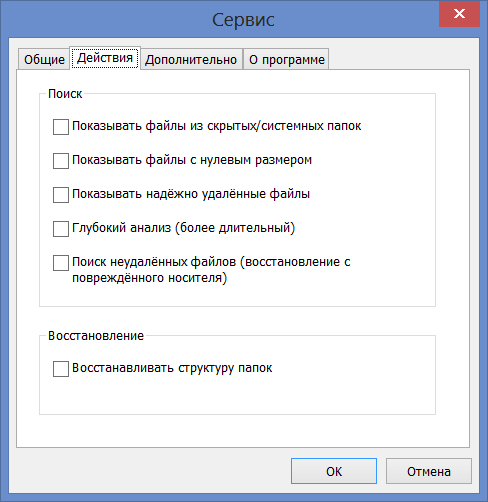
Если не использовать мастер восстановления, то в настройках программы можно также отметить пункт «Поиск неудаленных файлов», в пояснении дается информация о том, что под этим подразумевается восстановление файлов с поврежденных носителей. Мне, к сожалению, этот вариант было не на чем опробовать. Хотя не думаю, что он сможет справиться с какими-то серьезными случаями.
А вдруг и это будет интересно:
 Полная версия сайта
Полная версия сайта
Recuva (рекува) - это программа, которая позволяет произвести восстановление удаленных файлов с жесткого диска компьютера. Очень часто возникают такие ситуации, когда пользователь случайно "ликвидирует" ненужные данные, которые впоследствии оказываются чрезвычайно и жизненно необходимы.

Это крайне неприятная ситуация, особенно если корзина впоследствии, также, была очищена и восстановить важную информацию не представляется возможным без применения специальных системных утилит или затратного похода к специалисту.
Как восстановить удаленные файлы ?
Восстановление удаленных файлов на компьютере процедура не очень простая и успешное её завершение зависит от многих факторов, – таких как тип используемой файловой системы жёсткого диска, количество циклов записи информации после удаления, последующее форматирование диска, использование специальных программ для безвозвратного уничтожения информации (такие тоже имеются). Рекува можно скачать бесплатно (русская версия доступна на нашем сайте).
Что это за программа. Recuva - это как раз то специальное программное средство из семейства системных утилит, которую часто и успешно применяют для восстановления файлов после форматирования или удаления.

Данное приложение, также, часто используется для восстановления удаленных файлов с флешки и любых других съемных накопителей, что значительно расширяет сферу её применения.
Важным плюсом программы Recuva выступает удобный и понятный интерфейс, а также простые настройки, а на тот случай, если пользователь будет испытывать затруднения в применении настроек, предусмотрен пошаговый мастер-помощник, который расскажет и покажет, какие действия нужно совершить, чтобы восстановить нужный вам документ.

Для начала пользования программой её достаточно скачать и установить, а после первого запуска Вы должны выбрать диск, на котором размещались удаленные файлы, и запустить сканирование. После завершения сканирования Recuve выведет на экран список всех удаленных файлов с информацией о возможности их восстановления.
Важно. перед использование утилиты необходимо закрыть все лишние приложения на компьютере, чтобы ничего не смогло помешать процессу сканирования и поиска удалённых файлов.
Дополнительно стоит отменить, что подобного рода приложения появились достаточно давно, но качественную работу могут гарантировать лишь единичные продукты, за что огромное спасибо разработчикам этого замечательного софта. Ну а нашим пользователям желаем всегда следить и архивировать важные данные, чтобы не пришлось ломать голову над их восстановлением.
Recuva — бесплатная программа для восстановления удаленных файлов. Благодаря своим уникальным алгоритмам, recuva поможет вам восстановить потерянные данные с любых носителей — жесткого диска компьютера или ноутбука, флешки, смартфона, камеры, mp3-плеера и любых других. Т.к. у многих пользователей возникают вопросы как правильно пользоваться Recuva, мы написали для вас эту пошаговую инструкцию.
Шаг 1: Запускаем Recuva, нажимаем «Далее» Шаг 2: Выбираем тип восстанавливаемых файловЕсли вы, к примеру, хотите восстановить только музыку, удаленную с флешки, выбирайте третий пункт. Если же желаете увидеть все найденные к восстановлению данные, оставляйте флажок на первом пункте «все файлы», и нажимайте «далее».
Шаг 3: Указываем расположение восстанавливаемых данныхЕсли вы точно знаете месторасположение удаленных файлов (в нашем примере — это флешка), выбирайте пятый пункт «В указанном месте», отмечайте двойным кликом в появившемся списке нужный диск/папку и нажимайте «Далее».
Шаг 4: Начинаем сканирование файловПосле того, как вы выбрали нужный диск/папку, перед вами появится окно завершения работы мастера Recuva, где он предложит вам включить углубленный анализ.
При первичном проходе делать этого не рекоммендуется, т.к. включение данной функции сильно увеличит время сканирования, при этом результаты не факт что будут отличаться. Так что оставляйте пока как есть и нажимайте «Начать».
Шаг 5: Выбираем восстанавливаемые фалыПосле того, как закончится сканирование, перед вами появится окно в найденными удаленными файлами.
Как видите, есть три типа цветовой индикации найденных файлов — красные (восстановить не получится), желтые (возможно частичное восстановление) и зеленые (могут быть восстановлены полностью).
Отмечайте искомые файлы, нажимайте «Восстановить…» и выбирайте папку, куда будут помещены восстановленные файлы.
Поздравляем — восстановление удаленных файлов завершено, но это ещё не всё. Recuva также умеет надежно удалять данные без возможности восстановления!
Надежно удаляем файлы при помощи RecuvaВ том же окне выбора файлов отметьте те, которые хотите удалить навсегда, вызовите правой кнопкой мыши контекстное меню и выбирайте пункт «Надежно удалить отмеченные». Через некоторое время Recuva удалит эти файлы без возможности восстановления.
У вас остались вопросы или непонятные моменты? Вы хотите высказать свое мнение или пожелания? Пишите их в комментарии, и мы обязательно ответим!
2 комментарияRecuva – простая и понятная программа для восстановления удаленных файлов. Для работы с ней не требуется особых знаний и умений и каждый, кто столкнулся со случайно удаленными файлами с жесткого диска или флешки может прибегнуть к ней, чтобы эти данные восстановить в кротчайшие сроки. У программы есть и обратная сторона: она может стереть навсегда те файлы, которые не должен больше никто увидеть.
Сама программа распространяется бесплатно и отлично работает на всех версиях Windows. Прочитать о программе и ее разработчике можно на сайте Википедии. а скачать Recuva можно по ссылке ниже. Некоторые антивирусы могут ругаться на файл, но в нем нет вирусов. Проверенно!

Инструкция по работе с Recuva
После скачивания устанавливаем программу на компьютер. Установка проста и не требует дополнительных комментариев. При первом запуске появится окно, где нам предложат воспользоваться мастером для восстановления. Почему бы и нет? Если же вы опытный пользователь ПК, то можете выбрать внизу окна галочку «Не открывать мастер при запуске» и нажать «Отмена» после чего сразу откроется окно программы, как на изображении №2, где вы самостоятельно выбираете устройство, с которого будете восстанавливать данные.
(Изображения увеличиваются при нажатии)

Из. №1 Окно приветствия

Из. №2 Интерфейс Recuva
Нажимаете «Анализ» и пойдет процесс сканирования носителя на наличие удаленных файлов, а когда процесс закончиться, то появится список файлов для восстановления. Выбираем нужные нам и жмем «Восстановить…» указываем папку, куда эти файлы будут помещены.
Если же при запуске вы решили воспользоваться мастером восстановления Recuva, то действия будут следующими:
В окне «Типы файлов» выбираете тип файлов, которые требуется восстановить. Это сократит время сканирования при большом объеме носителя, но можно выбрать и «Все файлы», чтобы найти все типы удаленных файлов.

Из. №3 Выбор типа файлов для восстановления
Дальше нам сообщают, что Recuva готова начать поиск, но для повышения шансов обнаружения удаленных файлов можно выбрать «Включить углубленный анализ». Эта функция увеличит время сканирования. Если устройство маленького объема, то это не так страшно, но при восстановлении жестких дисков больших объемов может затянуться надолго.

Из. №4 Углубленный анализ
Когда процесс сканирования закончится, программа выдаст нам окно со списком всех найденных файлов. На изображении это все найденные документы в различных форматах. Выбираете те, что надо вернуть или все и нажимаете «Восстановить…» указав после папку для сохранения данных.

Из. №5 Список доступных для восстановления файлов
Программа незамысловатая и не перегружена лишним функционалом. Она прекрасно подойдет для быстрого восстановления удаленных файлов с любых носителей, а наличие функции углубленного анализа позволит увеличить шансы восстановления программой удаленной информации.

Recuva – бесплатная утилита для восстановления файлов от разработчиков из британской компании Piriform. Полностью функциональную версию программы можно скачать бесплатно, но есть и платная редакция Recuva, в которую добавлена функция автоматического обновления и поддержка восстановления с виртуального диска.
Достоинства RecuvaСкачать программу можно на официальном сайте разработчика. Установочный файл Recuva весит чуть больше 4 Мб, инсталлированная утилита занимает на жестком диске 6 Мб. Среди других достоинств:
Опция «Поиск удаленных файлов» в Проводнике позволяет быстро запускать сканирование определенной папки, из которой были стерты данные.
Например, фотография хранилась в папке «Изображения». Если вы случайно стерли снимок, щелкните правой кнопкой по каталогу «Изображения» и запустите поиск удаленных файлов. Сканирование будет проведено только в этой конкретной папке.
Назначение программыRecuva – универсальная программа для восстановления, которая умеет находить и возвращать файлы любого формата. В одном из окон мастера восстановления можно указать, файлы какого типа нужно искать.
Такой фильтр позволяет ускорить процесс поиска стертых данных. Если, например, удален документ, созданный в Word, Excel или одном из приложений LibreOffice, то нужно просто отметить соответствующий параметр, чтобы программа не искала другие форматы.
Recuva умеет находить данные, которые находились на отформатированном накопителе.
Часть файлов будет поврежденной, но процентов 90 обычно восстанавливается без проблем – неплохо для утилиты, которую можно скачать бесплатно. Однако в случае сбоя файловой системы флешки или диска вернуть информацию с помощью этой программы проблематично.
Порядок восстановленияRecuva отличается дружелюбным интерфейсом, но небольшая инструкция по применению не помешает: полезно знать, как пользоваться программой, чтобы добиться максимального эффекта.




После завершения сканирования вы увидите список найденных данных. Возле каждого файла есть цветной кружок.
Цвет обозначает степень повреждения:
Чтобы вернуть файлы, выделите их и нажмите «Восстановить». При восстановлении данных выбирайте папку, которая находится на другом накопителе.
Нельзя сохранять найденные файлы на тот диск, с которого они были удалены!
Если работа мастера восстановления вас не устроила, вы можете перейти к расширенному режиму Recuva. Для этого при запуске программы закройте окно мастера, нажав «Отмена». В расширенном режиме можно указать, какие носители сканировать. Обратите внимание на кнопку «Настройки».
На вкладке «Действия» вы можете добавить показ скрытых/системных файлов, файлов нулевого размера, надежно удаленных данных и неудаленных данных с поврежденного носителя. Выставляйте нужные настройки, чтобы увеличить эффективность сканирования и восстановить больше информации.
