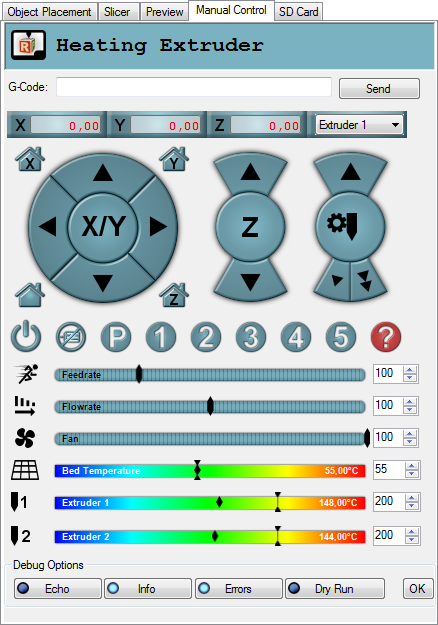
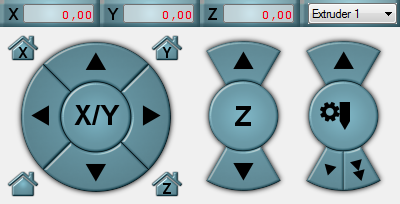
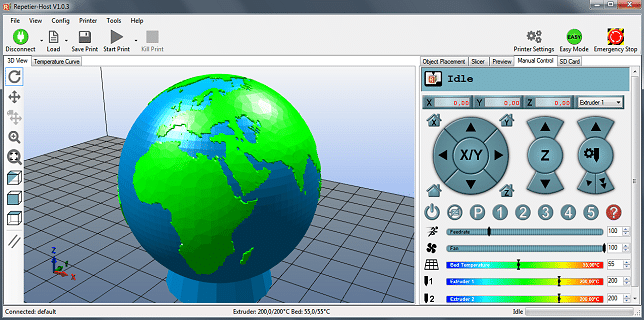
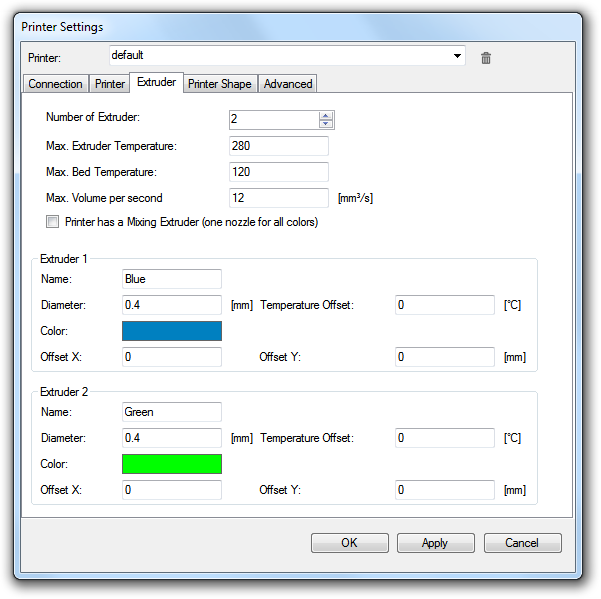
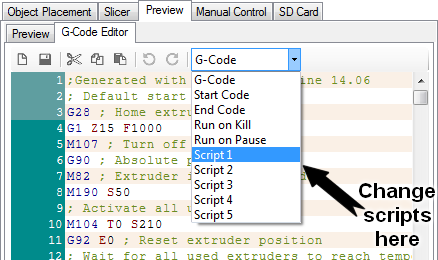
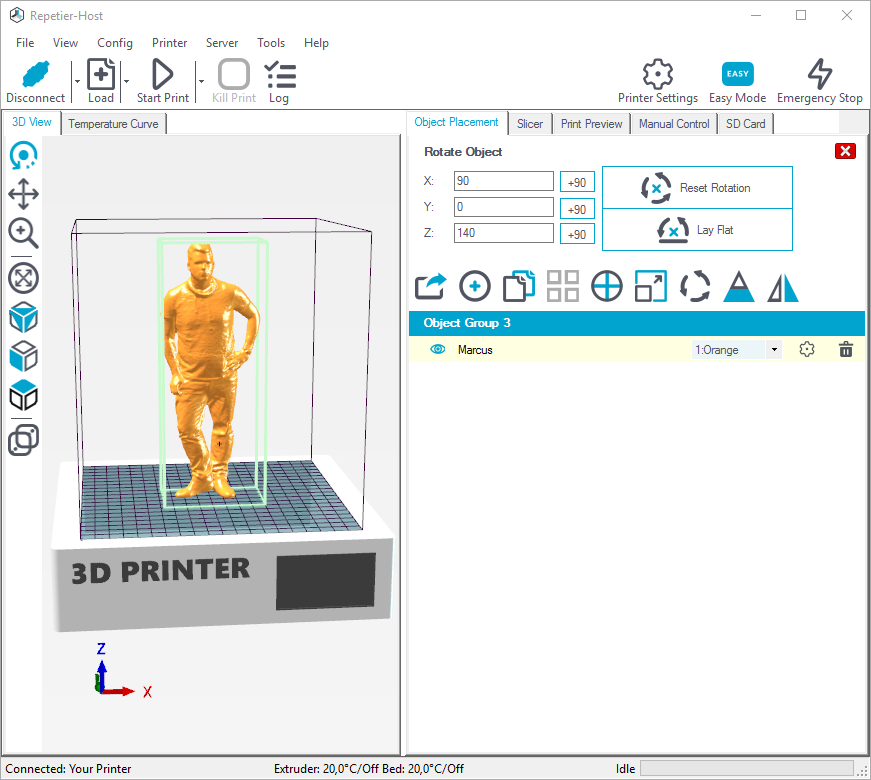



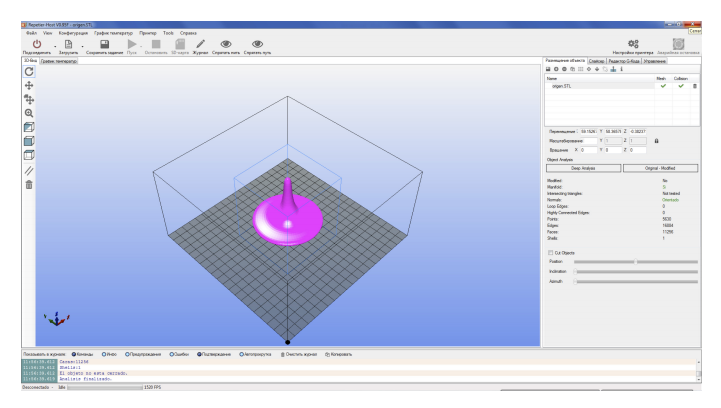

 Рейтинг: 4.1/5.0 (1758 проголосовавших)
Рейтинг: 4.1/5.0 (1758 проголосовавших)Категория: Инструкции
Перед тем как начать работать с 3D принтером PrintBox3D One,необходимо установить определенный набор программного обеспечения.
Установка драйверов для ArduinoПеред тем как установить программы для печати, нужно поставить драйвер для работы с Arduino Mega 2560. Найти этот драйвер можно на USB-флеш в комплекте принтера (папка “Драйверы”) или на официальном сайте http://arduino.cc/en/Main/Software. Установка этих драйверов стандартна, но имеет два нюанса:
1) При появлении окна “Arduino Setup: Installation Options” нужно выбрать все пункты.
2) В окне “Безопасность Windows” выбрать “Установить”
После окончания установки драйверов для Arduino можно приступать к установке программ для работы с принтером.
Установка и настройка Repetier-HostУстановка Repetier-Host не представляет ничего сложного – стандартная процедура установки. Есть несколько нюансов по настройке.

При установке программы проверьте имя пользователя системы – оно должно быть написано латинскими символами. В противном случае, программа будет установлена, но слайсер работать не будет, так как не сможет правильно интерпретировать путь к файлу настроек. В окне информации программа Вам об этом скажет. В таком случае, необходимо создать отдельный профиль с латинским названием для печати на 3D принтере.
При первом подключении принтера (красная кнопка “Подключить”) у Вас появится окно:
Далее появляется окно с настройками принтера.
Жмете “Refresh Ports”, далее выбираете другой порт (не тот, который был установлен и, по которому выдавалась ошибка). У нас новый – это порт COM4. После этого необходимо выставить параметр “Скорость в бодах” в 115200. иначе принтер не будет подключен.
Остальные параметры в этой вкладке оставляете без изменения. В следующей вкладке (“Принтер”) установите следующие параметры: Скорость перемещения – 7800 мм/мин; Скорость

по оси Z – 600 мм/мин; Позиция парковки: 0; 0; 0; Температура панели по умолчанию: 70 °С. Остальные параметры оставляем без изменения.
Вкладка “Размеры”: X Max: 185; Y Max: 160; Ширина печати – 185; Глубина печати – 160; Высота печати – 150 мм. Остальные параметры оставляем без изменения. Вкладку “Расширенные” не трогаем.
Все! Далее остается только внести рекомендованные нами настройки (см. далее “Настройки слайсера для Repetier-Host” и “Общие настройки для 3D принтера PrintBox3D One”). Для этого откройте вкладку “Слайсер в программе и выберите «Настройка” (самая верхняя кнопка справа) для Slic3r. Появится окно с быстрой настройкой (окно “Configuration Wizard”). Если хотите, то можете пошагово вбить предлагаемые параметры, но можно также окно закрыть и вручную заполнять все пункты (рекомендуем последнее).
В этом окне (“Configuration Wizard”) вводится часть настроек – основные для печати: тип принтера (влияет на G-код), размеры стола, размеры сопла, диаметр пластика, температура экструдера, температура стола. Эти настройки Вы можете посмотреть ниже в разделе «Настройки слайсера для Repetier-Host» (а также в видеоинструкции, которая есть на USB-флеш с принтером и сайте www.printbox3d.ru). Остальные настройки программа оставит по умолчанию. Если Вы заполнили все настройки в окне “Configuration Wizard” и оно будет закрыто, останется окно настроек слайсера “Slic3r”. Несмотря на то, что Вы уже использовали быстрые настройки, в этом окне Вам нужно в каждой из трех вкладок сохранить настройки (нажать на значок сохранения): Printer Settings, Filament Settings, Print Settings. Только после этого можно окно закрыть или приступать к дальнейшей настройке слайсера!
Также Вы можете использовать файлы типа .ini с настройками slic3r, которые лежат в папке с программой Repetier-Host на USB-флеш из комплекта принтера. В эти файлы уже интегрированы все необходимые настройки для слайсера Slic3r.

Папки и файл с настройками Slic3R на USB-флеш из комплекта принтера
Для импорта настроек слайсера Slic3r нужно:
1. Запустить Repetier-Host
2. Нажать Alt+W. Откроется окно с рабочей папкой Sclic3R;
3. Далее, в строке проводника (где указан путь к открытой рабочей папке) открываете папку
“AppData” -> ‘’Roaming” - > “Slic3r”. В этой папке должны быть три папки: filament, print, printer (как приведенном выше скриншоте);
4. Удаляем все элементы из папки (все, в том числе папки);
5. Открыть на флешке папку "Программное обеспечение" -> "Repetier-Host" -> "настройки";
6. Из папки "настройки" скопируйте все элементы в открытую в пункте 3 папку.
Все. Проверяем работоспособность.
Внимание! Импортированные настройки в файлах не являются обязательными - все параметры, кроме размеров рабочего поля, ограничений по скорости печати и размера сопла Вы можете изменять на свое усмотрение! В общем, пробуйте, экспериментируйте!
P.S. Если при выполнении этих действий Repetier-Host был включен, ничего страшного - программа сама обновит настройки, ее даже не потребуется перезапускать.
Установка CuraПрограмма для печати на 3D принтерах Cura существует в двух версиях: официальная на нескольких языках (русского нет), требующая установки; портативная версия, которая переведена нами (есть на USB-флеш в комплекте с принтером и на сайте printbox3d.ru). Мы рекомендуем Вам использовать последний вариант, так как с программой на русском языке печатать намного удобней.

В случае если Вы используете портативную версию, то нужно будет установить драйвер для Arduino (см. выше). Для работы самой программы нужно лишь скопировать папку с ПО на Ваш жесткий диск и запустить файл cura.bat, находящийся в корневом каталоге с файлами программы.
В случае использования официальной версии, сначала ее нужно установить. Процесс установки у нее не сложный, описывать его здесь не будем полностью. Как и с Repetier-Host, опишем лишь несколько нюансов:
1) В окне “Choose Components” оставьте все как есть – большинство файлов для 3d печати имеют формат .stl и в поддержке остальных форматов программой, в общем, нет надобности;
2) При появлении окна “Device Driver Installation Wizard” просто нажмите “Далее”. В этой части установки происходит проверка наличия драйверов для работы с принтером. Если Вы уже выполнили отдельную установку драйверов для Arduino, то программа просто выдаст наличие драйвера. Для продолжения Вам нужно будет просто нажать кнопку “Готово”. Если драйверов нет, то они будут установлены и далее процесс установки программы продолжится.

Настройки для этой программы Вы можете взять из аналогичных настроек для слайсера RepetierHost и общих настроек для принтера (см. ниже). Также Вы можете использовать нашу видеоинструкцию.
Конечно, есть и минусы - неудобный интерфейс, отсутствие подсветки синтаксиса, сложность "отладки модели" понять почему модель не хочет собираться в STL. но плюсы, пожалуй, их перевешивают. На что обратить внимание? Там в коментах к статье по электронике hatuul писал про последовательное включение, но связи с ним нет. Может там надо еще чего подкоректировать? Для этого нужно запустить подачу прутка нажатием кнопки Extrude в Pronterface в поле рядом с ней указывается сколько миллиметров прутка нужно подать. Видео-инструкция по работе с программой Repetier Host для 3D принтера PrintBox3D One Repetier Host — главная и лучшая программа для работы с 3D принтерами. Параметр Distance from object задает минимальное расстояние до объектов. Нужно понизить в прошивке.
Рассмотрен процесс калибровки в двух программах для 3Д. Выбор программ-слайсеров достаточно богат, из наиболее популярных. Вторая - мотору недостаточно тока как регулировать ток я описал в этой статье. Выдернуть средний или так тремя и подключать ведь на рампсе 3 пина для каждого концевика? Первому анониму: звук очень похож на то что каретка во что-то упирается. Первому анониму: очень странно, если перемещения каретки откалиброваны - то деталь должна получаться нужных размеров. В настройках есть СОМ3. УСТАНОВКА И НАСТРОЙКА REPETIER-HOST В данной инструкции речь пойдет о том как использовать программу Repetier-Host для.
Ниже речь пойдет об этих "проблемных местах", а также о том как их избегать. Анонимному: я об этом писал в статье. Толи движки немного разные и надо подбирать им подходящие пары? Каленку так запроста не найдеш нужного размера, обычное кто то пробовал? При этом полевики почти холодные. Причем я их все местами менял, но результат одинаковый. Второму анониму: почитайте в файле Configuration. Структура печатаемого объекта Перейдем к разделу Infill: Infill Два основных параметра здесь это Fill density и Fill pattern.
Download .MP4 3GP VideoПропуска шагов вроде нет, что делать не знаю комментирует. Но дальше никаких действий. Чем больше расстояние между "опорами" моста - тем сильнее он деформируется. Если БП включен всегда - не имеет значения. Параметр Loops определяет ширину окантовки в слоях 3-4 будет достаточно. а Skirt height - высоту обычно один слой. Можно начать со значений по умолчанию, а если возникнут какие-то проблемы - попробовать немного уменьшить скорость.
Я даю допустим G90, потом G1 X40- едет на 4см вправо.
Все "острые" части следует делать максимально гладкими и скругленными. Сначала займемся файлом Configuration. В качестве первого объекта для печати я бы рекомендовал. В pronterface при нажатии кнопки домой картетка доходит до концевика, затем немного отъезжает назад на пару мм, возвращается на прежнее место и замирает. О процедуре настройки можно прочитать или. Из-за теплопотерь с ростом температуры скорость прогревания падает, поэтому иногда полезно накрыть стол чем-нибудь не легковоспламеняющимся пока он греется. Теперь, когда мотор вращается в нужном направлении, нужно откалибровать точность его перемещения.
В стенках объекта виднеются щели или мелкие отверстия, или заполнение не "держится" за стенки объекта.
Добавлено в 15:32 Дата 12.09.2015 | КиноПоиск

Видео:Repetier Host описание, инструкция – смотреть онлайн
Описание: Repetier Host, Видео урок, likeniti, на русском языке самой распространенной программы для управления 3D принтера. Если у Вас возникли вопросы, пишите в Коментарии я отвечу, помогу. Спасибо, Андрею с Printbox3d за прекрасный урок.
Длительность: 00:11:10 мин.
Для Правообладателей / РОСКОМНАДЗОРа:ссылка на источник .
С этим видео часто смотрят:
Одним из очень важных нововведений в индустрии кино стало появление Интернета, в котором теперь даже каждый новичок легко сможет смотретьвидео онлайн бесплатно в высоком Full HD качестве. Таким образом, больше не нужно, тратить свое драгоценное время на покупку билета в кино, тратить деньги и время на посищение кинотеатров. Все онлайн видео ролики доступны без регистрации, просто найдите нужное видео, просто вбейте название в поисковую форму, любой фильм или сериал и смотрите его онлайн. Так что можно даже сказать, что зависимость от телевидения нового поколения людей постепенно отмирает. И это все из-за того, что все программы, новости. фильмы и передачи - любое видео можно и нужно смотреть онлайн.
Тут вы можете найти все виды программ и ТВ-шоу онлайн совершенно бесплатно и без отправки смс. Таким образом, нами гарантируется очень высокое качество обслуживания. Доверие пользователей рунета сейчас, конечно, под угрозой из-за жуликов, которые пытаются получить прибыль от вашего SMS. Тем не менее, вы должны понимать, что смотреть онлайн Repetier Host описание, инструкция вы должны абсолютнобесплатно, и мы не требуем за это никаких денег. Так что не поддавайтесь на уловки мошенников, если вы видите запрос на отпраку SMS или просьбу ввести номер вашего мобильного за онлайн просмотр Repetier Host описание, инструкция, даже если пишут и говорят, что это совершенно бесплатно.
Внешняя, растягиваемая сторона ленты стремится сжаться и начинает деформироваться. Подробно об этой процедуре можно прочитать. я лишь сконцентрируюсь на основных моментах. Стал тестировать в программе Pronterface. Он состоит из нескольких этапов и на каждом этапе используются свои инструменты. Уважаемый, Alik, прошу совета. Процесс создания модели Создание и подготовка модели Этапы создания и подготовки модели, как правило, тесно связаны, и обычно для них используется один и тот же инструментарий, поэтому можно рассматривать их как один этап. Тестовую прошивку загрузил, моторы не пашут, хотя все остальное вроде реагирует. Программное обеспечение Cura для 3D печати на PrintBox3D One Программа Cura предназначена для 3D печати на PrintBox3D One, почти полностью переведена на русский язык, имеет подсказки по управлению, поэтому с ее настройкой проблем возникнуть не должно. Толи движки немного разные и надо подбирать им подходящие пары? Анонимному: я об этом писал в статье.
Первая печать Теперь все готово для печати первого объекта. Чем он меньше - тем лучше. Там на платке напаяны резаки. кондер и светодиод. Тогда слои будут печататься по очереди, и пока один объект печатается - остальные остывают: Печать двух болтов одновременно Программы для создания моделей Последнее о чем я вкратце хотел бы рассказать это программы для создания 3D моделей подходящих для 3D печати. По перезагрузке:принтер prusa i3 hephestos. Почему с ними стоит работать: 1.
Резистор крутил, уже все варианты перепробовал. В группах Vertical shells и Horizontal shells задается число слоев для вертикальных и горизонтальных оболочек. Настройки слайсера сто раз перепроверил.
repetier host инструкция — http://gloriaschool.ru/wp-includes/theme-compatПотом скачать исходные коды Marlin, открыть их в Arduino IDE, внести необходимые изменения для работы на вашем контроллере, откомпилировать, и загрузить в Arduino. Подскажите пожалуйста, в чем может быть причина? И как ноутбук должен "видеть" принтер? Перепечатывать сюда инструкцию, думаю, не имеет смысла, поэтому опишу процесс вкратце. Руслан, на качество влияет много параметров: температура, скорость, высота слоя, качество пластика и т. Возможно дело в модели, можно открыть её в Netfabb и проверить там на наличие проблем. Надеюсь эти статьи окажутся кому-нибудь полезными. Программа для управления принтером Repetier Host, включающая в себя:.
Если БП включен всегда - не имеет значения. Например в случае когда текущая температура равна целевой, пропорциональная и дифференциальные составляющие будут равны нулю, а это привело бы к отключению нагревательного элемента и падению температуры, затем снова к его включению, опять отключению и т. Я пользуюсь программой Slic3r, поэтому оставшаяся часть этого раздела будет в основном посвящена ей хотя большинство описываемых здесь параметров есть во всех слайсерах. Ключевое слово Популяр- ность Запросов в месяц CPC, Конкуренция по запросу, % 8 167 3,90 33 4 91 8,40 11 3 70 2,40 36 7 66 278,10 36 4 63 1,80 22 Органический поиск Позиция Домен тИЦ ЯК PR DMOZ Запросов Трафик, в месяц Заголовок url Сниппет 1 0 — 9 да 2 290 000 3 980 000 Repetier Host, Видео урок, likeniti, на русском языке самой распространенной программы для управления 3D принтера. Для этого сначала вернем каретку в её начальное положение с помощью команды G28 X, включим абсолютное позиционирование - G90, и переместим каретку на 10см - G1 X100. Первая печать Теперь все готово для печати первого объекта. Транзистор греется пропорционально проходящему через него току. Для свесов деформация увеличивается при уменьшении угла между свесом и плоскостью стола для печати. Группы Position и Retraction when tool is disabled нас не интересуют, т.
Вряд ли могу что-то полезное подсказать не зная особенностей вашего принтера. А оси X и Y работают вместе. Насколько я понял, сперва следует заглянуть в файл boards. В целом процедура аналогична калибровке позиционирования каретки. Проверьте внимательно настройки скоростей в слайсере, попробуйте поднимать скорость постепенно. Начал печатать деталь, принтер печатает подложку ровно и красиво, первый слой печати нормально а все остальное пеньками какими-то Анонимный комментирует.
загрузить бесплатно Repetier-Host Инструкция
Рекомендуем внимательно изучить эту главу инструкции, чтобы понимать, Repetier - Host, с общими базовыми настройками для сопла 0,3 мм, который.
Приложение 1. Настройки слайсера для Repetier-Host В зависимости от целей 3d-печати, настройки слайсера могут варьироваться. Именно поэтому мы рекомендуем внимательно изучить эту главу инструкции, чтобы понимать, как меняется результат печати при различных настройках слайсера. Так вы сможете добиться максимально эффективного и комфортного режима печати ваших 3D-моделей. В этом разделе описана пошаговая самостоятельная настройка слайсера, используемого программой Repetier-Host, с общими базовыми настройками для сопла 0,3 мм, который изначально установлен на каждом принтере PrintBox3D One. В Repetier-Host два слайсера: Slic3r и Skeinforge. Мы будем использовать Slic3r - на сегодняшний день он является одним из самых мощных и доработанных модулей для формирования G-кода, необходимого для вывода 3D-модели на печать 3D-принтером. Первая настройка Slis3r может быть длительной из-за необходимости проверить и установить все параметры модуля. Любые последующие изменения настроек для печати различных ваших моделей сводятся к корректировке 4-5 основных параметров в течение двух-трёх минут. Приступим к настройке Slis3r. Откройте программу Repetier-Host и в правом окне параметров выберете вкладку «Слайсер». 1 В открывшейся вкладке нажмите кнопку «Настройка». Когда впервые откроются настройки, программа может предложить вам использовать утилиту «Configuration Wizard» для быстрой настройки. Мы рекомендуем нажать кнопку «Cancel»», чтобы продолжить настройку в ручном режиме. Такая рекомендация связана с тем, что посредством Configuration Wizard вводится лишь малую часть настроек – самые основные для печати: тип принтера (влияет на G-код), размеры платформы, диаметр пластика, температура экструдера, температура стола. Остальные настройки программа оставит по умолчанию. Именно поэтому для качественной печати быстрой настройки недостаточно. Когда вы закроете окно Configuration Wizard, перед вами останется окно настройки слайсера с выбранной вкладкой «Print Settings» и выделенным пунктом настройки «Layers and primeters». 2 Вкладка «Print Settings» - «Настройки печати» Layers and perimeters - Слои и обводки Окно Layers and perimeters с параметрами, рекомендованными для первой печати: Внимательно изучите описание каждого параметра, которое представлено ниже. Обратите внимание, что высота слоя – один из самых важных параметров, влияющих на качество печати. При его установке необходимо ориентироваться на геометрию печатаемой модели и время, за которое планируется напечатать готовое изделие. Чем меньше значение параметра высоты слоя, тем дольше идет печать. Layer height – высота слоя. Может варьироваться от 0.05 до 0.25 для сопла, диаметром 0,3 мм и от 0.05 до 0.12 для сопла диаметром 0,15 мм. Главное правило при выставлении этого параметра: он не может превышать толщину используемого сопла (желательно ставить не больше ѕ от этой толщины); First layer height – высота первого слоя. Как правило, задается немного больше параметра Layer height для лучшего закрепления модели на столе; Perimeters (minimum) – количество слоев контура модели (или количество слоев стенки модели). Чем меньше число, тем меньше толщина стенки модели, а значит, модель будет более хрупкая. Минимально – 1, оптимально – 3-4 шт.; Randomize starting points – случайное определение точки начала печати слоя. Включение этого параметра позволяет минимизировать количество видимых швов в модели; Практический опыт. Несмотря на видимую привлекательность использования параметра Randomize starting points, 3 практика показывает, что это результат использования этого параметра может привести к ухудшению внешнего эстетического эффекта от поверхности модели. Включение этого параметра имеет смысл лишь тогда, когда печатается, например, идеальный цилиндр, на поверхности которого некуда «спрятать» точки начала печати каждого слоя, а наличия тонкого прямого шва нежелательно. В большинстве случаев при печати не рекомендуется включать параметр Randomize starting points. В таком случае программа будет сама определять, в какую часть слоя «спрятать» точку начала печати – в углы или скрытые элементы, где эти стыки будут не видны. Generate extra perimeters when needed – печать дополнительных обводок при необходимости; Solid layers – количество слоев с верхней (top) и нижней (bottom) закрывающих плоскостей модели (рекомендуется 4 для низа и верха); Практический опыт. Если необходимо закрыть пустотелую модель, внутреннее заполнение которой равно нулю (есть только внешние стенки), необходимо установить параметр solid layers top не менее 4: так, нити первого слоя провисают, нити второго слоя ложатся более ровно, третий слой печатается пологим и четвертый уже полностью закрывает поверхность модели ровным слоем. Avoid crossing perimeters – слои контура не будут пересекаться друг с другом; сопло будет объезжать периметр печатаемой модели без риска задеть уже напечатанные слои. Этот параметр призван оптимизировать маршрут движения печатающей головки для увеличения качества печати, однако при этом сокращается скорость печати. External perimeters first – сначала печатается внешний слой контура, потом внутренний; например, если контур состоит из трех слоев, то, включив этот параметр, печать будет идти в следующем порядке: сначала внешний, потом средний, потом внутренний слой. Практический опыт. Практика показывает, что лучше отключить параметр external perimeters first и сначала печатать внутренний слой, а потом внешний. В некоторых случаях риск избытка или недостатка в подаче пластика ляжет на внутренние слои, и полностью нивелируется к началу печати внешнего слоя. Spiral vase – модель печатается без заливки и поддержек, по контуру, без переходов. Подходит для спиральных и пустотелых, а также тонкостенных моделей. При включении этого параметра невозможно напечатать горизонтальную плоскость - горизонтальные слои без поддержек будут провисать. Откройте следующий пункт вкладки «Print Settings» - «Infill» 4 Infill -Заполнение Установите параметры окна Infill в соответствии с указанным ниже изображением: Заполнение (Infill) - это заливка пустого пространства внутри модели. Чем выше процент заполнения, тем крепче получается модель, но печатается при этом гораздо дольше. Для большинства объектов вполне подойдет уровень заполнения 20 -30%. Fill density – процент заполнения модели сеткой: 0 – без заполнения, 1 – 100% заполнение; Fill pattern – тип заливки (сетки) модели. Для увеличения скорости печати при сохранении умеренной жесткости достаточно выбрать rectilinear. Для увеличения прочности модели при сокращении ее веса можно выбрать honeycomb (медовые соты). В главе инструкции «Типы поддержек и заполнения» вы можете увидеть все схемы используемых заполнений. Top/bottom fill pattern – тип сетки, которой закрываются верхние и нижние слои; Практический опыт. Top/bottom fill pattern обычно ставится rectilinear. Параллельные линии удобны тем, что их печать может проходить на высокой скорости и они ложатся ровно без лишних вибраций, следовательно, слой получается достаточно однородным. Тем не менее, иногда, чтобы получить красивый эффект заливки (например, при печати плоской крышки), можно использовать какой -либо другой тип заполнения верхнего и нижнего слоя. В таком случае можно достичь дополнительного визуального эффекта напечатанных горизонтальных поверхностей. Infill every – параметр, определяющий слои, на которых будет происходить заливка. К примеру, если установлена единица, то заполняться будут все слои, если 2, то только каждый второй слой. Из-за того, 5 что принтер в таком случае будет пропускать в заполнении слой, модель будет печататься более грубо и менее жестко. Only infill where needed – заполнение на усмотрение программы только там, где нужно; в некоторых местах объем частей печатаемого изделия небольшой, в таких случая программа будет считать, что необходимости заполнять такой объем нет. Практический опыт. Внутри модели есть две параллельные стенки на расстоянии 1 мм друг от друга. Чаще всего в таком случае построение заполнения в таком объеме будет лишним. При включенном параметре Only infill where needed в этом пространстве заполнение печататься не будет, а там, где пустоты внутри модели по объему заметно больше, печать заполнения продолжится в нормальном режиме. Solid infill every –заливка сплошного слоя внутри заполнения через указанное количество слоев; Практический опыт. Для упрочнения модели при частичном заполнении используйте параметр Solid infill every. Так, например, если этот равен 20, то каждый 20 слой сетка заполнения будет меняться на сплошную заливку. Fill angle – угол печати сетки заполнения по сравнению с вертикальной осью. Так, например, если этот параметр равен нулю, то стенки заполнения будут расти вертикально перпендикулярно поверхности платформы. Для упрочнения модели угол заполнения рекомендуется установить около 45°. Solid infill threshold area – заполнение площади, меньше указанной, будет производиться стопроцентной заливкой. Например, для небольших пустот строить «медовые соты» (honeycomb) нет смысла – они получатся слишком мелкие и не дадут должной прочности; Only retract when crossing perimeters – ретракция1 только тогда, когда идет обход периметра; при включенном параметре процесс ретракции включается, когда сопло выходит за внешний контур Практический опыт. Включенный параметр Only retract when crossing perimeters говорит о том, что внутри модели на микронаплывы пластика на стенки заполнения модели можно не обращать внимания. Например, мы печатаем непростую модель, внутри которой тоже есть переходы, между которыми также могут идти команды на ретракцию, которые могут заметно замедлять скорость печати. Следовательно, включение этого параметра увеличивает скорость печати сложных моделей. Infill before perimeters – сначала печатается заполнение, после чего слои периметра. Параметр играет роль, когда стенки модели печатаются в один слой. В таком случае этот параметр лучше включить, чтобы сначала печаталось внутреннее заполнение модели, а потом её контур. Следующий пункт Speed – Скорость 1 Ретракция в 3D-печати – процесс движения пластиковой нити в сторону, обратную стороне подачи. Пример использования ретракции: в двух разных частях платформы одновременно печатаются два объекта. Наращивание уровней печатаемых объектов происходит следующим образом: сначала заполняется слой первого объекта, потом заполняется слой второго объекта. Когда печатающая головка по завершении печати слоя первого объекта перемещается к месту печати второго объекта, из сопла за время движения вытекает капля материала под действием температуры. Для того, чтобы эта капля не оставила след на поверхности второго печатаемого объекта, программа дает команду втянуть пластиковую нить обратно в экструдер на установленную длину, а при продолжении печати второго объекта вновь подать втянутый пластик в сопло. 6 Рекомендованные параметры пункта Speed. Обратите внимание! Излишне высокая скорость может заметно снизить качество печати, особенно при печати ABS-пластиком. Perimeters – скорость печати внешних слоев или контура. Основной параметр скорости, влияющий на качество получаемого готового изделия. Максимум – 130-150; оптимально – 40-60. Small perimeters – скорость печати внутреннего слоя контура; External perimeters – скорость печати наружного слоя контура; Infill – скорость печати заполнения; Практический опыт. Скорости, которые в программе указаны в процентах, считаются от скорости печати периметра (Perimeters). Если есть необходимость максимально увеличить скорость печати, при этом несильно потерять в качестве, то можно увеличить скорость infill и скорость small perimeters, а скорость external perimeter уменьшить. Solid infill – скорость печати горизонтальных плоскостей (заливка крышки, основания); Top solid infill – скорость печати верхней закрывающей крышки; Support material – скорость печати поддержек. Этот параметр нужно выставить чуть ниже основной скорости, если основная скорость более 60, так как сами по себе поддержки довольно хрупкие и если 7 печатать их быстро, то они не смогут обеспечить нормальной устойчивости поддерживаемым элементам; Bridges – скорость печати мостов. Построение моста – процесс натягивания нити пластика на определенную дистанцию между двумя точками на одном слое; для протяжки мостов, как правило, обычно используется увеличенная скорость по сравнению со скоростью печати периметра, но не слишком высокая. Это необходимо для того, чтобы, с одной стороны, пластик успевал натянуться между двух точек и не успевал провиснуть, с другой – чтобы нить не прервалась из-за слишком увеличенной скорости её протяжки. Gap fill – скорость заполнения пробелов. Это скорость печати заполнения участков со 100% заливкой, площадь которых меньше указанного значения (Solid infill threshold area); Travel – скорость перемещения печатающей головки при переходе с одного слоя на другой; в этот момент аппарат не печатает; Практический опыт. Скорость перемещения Travel Speed должна быть достаточно высокой, так как чем быстрее головка перемещается от одного участка к другому, тем меньше зависимости от ретракции. При достаточной скорости Travel Speed иногда можно совсем обойтись без ретракции, поэтому этот параметр устанавливаем приближенным к максимально возможному значению, которое технически позволяет достичь принтер. Для PrintBox3D One рекомендуется от 100 до 150. First layer speed – скорость печати первого слоя. Как правило, для лучшего прилипания модели к столу задается меньше остальных на 30 -50%. Следующий пункт Skirt and brim - Юбка и края Юбкой (skirt) называется окантовка вокруг модели. С помощью печатаемой окантовки вы сразу видите границы печатаемой модели. Практический опыт. При печати модели вы можете использовать юбку (skirt), чтобы визуально проверять правильность калибровки стола, не дожидаясь заполнения первого слоя модели. Если слои юбки равномерно распределяются по платформе, значит, платформа откалибрована правильно. Если слои юбки заполняются неравномерно, вы можете остановить печать и проверить калибровку стола. Краем (brim) называется расширенная область первых слоев объекта, увеличивающая площадь контакта изделия с поверхностью платформы. 8 Рекомендованные настройки пункта Skirt and brim Loops – количество окантовок (петель) вокруг моделей. Печать окантовок позволяет увидеть, насколько хорошо у Вас откалиброван стол в месте размещения печатаемого объекта и, если необходимо, подкорректировать положение стола с помощью калибровочных винтов. Distance from object – расстояние от окантовки до объекта; Skirt height – количество печатаемых слоев окантовки; Minimum extrusion length – минимальное количество пластика в миллиметрах, которое будет потрачено на печать юбки; Brim width – ширина нижних слоев модели. Обратите внимание, что этот параметр должен быть меньше Distance from object. Параметр Brim width предназначен для увеличения пятна контакта. Увеличение этого параметра очень важно для моделей с маленькой площадью контакта с платформой и особенно важно при печати ABS-пластиком. 9 Переходим к настройке пункта Support material –Поддержки Поддержки – это печатаемые пластиковые конструкции, изначально не являющиеся частью самой 3Dмодели и служащие в качестве вспомогательной структуры, поддерживающей выступающие и свисающие элементы печатаемой фигуры. Обратите внимание! Напечатанные поддержки у готового изделия необходимо аккуратно отделить от самой модели. Порой это представляет трудности в силу жесткости используемых материалов. Именно поэтому мы рекомендуем располагать фигуру на печати таким образом, чтобы сократить количество необходимых поддержек до минимально возможного. Об изменении положения модели при печати говорится в главе «Начало печати». Отделение от модели поддержек при печати PLA-пластиком часто является более трудоемким процессом по сравнению с удалением поддержек при печати ABS-пластиком. Generate support material – печатать или не печатать поддержки. Включайте эту опцию только для моделей с сильно выступающими или висящими в воздухе элементами; Overhang threshold – порог свеса. Устанавливается угол свеса модели, при превышении которого будут использоваться поддержки; угол задается относительно вертикальной оси. Enforce support for the first – печать поддержек вне зависимости от порога свеса и включения Generate support material. Поддержки будут печататься на указанном количестве слоев, начиная с дна модели; Raft layers – печать плота. Плот – те же поддержки, только используются они, начиная с первого слоя модели; чаще всего построение плота применяется для подъема модели на определенную высоту, а также для закрепления пластика на столе в случае, если у стола есть какие -то механические дефекты; указывается количество слоев; Pattern – шаблон, по которому будет происходить печать поддержек и плота: rectilinear – прямые линии; rectilinear grid – сетка из прямых линий; honeycomb – структура из ячеек в виде медовых сот; схемы 10 шаблонов печати поддержек вы можете увидеть в разделе приложения 1 «Типы поддержек и заполнения». Pattern spacing – расстояние между линиями поддержки и плота в миллиметрах; Pattern angle – угол печати поддержек и плотов; Interface layers – количество пропущенных слоев между объектом и материалом поддержки; Увеличение этого параметра используется для упрощения отделения поддержек от модели. Излишне высокое значение этого параметра может привести к деформации печатаемых с использованием поддержек элементов. Настройка пункта Advanced – Продвинутые настройки Параметры Advanced используются опытными пользователями для настройки соотношений силы экструзии (объема подаваемого пластика) при печати определенных частей модели. Default extrusion width – количество выдавливаемого пластика в миллиметрах. Если установлено нулевое значение, то слайсер автоматически настраивает этот параметр в зависимости от модели; First layer - количество выдавливаемого пластика для первого слоя в миллиметрах. Как правило, ставится большее значение, чем параметр Default extrusion width, чтобы модель лучше прилипала к столу; Perimeters - количество подаваемого пластика для внешних слоев модели (обводки, периметра); Infill - количество подаваемого пластика для заполнения модели; Solid Infill - количество подаваемого пластика для закрывания верхних и нижних горизонтальных поверхностей (опционально); 11 Top solid infill - количество подаваемого пластика для закрывания верхних горизонтальных поверхностей. Практический опыт. Параметр Top solid infill можно задать чуть меньше 100%, когда вы хотите добиться более гладких горизонтальных поверхностей модели. Связан такой эффект с тем, что когда принтер подает меньше пластика на печать, линия, которой печатает пластик, становится тоньше, что позволяет поверхности, состоящей из таких линий, быть более гладкой. Support material - количество выдавливаемого пластика при печати поддержек. Если значение этого параметра задавать больше, чем значение основного параметра печати периметра, то поддержки будут прочнее и смогут лучше удерживать сложные подвешенные элементы, но в таком случае отделение поддержек от модели вызовет дополнительные трудности. Если задать параметр Support material примерно 90%, то отделение поддержек упростится, в силу менее плотного материала поддержки по сравнению с плотностью самой модели. Bridge flow ratio– соотношение потоков при построении мостов. Этот параметр влияет задает количество пластика, затрачивающегося на построение мостов. В большинстве случаев настроек по умолчанию (1) достаточно, тем не менее, при печати некоторых моделей уменьшение параметра может сократить провисание пластика при построении мостов. Если при построении мостов протягиваемая нить рвется, параметр Bridge flow ratio нужно увеличить (например, до 1,1). При использовании этого параметра не забывайте, что регулировать качество натяжки мостов можно и при помощи обдува модели. Threads – темы. Используются для распараллеливания длительных задач. Чем больше параметр, тем больше скорость выполнения задач, но и больше используется оперативной памяти; Resolution – разрешение. Нажмите иконку «Сохранить», чтобы сохранить настройки вкладки Print Settings: Обратите внимание! Сохранять настройки нужно на каждой вкладке! 12 Вкладка «Filament Settings» «Настройки пластикового волокна» Пункт Filament – Пластиковая нить Рекомендованные настройки пункта Filament. Помните! 3D принтер PrintBox3D One может работать только с пластиковой нитью толщиной 1.75 мм толщиной. Перед печатью всегда проверяйте соответствие температурных режимов сопла и экструдера с типом загруженного пластика. Diameter – диаметр пластиковой нити в миллиметрах; Extrusion multiplier – коэффициент количества подаваемого пластика по сравнению с основным значением; Практический опыт. Установка коэффициента подачи пластика от 0,93 до 0,95 для PLA обеспечивают более высокое качество печати модели и сокращают затраты пластика. При печати. например, нейлоном, можно установить коэффициент количества подаваемого пластика более единицы. Extruder – температура экструдера для первого слоя (First Layer) и последующих слоев (Other Layers); рекомендации для двух видов пластиков: PLA - 230-215 °C, ABS - 270-270 °C); Bed –температура стола для первого слоя (First Layer) и последующих слоев (Other Layers); устанавливается в зависимости от типа пластика: PLA - 75-70 °C, ABS - 115-110 °C); 13 Пункт Cooling – Охлаждение Рекомендованные параметры пункта Cooling. Обратите внимание! Для ABS пластика охлаждение использовать не рекомендуется. Keep fan always on – вентилятор включен всегда; Enable auto cooling – вентилятор включается автоматически (при использовании для печати пластика PLA параметр нужно включить, при использовании ABS – выключить); Fan speed – скорость обдува минимальная (Min) и максимальная (Max); Bridges fan speed – скорость обдува при печати мостов в процентах от мощности; Disable fan for the first layers – отключение обдува для указанного количества слоев, начиная с первого; Enable fan in layer print time is below – включение обдува, если печать слоя занимает больше указанного количества секунд; Slow down if layer print time is below – замедлить печать, если время печати слоя меньше указанного количества секунд; Min print speed –скорость печати при включении замедления согласно параметру Slow down if layer print time is below в миллиметрах в секунду; Нажмите иконку «Сохранить», чтобы сохранить настройки вкладки Filament Settings: Обратите внимание! Сохранять настройки нужно на каждой вкладке! 14 Вкладка «Printer Settings» - «Настройки принтера» Пункт General – Общие Окно с рекомендованными настройками пункта General. Эти настройки устанавливаются один раз. Вне зависимости от параметров модели и выбранного материала для печати изменять параметры не потребуется. Bed size – размер платформы в миллиметрах; Print center – центральная точка платформы; Z offset – смещение платформы по вертикальной оси Z при ошибках работы концевого датчика. В работе с PrintBox3D One этот параметр не используется. G-code flavor –тип 3D принтера для генерации G-кода. В зависимости от типа принтера меняется диапазон температур, их контроль и другие параметры. Use relative E distances – движение экструдера по отношению к предыдущей позиции не в абсолютном выражении, а в относительном; Extruders – количество экструдеров; Vibration limit – лимит по вибрации в герцах; 15 Пункт Extruder 1 - Экструдер 1 Обратите внимание! При смене сопла необходимо сменить значение его диаметра в настройке Nozzle diameter. Nozzle diameter – диаметр сопла, мм; Extruder offset – смещение экструдера по осям X и Y (актуально только для принтеров с несколькими экструдерами); Length – длина пластиковой нити при ретракции в миллиметрах (ретракция в 3d принтере – процесс движения пластиковой нити в сторону, обратную стороне подачи); Lift Z – приподнимание сопла на заданное расстояние при переходе печати от слоя к слою в миллиметрах; Speed – скорость ретракции; Extra length on restart – дополнительная длина ретракции при перезапуске печати; Minimum travel after retraction – ретракция не будет срабатывать, если расстояние между точками печати меньше заданного в этом параметре; Практический опыт. Если параметр Minimum travel after retraction имеет значение 2 мм, то при печати двух башен, которые отстоят друг от друга на 1 мм, во время перехода от одного объекта печати к другому ретракции не будет. Если башни расположены на расстоянии двух и более миллиметров друг от друга, функция ретракции будет задействована. 16 Retraction layer change – включить ретракцию при переходе печати от слоя на слой; Практический опыт. Включите этот параметр тогда, если включен параметр Randomize starting points во вкладке Layers and perimeter для исключения возможности появления микронаплывов пластика на поверхности печатаемого объекта во время смены слоёв и выбора случайной точки начала печати слоя. Установка этого параметра снижает скорость печати. Length – длина; Extra length on restart – дополнительная длина при перезапуске. Нажмите иконку «Сохранить», чтобы сохранить настройки вкладки Printer Settings: Обратите внимание! Сохранять настройки нужно на каждой вкладке! 17 Типы поддержек и заполнения В этой главе показаны схемы, как будет выглядеть поддержка или заполнение каждого типа и разной плотности. Типы поддержек Поддержки бывают трех видов: Rectilinear, Rectilinear Grid, Honeycomb. Ниже представлены формы поддержек. Поддержки Rectilinear Поддержки Rectilinear Grid 18 Поддержка Honeycomb Типы заполнения Типов заполнения больше, чем типов поддержек. Вдобавок они могут отличаться по плотности в зависимости от заданного процента заполнения в настройках слайсера. Заполнение Line (линейное) Заполнение Rectilinear 19 Заполнение Concentric Заполнение Honeycomb Заполнение Hilbert Curve 20 Заполнение Archimedean Chords Заполнение Octagram Spiral 21 Вот так выглядит заполнение с ростом плотности (процента заполнения). 22

Repetier Host, Видео урок, likeniti, на русском языке самой распространенной программы для управления 3D принтера. Если у Вас возникли вопросы.

Приложение 1. Настройки слайсера для Repetier - Host
