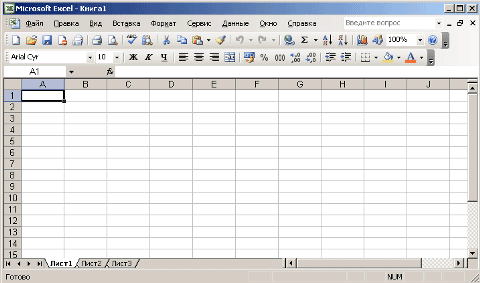






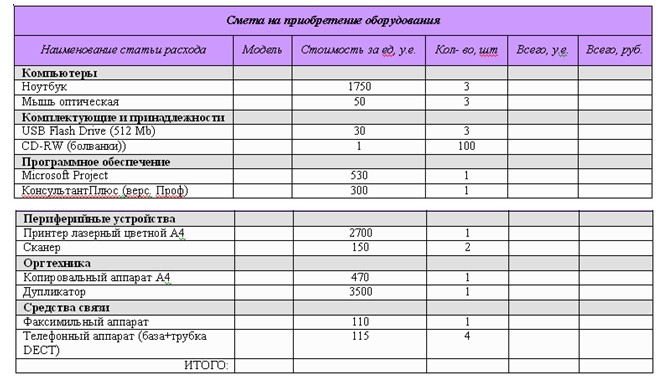
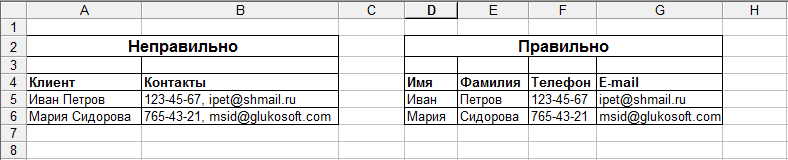


 Рейтинг: 4.2/5.0 (1849 проголосовавших)
Рейтинг: 4.2/5.0 (1849 проголосовавших)Категория: Руководства
Программа Excel является одним из самых мощных приложений всего комплекса Office. Ею пользуются не только бухгалтеры и экономисты, но и обычные люди. Программа предназначена для работы с цифрами и таблицами, дает возможность представить информацию в наиболее благоприятном для восприятия виде: в качестве диаграмм и графиков. Здесь можно осуществлять сложнейшие расчеты и выполнять различные математические операции. К тому же особые знания пользователю не понадобятся, достаточно изучить, как работать в Excel.
Программа Excel работает с файлами, которые образуют некую книгу, состоящую из отдельных листов. В ячейки таблиц вводятся буквы, символы и цифры. Их можно копировать, перемещать или удалять. При необходимости с ними проводятся различные операции: текстовые, математические, логические и прочие. Новички, которые только учатся тому, как работать в программе Excel, должны знать, что любую информацию можно вывести на экран в виде графиков или диаграмм.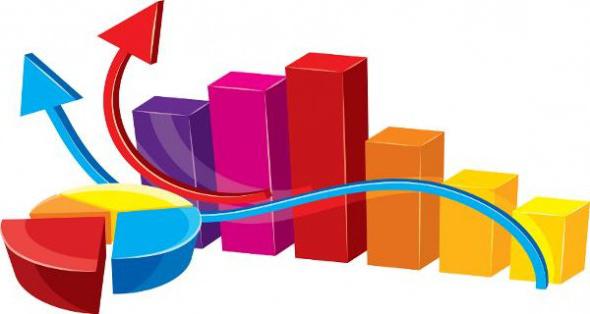
В первую очередь необходимо открыть документ. Для его создания нужно кликнуть на ярлыке программы или зайти в приложение через «Пуск».
По умолчанию имя задано «Книга 1», но в строке «Имя файла» можно ввести любое название. Работая, стоит периодически сохранять данные, чтобы избежать потери информации в случае сбоя или зависания компьютера.
Между листами можно с легкостью переключаться, нажимая на соответствующую надпись внизу страницы. Если вкладок очень много, лучше использовать стрелки на клавиатуре. Чтобы вставить лист, нужно в меню «Главная» найти пункт «Вставить». Там будут отображаться все возможные действия, применимые к листам, например добавить или удалить. Также вкладки можно перемещать.
«Лицо» программыПрежде чем разобраться, как работать в Excel, стоит изучить интерфейс. Инструменты расположены в верхней и нижней части окна, а остальную область занимают прямоугольники, которые являются ячейками. Особенность электронных таблиц заключается в том, что действия можно выполнять в одних ячейках, а результат выводить в других.
Каждая таблица имеет столбцы, которые обозначаются буквами английского алфавита. Строки нумеруются слева. Таким образом, любая ячейка имеет собственные координаты. В каждую ячейку можно вводить как данные, так и формулы. Перед вводом последних необходимо ставить символ «=».
Каждой ячейке – своя характеристикаЧтобы понять, как научиться работать в Excel правильно, пользователь должен знать, что прежде, чем ввести значения, необходимо задать размерность колонке или ячейке. Она будет зависеть от того, в чем измеряются данные. Для этого нужно кликнуть правой кнопкой мышки на выделенном диапазоне и в диалоговом окне выбрать пункт «Формат ячеек».
Если вводимое число больше 999, необходимо установить разбиение по разрядам. Вводить пробелы самостоятельно не стоит.
Для корректного отображения данных нельзя вводить в одну ячейку больше одного отдельного значения. Также не стоит вводить перечисления, разделенные запятыми или другими символами. Для каждого значения должна быть своя ячейка.
Пользователям, которые знают, как работать в Excel, не составит труда ввести данные. Для этого нужно щелкнуть на ячейке и набрать на клавиатуре буквы или цифры. Чтобы продолжить работу, необходимо нажать «Ввод» или ТАВ. Разрыв строки осуществляется с помощью комбинации ALT + «ВВОД».
При вводе месяца или номера по порядку достаточно прописать значение в начальных ячейках, а затем перетащить маркер на необходимый диапазон.
Перенос текстаЧаще всего пользователей интересует, как научиться работать в Excel с текстом. При необходимости его можно переносить по словам. Для этого необходимо выделить определенные ячейки и во вкладке «Главная» нужно найти опцию «Выравнивание», а затем выбрать «Перенос текста».
Если требуется автоматическое изменение ширины и высоты ячейки согласно введенному тексту, следует выполнить следующее: перейти во вкладку «Главная» и в группе «Ячейки» выбрать пункт «Формат». Далее нужно выбрать подходящее действие.
ФорматированиеЧтобы отформатировать числа, необходимо выделить ячейку и во вкладке «Главная» найти группу «Число». После нажатия на стрелочку рядом с пунктом «Общий» можно выбрать требуемый формат.
Чтобы изменить шрифт, нужно выделить определенный диапазон и перейти в меню «Главная», «Шрифт».
Как создать таблицу?Знания о том, как работать в программе Excel, вряд ли будут полезны пользователю, если он не умеет создавать таблицу. Самый простой способ – это выделить определенный диапазон и отметить границы черными линиями, нажав на соответствующую иконку вверху страницы. Но зачастую требуется нестандартная таблица для бланков или документов.
В первую очередь необходимо определиться, как должна выглядеть таблица, чтобы установить ширину и длину ячеек. Выделив диапазон, нужно перейти в меню «Формат ячеек» и выбрать пункт «Выравнивание». Опция «Объединение ячеек» поможет убрать лишние границы. Затем нужно перейти в меню «Границы» и установить требуемые параметры.
С помощью меню «Формат ячеек» можно создавать различные варианты таблиц, добавляя или удаляя столбцы и строки, а также меняя границы.
Зная, как работать в таблице Excel, пользователь сможет создавать заголовки. Для этого в окошке «Форматирование таблицы» нужно установить флажок напротив пункта «Таблица с заголовками».
Чтобы добавлять элементы в таблице, необходимо воспользоваться вкладкой «Конструктор». Там можно выбрать требуемые параметры.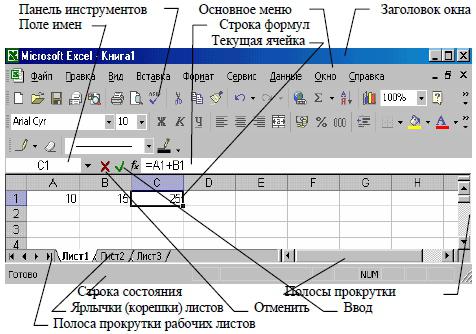
Если пользователю приходится часто повторять одни и те же действия в программе, ему пригодятся знания о том, как работают макросы в Excel. Они запрограммированы выполнять действия в определенной последовательности. Использование макросов позволяет автоматизировать определенные операции и облегчить монотонную работу. Они могут быть записаны на различных языках программирования, но их суть от этого не меняется.
Для создания макроса в этом приложении необходимо войти в меню «Сервис», выбрать пункт «Макрос», а затем нажать «Начать запись». Далее нужно выполнить те действия, которые часто повторяются, и после окончания работы нажать «Остановить запись».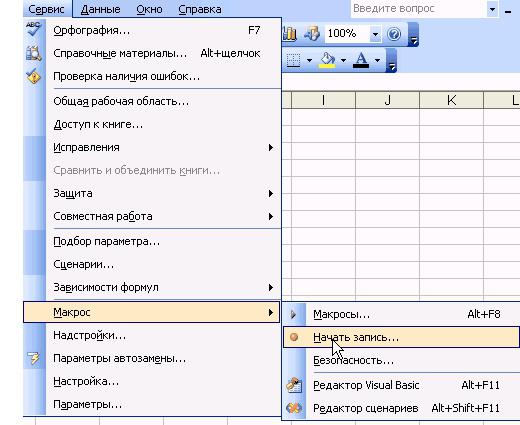
Все эти инструкции помогут новичку разобраться, как работать в Excel: вести учет, создавать отчеты и анализировать цифры.
Добавить комментарийМногие аналитические работы и проекты создаются с использованием Microsoft Excel. Поэтому вопрос о том, как пользоваться Excel, актуален в наше время. С помощью редактора можно:
Чтобы начать пользоваться Экселем необходимо следующее: заходим в меню Пуск, далее выбираем Все программы, потом Microsoft Office, Excel. Этот вариант подходит для версии офиса не раньше 2003 года. Для других: Пуск, Все программы, далее Майкрософт Эксель. Третий вариант: Пуск, Выполнить, пишем Excel, нажимаем Enter.
Общий вид и основные функцииЭксель — это «рабочая книга», состоящая из «листов», на которых находятся столбцы и строки, образующие таблицу. Выделить ячейку, которая имеет свой уникальный адрес, для ввода информации можно путем нажатия на нее левой кнопкой мыши. Создав таблицу с данными, можно оформить ее границы различными линиями, а также изменить цвет ячеек в окне «Формат ячеек». На основе тех данных, которые вы вводите в таблицу, можно сформировать диаграмму или график для наглядности результатов. С помощью табличного процессора еще производятся различные расчеты, отображаются статистические данные или просто любая текущая информация. Для каждой ячейки можно задать свой формат в соответствии с типом вводимых данных, например:

Схема расположения основных элементов интерфейса Excel
Листы книги можно переименовывать, удалять или добавлять. Данные можно вырезать, вставлять, копировать, в том числе используя маркер заполнения (выделяем ячейку с данными и «тянем» ее дальше по строке или столбцу, тем самым происходит заполнение по заданному образцу). Для начинающих пользователей в Экселе существует руководство к пользованию от Майкрософт.
Работа с формулами и диаграммами в ЭкселеТабличный процессор Эксель идеально подходит для проведения расчетов по заданным формулам. Для тех, кто только начинает узнавать,как работать с Экселем, особых сложностей обычно не возникает. Чтобы обозначить в таблице начало расчета, нужно поставить знак «=», иначе введенная формула не будет восприниматься системой. Работа в процессоре предполагает использование встроенных формул. Чтобы использовать значение, надо выделить ячейку, которая его содержит.
Диаграммы создаются для наглядности отображения информации или итоговых значений. Существуют:
Пример построения круговой диаграммы на основе табличных данных Excel
Для построения необходимо выделить таблицу и открыть «Мастер диаграмм», с помощью которого происходит создание и редактирование. В 2007 Офисе этот процесс происходит через выбор типа диаграммы на ленте Пользовательский интерфейс.
Excel — мощный процессор, позволяющий работать с текстовыми значениями таблицы и с их наглядным отображением в виде графиков и диаграмм, а также осуществлять расчеты. Работать с данным табличным редактором — значит иметь доступ к многофункциональному инструменту, который подойдет для решения профессиональных задач, а также для текущих пользовательских расчетов.
Отблагодари меня, поделись ссылкой с друзьями в социальных сетях:

На каждом компьютере или ноутбуке существует Microsoft Office. в состав которого входит Excel. Рассмотрим, как создавать таблицы в Майкрософт Эксель, самым простым языком для большего понимания пользователями компьютеров.
Сегодня мы рассмотрим:
Что такое таблица в ExcelСмотрим предоставленный скриншот листа Эксель и видим, что он уже изначально выглядит как некая таблица. В этой таблице можно хранить разные значения, делать вычисления.
Кроме этого работать с листом Excel, можно преобразовывая каждую ячейку в необходимую таблицу, что упрощает систематизацию данных, дает преимущества для будущих вычислений.
Часто обращаются к таблицам для лучшего восприятия предоставляемого материала в виде статьи или книги. Даже начинающий пользователь, работая с Эксель, используя инструменты, может оформить их в разных стилях. В Экселе можно создавать не просто таблицы в форме набора ячеек со значениями, а делать «умные», функциональные таблицы.
Первое что надо сделать в открытом листе Excel, это выделить курсором нужный диапазон ячеек, которые затем преобразуем в таблицу. Для ознакомления выделим ячейки с A1:F7.
Перейдем на вкладку «Главная» и в открывшемся листе выбираем «Форматирование таблиц».
В окне, которое открывается, выбираем нужный нам стиль таблицы.
После этого откроется окно программы, которое уточняет параметры будущей таблицы, а именно когда необходимо делать таблицу с заголовками это надо указать, потом нажать «ОК».
Мы увидим, что выбранные ячейки для преобразования стали в стиле, который пользователь определил для себя.
В заголовках созданной таблицы есть стрелочные кнопки, которыми можно пользоваться для фильтрации данных. Можно сразу для своих данных изменить название в заголовках.
Всегда пользователь может, работая с таблицей поменять ее внешний вид, таблицу можно настроить, добавить в нее строки и столбцы, а также проводить сложные действия с данными в таблице.
Для изменения размера таблицы можно воспользоваться двумя способами:
Первый способ, это добавление данных непосредственно в ячейку примыкающую справа (снизу), тогда таблица автоматически увеличивается на количество столбцов или строк.
Или перетащить при помощи курсора рамку таблицы для захвата новых данных.
Конструктор таблиц дает возможность пользователю менять ее внешний вид, включать или отключать опции таблицы. Эксель в «Конструкторе» имеет опции: Заголовки, Итог, Чередующиеся строки, Последний столбец, Первый столбец, Кнопка фильтра и Чередующиеся столбцы.
Для изменения параметров выделяем любую ячейку таблицы и в «Конструкторе» можем снимать или добавлять флажки в Параметрах стилей. Таблица изменится.
Возникают часто случаи, когда необходимость в таблице пропадает, но надо сохранить данные для будущих действий с ними. В этом случае идем в «Конструктор», переходим в группу «Сервис», выбираем команду «Преобразовать диапазон».
Для удаления в окошке делаем подтверждение «Да».
Все данные таблицы сохранятся, но она преобразуется в обычный диапазон.
 Учимся работать работать с Photoshop CS5
Учимся работать работать с Photoshop CS5
 Как работать с драйвером для HP Laserjet 1320?
Как работать с драйвером для HP Laserjet 1320?
 Как работает условное форматирование в Excel 2010
Как работает условное форматирование в Excel 2010
 Как работать с программой Hamachi
Как работать с программой Hamachi
Отблагодари меня, поделись ссылкой с друзьями в социальных сетях:
Подготовила: мастер п/о
Электронная таблица (ЭТ) – инструмент для табличных расчетов на ПК.
Электронная таблица состоит из прямоугольных клеток – ячеек. Горизонтальные ряды клеток образуют строки. а вертикальные ряды – столбцы. Иными словами, ячейка – это область, определяемая пересечением столбца и строки электронной таблицы. Строки имеют числовую нумерацию. а столбцы имеют буквенные обозначения (имена). Максимальное число строк, которое может иметь ЭТ – 65 536 и максимальное число столбцов – 256.
Для именования столбцов используются буквы латинского алфавита: A, B, C…. после столбца с именем Z следуют столбцы: AA, AB, AC … AZ, BA, BB и т.д. в алфавитном порядке.
Для указания на конкретную ячейку таблицы используют адрес. составляемый из обозначения столбца и номера строки, на пересечении которых эта ячейка находится (например, A1, F8, C24, AA2 и т.д.).
п. 1 Автозаполнение:
Примечание! При автозаполнении ячеек справа от указателя мыши будет появляться следующее значение ячейки (число, текст по смыслу).
п. 2 Автозаполнение с условием:
Если нужно заполнить ячейки не всеми значениями, а лишь теми, которые удовлетворяют условию (например, четными числами), то необходимо:
Для подсчета суммы для более двух слагаемы, как правило, используют автосумму. Для этого:
Абсолютный адрес ячейки:
Бывают ситуации, когда пользователю нужно умножать значения из целого столбца на значение всего одной ячейки, чтобы не прописывать формулу для каждого значения столбца используют абсолютный адрес ячейки. Чтобы установить абсолютный адрес необходимо нажать на кнопку F4.
Например. необходимо подсчитать сумму каждого наименования, причем количество у них одинаково.
1 шаг: ввод формулы для подсчета Суммы
4 шаг: Нажмите клавишу Enter и с помощью маркера заполните оставшиеся ячейки.
Ввод простой формулы:
Знаки арифметических операций считают.
Вставка символа (которого нет на клавиатуре):
Для того чтобы вставить символ которого нет на клавиатуре, необходимо:
Выравнивание текста в ячейках:
Для выравнивания текста в ячейках используется целый блок «Выравнивание» с копками на вкладке «Главная». Делятся они на две категории:
1 ячейка – щелкнуть один раз левой клавишей мыши по ячейки.
Заданный диапазон (несколько ячеек) – навести указатель мыши в середину ячейки, при появлении широкого белого креста, удерживая нажатой левую клавишу мыши, тяните в нужном направлении:
Целый столбец – наведите указатель мыши на название столбца (на букву) при появлении черной стрелки вниз нажмите один раз левой клавишей мыши.
Целая строка - наведите указатель мыши на название строки (на цифру) при появлении черной стрелки вправо нажмите один раз левой клавишей мыши.
Изменение цвета и типа линий границы:
Чтобы изменить цвет и тип линий (границы) надо:
Или прорисовав их вручную с помощью отдельных границ (располагаются вокруг образца).
Изменение ширины ячейки:
Для того чтобы увеличить или уменьшить ширину ячейки, необходимо:
Логическая функция ЕСЛИ:
Бывают в жизни ситуации, когда нужно проверить какое – то условие и в зависимости от результат выполнить, то или иное действии. Для это в Excel используется логическая функция ЕСЛИ, действие которой наглядно можно представить следующим образом:
comment3, http://share.pho.to/AIOZe theme_editor_opencart, dihruc, http://share.pho.to/AIOnQ psd_open_layer_free_download, cei, http://share.pho.to/AIMC5 androvid_video_editor_pro_apk, 417310, http://share.pho.to/AINAk opencart_redaktor_zakaza. -)), http://share.pho.to/AIMDS redaktor_html_php_s_podsvetkoi_sintaksisa, 8O, http://share.pho.to/AIN8b sims_4_demo_redaktor_skachat, 270271, http://share.pho.to/AIMbQ redaktor_formul_v_word_2010_skachat_besplatno, 468349, http://share.pho.to/AIM7k northgates_kml_editor_download, =-PP, http://share.pho.to/AIMe3 grafchnii_redaktor_coreldraw_referat, 211553, http://share.pho.to/AIM3O best_php_editor_for_ubuntu_1204, laum, http://share.pho.to/AIOVL redaktor_upravleniia_gruppovymi_politikami_windows_server_2012, 4321, http://share.pho.to/AIM8L arma_2_editor_add_weapons, 033, http://share.pho.to/AILwt redaktor_sketchup, =), http://share.pho.to/AIOIA redaktor_strchki_novin, ali, http://share.pho.to/AIOVc comandos_editor_joe_linux, >:[[[, http://share.pho.to/AINTZ company_of_heroes_map_editor_tutorial, 3916, http://share.pho.to/AINvR super_mario_kart_track_editor, %-OOO, http://share.pho.to/AINDT multi-page_tiff_editor_portable, vnnte, http://share.pho.to/AIMkc editor_imagenes_online_picnik, glmwj, http://share.pho.to/AINt7 fm_2013_real_time_editor_mac, ata, http://share.pho.to/AIMb8 albuka_redaktor_skachat. D, http://share.pho.to/AINUO hammer_editor_bsp_files, >:-)), http://share.pho.to/AIOfk css_editor_prezi, 789, http://share.pho.to/AIMPZ redaktor_emf_failov, 5065, http://share.pho.to/AIOaR editor_shp, 8)), http://share.pho.to/AIOit keep_calm_and_carry_on_photo_editor, 214, http://share.pho.to/AINqq microsoft_webmatrix_editor. -], http://share.pho.to/AINAl redaktor_foto_-_photo_editor_4pda, 265, http://share.pho.to/AILwE aurora_web_editor_skachat_besplatno. -[, http://share.pho.to/AIM3e editor_quicktime_gratis. D, http://share.pho.to/AIMAi vizualnyi_html-redaktor_kompozer, 44435, http://share.pho.to/AIMia redaktor_formul_equation_skachat, 164, http://share.pho.to/AIMNk gq_australia_editor_in_chief, ajtict, http://share.pho.to/AIMwy redaktor-perevodchik_vakansii_kiev, 1530, http://share.pho.to/AILir redaktor_pikslr, kquvcl, http://share.pho.to/AIMHm editor_picasa_descargar_gratis, 416, http://share.pho.to/AIM4E snagit_editor_free_download, mqnnwi, http://share.pho.to/AIOBX skachat_redaktor_inventaria_unturned. -), http://share.pho.to/AINNn arma_2_oa_editor_ammo_crate, 8-(((, http://share.pho.to/AINzP ami_bios_editor_rom, hhjgw, http://share.pho.to/AINyH redaktor_personazhei_diablo_2_ressurection, 430,
Вообще ничего не верно в этой статье. Все мои действия по советам оказались провальными. По about:config никакого окна 100% нет, ну и так далее и тому подобное. В общем это не единственная статья.
comment5, http://share.pho.to/AIHeN edit_sudoers_list, 8-OOO, http://share.pho.to/AIIS4 scorm_editor_linux, >:DDD, http://share.pho.to/AIHRN robotstxt_editor_umbraco, >:[, http://share.pho.to/AIIRa hex_editor_linux_terminal, xbg, http://share.pho.to/AIJ9P ingame_editor_civilization_5_brave_new_world, gqnfie, http://share.pho.to/AIIyB tekstovyi_protsessor_word_zakladka_-_eto, 2425, http://share.pho.to/AIIFx tilt_shift_redaktor, 8]], http://share.pho.to/AIJA7 editor_joomla_25_tinymce, xpfvc, http://share.pho.to/AIHq5 ide_python_ubuntu_free, =-(((, http://share.pho.to/AIHZM gotika_2_redaktor_balansa. ))), http://share.pho.to/AIHrj redaktor_kuki_opera, 7153, http://share.pho.to/AIIMe redaktor_kliuchei_orton_x80, oclfdj, http://share.pho.to/AIHqq admin_script_editor_powershell, 75883, http://share.pho.to/AIIWm redaktor_midi_melodii. OO, http://share.pho.to/AIIcc fotoredaktor_prisma_skachat_na_android, 642, http://share.pho.to/AIJ49 gta_5_pc_how_to_use_rockstar_editor, >:-(((, http://share.pho.to/AIJEE atom_editor_node_js. OO, http://share.pho.to/AIINS redaktor_proshivok_ebu_m74, %-PPP, http://share.pho.to/AIIXE kak_otkryt_gradient_editor_v_fotoshope, nnyk, http://share.pho.to/AIJ4S redaktor_plashchei_dlia_mainkraft, 8DDD, http://share.pho.to/AIHY5 dzhoireaktor_vk, vitajr, http://share.pho.to/AII11 tshirt_editor_download, 417195, http://share.pho.to/AIHmJ grafchnii_redaktor_iogo_priznachennia_ta_osnovn_funkts, 01578, http://share.pho.to/AIHbN export_editor_emacsclient, 09716, http://share.pho.to/AIHhN edit_dds_files_software, aaqv, http://share.pho.to/AIIi0 gta_iv_map_editor_1070, ifcpt, http://share.pho.to/AIIAA videoredaktor_vstavit_litso_onlain, hvquh, http://share.pho.to/AII1L osm_editor_id, 395621, http://share.pho.to/AIIqg redaktor_vainov, 014, http://share.pho.to/AIIZm redaktor_inventaria_terraria_1321, 67636, http://share.pho.to/AIIcW install_atom_editor_ubuntu_1404, delqm, http://share.pho.to/AIIZl redaktor_foto_razmytie_po_bokam, >:-)), http://share.pho.to/AIIJM redaktor_lokalnoi_gruppovoi_politiki_windows_server_2003, 41032, http://share.pho.to/AIIlN arma_3_editor_tutorial_respawn, =-)), http://share.pho.to/AIHRZ origin_redaktor_personazhei, 0597, http://share.pho.to/AIJE0 fm14_data_editor_download, cpnra, http://share.pho.to/AIIBq shef_redaktor_doma-2_aleksandr_rastorguev_foto, >:)), http://share.pho.to/AIHX0 mission_editor_operation_flashpoint_dragon_rising_tutorial, >:P, http://share.pho.to/AII2Q iak_zapustiti_redaktor_formul_u_seredovishch_ms_word, 408738, http://share.pho.to/AII8l php_ide_ftp_support, 8-P, http://share.pho.to/AIHkM skachat_redaktor_odezhdy_sims_3, =]], http://share.pho.to/AII3H call_of_duty_4_save_editor_xbox_360, %-DDD, http://share.pho.to/AIHY8 referat_po_informatike_na_temu_tekstovyi_redaktor_microsoft_word, xzl, http://share.pho.to/AIJ6J psd_editor_free_mac, >:-(,
comment1, http://share.pho.to/AIHnW redaktor_inventaria_unturned_225, %D, http://share.pho.to/AIJ1e karafun_editor_download_full, gkc, http://share.pho.to/AIHVs editor_kate_para_ubuntu, jgxc, http://share.pho.to/AIHrg redaktor_md5, 362, http://share.pho.to/AIJDi editor_nvu, 532149, http://share.pho.to/AIHwq redaktor_tex, 017, http://share.pho.to/AIJ3P editor_handling_gta_iv, oqwu, http://share.pho.to/AIHum editor_idealog, 9255, http://share.pho.to/AII4V redaktor_epub_mac, uhov, http://share.pho.to/AIIm7 editor_archivo_corel_draw_online. -]], http://share.pho.to/AII41 vizualnyi_xml_redaktor_syntext_serna, 0675, http://share.pho.to/AIIlF photo_editor_free_picmonkey, grxcs, http://share.pho.to/AIIFx tilt_shift_redaktor, 807081, http://share.pho.to/AIITz glavnyi_redaktor_iaponskogo_vogue, dwbd, http://share.pho.to/AII7g hex_editor_notepad_portable, =)), http://share.pho.to/AII1q redaktor_maketov_1s, 0790, http://share.pho.to/AIHoE editor_autoit, hzleqv, http://share.pho.to/AIJ4U exif_editor_mac_os_x, 2646, http://share.pho.to/AIIZs unreal_engine_3_terrain_editor, 174, http://share.pho.to/AIIdI sharepoint_2013_content_editor_web_part_javascript, 8DD, http://share.pho.to/AIIc6 total_war_rome_2_pack_editor, 31596, http://share.pho.to/AIJ56 graficheskii_redaktor_onlain_pixlr, rygv, http://share.pho.to/AIIZq redaktor_unreal_engine_3, >:-)), http://share.pho.to/AIIRh bg_redaktor_za_word, ixt, http://share.pho.to/AIHij glavnyi_redaktor_l39officiel_ukraina, 501463, http://share.pho.to/AIIRf graficheskii_redaktor_tux_paint_prezentatsiia, zwo, http://share.pho.to/AIIdw editor_joomla_25_free_download, >:[[, http://share.pho.to/AIJ9v redaktor_audiozapisei_na_android, jtur, http://share.pho.to/AIHaL skachat_redaktor_msi_orca. -D, http://share.pho.to/AIHh0 editor_oggetti_criteri_di_gruppo_windows_server_2003, 693797, http://share.pho.to/AII2e skyrim_editor_npc, %-[, http://share.pho.to/AIJ0y redaktor_gazety_akmolinskaia_pravda, =DD, http://share.pho.to/AIIeI open_map_editor_euro_truck_simulator_2, >:OO, http://share.pho.to/AIJ20 redaktor_sokhranenii_dragon_age_inquisition, =), http://share.pho.to/AIHcp redaktor_kart_dlia_rr3. DDD, http://share.pho.to/AIIwO redaktor_coub, zffni, http://share.pho.to/AII2O shcho_take_redaktor_prezentatsi, 535173, http://share.pho.to/AIIwc editor_esquire_magazine_uk, 8-((, http://share.pho.to/AIHVA ms_word_mtndk_redaktory_turaly_tsnk, 8[[, http://share.pho.to/AIHsP redaktor_exif_skachat, vcx, http://share.pho.to/AIHip editor_fm_14_steam, 096489, http://share.pho.to/AIHek redaktor_dds_izobrazhenii, biogij,
Анатолий, если вы опишите проблему подробнее, мы постараемся вам помочь
Пройти БЕСПЛАТНО все уроки по Excel 2013 и получить доступ ко всем интерактивным заданиям можно на нашем сайте: >http://skill.im/catalog/it/officepo/4
Курс по основам работы в MS Excel 2013. Предназначен для новичков, которые хотят быстро и эффективно научиться работать в этой программе.
Главная цель базового курса – ознакомить вас с основами работы в программе Excel 2013.
Пройдя курс по Эксель, Вы с лёгкостью сможете выполнять все базовые действия. Это – фундамент работы в программе ms excel, так как именно на основе этих базовых действий и понятий в дальнейшем будут строится и более сложные операции, которые мы пройдём в следующих курсах.
Владея Экселем на уровне базового курса вы уже сможете выполнять достаточно широкий спектр задач, так что Эксель сможет стать помощником в работе или учёбе.
Для чего нужен Excel?
Microsoft Excel 2013 позволяет нам работать с электронными таблицами: хранить и фильтровать всевозможные данные, производить вычисления, строить графики и диаграммы и многое другое.
Excel часто используют как базу данных, где информация просто удобно организована и к ней легко получить доступ, или для расчётов, начиная от самых элементарных арифметических операций, заканчивая сложнейшими статистическими вычислениями.
Excel применяют в бизнесе, учёбе, науке и даже иногда в домашнем хозяйстве.
Словом, программа MS Excel 2013 предоставляет невероятные возможности, и это первый курс в серии, цель которой максимально просто и эффективно не только познакомить вас с основными возможностями, а научить по настоящему мастерски владеть этим изумительным инструментом.
P.S. Полный доступ ко всем возможностям курса гарантирован только пользователям http://www.skill.im/. свернуть
Пройти БЕСПЛАТНО все уроки по Excel 2013 и получить доступ ко всем интерактивным заданиям можно на нашем сайте: >http://skill.im/catalog/it/officepo/4
Курс по основам работы в MS Excel 2013. Предназначен для новичков, которые хотят быстро и эффек. ещё
Exel Руководство По Работе В Этой Программе
Exel Руководство По Работе В Этой Программе
Самоучитель работы в Excel для "чайников" и не только
В этой статье мы рассмотрим несколько особо примечательных функций: Разумеется, установленный параметр повлияет и на дальнейшее поведение программы. Достаточно часто при работе с таблицами Excel возникает. Более подробное руководство по использованию данного.
Библиотечная статистика Руководство по работе с PALO в MS Excel ОБС, 2009 Библиотечная статистика Руководство по работе с PALO в MS Excel 2 Библиотечная статистика Руководство по работе с PALO в MS Excel СОДЕРЖАНИЕ ЧТО ОПИСЫВАЕТ И ДЛЯ КОГО ПРЕДНАЗНАЧЕНО ДАННОЕ РУКОВОДСТВО. 4 КРАТКОЕ ОПИСАНИЕ КЛИЕНТСКОЙ ЧАСТИ PALO. 6 Пункт меню "Вставить проекцию…". 6 Пункт меню "Вставить элементы…". 7 Пункт меню "Вставить подмножество…". 7 Пункт меню "Вставить формулу…". 7 Пункт меню "Конструктор". 7 Пункт меню "Импорт данных…". 8 Пункт меню "Сохранить срез…". 8 Пункт меню "Мастер PALO…". 8 Остальные пункты меню. 9 ПОДКЛЮЧЕНИЕ К PALO SERVER. 10 Создание нового соединения с PALO сервером. 10 Несколько слов о разграничении доступа. 11 Открытие и закрытие соединения с PALO сервером. 15 РАБОТА С PALO В MS EXCEL. 18 Интерфейс диалога "Вставить проекцию…". 18 Срез данных гиперкуба на листе MS Excel. 23 Несколько слов о гиперкубах данных и OLAP технологии. 24 Интерфейс диалога "Вставить элементы…". 26 РАБОТА С ОТЧЁТАМИ. 31 Создание отч?та с использованием меню "Вставить проекцию". 31 Изменение стиля оформления отч?та. 36 Создание отч?та без использования меню "Вставка проекции…". 38 Сохранение отч?та. 39 Создание агрегирующего элемента. 40 Создание атрибута для измерения. 42 Управление пользователями и правами в PALO. 45 FAQ. 48 3 Библиотечная статистика Руководство по работе с PALO в MS Excel ЧТО ОПИСЫВАЕТ И ДЛЯ КОГО ПРЕДНАЗНАЧЕНО ДАННОЕ РУКОВОДСТВО Данное руководство описывает при?мы работы с клиентской частью программы PALO, работа с которой вед?тся непосредственно в программе Microsoft Excel. В руководстве содержится информация о способах создания статистических отч?тов из данных баз статистики, созданных программным комплексом "Библиотечная статистика". При этом описываются пути создания, как простых отч?тов, так и более сложных, требующих больше времени и навыков работы в Excel, но обладающих большей гибкостью, универсальностью и возможностями по оформлению. Кроме этого руководство описывает, как сохраняются и редактируются уже созданные отч?ты. В руководстве даются такие навыки работы с интерфейсом PALO, которые понадобятся как пользователям, непосредственно работающим с отч?тами, так и администраторам PALO Server. Например, при помощи интерфейса PALO в MS Excel, администратор системы может управлять правами пользователей (разрешать/запрещать изменять данные в базах. редактировать кубы данных, добавлять/удалять/изменять измерения и элементы в них и др.). Предполагается, что обычный пользователь может только создавать отч?ты и просматривать статистические данные, тогда как любые изменения структуры базы данных возлагаются на администратора и выполняются так же через интерфейс PALO в MS Excel. Примеры изменений в статистических БД, возлагаемых на администратора системы, которые выполняются через интерфейс PALO в MS Excel: Объединение (агрегация) элементов в измерении (возможность создания нового элемента в каком-либо измерении, включающего в себя другие элементы этого измерения, прич?м вклад каждого включаемого элемента в консолидирующий элемент настраивается). Пример: в измерении "Месяцы" находятся элементы от 1 до 12 (месяцы года), чтобы иметь возможность смотреть статистику, например за 1 квартал, достаточно в это измерение добавить новый элемент "1 квартал", который агрегирует в себе элементы "1", "2" и "3". Добавление атрибутов к измерениям (возможность задавать альтернативные имена для элементов измерений). Пример: для того же измерения "Месяцы" (с элементами от 1 до 12), можно создать атрибут "Название месяца" и сопоставить "1" - "Январь", "2" "Февраль" и т.д. Таким образом, появляется возможность видеть не только цифирные обозначения месяцев года, но и их название. Атрибутов может быть несколько, например, в этом измерении ещ? мог бы быть атрибут "Название месяца на английском языке". 4 Библиотечная статистика Руководство по работе с PALO в MS Excel Все эти изменения направлены на достижение более простой и быстрой работы с базой статистики и получения более качественных отч?тов. Информация полезная в первую очередь администратору PALO будет помечена в тексте значком. В конце руководства привед?н раздел с часто задаваемыми вопросами (FAQ). При чтении данного руководства от пользователя требуется знание основ работы с MS Excel. Замечание! Приводимые в руководстве скриншоты и пояснения относятся к MS Excel версии 2003 и PALO Server версии 2.5. Работа в других версиях этих программ может незначительно отличаться. 5 Библиотечная статистика Руководство по работе с PALO в MS Excel КРАТКОЕ ОПИСАНИЕ КЛИЕНТСКОЙ ЧАСТИ PALO Клиентская часть PALO представляет собой плагин (надстройку) для MS Excel 2000 или более поздних версий. Таким образом, можно сказать, что клиентом к MOLAP продукту PALO Server является MS Excel, предоставляя пользователю все возможности этой программы для визуализации результатов (например, построение диаграмм или написание скриптов на языке Visual Basic For Application). В главном меню программы MS Excel во вкладке "Palo" отражены все возможности клиентской части PALO Server (рис. 1). Рис. 1. Пункты меню клиентской части PALO. Замечание! В комплексе "Библиотечная статистика" может использоваться клиент PALO версии 1.5 и выше. Поэтому состав и названия пунктов меню, а так же сам пользовательский интерфейс может отличаться от версии к версии. Кроме этого на состав пунктов меню оказывают влияние опции, выбранные в процессе установки клиента PALO. Описания в данном руководстве относятся к версии клиента PALO 2.5 (при этом в процессе установки не использовалась опция "Запретить Мастер импорта и Конструктор"). Пункт меню "Вставить проекцию…" Используется для быстрого создания простых отч?тов. Пользователю будет предложено выбрать базу данных, куб в этой базе, измерения куба, которые будут отражены в строках и столбцах таблицы MS Excel, а так же выбрать конкретные элементы из этих измерений, которые требуется отобразить. Более подробно данный пункт меню описан здесь. 6 Библиотечная статистика Руководство по работе с PALO в MS Excel Пункт меню "Вставить элементы…" Используется для вставки названий элементов измерений. Может помочь при ручном конструировании внешнего вида отч?та - не потребуется ручной ввод в ячейки MS Excel названий элементов. Более подробно данный пункт меню описан здесь. Пункт меню "Вставить подмножество…" Пункт меню "Вставить подмножество…" ("Paste SubSet…") позволяет задать множество ограничений на элементы измерений (выделить из них подмножества по многим критериям). Довольно сложный в использовании пункт меню и для создания отч?тов из баз статистики комплекса "Библиотечная статистика" можно обойтись без него. Пункт меню "Вставить формулу…" Позволяет задать конкретным выбранным ячейкам таблицы MS Excel какое-то значение из баз статистики. Заполненные таким способом ячейки таблицы MS Excel соответствуют ячейкам в гиперкубе данных (то есть многомерном кубе данных, размерность которого определяется количеством измерений), построенном по технологии MOLAP. Чтоб адресовать ячейку в гиперкубе, нужно указать для не? элемент для каждого измерения, составляющего этот гиперкуб. Соответственно пункт меню "Вставить формулу…" пытается сам подобрать элементы для каждого измерения, зачастую не так, как предполагал пользователь. Поэтому пользоваться данным пунктом меню нужно внимательно, проверяя и, если требуется, изменяя названия элементов измерений, являющихся параметрами функции PALO.DATA(…) (рис. 2). Рис. 2. Вставленная формула "PALO.DATA(…)" адресует ячейку в кубе "Куб" базы "DB" сервера "Server". Пункт меню "Конструктор" Позволяет отключаться/подключаться к PALO Server и хранящимся там базам данных. Просматривать информацию о базах данных (кубы, измерения, элементы измерений (в том числе консолидирующие элементы и весовые коэффициенты тех элементов, которые он объединяет), атрибуты измерений и другое). При наличии необходимых прав доступа при помощи "Конструктора" можно вносить изменения в базы данных (переименовывать создавать и удалять кубы, измерения и элементы, создавать новые консолидирующие элементы в измерениях, добавлять атрибуты к измерениям). 7 Библиотечная статистика Руководство по работе с PALO в MS Excel Замечание! Удаление или изменение объектов баз данных может привести к некорректному сбору статистики, поэтому должно выполняться только администратором PALO Server и должно быть запрещено обычным пользователям. Для этого в PALO предусмотрен механизм пользователей и выполняемых ими ролей (подключение к PALO Server производится с той или иной уч?тной записью, выполняющей ту или иную роль и соответственно имеющей те или иные права доступа к сущностям базы данных (кубам, измерениям, элементам и ячейкам)). Безопасными для базы статистики действиями можно считать создание новых консолидирующих элементов в измерениях и добавление атрибутов к измерениям, так как эти действия не изменят структуру гиперкуба данных. Поэтому пункт меню "Конструктор" полезен в первую очередь администраторам PALO. Пункт меню "Импорт данных…" Используется для заполнения данными существующего на PALO Server гиперкуба: из другого гиперкуба; из неструктурированного файла (*.txt, *.csv); посредством запроса ODBC; из специальным образом подготовленных данных MS Excel. В комплексе "Библиотечная статистика" данный пункт меню не понадобится ни пользователям, ни администраторам PALO. Пункт меню "Сохранить срез…" Полезный пункт меню для пользователей, работающих с отч?тами. Позволяет сохранить текущий документ MS Excel, при этом для всех ячеек документа сохранятся только данные и не будут сохранены формулы, по которым эти ячейки вычислялись (например, PALO.DATA(…) и другие). То есть созда?тся "мгновенный снимок" всех данных текущего документа. Такой документ в дальнейшем уже нельзя будет редактировать средствами PALO, зато он может быть открыт на любом компьютере (вне зависимости, установлен ли на н?м клиент PALO и имеется ли подключение к базам статистики). Пункт меню "Мастер PALO…" Используется для подключения данного клиента PALO к PALO Server и хранящимся там базам данных по статистике. При подключении потребуется следующие данные: IP адрес и порт компьютера, где установлен PALO Server; имя пользователя и пароль. 8 Библиотечная статистика Руководство по работе с PALO в MS Excel Эти данные должны выдаваться администратором PALO. Замечание! Если данный пункт меню не доступен, то получить доступ к "Мастеру PALO" можно следующим способом. Выберете пункт меню "Конструктор…" и в появившемся диалоговом окне нажмите на кнопку запуска "Мастера PALO" (она находится в верхней правой части окна (рис. 3)). Рис. 3. Запуск "Мастера PALO" из "Конструктора". Остальные пункты меню Пункт меню "Работать автономно" позволяет не производить запросы к PALO Server, соответственно данные не могут быть обновлены, что привед?т к невозможности создать новый или изменить существующий отч?т. Поэтому не рекомендуется ставить галочку около этого пункта меню. Пункт меню "О программе" содержит краткие сведения о программе PALO Server. Пункты меню "www.wikipalo.com" и "Palo User Conference 2008" позволяют перейти на сайт посвящ?нный конференции PALO во Франкфурте 2008 года (англоязычный, http://www.jedox.com/index.php?id=1082) и сайт с большим количеством информации о работе с PALO (от процесса установки до создания отч?тов) (англоязычный, http://wikipalo.com). 9 Библиотечная статистика Руководство по работе с PALO в MS Excel ПОДКЛЮЧЕНИЕ К PALO SERVER Создание нового соединения с PALO сервером Для получения доступа к базам данных статистики, каждый клиент PALO должен установить соединение с PALO Server, на котором эти базы хранятся. Только после установки соединения пользователь получает возможность работать с отч?тами, так как в противном случае клиент PALO просто не знает, откуда брать данные. Установка соединения обычно выполняется один раз сразу после установки клиента PALO и производится с помощью "Мастера PALO". Запуск "Мастера PALO" производится при выборе пункта меню "Мастер PALO…" (см. описание этого пункта меню). "Мастер PALO" проводит аутентификацию пользователей и позволяет добавлять/удалять сервера и базы данных на них. На рисунках 4 и 5 показан процесс добавления (подключения) нового сервера. Рис. 4. Процесс регистрации нового сервера PALO на клиенте PALO. 10 Библиотечная статистика Руководство по работе с PALO в MS Excel Рис. 5. Процесс регистрации нового сервера PALO на клиенте PALO (продолжение). Данные об уч?тной записи, сервере, порте, имени пользователя и его пароле предоставляются администратором PALO. Замечание! Поле "Уч?тная запись" заполняется произвольно. Именно оно будет впоследствии использоваться для доступа к базам данных, так как по этой "Уч?тной записи" клиент PALO сможет определить и PALO Server (по порту и IP-адресу) и права доступа к элементам баз данных на этом сервере (по имени пользователя и паролю). Так как один клиент PALO может быть подключ?н сразу к нескольким серверам PALO, прич?м под разными именами пользователей, то желательно, чтобы это поле имело осмысленное содержание, отражающее и местоположение PALO Server и права доступа к нему. Например, поле "Уч?тная запись" может совпадать с полем "Сервер" или с конкатенацией полей "Сервер" и "Пользователь". Несколько слов о разграничении доступа Программный продукт PALO Server обладает весьма большими возможностями по настройке доступа к хранимым на сервере данным. Система защиты основывается на ролях и группах пользователей. Прич?м, что примечательно, все данные, связанные с авторизацией и правами, хранятся в специальной многомерной базе данных, построенной на тех же 11 Библиотечная статистика Руководство по работе с PALO в MS Excel принципах, что и любые другие пользовательские базы данных (например, базы статистики). Существует база данных "System", доступная только пользователю с правами администратора (другие пользователи не могут видеть и редактировать эту базу). В этой базе хранятся все данные по пользователям, группам и ролям. В этой базе данных несколько измерений разбитых на несколько кубов, так что введение нового или редактирование параметров существующего пользователя становится л?гкой задачей, осуществляемой клиентом PALO прямо в MS Excel. Для просмотра и редактирования этой базы данных нужно обладать правами администратора, то есть подключиться к PALO Server под встроенной уч?тной записью "admin". Измерения используемые в кубах системной базы данных: #_USER_. Элементами этого измерения являются пользователи (как минимум в этом измерении существует элемент "admin" встроенная неизменяемая уч?тная запись для администратора). #_GROUP_. Элементы измерения - группы пользователей, аналогичные принятым в ОС Windows. #_ROLE_. Элементы измерений - роли, которые могут играть группы пользователей. #_USER_PROPERTIES_. Элементы измерения - свойства пользователя, такие как его пароль. #_RIGHT_OBJECT_. Элементы измерения - объекты, к которым применяются те или иные права. Рис. 6. Измерения и кубы системной базы данных "System". 12 Библиотечная статистика Руководство по работе с PALO в MS Excel Для просмотра системной базы данных "System" в режиме конструктора нужно нажать кнопку, обвед?нную на рисунке 6 красным кружком. Каждый куб системной базы данных имеет два измерения, т.е. по сути, представляет собой обычную таблицу. Изменение значений этой таблицы и есть процесс конфигурации безопасности (о том, как вставить данные из кубов системной базы данных в таблицу MS Excel читайте в следующих разделах данного руководства). На рисунке 7 показаны данные из куба "#_USER_USER_PROPERTIES", а именно - пароли по умолчанию к существующим по умолчанию пользователям. Рис. 7. Пользователи и пароли по умолчанию (для версии PALO 2.5). Видно, что по умолчанию после установки PALO Server имена пользователей и пароли к ним совпадают. Поэтому администраторам PALO рекомендуется изменить их (по крайней мере для пользователя "admin"). Каждый пользователь входит в одну или несколько групп пользователей (по аналогии с пользователями и группами в ОС Windows). В PALO по умолчанию есть 4 группы, названия которых совпадают с именами пользователей, и каждый пользователь входит в соответствующую группу (рис. 8). Рис. 8. Членство пользователей в группах (для версии PALO 2.5). Каждая группа в свою очередь может играть одну или несколько ролей, таким образом, в PALO реализован ролевой контроль доступа. По умолчанию в PALO есть 4 различные роли, и каждая группа играет одну из них (по умолчанию название роли совпадает с названием группы пользователей (рис. 9)). 13 Библиотечная статистика Руководство по работе с PALO в MS Excel Рис. 9. Роли групп пользователей (для версии PALO 2.5). И, наконец, каждой роли предписаны разрешения (права) на те или иные объекты и операции с ними. Объекты, к которым применяются права доступа: базы данных; кубы баз данных; измерения кубов; элементы измерений; ячейки гиперкубов; пароли пользователей, группы пользователей, роли групп и др. Права представлены иерархически (т.е. каждое верхнее право включает в себя нижние): S (splash) - применимо только к ячейкам куба, позволяет изменять ячейку и косвенно все дочерние элементы, если в адресе ячейки был агрегированный элемент какого-либо измерения; D (delete) - удаление; W (write) - запись/модификация; R (read) - чтение/просмотр; N (none) - отсутствие прав. Рис. 10. Права ролей на объекты (для версии PALO 2.5). 14 Библиотечная статистика Руководство по работе с PALO в MS Excel Согласно рисунку 10 можно дать краткие характеристики встроенным пользователям: admin - имеет наивысшие права, может просматривать, редактировать и удалять информацию из любых баз данных, в том числе системных баз (содержащих права пользователей); poweruser - имеет большие права, разница с "admin" в том, что нет возможности смотреть и изменять пароли пользователей, нет возможности изменять права пользователей и некоторые другие. На пользовательские базы данных (например, базы статистики) имеет полные права, то есть может изменять структуру и наполнение баз; editor - не имеет прав по контролю доступа, не имеет права удаления чего-либо. В отношении пользовательских баз - не может изменять структуру базы (добавлять/изменять элементы в измерениях и т.п.), однако может изменить сами данные баз (право "W" для "cell data"); viewer - нет прав на модификацию чего-либо. Может только просматривать данные из пользовательских баз. Наиболее подходит для работы с отч?тами по статистике. Таким образом, рекомендуется администратору PALO соединяться с PALO Server под именем "admin", а обычным пользователям для работы с отч?тами предлагать имя "viewer". Это исключит непреднамеренные изменения баз статистики обычными пользователями. Замечание! В более ранних версиях PALO существовало только два пользователя: admin (с паролем по умолчанию "admin") соответствует "admin" из описаний выше для версии PALO 2.5; user (с паролем по умолчанию "pass") соответствует "viewer" из описаний выше для версии PALO 2.5. Открытие и закрытие соединения с PALO сервером Список доступных соединений с PALO серверами (созданных заранее при помощи "Мастера PALO"), а так же список доступных баз данных для них можно увидеть на вкладке "Database" в "Конструкторе" (рис. 11). В выпадающем списке указывается название уч?тной записи (которая была указана при создании соединения при помощи "Мастера PALO"), а так же IP адрес и порт сервера. Например: STATSERVER / 194.85.183.217:7777 Здесь название уч?тной записи - это "STATSERVER", IP адрес "194.85.183.217" и порт "7777". Под каждым соединением находится список доступных баз данных. 15 Библиотечная статистика Руководство по работе с PALO в MS Excel Рядом с каждым соединением находится иконка состояния подключения: если она красная - значит, данный клиент в настоящее время отключ?н от этого сервера (в этом случае недоступен так же список баз данных на этом сервере для этого соединения). Если иконка зел?ная - значит соединение с сервером открыто. Рис. 11. Список серверов PALO, с которыми клиент установил соединение. Обычно после создания соединения с сервером, клиент всегда сам открывает соединение. Чтобы закрыть открытое соединение или открыть закрытое по каким-либо причинам соединение нужно выбрать соединение из списка и нажать кнопку "Подключение/отключение". На рисунке 12 эта кнопка обведена красным кружком. Рис. 12. Для открытия соединения "172.16.3.9 / 172.16.3.9:7777" нужно нажать кнопку "Подключение". 16 Библиотечная статистика Руководство по работе с PALO в MS Excel Замечание! Если соединение не открывается после нажатия кнопки "Подключение" (иконка подключения оста?тся красной и не появляется список доступных для данного соединения баз данных), то следует обратиться к администратору PALO. Возможные причины того, что не уда?тся открыть соединение: не работает PALO Server (отключена служба PALO); выключен компьютер, на котором установлен PALO Server; входящие соединения блокируются брэндмауэром на стороне сервера; сервер был переконфигурирован (изменился IP адрес и/или порт, а так же имя пользователя и/или пароль). 17 Библиотечная статистика Руководство по работе с PALO в MS Excel РАБОТА С PALO В MS EXCEL Наиболее простой способ создать отч?т - воспользоваться интерфейсами, которые предоставляет клиент PALO. В первую очередь это относится к меню "Вставить проекцию…". Интерфейс диалога "Вставить проекцию…" При выборе пункта меню появляется диалоговое окно (рис. 13). С этим диалогом приходится работать очень часто, поэтому необходимо хорошо понимать его содержание и знать все его возможности. Рис. 13. Интерфейс диалога "Вставить проекцию…". Область, помеченная цифрой "1" на рисунке 13 является областью выбора соединения с PALO сервером и выбора базы данных, доступной этому соединению. Выпадающий список аналогичен выпадающему списку на вкладке "Database" "Конструктора". В случае если этот список пуст, следует создать новое соединение с PALO сервером. 18 Библиотечная статистика Руководство по работе с PALO в MS Excel Если список содержит закрытые соединения (рядом с названием красная иконка и нет списка доступных баз данных), следует открыть существующее соединение с PALO сервером. Замечание! В этом же списке выбирается системная база "System", с помощью которой настраивается разграничение доступа к базам для различных пользователей PALO. База "System" будет отображаться в списке только для тех соединений с PALO сервером, для которых было указано имя пользователя "admin", то есть база видна только администраторам PALO. Область, помеченная цифрой "2" на рисунке 13 является областью выбора куба для уже выбранной базы данных. Для каждой базы существует 3 типа кубов: кубы данных (чтобы переключиться на просмотр всех кубов данных выбранной базы следует нажать кнопку под цифрой 1 на рисунке 14); кубы свойств (или кубы атрибутов) (чтобы переключиться на просмотр всех кубов свойств выбранной базы следует нажать кнопку под цифрой 2 на рисунке 14); кубы управления пользователями для выбранной базы (чтобы переключиться на просмотр всех кубов данных выбранной базы следует нажать кнопку под цифрой 3 на рисунке 14). Рис. 14. Переключение между типами кубов. Для работы с данными из баз PALO, в том числе для работы с данными по статистике, следует выбирать тип кубов "кубы данных" (по умолчанию выбран именно этот тип кубов) и в выпадающем списке выбрать интересующий куб. Каждая база PALO может содержать более одного куба данных. В базах статистики, создаваемых комплексом "Библиотечная статистика", как правило, содержится только один куб данных (обычно имеющий название "Куб"). Замечание! Кубы свойств создаются PALO автоматически при добавлении какого-либо атрибута для одного из измерений куба. То есть если в измерении есть атрибуты, то для такого измерения существует куб свойств (или куб атрибутов), содержащий всю информацию об атрибуте измерения. Добавление атрибутов производится в "Конструкторе". А задание значения атрибута для всех элементов измерения производится прямо в MS Excel после вставки среза из соответствующего куба свойств. Подробнее об этом здесь. Рассмотрение третьего типа кубов - кубов управления пользователями выходит за рамки данного руководства. Стоит лишь отметить, что кубы управления пользователями могут использоваться для задания дополнительных 19 Библиотечная статистика Руководство по работе с PALO в MS Excel разрешений или ограничений для пользователей PALO, которые будут действовать только на выбранную базу PALO. В то время как для общего контроля доступа ко всем базам существует специальная системная база "System". Подробнее о настройке разграничений доступа смотрите здесь. Область, помеченная цифрой "3" на рисунке 13 называется "Выбор полей" и содержит все измерения (или поля) выбранного куба в выбранной базе PALO. Любое измерение можно перетащить мышкой в области, помеченные цифрами "4" и "5" (область "Название колонок" и область "Название строк" соответственно). Замечание! В каждую из областей "Название колонок" и "Название строк" можно перетащить до тр?х измерений. Перетаскивая измерения в эти области, Вы тем самым формируете облик будущего отч?та. Если требуется, чтобы элементы какого -либо измерения составляли горизонтальную шапку будущей таблицы, то это измерение нужно перетащить в область "Название колонок", а для вертикальной шапки таблицы - в область "Название строк". Для выбора конкретных элементов в измерении нужно выделить это измерение и дважды кликнуть на меню "Select elements…" ("Выбрать элементы …") (см. рис. 15). В появившемся диалоговом окне нужно выбрать необходимые элементы, которые и будут составлять шапку таблицы. Если этого не сделать, то PALO сам выберет какой-то один элемент из этого измерения. Рис. 15. Меню "Select elements…" для выбора элементов измерения. Галочка "Отступ" в области "Название строк" позволяет расположить агрегированные (дочерние) элементы с некоторым отступом по отношению к родительскому элементу (см. рис. 16). Рис. 16. Результат вставки проекции при включ?нном "Отступе" (слева) и отключ?нном (справа). 20 Библиотечная статистика Руководство по работе с PALO в MS Excel В области "Название колонок" есть возможность задать ширину колонок для шапки таблицы и включить перенос по словам, в случае если ширины колонки будет не хватать для отображения названия колонки. Рисунок 17 демонстрирует это. Рис. 17. Результаты вставки проекции при тех или иных опциях, заданных в области "Название колонок". Область, помеченная цифрой "6" на рисунке 13 называется "Данные" и содержит дополнительные настройки вставки проекции. От выбора используемой для вставки данных формулы зависит скорость работы, режим отображения длинных данных (например, вставка в ячейку MS Excel строки длиннее 255 символов) и возможность повторного использования данных из ячеек в других формулах PALO. За более детальной информацией обращайтесь к документации PALO. Для работы со статистическими отч?тами рекомендуется использовать формулу "PALO.DATAC" (этот вид формулы выбран по умолчанию в диалоге "Вставить проекцию…"). Опция "Zero supression" (дословно "подавление нулей") позволяет не вставлять строчки, содержащие в каждой колонке нулевые значения. Разница в конечном отч?те при поставленной галочке "Zero supression" и без не? представлена на рисунке 18. 21 Библиотечная статистика Руководство по работе с PALO в MS Excel Рис. 18. Результаты вставки проекции при отключенной опции "Zero supression" (сверху) и при включенной (снизу). Опция "Разворачивать поэлементно в Excel по двойному щелчку мыши" зада?т поведение при двойном щелчке мыши на названии элемента в уже созданном отч?те в MS Excel. Если эта опция отключена, то двойное нажатие на элемент, который является агрегирующим (то есть является совокупностью других элементов измерения) изменит шапку таблицы (как вертикальную так и горизонтальную в зависимости от того, где расположен этот агрегирующий элемент) так, чтобы отобразить в шапке все дочерние элементы (или скрыть их, если они уже были отображены). Рисунок 19 поясняет это. Рис. 19. "Разворачивание" агрегирующего элемента по двойному щелчку мыши по нему. Если же опция "Разворачивать поэлементно в Excel по двойному щелчку мыши" включена, то двойной клик на названии элемента вызовет диалог выбора элементов для этого измерения, такой же, какой вызывался при выборе меню "Select elements…" в диалоге вставка проекции в областях "Название колонок" и "Название строк". Выбрав требуемые элементы в требуемых измерениях и установив желаемые опции, следует нажать кнопку "Вставить" (см. рис. 13). Сконфигурированный срез (проекция) данных из гиперкуба PALO отобразится в виде таблицы на листе MS Excel. 22 Библиотечная статистика Руководство по работе с PALO в MS Excel Замечание! Каждый вставленный таким образом срез удаляет всю информацию, которая была до этого на листе MS Excel! Срез данных гиперкуба на листе MS Excel На рисунке 20 изображ?н лист MS Excel созданный PALO автоматически, при помощи диалога "Вставить проекцию…". В н?м отраж?н срез по двум измерениям: "Показатели" и "Отделы библиотеки". Рис. 20. Пример среза данных на листе MS Excel. Ячейка листа MS Excel A1 содержит название уч?тной записи, которая используется клиентом PALO для подключения к PALO серверу и название выбранной базы данных. Ячейка A2 содержит название выбранного куба в базе данных. В ячейках ниже (A3-A13) содержатся названия элементов тех измерений, которые не были перетащены в области "Названия колонок" и "Названия строк" (см. рис. 13). То есть для всех числовых данных в этом отч?те, элементы этих измерений одинаковы! Отличны элементы только для тех измерений, которые были выбраны в качестве шапки таблицы. В горизонтальной шапке таблицы находятся выбранные при вставке проекции элементы измерения "Показатели", а именно "Выдача", "Возврат" и "Продление". А в вертикальной шапке - элементы измерения "Отделы библиотеки" ("ОНЛ", "ОУЛ", "ОЧЗ", "ОХЛ"). Замечание! Так как в качестве вертикальной и горизонтальной шапок можно использовать элементы из одного, двух или тр?х измерений, то один отч?т MS Excel может отражать срез данных сразу по шести измерениям! Остальные измерения, если они есть, будут представлены каким-то одним своим элементом, расположенным в колонке A под названием куба. 23 Библиотечная статистика Руководство по работе с PALO в MS Excel Несколько слов о гиперкубах данных и OLAP технологии Чтобы понять, что за числовые данные отображены после вставки проекции, нужно понимать, как адресуется каждая ячейка с данными в гиперкубе PALO. Можно представить себе обычный геометрический куб в декартовой (прямоугольной) системе координат (рис. 21). Рис. 21. Геометрический куб в декартовой системе координат. Если каждая координатная ось (OX, OY, OZ) представляет собой измерение (для простоты назов?м измерения так же как оси) и на каждой оси отложены элементы этих измерений (их может быть любое количество, в каждом измерении все элементы уникальны, но в разных измерениях могут быть элементы с одинаковыми названиями), то можно сказать, что это модель гиперкуба данных. Каждая точка в пространстве имеет координаты. Например, точка "A" имеет координаты (B, C, D), где "B" - это какой-то элемент измерения OX, "С" - элемент измерения OY и "D" - элемент измерения OZ. Данные, которые содержатся в точке "А" относятся именно к элементам B,C и D соответствующих измерений. Получение данных из таких точек - и есть срез (или проекция) данных, которая и получается в MS Excel. Значение точки "A" узнать не возможно, если не известна хотя бы одна ?? координата. Значит, для каждой ячейки должны быть указаны конкретные элементы для каждого измерения, которые и составляют "адрес" ячейки в гиперкубе. 24 Библиотечная статистика Руководство по работе с PALO в MS Excel Для примера рассмотрим демонстрационную базу данных " DemoDB", с кубом "Куб", который состоит как раз из тр?х измерений. Предположим, по оси OX отложены элементы измерения "Год": 2006, 2007, 2008… По оси OY элементы измерения "Отделы": "1-й отдел", "2-й отдел", … По оси OZ элементы измерения "Показатели": "Выдано", "Принято", … Построим срез данных по двум измерениям "Отделы" и "Показатели". На рисунке 22 показан такой срез и указаны "координаты" ячеек. Рис. 22. Расположение элементов измерений, составляющих адрес ячейки на листе MS Excel. Этот адрес можно видеть в формуле PALO.DATAC(…), которая и вычисляет значение ячейки. Помимо координат, в ней ещ? дополнительно указывается уч?тная запись, база данных и куб, из которого берутся данные (1й и 2-й параметр формулы). Остальные параметры - и есть координаты ячейки в этом кубе (рис. 23). Порядок их следования важен и зада?тся в момент проектирования гиперкуба. Порядок измерений в гиперкубе можно увидеть в Конструкторе PALO. Рис. 23. Параметры формулы местоположение ячейки (или е? адрес). PALO.DATAC(…) указывают Выше описан частный случай гиперкуба, у которого 3 измерения. PALO поддерживает работу с кубами данных, у которых может быть до 255 измерений! Замечание! Дополнительные сведения о технологии гиперкубов представления данных и концепции OLAP можно узнать из электронной энциклопедии по ссылке http://ru.wikipedia.org/wiki/OLAP. 25 Библиотечная статистика Руководство по работе с PALO в MS Excel Чтобы узнать к какому измерению принадлежит элемент, нужно его выделить и посмотреть на формулу PALO.ENAME(…) (рис. 24). Второй параметр этой формулы содержит название измерения. Рис. 24. Название измерения, к которому принадлежит выделенный элемент, содержится вторым параметром формулы PALO.ENAME(). Интерфейс диалога "Вставить элементы…" Диалог "Вставить элементы…" появляется в нескольких случаях: выбран пункт меню PALO - "Вставить элементы…"; выбрано меню "Select elements…" из диалога "Вставить проекцию…"; произведено двойное нажатие мышки на названии элемента на листе MS Excel. В зависимости от этого диалог имеет различный интерфейс (рис. 25 и рис. 26), но во всех случаях его задача - предоставить выбор элементов из измерения. 26 Библиотечная статистика Руководство по работе с PALO в MS Excel Рис. 25. Интерфейс диалога "Вставить элементы" с возможностью выбрать несколько элементов из измерения. Рис. 26. Интерфейс диалога "Вставить элементы" с возможностью выбрать только один элемент измерения. 27 Библиотечная статистика Руководство по работе с PALO в MS Excel Область с цифрой 1 на рисунке 25 содержит кнопки, помогающие разворачивать и сворачивать агрегирующие элементы, чтобы увидеть их дочерние элементы. Это похоже на работу с деревом каталогов в проводнике Windows. Цифрой 2 отмечена кнопка переключения режима отображения элементов (древовидное либо обычным списком). Область с цифрой 3 позволяет выбрать атрибут измерения (англ. название "alias"). Атрибуты служат для задания названий элементам измерений таких, какие требуются составляющему отч?т (например, нужны ФИО сотрудников полностью или только фамилии, нужны названия месяцев на русском или английском языке). По умолчанию названия элементов в измерении отображаются такими, какие были использованы при их создании. Выбор атрибута (если он есть для данного измерения) позволяет увидеть "альтернативные" названия элементов (рис. 27). Рис. 27. Отображение элементов измерения "Дни недели" по умолчанию (слева) и при выборе атрибута "Название" (справа). Замечание! Созданием атрибутов и альтернативных названий элементов занимается администратор PALO по требованию пользователей, работающих с отч?тами. Подробнее об этом здесь. 28 Библиотечная статистика Руководство по работе с PALO в MS Excel Диалог на рисунке 25 позволяет выбрать сразу несколько элементов. Это делается при помощи клавиш "Ctrl" и "Shift". Так же в выборе элементов могут помочь кнопки в области помеченной цифрой 6. Кнопка "1" выбирает все элементы верхнего уровня (родительские), кнопка "2" - элементы следующего уровня иерархии (непосредственные потомки) и т.д. Некоторые агрегирующие (родительские) элементы комплекс "Библиотечная статистика" созда?т сам (например, элементы "Total", являющиеся суммой всех остальных элементов в измерении). Другие могут быть созданы администратором PALO. Например, если в измерении "Отделы" находится 5 отделов и агрегирующий элемент "Итого" (рис. 28 слева), а требуется так же иметь возможность просматривать статистику по всем ч?тным и неч?тным отделам, то наиболее простой способ - создать в этом измерении новые элементы "Ч?тные отделы" и "Неч?тные отделы", которые будут агрегировать соответствующие отделы (рис. 28 справа). Рис. 28. Добавление новых агрегирующих элементов "Ч?тные отделы" и "Неч?тные отделы" в измерение "Отделы". 29 Библиотечная статистика Руководство по работе с PALO в MS Excel Добавление новых агрегирующих элементов в измерении благодаря MOLAP технологии практически не изменит структуру гиперкуба данных и не скажется на скорости построения отч?тов. Замечание! Созданием дополнительных агрегирующих элементов занимается администратор PALO по требованию пользователей, работающих с отч?тами. Подробнее об этом здесь. 30 Библиотечная статистика Руководство по работе с PALO в MS Excel РАБОТА С ОТЧЁТАМИ Создание отч?та с использованием меню "Вставить проекцию" После получения навыков работы с PALO и изучения основных диалогов "Вставить проекцию" и "Вставить элементы" можно приступать к созданию собственных отч?тов. Создадим отч?т, отражающий основные показатели (выдача, возврат и продление литературы) для отделов библиотеки за каждый месяц в течение 2007 и 2008 года. Все данные, привед?нные ниже справедливы для библиотеки СПбГПУ. В других учреждениях могут отличаться названия базы и элементы в измерениях (например, названия отделов в измерении "Отделы") и соответственно сами данные по книговыдаче. Выбираем пункт меню PALO "Вставить проекцию". Затем выбираем нужные сервер и базу данных, а так же куб данных. Перетаскиваем в область "Название строк" измерение "Годы" и измерение "Месяцы", а в область "Названия колонок" - измерение "Отделы" и измерение "Показатели". Конкретные элементы измерения можно выбрать сейчас, нажав на "Select Elements…" ("Выбор элементов…"), но мы сделаем это уже после вставки проекции. Галочки "Отступ", "Перенос по словам" и "Ширина колонок" влияют только на внешний вид отч?та, но никак не на его функциональность, поэтому большого внимания на первых порах этим параметрам можно не уделять. Чтобы иметь возможность выбора элементов в измерениях уже после вставки проекции нужно не забыть поставить галочку "Разворачивать поэлементно в Excel по двойному щелчку мыши". Все эти настройки отражены на рисунке 29. После нажатия кнопки "Вставить" наш отч?т будет создан на текущем листе MS Excel. При этом удаляться все данные, которые были там до этого! Полученный отч?т будет содержать одно числовое поле, в котором содержится общее количество всех операций ("выдача" плюс "возврат" плюс "продление") по всем отделам за все месяцы всех годов, имеющихся в кубе данных. Это произошло потому, что мы не указали конкретные интересующие нас элементы для выбранных измерений и PALO за нас выбрал какой-то один элемент в каждом измерении. Обычно PALO выбирает элемент самого верхнего уровня, то есть родительский элемент над всеми другими, если такой есть. В базе по книговыдаче в каждом измерении есть элемент "Total", агрегирующий все остальные элементы, обычно именно этот элемент PALO выбирает по умолчанию. На рисунке 30 изображ?н возможный внешний вид полученного нами отч?та. 31 Библиотечная статистика Руководство по работе с PALO в MS Excel Рис. 29. Настройки в интерфейсе диалога "Вставить проекцию" при создании демонстрационного отч?та по книговыдаче. Рис. 30. Полученный в MS Excel отч?т после вставки проекции. Двойное нажатие на название элемента "Total" для измерений "Годы", "Месяцы", "Отделы" и "Показатели" вызовет диалог выбора элементов. Выбираем 2007 и 2008 год. Выбираем все элементы из измерения "Месяцы", при этом можно указать атрибут "Название" для отображения в отч?те названий 32 Библиотечная статистика Руководство по работе с PALO в MS Excel месяцев, а не их порядковых номеров. Выбираем три интересующих нас отдела "ОХЛ", "ОНЛ" и "ОУЛ". А в измерении "Показатели" выбираем элементы "Выдача", "Возврат и "Продление". После проделанной работы наш отч?т будет выглядеть так, как показано на рисунке 31. Рис. 31. Отч?т после выбора интересующих элементов в измерениях "Годы", "Месяцы", "Отделы" и "Показатели". Элементы, отображ?нные в ячейках A3 - A12 - это элементы измерений, не участвующих в шапке созданной таблицы. К ним можно относиться как к дополнительному "фильтру" результатов. Например, изменив элемент в измерении "Тип читателя" с "Total" на "Студент" (двойной щелчок мыши, см. рис. 32.) мы увидим данные для тех же отделов за те же месяца и года, но уже не для всех читателей вне зависимости от их категорий, а только для студентов! 33 Библиотечная статистика Руководство по работе с PALO в MS Excel Рис. 32. Выставление "фильтра" в измерении "Тип читателя". Теперь рассмотрим, как можно использовать дополнительные возможности, предоставляемые MS Excel. Например, создадим диаграмму, показывающую количество книговыдач по отделам за первую половину 2008 года. Для этого воспользуемся встроенной в Excel формулой "СУММ(число1; число 2; …)" и диаграммой типа "Объ?мная гистограмма". Рисунок 33 демонстрирует применение формулы "СУММ(число1; число 2; …)", а рисунок 34 - результирующую диаграмму. Рис. 33. Создание значения книговыдачи за первое полугодие 2008 года (сумма первого и второго квартала), которое будет использовано при построении диаграммы. 34 Библиотечная статистика Руководство по работе с PALO в MS Excel Рис. 34. Диаграмма количества книговыдач по отделам за первое полугодие 2008 года в библиотеке СПбГПУ. Чтобы скрыть лишние строки или столбцы, не удаляя их (например, скрыть строчки с элементами неиспользуемых измерений - те, что могут быть использованы для фильтра), можно выделить их и в меню, появляющемся при нажатии правой клавиши мыши, выбрать пункт "Скрыть" (рис. 35). Для того чтобы вернуть строчки обратно служит пункт "Отобразить". Рис. 35. Скрытие ненужных строк на листе MS Excel. 35 Библиотечная статистика Руководство по работе с PALO в MS Excel И последнее, что может понадобиться. Если в диалоге "Вставить проекцию" не была поставлена галочка " Разворачивать поэлементно в Excel по двойному щелчку мыши", но требуется иметь возможность выбора элементов в измерении через диалог выбора элементов, тогда нужно в формуле "PALO.ENAME()" отредактировать четв?ртый по сч?ту элемент. Для этого нужно выделить элемент и поставить четв?ртым параметром число "2" (рис. 36). Рис. 36. Изменение 4-го параметра функции "PALO.ENAME()" Если 4-й параметр равен "0", то при двойном нажатии на название элемента ничего происходить не будет. Если "1", то будет вызван диалог выбора одного элемента в измерении (то есть текущий элемент можно заменить другим, не затронув другие части отч?та). Если "2", то будет вызван диалог выбора нескольких элементов (тем самым, можно полностью изменить шапку таблицы). Если "3", то двойное нажатие будет "сворачивать/разворачивать" агрегирующие элементы. Не стоит бояться экспериментировать, попробуйте поизменять этот параметр и наблюдать реакцию PALO на двойной щелчок мыши по названию элемента! Изменение стиля оформления отч?та При использовании диалога "Вставить проекцию" получается отч?т с предопредел?нным оформлением или стилем. К стилю относится фон ячеек (ж?лтый, серый, голубой); шрифт (в том числе жирный, нормальный, курсив и т.д.); формат числовых данных (например, указание количества цифр после запятой); и другие параметры. 36 Библиотечная статистика Руководство по работе с PALO в MS Excel Чтобы изменить эти параметры для данного отч?та, с которым сейчас вед?тся работа, нужно в меню MS Excel "Формат" выбрать пункт "Стиль", в появившемся диалоговом окне выбрать имя стиля и нажать кнопку "Изменить", и сделать все необходимые изменения. Например, чтобы убрать две цифры после запятой, который PALO по умолчанию добавляет при вставке проекции, нужно сделать следующее. В диалоговом окне "Стиль" выбрать имя стиля "_data", нажать кнопку "Изменить…" и выбрать числовой формат без значащих цифр после запятой (его обозначение "# ##0") (см. рис. 37). Рис. 37. Изменение стиля числовых данных (установка "0" знаков после запятой), который будет использован при вставке проекции. Чтобы внести изменения для всех существующих и будущих отч?тов, нужно проделать те же действия в открытом файле "palostyles.xls", который 37 Библиотечная статистика Руководство по работе с PALO в MS Excel находится в директории, в которую был установлен клиент PALO (по умолчанию это " C:\\Program Files\\Jedox\\Palo\\"). Этот файл как раз и зада?т все стили оформления по умолчанию, которые PALO использует при вставке проекции. Создание отч?та без использования меню "Вставка проекции…" Можно создать произвольный отч?т, без ограничений, налагаемых диалогом "Вставить проекцию". При этом не будут применяться никакие стили по умолчанию и расположение шапок таблиц по умолчанию и другое. Вс? что нужно, это для каждой ячейки, в которой будут отображаться данные указать все параметры формулы "PALO.DATAC()", начиная с названия базы, куба и заканчивая полным пут?м к ячейке гиперкуба (то есть указание названий элементов в каждом измерении гиперкуба). Данный подход требует больше времени и опыта работы в MS Excel. Зато отч?т может быть сколь угодно сложным (например, содержать данные сразу из нескольких баз данных), с любым оформлением и расположением шапок таблиц, а так же с любым стилем, который вы придадите ячейкам (фон, шрифт, формат и т.д.) и который никак не будет зависеть от стилей PALO по умолчанию. На рисунке 38 привед?н пример отч?та, созданного таким способом. На рисунке показана так же формула PALO.DATAC() и е? параметры для ячейки C11. Некоторые параметры берутся из других ячеек этого же листа MS Excel, а некоторые задаются в виде слова (например, "Total"). Рис. 38. Заполнение параметров формулы PALO.DATAC() вручную. Замечание! Порядок следования названий элементов в формуле PALO.DATAC() важен! Он совпадает с порядком измерений, который можно посмотреть в конструкторе PALO. Данный отч?т предоставляет возможность выбора временного интервала (можно указать конкретный день, или только год), хотя этого можно было и не делать (например, если отч?т создавался только за 2008 год, тогда во всех 38 Библиотечная статистика Руководство по работе с PALO в MS Excel формулах PALO.DATAC() третьим параметром стояло бы слово "2008"). Столбец B можно скрыть, та как данные в н?м нужны только для формул, но не должны быть видны при просмотре отч?та или его печати. Полностью внешний вид отч?та изображ?н на рисунке 39. В ячейках с зел?ным фоном используется функция Excel "СУММ()", суммирующая показатели для каждого сектора, а так же для всего отдела учебной литературы библиотеки СПбГПУ (последняя строка отч?та). Это ещ? один пример использования в отч?те как возможностей PALO, так и самого MS Excel. Рис. 39. Пример отч?та, созданного без использования диалога "Вставить проекцию". Понимание принципа хранения данных в гиперкубе, знание параметров формулы PALO.DATAC() и опыт работы с MS Excel позволят довольно быстро и просто создавать подобные отч?ты. Сохранение отч?та Сохранение отч?та, созданного из баз данных PALO ничем не отличается от сохранения других документов MS Excel. Однако последующее открытие документа приводит к автоматическому пересч?ту всех ячеек листа MS Excel, а так как данные берутся с PALO Server, то они могут отличаться от 39 Библиотечная статистика Руководство по работе с PALO в MS Excel данных с момента последней работы над отч?том (например, данные по статистике книговыдачи обновляются ежедневно). Поэтому каждый вновь открытый документ MS Excel содержит самые свежие данные (конечно, если отч?т содержал данные, к примеру, за прошлый год, то данные не изменятся). Если по каким-то причинам требуется, чтобы данные не брались с PALO Server (например, в этом случае такой отч?т можно будет открывать и на компьютерах, где не установлен клиент PALO для MS Excel), то следует воспользоваться пунктом меню PALO "Сохранить срез…". В этом случае с листа MS Excel исчезнут все формулы (как формулы PALO, так и другие), а в ячейках останутся только значения, которые в них были на момент сохранения среза. Создание агрегирующего элемента Создание агрегирующего элемента в каком-либо измерении какого-либо куба производится из интерфейса "Конструктора" PALO и требует привилегий администратора. Рассмотрим пример, когда требуется объединить нескольких сотрудников, которые, например, работают в одной структурной единице (отдел, сектор и т.д.). Для этого в гиперкубе базы статистике книговыдачи в измерении "Сотрудники" нужно добавить новый элемент, например, "1 сектор". Затем сделать его агрегирующим и добавить в качестве дочерних элементов требуемых сотрудников (а точнее - названий их уч?тных записей, под которыми они работают с АРМом книговыдачи). Для этого нужно открыть "Конструктор" PALO, выбрать базу статистики книговыдачи и перейти на вкладку измерения "Сотрудники". Здесь отображаются все элементы этого измерения (рис. 40). Далее следует нажать кнопку создания нового элемента (цифра 1 на рисунке 40) и ввести его название - "1 сектор". Выделить созданный элемент и нажать кнопку агрегации (цифра 2 на рисунке 40), кнопками добавления и удаления (цифра 3 на рисунке 40) занести в список "Консолидирующие элементы" всех сотрудников, работающих в 1-м секторе. И, наконец, нажать кнопку "принять изменения" (цифра 4 на рисунке 40). 40 Библиотечная статистика Руководство по работе с PALO в MS Excel Рис. 40. Порядок создания агрегирующего элемента. Весовые коэффициенты для всех дочерних элементов по умолчанию равны единице, таким образом, родительский элемент содержит сумму своих дочерних элементов, что и требуется в большинстве случаев при агрегации. Изменить коэффициент можно до нажатия кнопки "Принять изменения", выбрав в выпадающем списке по щелчку правой кнопки мыши на названии элемента пункт "Коэффициент агрегации" (рис. 41.). Рис. 41. Изменение коэффициента агрегации. Теперь при создании отч?тов агрегирующий элемент (рис 42.) можно использовать созданный 41 Библиотечная статистика Руководство по работе с PALO в MS Excel Рис. 42. Использование созданного агрегирующего элемента в отч?тах. Создание атрибута для измерения Создание атрибута для какого-либо измерения какого-либо куба производится из интерфейса "Конструктора" PALO и требует привилегий администратора. Заполнение же значений этого атрибута для элементов измерения производится непосредственно на листе MS Excel. Рассмотрим пример, когда для измерения "Сотрудники" требуется создать атрибут "ФИО", что позволит использовать в отч?тах не только никнеймы сотрудников (под которыми они работают в АРМах), но так же и их фамилию, имя и отчество. Для этого нужно открыть "Конструктор" PALO, выбрать базу статистики книговыдачи и перейти на вкладку измерения "Сотрудники". В выпадающем списке (цифра 1 на рисунке 43) выбрать "Attributes" ("Атрибуты") и добавить новый атрибут "ФИО" (кнопка добавления помечена цифрой 2 на рисунке 43). 42 Библиотечная статистика Руководство по работе с PALO в MS Excel Рис. 43. Добавление атрибута "ФИО" в измерение "Сотрудники". Для заполнения созданного атрибута (то есть сопоставления каждому элементу в измерении значения атрибута) следует воспользоваться пунктом меню PALO "Вставить проекцию…", выбрать нужную базу, переключиться на тип кубов "Кубы атрибутов", выбрать куб атрибутов (название куба совпадает с названием измерения, к которому этот атрибут относится с префиксом "#_"), нажать кнопку вставить. Последовательность этих действий показана на рисунке 44. Результат вставки показан на рисунке 45. Теперь для каждого сотрудника в колонке "ФИО" нужно вписать его фамилию, имя и отчество. Для этого можно писать прямо в ячейке листа MS Excel, или в диалоговом окне, появляющемся при двойном щелчке мыши на той же ячейке. 43 Библиотечная статистика Руководство по работе с PALO в MS Excel Рис. 44. Процесс вставки среза куба атрибутов для измерения "Сотрудники". Рис. 45. Заполнение атрибута значениями. Теперь в диалоге выбора элементов можно переключаться между созданными атрибутами (которых может быть несколько для одного измерения) и наблюдать, как меняются названия элементов в измерении при выборе того или иного атрибута (рис. 46). 44 Библиотечная статистика Руководство по работе с PALO в MS Excel Рис. 46. Переключение между атрибутами в диалоге выбора элементов. Управление пользователями и правами в PALO Работа с системной базой "System" ничем не отличается от работы с другими базами PALO. Нужно вставить нужный срез из нужного куба этой системной базы и отредактировать требуемые ячейки прямо на листе MS Excel. Или добавить те или иные элементы в измерения этой системной базы из "Конструктора" PALO. Работа с базой "System" требует права администратора PALO. Для работы с базой System в "Конструкторе" PALO нужно нажать кнопку "Управление пользователями" (выделена красным на рисунке 47). Теперь можно редактировать измерения этой базы (то есть, например, создать, удалить или переименовать пользователя, группу пользователей или роль группы). Это делается пут?м создания, удаления или переименования соответствующих элементов измерений "#_USER_", "#_GROUP_" и "#_ROLE_". 45 Библиотечная статистика Руководство по работе с PALO в MS Excel Рис. 47. Работа с базой "System" в "Конструкторе" PALO. По умолчанию в PALO уже созданы несколько пользователей, обладающих различными правами, поэтому большой необходимости менять что-либо в структуре базы "System" нет. Администраторы PALO могут работать, как "admin", а пользователи, работающие с отч?тами - как "viewer". От администратора PALO может понадобиться изменить только пароли по умолчанию для этих пользователей. Для этого нужно вставить проекцию из куба " #_USER_USER_PROPERTIES" (рис. 48) и отредактировать пароли по умолчанию (рис. 49). Для этого можно либо просто ввести новый пароль поверх старого в соответствующих ячейках листа MS Excel, либо дважды щ?лкнуть мышкой по ячейке с паролем и изменить его в появившемся окне ввода. 46 Библиотечная статистика Руководство по работе с PALO в MS Excel Рис. 48. Процесс вставки среза из куба "#_USER_USER_PROPERTIES " системной базы "System". Рис. 49. Редактирование паролей пользователей PALO. 47 Библиотечная статистика Руководство по работе с PALO в MS Excel FAQ В этом разделе руководства перечислены наиболее часто возникающие вопросы и трудности, а так же пути их решения. Q: Во время работы над отч?том данные постоянно пересчитываются, и это тормозит работу. Можно ли что-нибудь сделать? A: Да, можно отключить автоматический пересч?т листов MS Excel. Нужно зайти в меню "Сервис" > "Параметры", перейти на вкладку "Вычисления" и поставить галочку "Вручную" (для возврата автоматического пересч?та - галочку "автоматически"). Теперь пересч?т листа возможен только при нажатии клавиши "F9". Ручной режим пересч?та действует только на текущий документ MS Excel. При открытии такого документа данные автоматически с PALO Server не обновятся, пока не будет нажата клавиша "F9" на клавиатуре. Другой вариант - указать PALO Excel Addin временно не пересчитывать ячейки PALO. Для этого нужно активировать (поставить галочку) пункт меню PALO "Работать автономно". После формирования отч?та нужно снять галочку с пункта меню PALO "Работать автономно" и нажать клавишу "F9" на клавиатуре. Q: Вместо данных в ячейках отображается "####". Что делать? A: Данные не помещаются в ячейки. Нужно увеличить ширину соответствующей колонки. Ширину колонок можно так же изменить в интерфейсе "Вставить проекцию". Q: Вместо данных в ячейках отображается "#Н/Д" или " #ИМЯ?". Что делать? A: Наиболее частая причина - это запуск MS Excel, содержащий отч?т PALO, для которого не установлен или не включен плагин PALO. Если плагин установлен и включ?н, то в меню Excel должна появиться вкладка "Palo". Возможно, следует запустить MS Excel при помощи ярлыка "Palo Excel Add-in" (на рабочем столе или в меню "Пуск>Прогораммы>Palo"). Кроме этого такое иногда случается при открытии большого количества документов MS Excel с отч?тами PALO. Если закрытие документов и их повторное открытие не решило проблему, тогда нужно проверить открыто ли соединение с PALO Server и возможно, обратиться к администратору PALO (возможно не работает сеть, не работает сам PALO Server или изменились какие-то параметры (ip адрес, порт, название БД, имя пользователя или пароль)). Q: Хочется объединить некоторые элементы в один. Как это сделать? 48 Библиотечная статистика Руководство по работе с PALO в MS Excel A: Этот процесс называется агрегация элементов в измерении. Он должен выполняться администратором PALO по Вашему требованию и подробно описан здесь. Q: Хочется изменить названия элементов. Как это сделать? A: Переименовывать сами элементы крайне не рекомендуется, однако PALO позволяет создавать т.н. атрибуты для измерений, что позволит просматривать альтернативные названия элементов (по сути значения этих атрибутов). Таких атрибутов может быть несколько для каждого измерения. Созданием атрибутов занимается администратор PALO по Вашему требованию. Этот процесс описан здесь. Q: Я открываю отчет, ожидая увидеть новые данные, но они не обновляются. Я делаю изменения в отч?те (ставлю фильтр, меняю шапки таблиц), но данные по-прежнему не обновляются. Что делать? A: Скорее всего включ?н ручной режим пересч?та формул в ячейках листа MS Excel. Заставить Excel пересчитать все ячейки можно нажатием клавиши "F9" на клавиатуре. Чтобы вернуть автоматический пересч?т листов, нужно зайти в меню "Сервис" > "Параметры", перейти на вкладку "Вычисления" и поставить галочку "Автоматически". Q: Двойное нажатие на ячейку с названием элемента (в шапке таблицы) приводит к появлению в шапке всех его дочерних элементов, а мне надо выбрать только некоторые из них. Что для этого нужно сделать? A: Нужно изменить 4-й параметр функции "PALO.ENAME()" с "3" на "2". Подробнее об этом смотрите здесь. Q: В мо?м отч?те используются только целые данные, но вставка проекции добавляет 2 знака после запятой для числовых данных. Как их убрать? A: Нужно изменить стиль оформления отч?та. Подробнее об этом смотрите здесь. Q: Нет пункта меню PALO "Конструктор", который часто упоминается в этом руководстве. Как им воспользоваться? A: Скорее всего, при установке клиента PALO для MS Excel на Ваш компьютер была поставлена галочка "Не устанавливать мастер импорта и конструктор". Если Вам действительно нельзя обойтись без "Конструктора" PALO, то обратитесь к администратору PALO для переустановки клиента на Вашем компьютере. Это никак не затронет отч?ты, с которыми Вы работали. 49
196730065 Задайте Ваш вопрос! Предлагаю Вам уроки по Excel. Они будут интересны и полезны как "чайникам", так и более опытным пользователям. Даже не имея представления об Excel, с помощью справочника-самоучителя "Excel для чайников и не только" Вы легко научитесь решать различные задачи: производить расчеты, проводить анализ, готовить различные таблицы, прайс-листы, спецификации и работать с базами данных.
На этой странице вы можете скачать бесплатно руководство по Если сравнить любые книги написанные для изучения программы Excel, то они почти появление более мощных средств совместной работы над документами.
Руководство – элементы интерфейса программы Microsoft Office Excel Офис и работа с документами › Microsoft® Office Excel ® 2010.
Excel 2013: Краткое руководство по началу работы + ВИДЕО. назначением Visio является, как можно предположить по названию этой программы.
В нем приведены только базовые сведения о работе в этой среде, необходимые MatLab прекрасно интегрируется с Microsoft Word и Excel. Часто эхо затрудняет восприятие работы программы и тогда его можно отключить.