

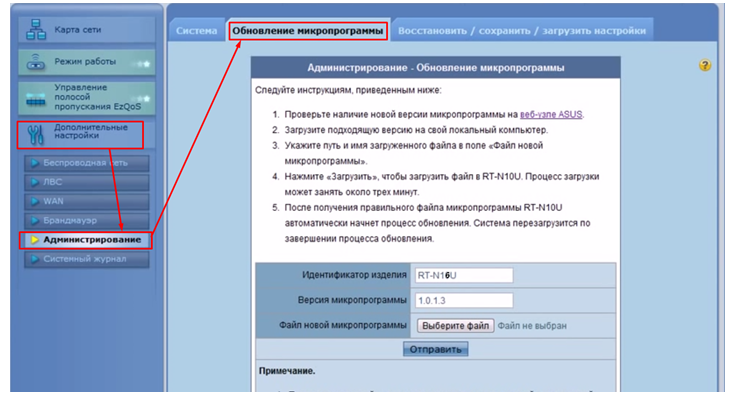



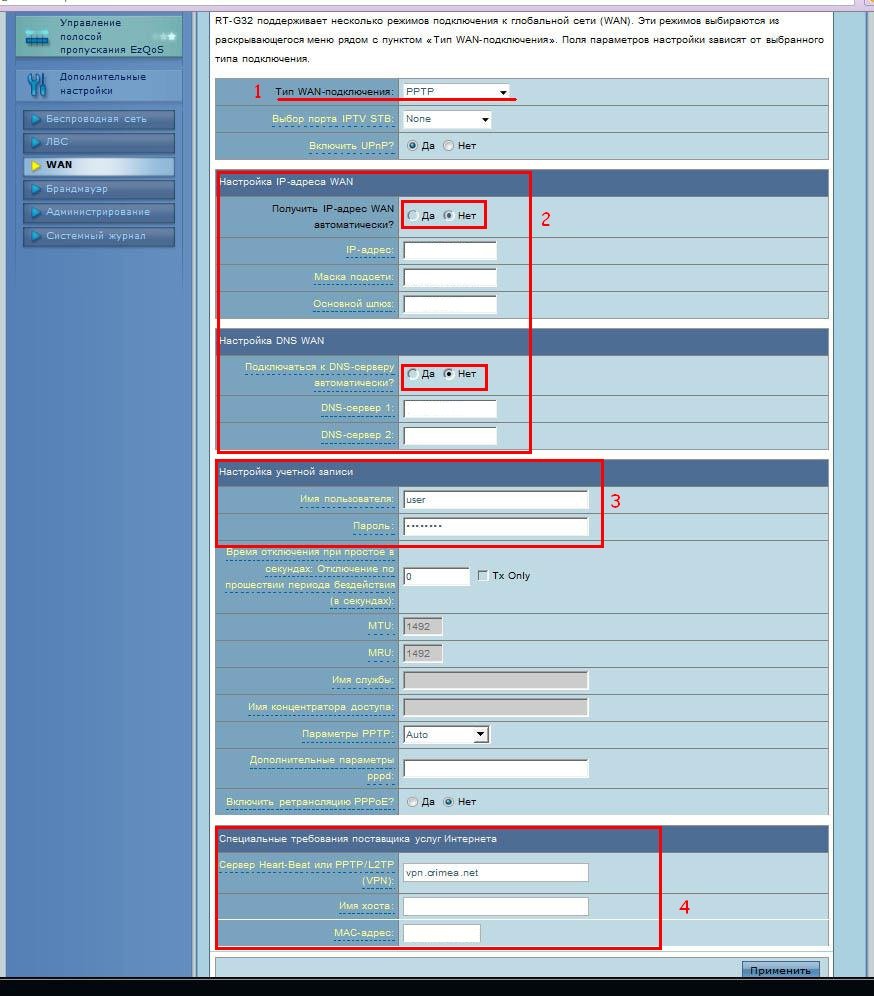
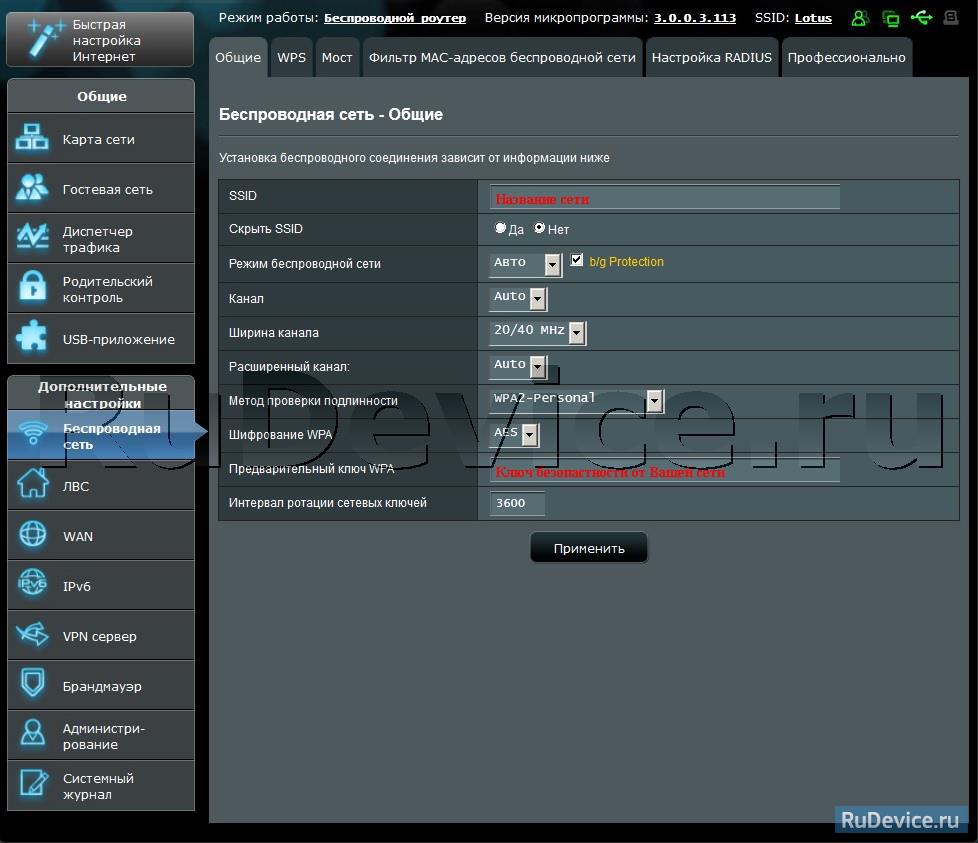

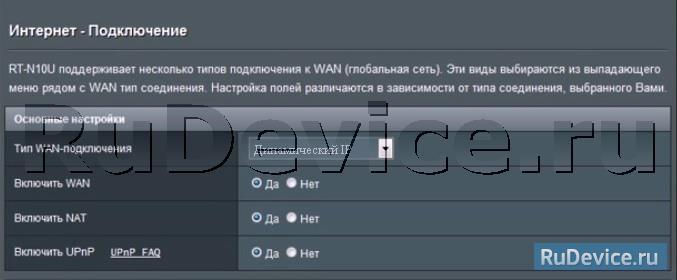
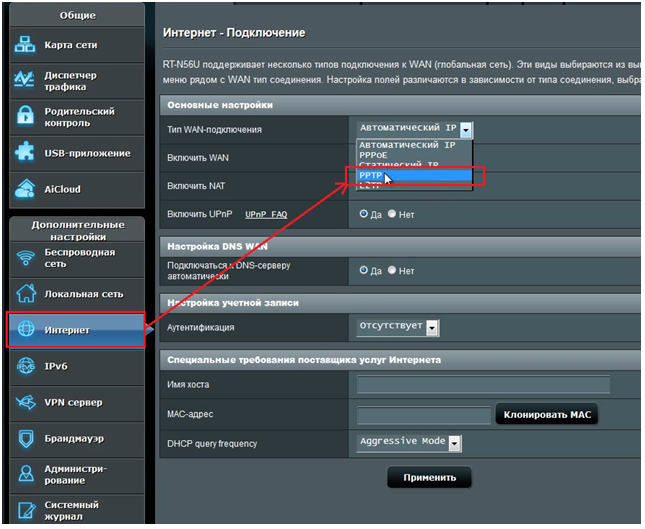
 Рейтинг: 4.6/5.0 (1839 проголосовавших)
Рейтинг: 4.6/5.0 (1839 проголосовавших)Категория: Инструкции
Чтобы ознакомиться с инструкцией выберите файл в списке, который вы хотите скачать, нажмите на кнопку "Загрузить" и вы перейдете на страницу загрузки, где необходимо будет ввести код с картинки. При правильном ответе на месте картинки появится кнопка для скачивания.
Если в поле с файлом есть кнопка "Просмотр", это значит, что можно просмотреть инструкцию онлайн, без необходимости скачивать ее на компьютер.
Чтобы ознакомится с другими нашими инструкциями воспользуйтесь поиском вверху страницы, либо через навигацию на главной странице.
В случае если инструкция по вашему не полная или нужна дополнительная информация по этому устройству, например драйвер, дополнительное руководство пользователя (у одного устройства может быть несколько руководств, например, руководство по обновлению), прошивка или микропрограмма, то вы можете задать вопрос модераторм и участникам нашего сообщества, которые постараются оперативно отреагировать на ваш вопрос.
ХарактеристикиWi-Fi точка доступа
Стандарт беспроводной связи
802.11n, частота 2.4 ГГц
Поддержка технологии MIMO
Максимальная скорость беспроводного соединения
WEP, WPA, WPA2, 802.1x
Количество разъемов USB 2.0 Тип A
скачивание файлов, файловый сервер, FTP-сервер, UPnP AV-сервер
Поддержка IP версии 6
Межсетевой экран (FireWall)
Фильтрация пакетов на основе данных о состоянии соединения
Встроенный "DHCP Сервер"
Поддержка Dyn DNS
Демилитаризованная зона (DMZ)
Поддержка технологии "VPN pass through"
Количество внешних антенн
Тип внешней антенны
Объем флеш памяти
Возможность подключения 3G модема
Возможность подключения LTE модема
Интерфейс встроенного Print сервера
Оставьте комментарий по устройству Asus RT-N16 Попробуйте наше приложение
Здесь могла быть реклама вашего сервисного центра
asus rt n16 инструкция
asus rt n16 инструкция Этот сайт содержит значительный объем необходимых инструкций, asus rt n16 инструкция, справок, договоров. asus rt n16 инструкция Тут вы без труда найдете различные планы, отчеты. asus rt n16 инструкция Вся необходимая офисная, банковская документация, накладные, уставы и другие бланки, образцы можно найти на нашем сайте в открытом доступе. 
Информация о инструкции
asus rt n16 инструкция Уважаемые посетители, приветствуем Вас на нашем информационном ресурсе - "Free Manual", посвященному БЕСПЛАТНЫМ инструкциям (на русском языке), по эксплуатации бытовой электроники. asus rt n16 инструкция Мы предлагаем инструкции ведущих фирм к такой технике, как - телевизоры, музыкальные центры, магнитолы, плееры, видеомагнитофоны, видеокамеры, телефоны, фотоаппараты, холодильники, стиральные машины, микроволновые печи, а также к другой самой разнообразной домашней (и не только) технике. asus rt n16 инструкция У нас Вы найдете как давно снятые с производства модели, так и последние новинки.
asus rt n16 инструкция На нашем сайте представлены исключительно инструкции по эксплуатации! asus rt n16 инструкция Схемами и сервисными инструкциями мы не занимаемся!
15 февраля 2014 в 10:47









Доставка wi-fi оборудования RT-N16 происходит до квартиры или офиса, вместе с товарным чеком и фирменным гарантийным талоном бренда Asus.
Все wi-fi оборудования фирмы Asus, сертифицированы и обслуживаются в авторизированны сервисных центрах, в том числе и модель RT-N16, в течении всего гарантийного скрока.
* Цена на Wi-Fi оборудование RT-N16 обновлена 28 Июля 2013 в 00:26:36
Если в данный момент Вы не располагаете необходимой суммой на покупку товара, то в нашем интернет магазине есть возможность купить в кредит wi-fi оборудование RT-N16 или рассрочку, на очень выгодных условиях.
Хотите заказать wi-fi оборудование RT-N16, но нет возможности позвонить? Закажите обратный звонок. мы перезвоним Вам и примем заказ - очень удобно и оперативно!









Для просмотра больших фотографий Wi-Fi оборудование RT-N16 нажмите на маленькие картиночки, расположенные выше ;-)
Обзор Wi-Fi оборудование RT-N16 Мультифункциональный беспроводной маршрутизатор Asus RT-N16RT-N16 обеспечивает производительность обработки данных и пропускную способность, достаточные для одновременной работы многочисленных приложений – передачи данных и потокового видео, загрузки объемных файлов, онлайн-игр, голосовой связи VoIP. Все это достигается благодаря усовершенствованной технологии MIMO.
EZQoS – Управление пропускной способностью с помощью удобного интерфейсаЧтобы поделиться со своими друзьями мультимедийной информацией, просто откройте браузер, и введите ваш DDNS-адрес.
Подключение сетевого МФУВозможность настройки сетевого принтера/сканера для пользователей беспроводной сети избавляет от необходимости иметь отдельный сервер печати. Обеспечивается максимальная легкость в установке сетевого МФУ. Просто запустите программу ASUS Network Printer Setup и следуйте ее инструкциям.
Улучшенный Download MasterDownload Master – уникальная технология, реализованная в беспроводных устройствах компании ASUS, которая дает пользователю ряд инновационных инструментов с целью упростить процесс скачивания файлов в сети Интернет. Превратите маршрутизатор RT-N16 в беспроводной центр хранения данных, подключив к нему с помощью интерфейса USB 2.0 внешний накопитель. Download Master работает независимо, таким образом он не использует ресурсы вашей системы.
Скачивание данных 24 часа в сутки, 7 дней в неделюМаршрутизатор поддерживает автоматическую загрузку контента с использованием протоколов HTTP, FTP и BT. Продолжайте загрузку, даже когда компьютер выключен!
Высокая скорость скачивания файлов в сетях P2PRT-N16 поддерживает до 300 тысяч одновременных сессий, позволяя увеличить скорость загрузки в сетях P2P и обеспечивая надежное подключение еще большего числа пользователей и клиентов к сети Интернет.
EZSetup/WPS Wizard Быстрая настройка беспроводной сети и InternetНастройка защищенной беспроводной сети и Internet-соединения за 2 минуты с предустановками для провайдеров более чем в 100 городах России.
В комплекте:Адаптер питания, три съемные антенны, сетевой кабель, компакт-диск с программным обеспечением, а также краткая инструкция по установке на английском языке.

1. Мощный процессор
2. Мощный сигнал, ловит даже через 3-4 стены.
3. имеет гибридынй режим wi-fi.
4. Имеет фильтры по MAC адресу(до свидания соседы халявщики :D )
5. Работает год, практически ниразу не ловил глюки, а если и был какой, то лечится перезапуском роутера.
6. Кушает оч много прошивок, в том числе и неоффициальных(сам сижу на оффициалке 3.0.0.3.108, пока без нареканий)
7. Удобен в настройке, имеется помощник настройки интернета.
8. Скорость интернета, по крайней мере у меня, не режет вообще.
2. Слегка греется.
Сам брал его за 3500, абсолютно доволен роутером и советую другим. Имеет очень много возможностей для профессионалов и легок в использовании для новичков.
1. Мощное железо. Спокойно качает с торрент-трекеров со скоростью 100 мбит/с (по факту получается 96 - 98); при этом практически не затрудняя серфинг (разве что буферизация видео страдает) или работу DC ++.
2. Стабильность работы. Если вы приобрели роутер и видите версию прошивки 2.х, даже не пытайтесь настроить (добиться стабильной работы у меня так и не вышло, при одних и тех же настройках вел себя совершенно по-разному) и сразу перепрошивайтесь на официальную 3.0.0.3.162. Аптайм уже 67 дней, веб-инферфейс больше не отваливается, как на ранних версиях.
3. Wi-fi работает стабильно, никаких перебоев в работе не замечал (следует отметить, что пользуюсь сетью нечасто).
1. Прилично греется, корпус очень теплый в метсе, где расположен процессор. Решил проблему установкой USB-вентилятора прямо поверх корпуса (разбирать не стал, чтобы сохранить гарантию).
2. Немного странно работает принт-сервер. Если использовать встроенный принт-сервер, то при печати страниц с большими диаграммами в случайном месте появлялась полоса, похожая на растянутый по горизонтали QR-код. При подключении МФУ напрямую к ПК (Panasonic KX-MB1500) всё нормально. Для меня это не является большим недостатком.
До этого был ASUS RT-G32. Ужасная модель; скорость не выше 30 мбит/с, абсолютно неадекватная прошивка (на тот момент стояла последняя официальная). Говорят, прошивки от энтузиастов работали гораздо лучше. После долгого выбора остановился на этой модели.
P.S. Советую осторожнее относиться к только вышедшим роутерам от ASUS. Как я понял, кривые официальные прошивки - их болезнь.
1. Мощное железо. Спокойно качает с торрент-трекеров со скоростью 100 мбит/с (по факту получается 96 - 98); при этом практически не затрудняя серфинг (разве что буферизация видео страдает) или работу DC ++.
2. Стабильность работы. Если вы приобрели роутер и видите версию прошивки 2.х, даже не пытайтесь настроить (добиться стабильной работы у меня так и не вышло, при одних и тех же настройках вел себя совершенно по-разному) и сразу перепрошивайтесь на официальную 3.0.0.3.162. Аптайм уже 67 дней, веб-инферфейс больше не отваливается, как на ранних версиях.
3. Wi-fi работает стабильно, никаких перебоев в работе не замечал (следует отметить, что пользуюсь сетью нечасто).
1. Прилично греется, корпус очень теплый в метсе, где расположен процессор. Решил проблему установкой USB-вентилятора прямо поверх корпуса (разбирать не стал, чтобы сохранить гарантию).
2. Немного странно работает принт-сервер. Если использовать встроенный принт-сервер, то при печати страниц с большими диаграммами в случайном месте появлялась полоса, похожая на растянутый по горизонтали QR-код. При подключении МФУ напрямую к ПК (Panasonic KX-MB1500) всё нормально. Для меня это не является большим недостатком.
До этого был ASUS RT-G32. Ужасная модель; скорость не выше 30 мбит/с, абсолютно неадекватная прошивка (на тот момент стояла последняя официальная). Говорят, прошивки от энтузиастов работали гораздо лучше. После долгого выбора остановился на этой модели.
P.S. Советую осторожнее относиться к только вышедшим роутерам от ASUS. Как я понял, кривые официальные прошивки - их болезнь.
Все самые необходимые протоколы.
Не падает ни на прямую ни через VPN.
Скорость не режет.
Поддержка устройства на высоте (примерно раз в месяц асус штопает прошивку).
Качество исполнения лучше многих аналогов.
Для тех кому нравится играться с железом устройство кушает много неофициальных прошивок (Tomato, DD-WRT, Олег).
достаточно крупные габариты.
Диоды исполняют световое шоу, так что не поставить в спальне.
USB порты расположены так близко друг к другу, что возникает проблема установки двух девайсов сразу в два порта.
По вопросу брака могу сказать одно, на форумах есть информация, что первые партии у N16 проблемные. Ищите его в тёмной коробке, а не в голубой, в таком исполнении браков замечено не было.
Всем рекомендую, железка - пуля!




На этой странице можно скачать инструкцию по эксплуатации для ASUS RT-N16. Руководство пользователя ASUS RT-N16 предназначено для ознакомления с правилами установки и эксплуатации устройства. Инструкции пользователя для ASUS можно скачать бесплатно, без регистрации и оплаты. Перед началом скачивания сверьте модель устройства. Если Вы нашли ошибку пожалуйста сообщите нам через контактную форму .
Скачать инструкцию Информация о инструкции по экплуатации:Загрузить свою инструкцию!
Создадим вместе крупнейшую бесплатную базу инструкций! Закачай мануалы на сайт!
English (5.37 Mb), Francais (6.15 Mb), Portugues (7.32 Mb), ??, ?? (7.90 Mb), Italiano (7.32 Mb), Espanol (7.01 Mb), Русский (7.43 Mb), Deutsch (3.25 Mb), Cestina (7.21 Mb), Multi-Language (12.85 Mb), Magyar (7.43 Mb), Romana (7.11 Mb), ???????? (7.38 Mb), Polski (4.79 Mb)
Lastmanuals предлагает на общественных началах услуги совместного использования, хранения и поиска инструкций по по использованию различного оборудования и программного обеспечения. руководств пользователя, руководств по быстрому началу работы, сведений о технических характеристиках. ПРОЧИТАЙТЕ РУКОВОДСТВО ПОЛЬЗОВАТЕЛЯ ПЕРЕД ПОКУПКОЙ ИЗДЕЛИЯ.
Если этот документ является инструкцией, которую вы ищете, скачайте его. Lastmanuals дает вам быстрый и легкий доступ к инструкции ASUS RT-N16. Мы надеемся, что эта инструкция ASUS RT-N16 окажется для вас полезной.
Lastmanuals поможет скачать инструкцию ASUS RT-N16.
Вы также можете скачать следующие инструкции, относящиеся к данному изделию:
 ASUS RT-N16 (9587 ko)
ASUS RT-N16 (9587 ko)  ASUS RT-N16 QUICK START GUIDE (1518 ko)
ASUS RT-N16 QUICK START GUIDE (1518 ko)
Фрагмент инструкции: руководство пользователя ASUS RT-N16
Подробные указания по применению содержатся в руководстве пользователя.
[. ] Виды угроз. Признаки заражения. Что делать при наличии признаков заражения. Профилактика заражения. [. ] Эта технология позволяет увеличить скорость доставки проверенного объекта пользователю. В то же время для реализации потоковой Веб-защита 111 проверки используется сокращенный набор сигнатур угроз (только наиболее активные угрозы), что значительно сокращает уровень безопасности вашей работы в интернете. • Проверка с буферизацией – технология обнаружения вредоносного кода в сетевом трафике, при которой проверка объекта осуществляется после его полного копирования в буфер. После этого объект подвергается анализу на вирусы и по результатам анализа передается пользователю для работы либо блокируется. При использовании данного типа проверки применяется полный набор сигнатур угроз, что позволяет значительно повысить уровень обнаружения вредоносного кода. Однако использование этого алгоритма увеличивает время обработки объекта и передачи его пользователю для работы, а также может вызывать проблемы при копировании и обработке больших объектов, связанные с истечением таймаута на соединение HTTP-клиента. Для решения этой проблемы мы предлагаем ввести ограничение на время кеширования фрагментов объекта, поступающего из интернета. При истечении этого ограничения каждая полученная часть файла будет передаваться пользователю непроверенной, а по завершении копирования объекта он будет проверен целиком. Это позволит уменьшить время передачи объекта пользователю, решить проблему разрыва соединения, не сокращая уровень безопасности работы в интернете. Чтобы выбрать алгоритм проверки, который будет использоваться Веб-Антивирусом: 1. Нажмите на кнопку Настройка в окне настройки Веб-Антивируса. По умолчанию при обнаружении опасного объекта HTTP-трафика ВебАнтивирус выдает на экран предупреждение и предлагает на выбор несколько действий над объектом. Рисунок 31. Выбор действия над опасным скриптом Рассмотрим подробнее возможные варианты обработки опасных объектов HTTP-трафика. Если в качестве действия вы выбрали Запросить действие При обнаружении опасного объекта в HTTP-трафике Веб-Антивирус выдаст на экран предупреждающее сообщение, содержащее информацию о том, каким вредоносным кодом заражен объект, и предложит на выбор одно из дальнейших действий. Веб-Антивирус заблокирует доступ к объекту и выведет на экран окно уведомления о блокировке. Аналогичная информация будет зафиксирована в отчете (см. Веб-Антивирус разрешает доступ к опасному объекту. Информация об этом зафиксируется в отчете. Заблокировать Разрешить Что касается действий над опасными скриптами, то Веб-Антивирус всегда блокирует их исполнение и выводит на экран всплывающее сообщение, уведомляющее пользователя о выполненном действии. Вы не можете изменить действие над опасным скриптом, кроме как отключить работу модуля проверки скриптов. ГЛАВА 10. ПРОАКТИВНАЯ ЗАЩИТА ВАШЕГО КОМПЬЮТЕРА Внимание!В данной версии приложения отсутствуют компоненты проактивной защиты: Контроль целостности приложений и Проверка VBA-макросов для компьютеров под управлением Microsoft Windows XP Professional x64 Edition, а также для компьютеров, на которых установлена операционная система Microsoft Windows Vista или Microsoft Windows Vista x64. Антивирус Касперского защищает не только от известных угроз, но и от новых, информация о которых отсутствует в базах сигнатур угроз. [. ] Антивирус Касперского® Business Optimal обеспечивает полномасштабную антивирусную защиту3: • • рабочих станций под управлением Microsoft Windows 98/Me, Microsoft Windows 2000/NT/XP Workstation, Linux. файловых серверов под управлением Microsoft Windows NT 4. 0 Server, Microsoft Windows 2000/2003 Server/Advanced Server, Microsoft Windows 2003 Server, Novell Netware, FreeBSD и Linux; файловых хранилищ под управлением Samba. почтовых систем Microsoft Exchange 2000/2003, Lotus Notes/Domino, postfix, exim, sendmail и qmail. интернет-шлюзов: CheckPoint Firewall –1; Microsoft ISA Server 2000 Standard Edition, Microsoft ISA Server 2004 Standard Edition. • • Антивирус Касперского® Business Optimal также включает систему централизованной установки и управления – Kaspersky® Administration Kit. 3 В зависимости от типа поставки 240 Антивирус Касперского 6. 0 Вы можете самостоятельно выбрать антивирусные программы в соответствии с используемыми операционными системами и приложениями. ® Kaspersky Corporate Suite ® Kaspersky Corporate Suite – это интегрированная система, обеспечивающая информационную безопасность вашей корпоративной сети независимо от ее сложности и размера. [. ]
ОТКАЗ ОТ ОТВЕТСТВЕННОСТИ ЗА СКАЧИВАНИЕ ИНСТРУКЦИИ ASUS RT-N16Lastmanuals предлагает на общественных началах услуги совместного использования, хранения и поиска инструкций по по использованию различного оборудования и программного обеспечения. руководств пользователя, руководств по быстрому началу работы, сведений о технических характеристиках.
Lastmanuals не несет никакой ответственности в случае, если нужный вам документ отсутствует, не является полным, написан на языке, отличном от вашего, или модель или язык не соответствуют описанию. Например, Lastmanuals не предоставляет услуги перевода.
Если вы согласны с условиями данного соглашения, нажмите на "Скачать инструкцию" для начала загрузки инструкции ASUS RT-N16.

С более подробной информацией о технических характеристиках можете ознакомится на официальном сайте
Здесь мы рассмотрим алгоритм подключения и настройки роутера ASUS RT-N16 через WEB интерфейс. Подключение роутера ASUS RT-N16 Физичечкое подключение роутера ASUS RT-N16В первую очередь роутер ASUS RT-N16 необходимо подключить к ПК, Ноутбуку или планшету. Подключение возможно как при помощи LAN кабеля, который вы найдете в комплекте роутера ASUS RT-N16, так и посредством WI-Fi. Конечно же, надежнее подключить через кабель, т.к. современные прошивки по умолчанию идут с зашифрованным Wi-Fi, что может привести к некоторым cложностям
Для наглядности привожу схему подключения роутера ASUS RT-N16
На этом физическое подключение роутера ASUS RT-N16 завершено. Если все сделано правильно, на передней панели роутера должно гореть 4 индикатора: POWER, WPS, WLAN ну и один из LANов. Если вы используете новый ASUS RT-N16, то переходите к проверке связи компьютера и роутера ASUS RT-N16. Если же роутер ASUS RT-N16 ранее использовался для доступа к интернет, то во избежание проблем с дальнейшим подключением рекомендую вам сбросить ASUS RT-N16 к заводским настройкам. Для этого зажмите reset при помощи тонкого предмета на 10 секунд, и подождите не менее двух минут и переходите к следующему этапу.
Проверка связи компьютера и роутера ASUS RT-N16В Windows 7 и Vista жмите:
Пуск → Панель управления → Сеть и интернет → Центр управления сетями и общим доступом
либо
Пуск → Панель управления → Центр управления сетями и общим доступом
Зависит от настройки системы
Жмем подключение по локальной сети → Сведения и получаем следующее окно
В Свойстве “Адрес IPv4” Значение должно начинаться с “192.168……”. Этот адрес выдал вашему компьютеру роутер ASUS RT-N16
Для дальнейшей настройки нам потребуется Значение Свойства Шлюз по умолчанию IPv4. Запомните его и переходите к настройке подключения, ну или запишите
Настройка подключения для роутера ASUS RT-N16Открываем браузер. Подойдет любой. В адресной строке вбиваем Шлюз по умолчанию IPv4 формата 192.16.1.1 или 192.168.0.1, а на некоторых прошивках и 192.168.0.10. Вбивайте свой. Тот, что нужно было запомнить или записать из прошлого этапа. Так же шлюз можно посмотреть на обратной стороне роутера ASUS RT-N16. Перед вами должно появиться окно ввода пароля. Вводим логин: admin, пароль admin.
Для стороних прошивок так же возможны следующие пароли: “password”, “1234”, “0000”, “пустое значение”. Логин и пароль так же написан на обратной стороне роутера ASUS RT-N16. После авторизации попадаем на страницу настройки роутера ASUS RT-N16.
Заходим в дополнительные настройки и открываем вкладку WAN. На некоторых прошивках в левом меню имеется вкладка WAN, жмем ее. Вы должны попасть на страницу настройки интернет соединения роутера ASUS RT-N16

Алгоритм дальнейшей настройки роутера ASUS RT-N16 зависит только от типа подключения, который использует предоставляющий вам интернет провайдер. Поэтому я приведу основные настройки для популярных провайдеров Москвы которые будет необходимо заполнить в поля на картинке выше.
Основные настройки роутера ASUS RT-N16 для провайдеров Москвы Настройки Билайн для роутера ASUS RT-N16В последнее время участились звонки пользователей билайна. Звонили в билайн, узнавали в чем дело. Оператор ответил что они выборочно меняют тип подключения, с целью "выявить неактивных клиентов". Если по данной инструкции настройка не удается, то используйте "IPOE подключение на ASUS RT-N16"
Настройки IPOE Билайн интернет для роутера ASUS RT-N16С акадо все сложнее. Они используют разные типы подключения в различных районах Москвы
По просьбе посетителя
Настройки МТС ИРКУТК для роутера ASUS RT-N16По просьбам мы будем добавлять настройки для роутера ASUS RT-N16 других провайдеров МОСКВЫ
Остались вопросы? Получите консультацию по телефону 8(495) 506-95-54Или задайте вопрос на сайте
1 Первым делом, конечно, лучше достать роутер из коробки. Прикручиваем антенну и подключаем в наше устройство блок питания, желательно рядом с компьютером, ибо кабель для подключения к ПК обычно не очень длинный (после настройки беспроводного подключения это условие уже работать не будет). Берем небольшой длины кабель с наконечниками RJ-45, который у нас идет так же в комплекте и вставляем один его конец в разъём LAN в роутере, а второй в сетевой разъем в Вашем компьютере. Кабель «интернета», тот, который идет из подъезда (от провайдера), вставляем в разъем нашего ASUS под названием WAN. Если не понимаете где какой вход и что куда втыкать, - почитайте небольшую статью .
2 Теперь нам необходимо убедиться, что настройки сетевой карты компьютера стоят на «автомате». Для этого заходим в Пуск  Панель управления
Панель управления  Сеть и Интернет
Сеть и Интернет  Центр управления сетями и общим доступом
Центр управления сетями и общим доступом  Изменение параметров адаптера (сверху слева)
Изменение параметров адаптера (сверху слева)  Тут у нас (обычно) есть подключение под названием «Подключение по локальной сети»
Тут у нас (обычно) есть подключение под названием «Подключение по локальной сети»  Тыкаем на него ПРАВОЙ кнопкой мыши и выбираем «Свойства»
Тыкаем на него ПРАВОЙ кнопкой мыши и выбираем «Свойства»  Листаем список протоколов в центре окошка вниз
Листаем список протоколов в центре окошка вниз  Жмем два раза на «Протокол интернета 4 (TCP/IPv4)»
Жмем два раза на «Протокол интернета 4 (TCP/IPv4)»  Убеждаемся, что у нас стоят галочки «Получить IP-адрес автоматически» и «Получить адрес DNS-сервера автоматически», если нет, то ставим соответствующие галочки и жмём на «ОК». Пока настройка компьютера на этом закончена. Если не понимаете куда входить и что нажимать, - почитайте небольшую статью
Убеждаемся, что у нас стоят галочки «Получить IP-адрес автоматически» и «Получить адрес DNS-сервера автоматически», если нет, то ставим соответствующие галочки и жмём на «ОК». Пока настройка компьютера на этом закончена. Если не понимаете куда входить и что нажимать, - почитайте небольшую статью
Если наш роутер не новый, то есть б\у и уже использовался, то во избежание непонятных ситуаций, мы его сбросим на стандартные настройки. Для этого берем его в руки и смотрим на заднюю сторону устройства, где у нас расположились наши выходы и входы для кабелей. Найдите там слово «Reset», а вместе с ним и дырочку рядом – там у нас кнопочка сброса. Берем ручку или что-то похожее, чем можно было бы нажать эту кнопку. Включаем роутер ASUS в сеть (розетку) и видим, как прекрасно у нас загорелись и замигали лампочки на передней панели. Ждем пару минут, пока он загрузится. Берем ручку или что Вы там подобрали, жмём и держим кнопку «Reset» 30 секунд. Должны мигнуть индикаторы на передней панели (там, где загорелось и замигало). Усе, отпускаем и ждем загрузки устройства.
Так, теперь нас не должно остановить какое-то недоразумение.
3 Далее открываем наш браузер (Internet Explorer, Mozilla Firefox, Opera, Safari или любой другой) и в адресной строке вбиваем вот это: 192.168.1.1 и смело жмём Enter. Должно появиться окошко с запросом «User Name » и «Password », и в то и другое вводим слово «admin » и жмём кнопочку Вход


Приступим к настройке интернета
4 Выбираем слева снизу раздел Интернет и придерживаемся инструкции:

В принципе это всё, интернет должен заработать по кабелю (любому из вставленных в разъемы LAN) и «по воздуху» (должна появиться сеть Wifi под именем и паролем, которые мы задавали в пункте №5, теперь роутер ASUS можно спрятать куда-нибудь в уголок).
Предварительные действия перед прошивкой
Обесточить роутер. Желательно отключить сетевой кабель от WAN. вынуть всё из USB портов
(иначе при наличии подключенных дисков возможно их некорректное отключение).
Сброс настроек роутера в дефолт
Сбросьте сначала настройки роутера в настройки по умолчанию, выбрав один из способов:

 Через какое-то время роутер перегрузится - обычно через 2 минуты. Если в момент перешивки выключилось питание или перешивка не удалась прошивку можно залить вторым методом.
Через какое-то время роутер перегрузится - обычно через 2 минуты. Если в момент перешивки выключилось питание или перешивка не удалась прошивку можно залить вторым методом.Через утилиту восстановления Firmware Restoration (описан в руководстве, программа rescue.exe на CD-ROM е в коробке). Отличие методов:
Как восстановить прошивку на роутере ASUS через утилиту Firmware Restoration:
1. Подключаем к роутеру блок питания.
2. Питание на роутер пока не подаем.
3. Подключаем роутер патчкордом к Ethernet-порту ПК с ОС Windows XP / 7.
4. На этом ПК выключаем файервол и все лишние сетевые адаптеры, в т.ч. и Wi-Fi, кроме того сетевого адаптера – куда подключен роутер.
5. Устанавливаем на ПК утилиту ASUS Firmware Restoration (предварительно скачанную с веб-сайта )

Рис. 1. Утилита Firmware Restoration.
6. Запускаем ASUS Firmware Restoration:

Рис. 2. Внеший вид окна утилиты.
7. Указываем путь к необходимому файлу прошивки

Рис. 3. Путь к файлу прошивки.
8. Далее зажимаем кнопку RESET на задней панели роутера и включаем его электропитание. Держим кнопку зажатой порядка 5 секунд и на ПК в окне утилиты ASUS Firmware Restoration нажимаем кнопку «Загрузить».После этого идет процесс обновления прошивки. Он занимает время порядка 3-х минут.
9. ВАЖНО. Питание роутера до окончания процесса перепрошивки НЕ ВЫКЛЮЧАТЬ. роутер НЕ ПЕРЕЗАГРУЖАТЬ.
Нюансы настроек IP-адресов и маски подсети в зависимости от модели роутера Asus
Для моделей: ASUS RT-N13/DSL-N13/RT-N13U/RT-N15/RT-N16
Аналог второго метода, описан в в FAQ от Олега: Прошивка через tftp
(если меняли IP-адрес роутеру, то искать его надо будет на нем, а не на 192.168.1.1 )
Как восстановить прошивку на роутере ASUS через tftp
Часто требуется стереть все ранее сделанные изменения в роутере, например при переходе с одного типа прошивки на другой (обязательно с DD-WRT на Олега и обратно).
Для этого используются следующие "обнуляющие" прошивки:
Для восстановления после залития неверной прошивки (например от другой модели):прошивка имеет обычно такой вид <модель роутера>-recover.trx
Для полной очистки nvram:прошивка имеет обычно такой вид <модель роутера>-clear-nvram.trx
Как прошивать через tftp:Должно появится нечто похожее на:
Жмём Control-C, когда надоест. Обращаем внимание на TTL=100 - это отвечает встроенный загрузчик.
Ждём несколько секунд, вываливается надпись типа
Замечание: Владельцам ПК с Windows Vista: умельцы в майкрософте опять удивили: tftp клиент (ровно как и telnet) может отсутствовать при начальной установке. Его нужно доустановить, посетив Панель управления и выбрав "Программы и. ".
Так же можно пользоваться утилитой tftp2 вместо стандартной команды tftp.
Комментарии