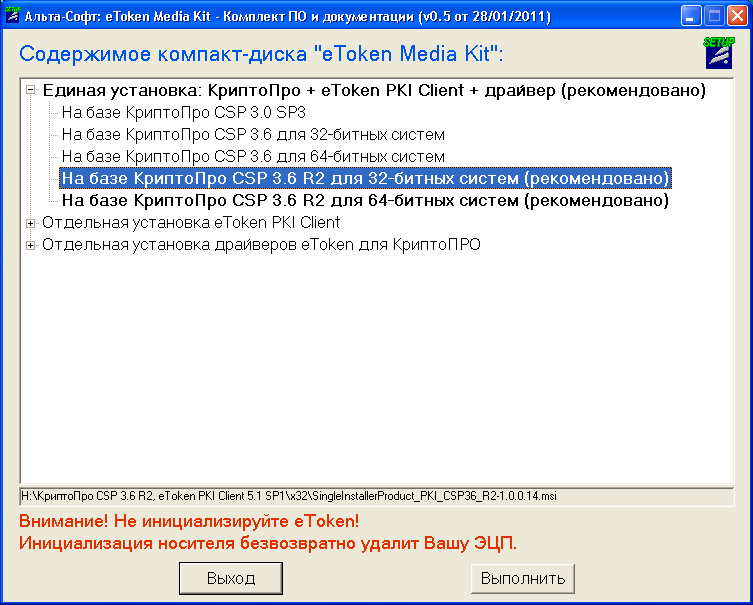


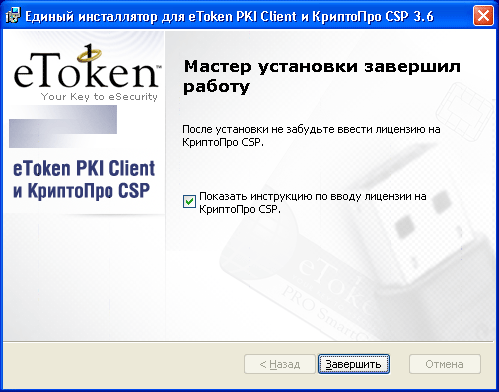
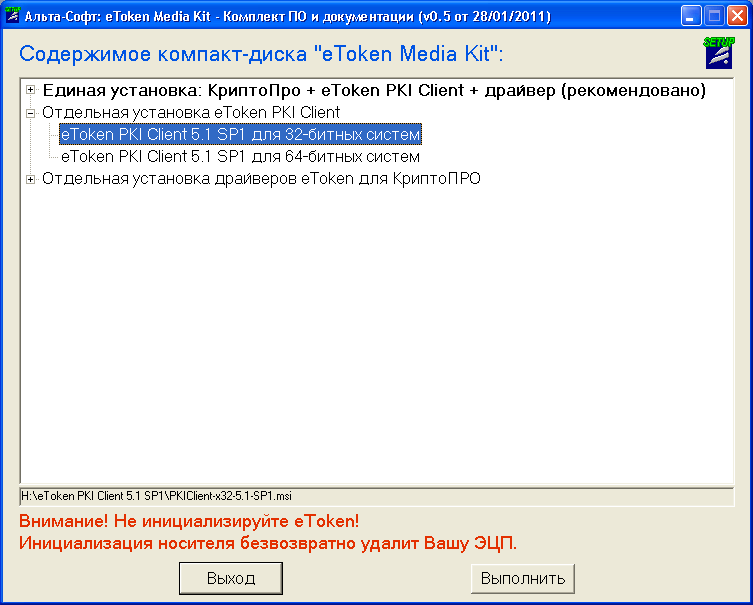

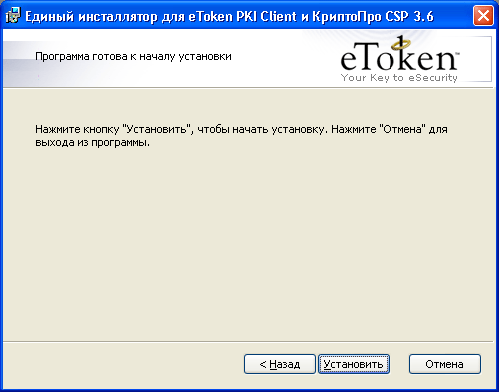




 Рейтинг: 4.7/5.0 (1852 проголосовавших)
Рейтинг: 4.7/5.0 (1852 проголосовавших)Категория: Инструкции
Данная инструкция поможет вам установить личный сертификат с использованием ruToken или eToken.
Если у вас установлена ОС Windows 7, воспользуйтесь данной инструкцией - Как установить сертификат с ruToken или eToken для Windows 7.
Проверка наличия сертификата в контейнере




Если появится сообщение «В контейнере закрытого ключа **** отсутствует сертификат открытого ключа шифрования». значит в контейнере отсутствует личный сертификат.



Установка личного сертификата с носителя ruToken
Если носитель ruToken Вы получили впервые обязательно выполните пункт 1-3 данной инструкции.
1. Установка драйверов на ruToken
Драйверы электронного идентификатора Rutoken требуются для его работы, они предоставляют и реализуют ряд необходимых интерфейсов и сервисов. Драйверы выступают своего рода «проводником» между операционной системой и носителем.
Перед установкой отсоедините идентификаторы Rutoken ОТ USB-портов компьютера.
1. Скачайте с сайта разработчика http://www.rutoken.ru/support/download/drivers-for-windows/. драйвер, соответствующий Вашей операционной системе, запустите установочный файл и следуйте указаниям программы установки.
2. После установки драйверов может потребоваться перезагрузка компьютера.
3. После перезагрузки подсоедините идентификатор к USB-порту. В системной области панели задач (system tray) появятся сообщения следующего вида, свидетельствующие об успешной установке Rutoken: 
После подключения на идентификаторе загорается светодиод, это говорит о том, что Rutoken корректно распознан операционной системой и готов к работе.
2. Установка модулей поддержки
Скачайте с сайта разработчика http://www.rutoken.ru/support/download/rutoken-for-cp/ модуль поддержки, соответствующий Вашей операционной системе, запустите установочный файл и следуйте указаниям программы установки.
3. Добавление считывателя
RuToken как считыватель уже входит в состав считывателей КриптоПро версии 3.6, но желательно проверить наличие соответствующего считывателя в свойствах КриптоПро: В меню «Пуск» -> «Настройка» -> «Панель Управления» -> «Крипто Про CSP» -> выберите вкладку «Оборудование». нажмите кнопку «Настроить считыватели». проверьте наличие в считывателях пункта «Все считыватели смарт-карт»:
Рис. 2 – Считыватели КриптоПро версии 3.6
4. Установка личного сертификата
В меню «Пуск» -> «Настройка» -> «Панель Управления» -> «Крипто Про CSP» -> на вкладке «Сервис» нажать на кнопку «Просмотреть сертификаты в контейнере…» -> в окне мастера установки личного сертификата нажать «Далее» -> в поле «Имя ключевого контейнера» нажать «Обзор» -> в списке доступных контейнеров выбрать «Aktiv Co. ruToken 0» -> подтвердить выбор нажатием кнопки «ОК» -> нажать «Далее» -> на просьбу КриптоПро CSP ввести pin-код на контейнер необходимо указать значение 12345678 (это pin-код по умолчанию на ключевой носитель ruToken) -> в окне «Сертификат для просмотра» нажать кнопку «Свойства» -> нажать «Установить сертификат» -> «Далее» -> указать пункт «Поместить все сертификаты в следующее хранилище» и нажать кнопку «Обзор» -> в списке хранилищ выбрать «Личные» -> подтвердить выбор нажатием кнопки «ОК» -> нажать «Далее» -> «Готово» -> «ОК» -> «ОК» -> «Готово».
Процесс установки личного сертификата с носителя Рутокен завершён.
Данный документ написан, для пользователей ЭТП «СЭлТ», с тем, чтобы помочь настроить свой персональный компьютер на работу с электронной цифровой подписью (далее – ЭЦП) при использовании ОС Windows. Для возможности применения средств электронной цифровой подписи необходимо внимательно следовать инструкциям, приведённым ниже. Перед началом процесса установки и настройки средств криптографической защиты необходимо убедиться, что вы имеете: IBM-совместимый персональный компьютер, с предустановленной подлинной операционной системой, программное обеспечение КриптоПРО CSP (приобретается отдельно), драйвера электронного идентификатора (Rutoken или EToken ) и подключение к интернет, со скоростью не менее 44Kb/sec.
ВНИМАНИЕ. Настоятельно рекомендуем Вам не нарушать последовательность данного Руководства. В противном случае, мы не гарантируем правильность настроек.
2. Установка электронного идентификатора (Rutoken).
Внимание. Прежде чем устанавливать драйвера, убедитесь, что электронный идентификатор Rutoken, не присоединён к USB-порту Вашего компьютера/ноутбука.
1. Кликните правой кнопкой мыши на файле с драйверами и запустите его с правами администратора, как показано на рисунке.
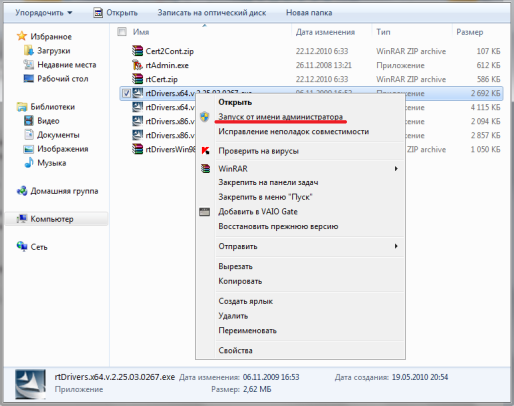
2. Нажмите кнопку «Далее», чтобы приступить к инсталляции драйверов в систему.
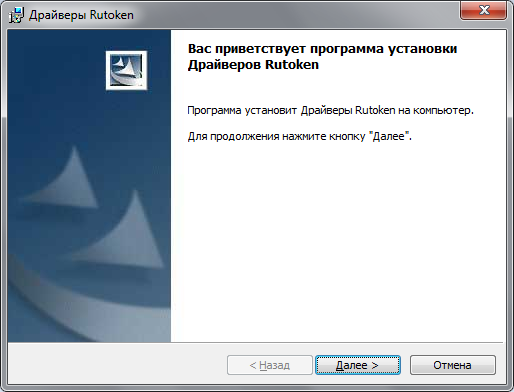
3. Нажмите кнопку «Установить», чтобы начать процесс установки.
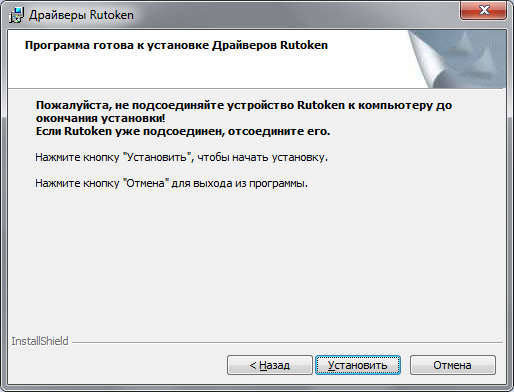
4. Дождитесь окончания процесса установки драйверов.

5. По окончании процесса установки, нажмите кнопку «Готово». Если, после окончания установки, система попросит Вас перегрузиться, выполните перегрузку.
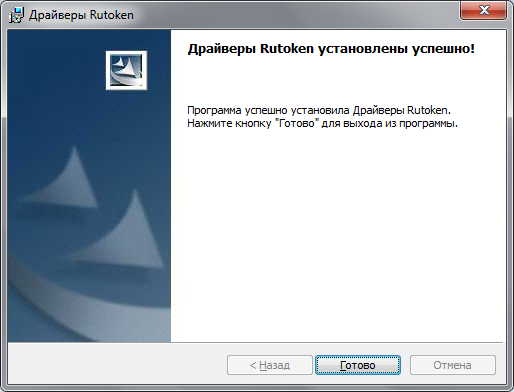
6. После перегрузки компьютера, присоедините Ваш электронный идентификатор Rutoken, к свободному USB-порту.

7. Дождитесь процесса обнаружения Вашего электронного идентификатора Rutoken, системой.
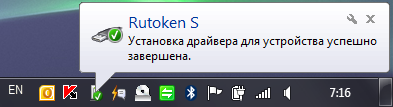
Поздравляем Вас, с успешной установкой и настройкой электронного идентификатора Rutoken. на Вашем компьютере.
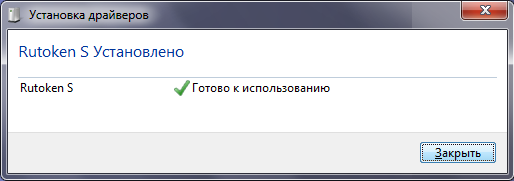
Подробный процесс установки электронного идентификатора EToken, Вы можете найти на страницах документа «eToken RTE 3.66 - руководство пользователя.pdf», пройдя по этой ссылке .
1. Запустите файл с установкой программы КриптоПРО CSP, как показано на рисунке.
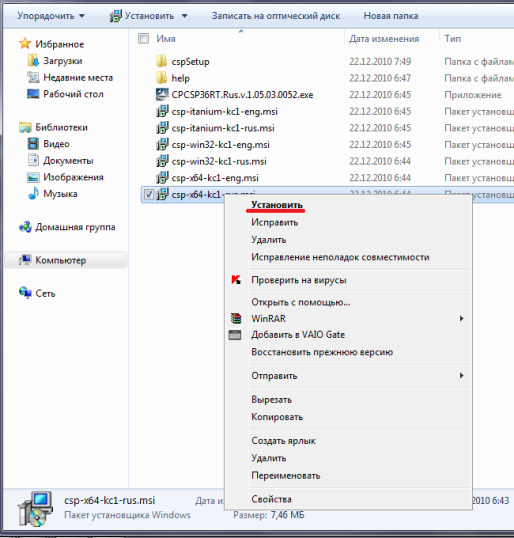
2. В окне приветствия установки нажмите кнопку «Далее».
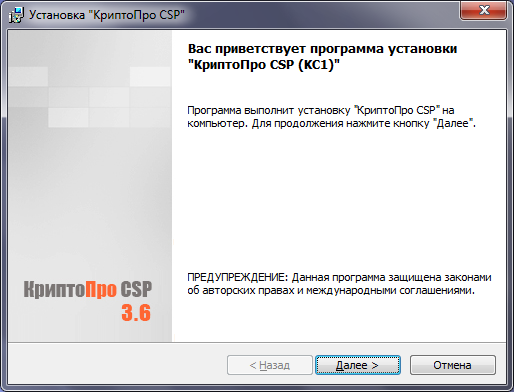
3. Внимательно ознакомьтесь с лицензионным соглашением. Выберите пункт «Я принимаю условия лицензионного соглашения» и нажмите кнопку «Далее».
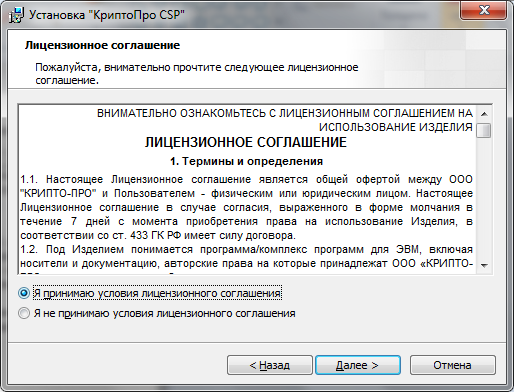
4. В предложенном окне введите данные о владельце лицензии и серийный номер, полученный при покупке программного обеспечения. Если Вы приобретали продукт как частное лицо, поле «Организация» можно оставить пустым. Выберите «Далее»…
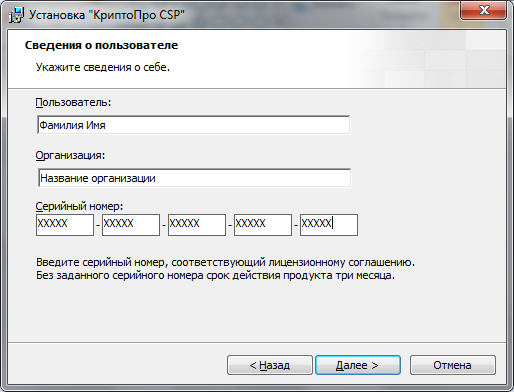
5. В следующем окне, ни чего не меняйте. Вам будет установлен стандартный набор компонент.

6. Нажмите кнопку «Установить» не изменяя ни каких параметров.
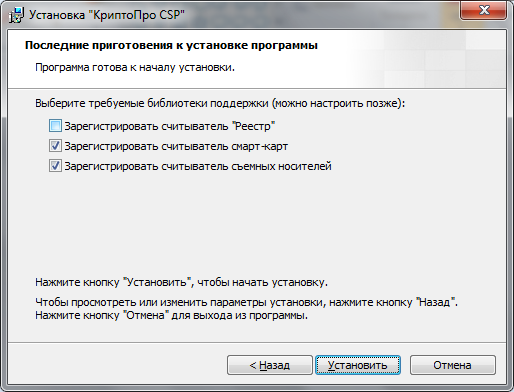
7. Дождитесь окончания процесса установки…
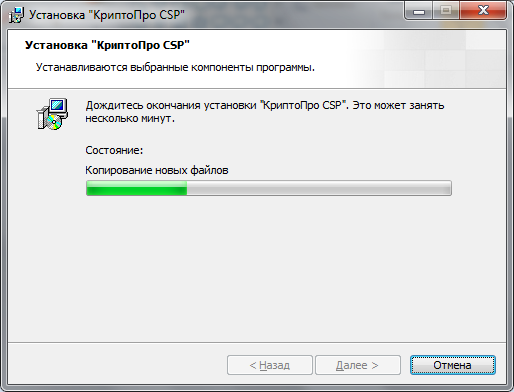
8. По окончании нажмите «Готово».
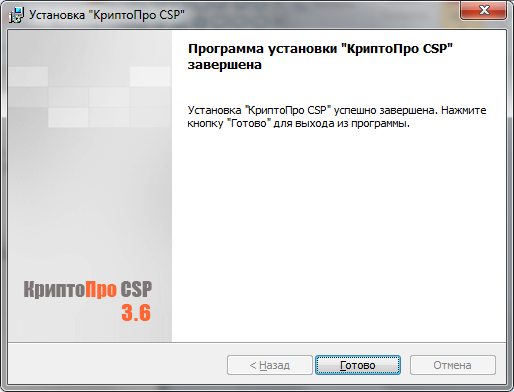
9. В предложенном окне нажмите кнопку «Да», чтобы выполнить перегрузку системы.
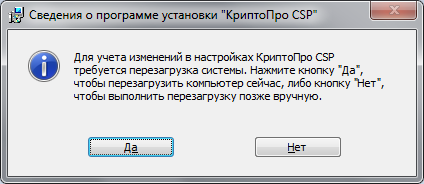
4. Установка корневого сертификата.
Прежде чем установить корневой сертификат, скачайте его с сайта удостоверяющего центра, выдавшего Вам ЭЦП. Если Вы получали ЭЦП в нашем удостоверяющем центре или в КриптоПРО, пройдите по этой ссылке и сохраните на рабочем столе.
1. Кликните сохранённый файл под названием «cacer.p7b», правой кнопкой мышки и выберите пункт, как показано на рисунке.
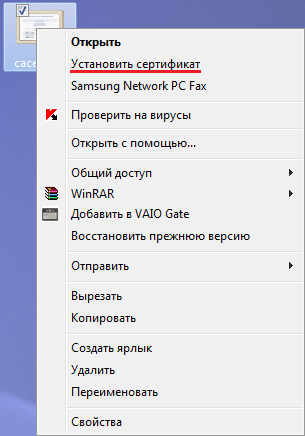
2. В появившемся окне нажмите кнопку «Далее».
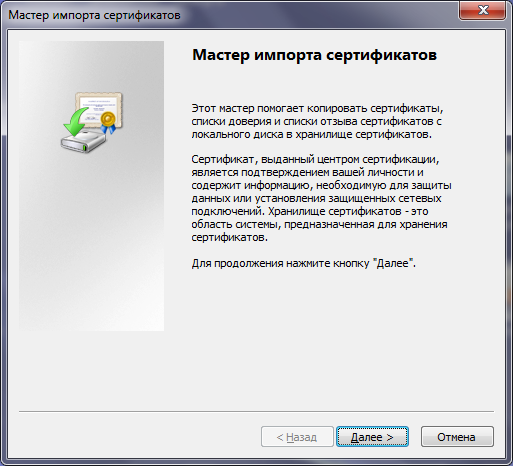
3. В следующем окне, выберите пункт «Поместить все сертификаты в следующее хранилище» и нажмите на кнопку «Обзор…».
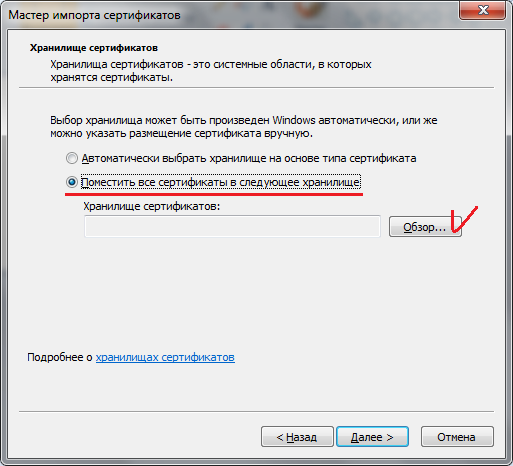
4. Во всплывающем окне, выберите пункт «Доверенные корневые центры сертификации» и нажмите «ОК».
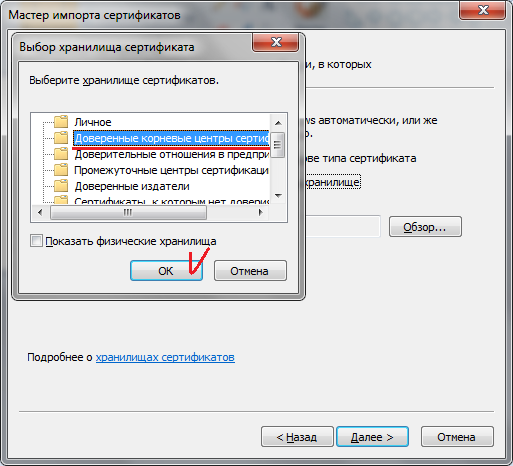
5. Всплывающее окно закроется и у Вас должно быть так, как показано на рисунке. Если информация в поле «Хранилище сертификатов» не появилась, вернитесь к пунктам 3, 4 и повторите эти шаги заново. Если всё отобразилось, как показано на рисунке, нажмите «Далее».
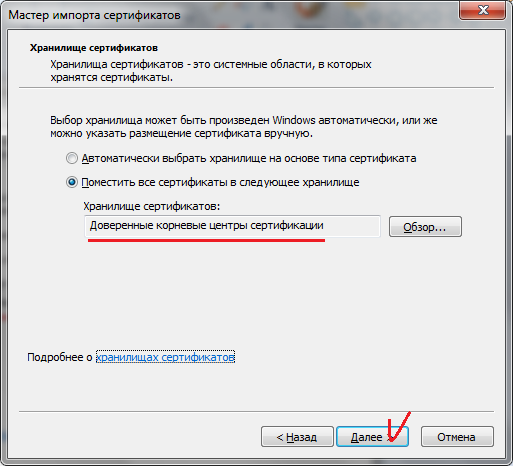
6. По завершении нажмите «Готово».
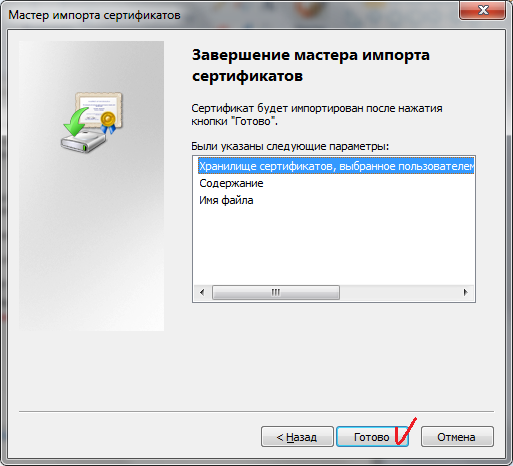
7. После закрытия окна «Мастер импорта сертификатов» система может выдать предупреждение об установке сертификатов на Ваш компьютер. Данное сообщение может появиться несколько раз. Каждый раз нажимайте кнопку «ДА».

8. Если предыдущее сообщение не появилось, в следующем окне нажмите «ОК», как показано на рисунке.
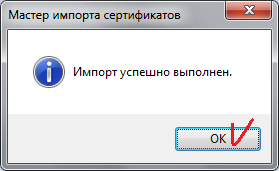
5. Установка личного сертификата.
1. По окончании установки корневого сертификата, нажмите кнопку «ПУСК», раскройте папку Крипто-Про и выберете пункт Крипто-Про CSP.

2. В открывшемся окне, перейдите на вкладку «Сервис».

3. Во вкладке сервис, нажмите кнопку «Просмотреть сертификаты в контейнере…».
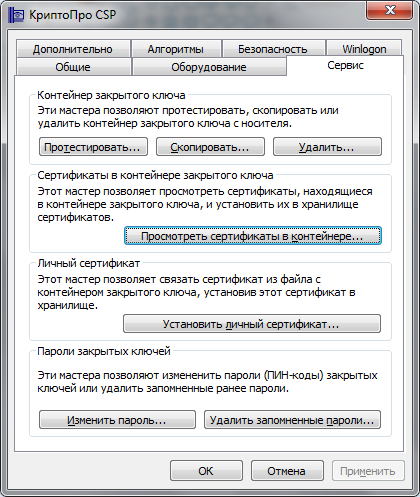
4. В появившемся окне, напротив поля с именем ключевого контейнера, нажмите кнопку «Обзор…».
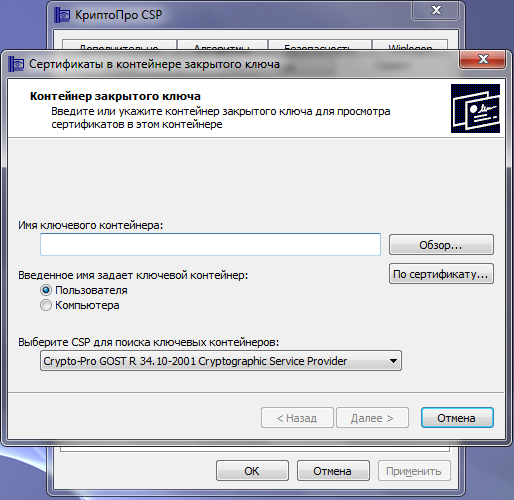
5. Будьте внимательны при выборе ключевого контейнера, в случае если на вашем электронном носителе имеется 2 и более ключевых контейнера! Нажмите «ОК».

6. Поле «Имя ключевого контейнера», должно быть заполнено именем Вашего ключевого контейнера. Нажмите кнопку «Далее».
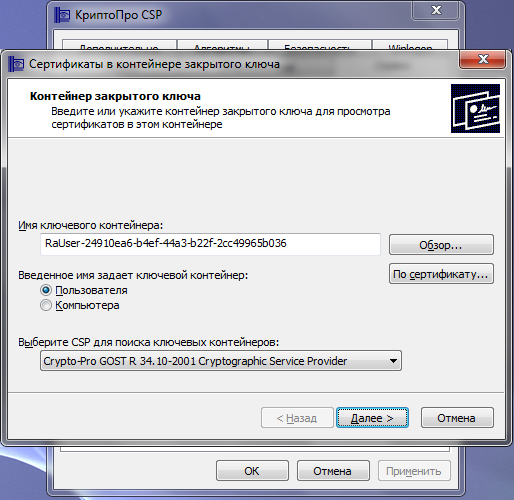
7. Во всплывающем окне введите Pin-код Вашего электронного ключевого носителя. Внимание. По умолчанию на Rutoken установлен, следующий Pin-код: «12345678». Настоятельно рекомендуем сменить Pin-код. С инструкцией по смену Pin-кода, можно ознакомиться на сайте производителя. Если Вы не производили смену Pin-кода, то введите эти цифры. Если смена производилась, введите актуальный Pin-код. Чтобы облегчить в дальнейшем подписание электронных документов, рекомендуется поставить галочку в поле «Запомнить Pin-код». В противном случае каждый раз при подписании электронных документов, необходимо будет вручную вводить данный Pin-код. Нажмите «ОК».
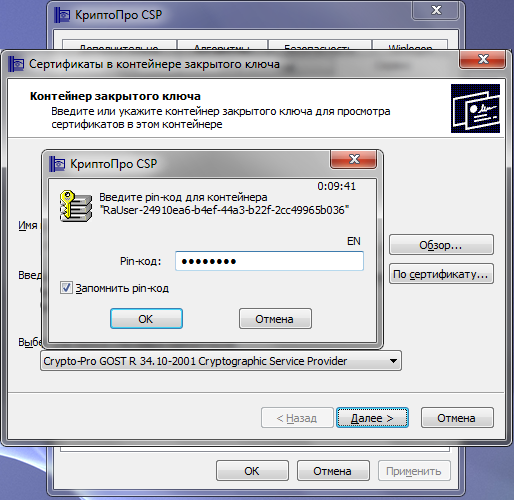
8. Просмотрите все данные сертификата и нажмите кнопку «Установить». Внимание. На картинке, поля закрытые баннером «Персональные данные», должны быть Ваши персональные данные.
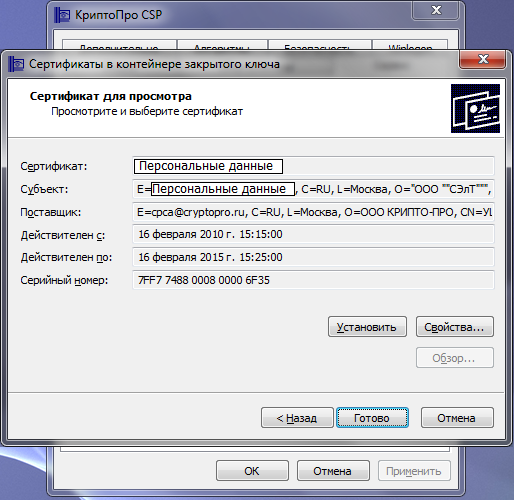
9. Всплывающее окно, известит Вас об установке Вашего сертификата в хранилище «Личные».

10. Чтобы проверить правильность установки сертификата и связки его с закрытой ключевой парой, нажмите кнопку «Установить», перед Вами появиться сообщение, показанное на картинке. Нажмите кнопку «Да». Если сообщение не появилось, повторите все шаги снова.
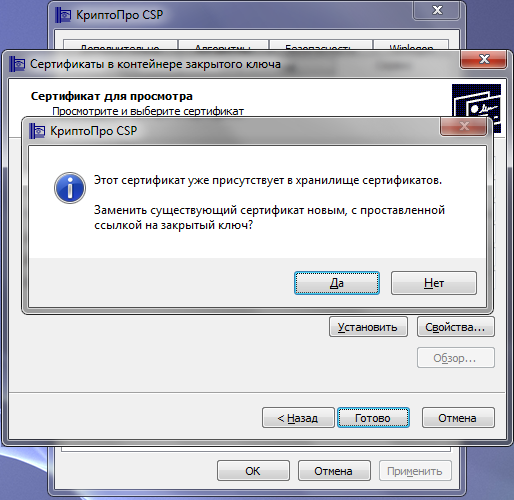
Далее, закройте КриптоПРО CSP, поочерёдно нажимая на кнопки «Готово» и «ОК». Установка и настройка личного сертификата завершена!
6. Привязка ключа к сертификату.
Если привязка сертификата и ключевой пары не произошла, необходимо выполнить ряд действий, описанных ниже:
1. Выполните шаги с 1 по 7, описанные в 5 пункте. В 8 шаге, нажмите кнопку «Свойства».
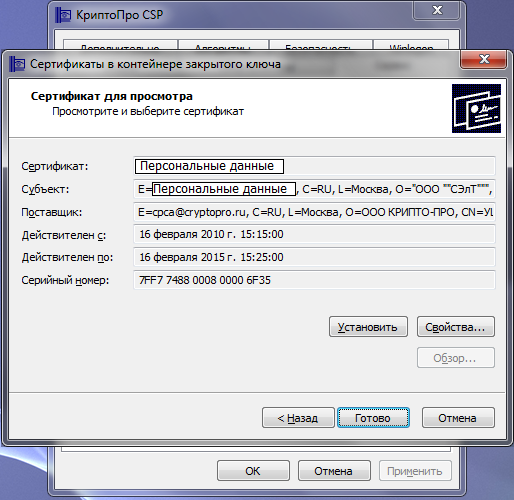
2. В следующем окне откроется Ваш сертификат. Проверьте все поля отмеченные красной линией.
В поле «Кому выдан» должны быть ФИО обладателя сертификата.
Обязательно должна быть отметка, о том, что есть закрытый ключ для этого сертификата.
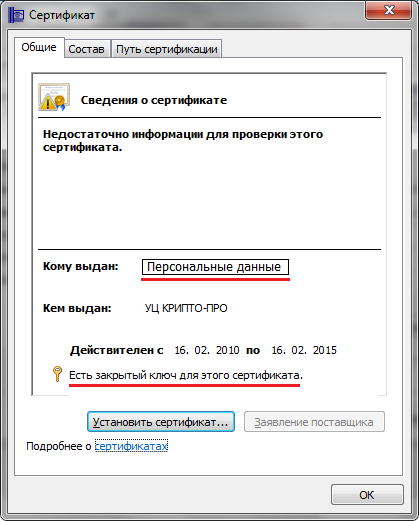
3. Перейдите на вкладку «Состав» и выберите «Копировать в файл…».
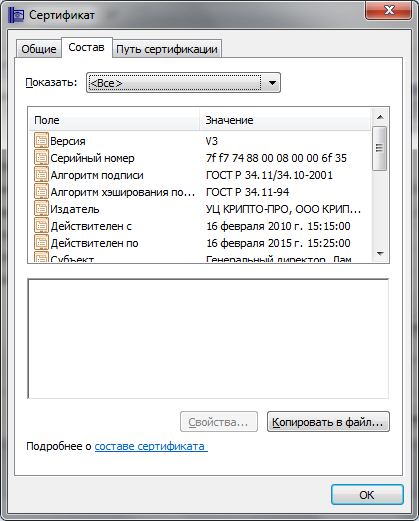
4. Откроется Мастер экспорта сертификатов. Нажмите «Далее».
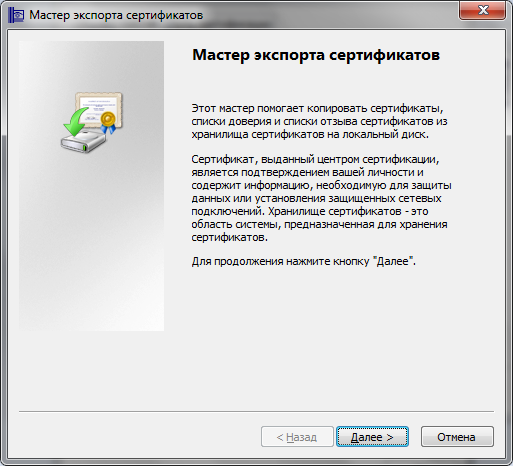
5. В следующем окне ни чего не менять, нажать кнопку «Далее».
Если у Вас выбрано поле «Да, экспортировать закрытый ключ», необходимо перенести отметку в поле «Нет, не экспортировать закрытый ключ», во избежании неприятных последствий (компрометация, утеря, взлом и т.д.).
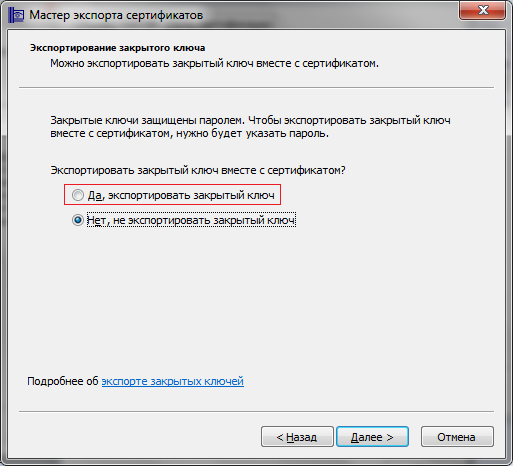
6. Нажать «Далее», не меняя ни чего.
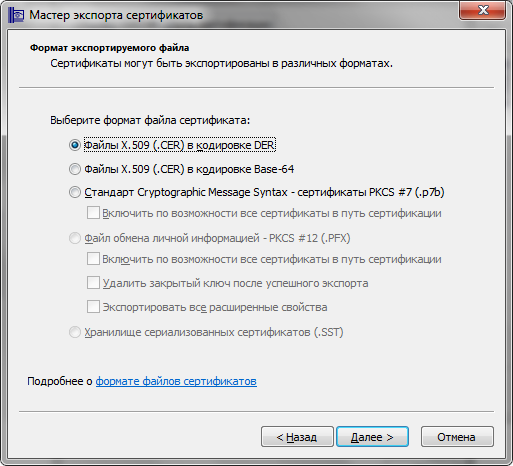
7. В поле «Имя файла» введите удобное для Вас имя и нажмите «Далее».
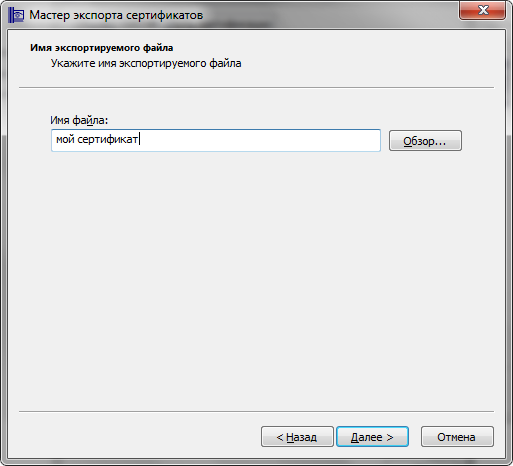
8. В последнем окне, запомните путь (по умолчанию C:\Windows\system32\имя вашего сертификата.cer) и нажмите «Готово».
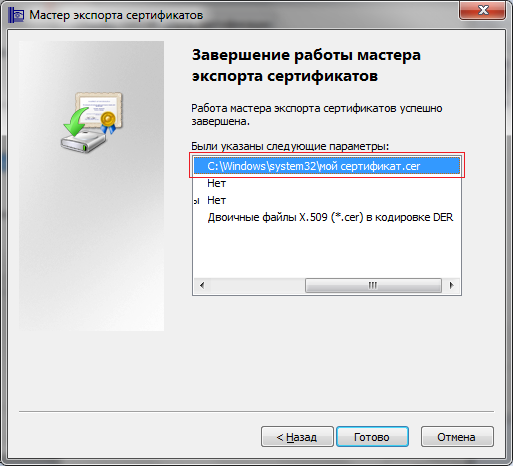
9. Поочерёдно закройте окна, нажатием «ОК» и «Готово».
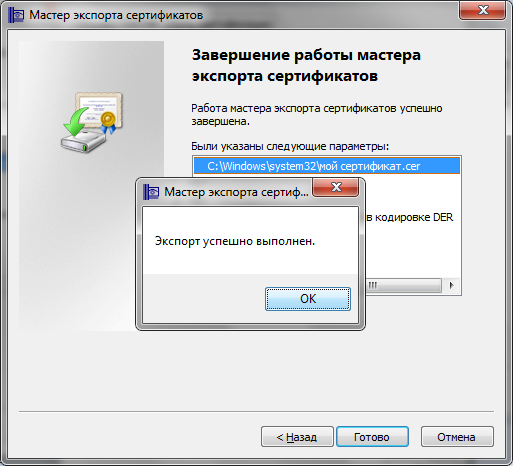
11. Откройте КриптоПРО CSP и на вкладке «Сервис», нажмите кнопку «Установить личный сертификат…».
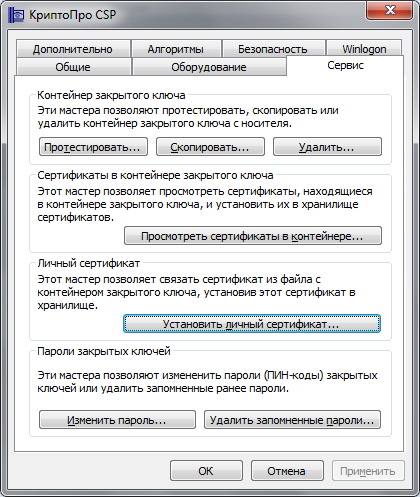
12. Нажмите «Обзор…»
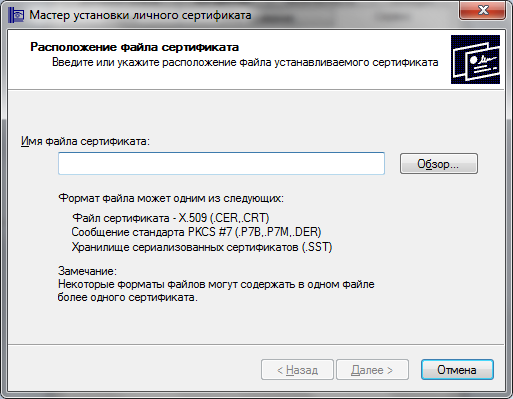
13. В открывшемся окне найдите свой сертификат, сохранённый ранее.
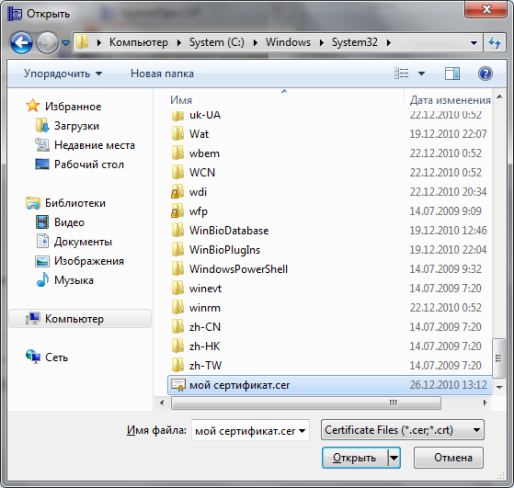
14. Проверьте персональные данные и нажмите «Далее»
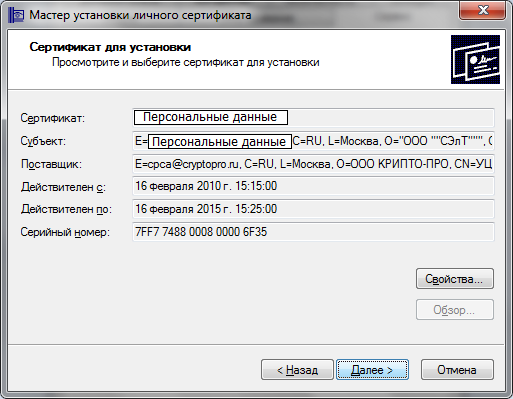
15. В следующем окне выберите пункт «Найти контейнер автоматически» и «Далее»
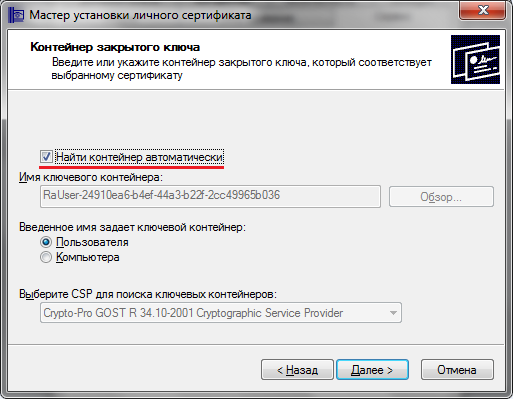
16. Поочерёдно нажмите кнопки, как показано на рисунке – 1. «Обзор», 2. «ОК».
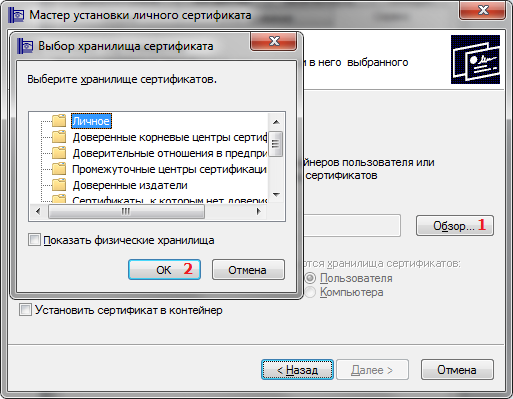
17. Нажмите «Далее»
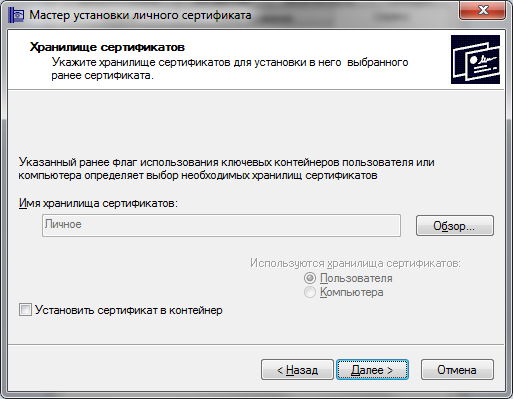
18. Проверьте персональные данные и нажмите «Готово». По окончании, всплывающее окно известит Вас о том, что установка личного сертификата прошла успешно.

19. Если Вы получили данное сообщение, то Ваш личный сертификат был установлен ранее.

Если ничего не помогло, перезвоните по телефону +7 (495) 787-7428, наши специалисты подскажут Вам решение этой проблемы.
1. Пройдите по этой ссылке. на официальный сайт компании Майкрософт и во всплывающем окне нажмите кнопку «Запустить».

2. Дождитесь окончания процесса загрузки программы.
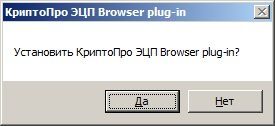
3. Нажмите «Запустить»…

4. Далее нажимайте кнопки «Next»
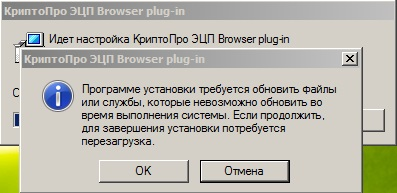
5. Согласитесь с лицензией…

1. Запустите Ваш браузер. Зайдите в Свойства обозревателя, как указано на рисунке.
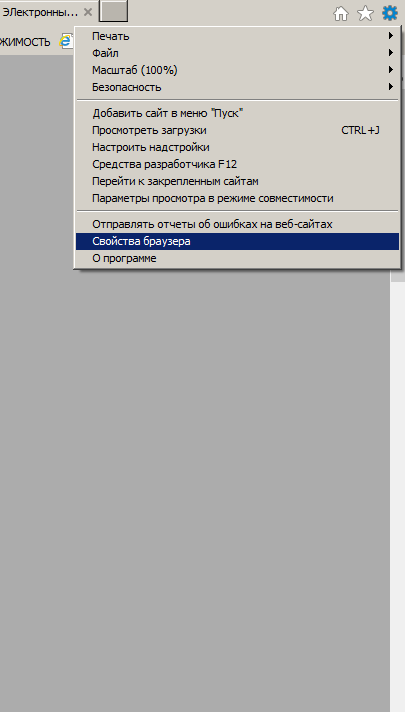
2. В открывшемся окне «Свойства обозревателя», выберите зону безопасности «Надёжные узлы» и приведите настройки Вашего браузера, в соответствии с тем, как показано на рисунке – переведите ползунок уровня безопасности, на «Низкий», захватив его курсором и удерживая левую кнопку мыши.
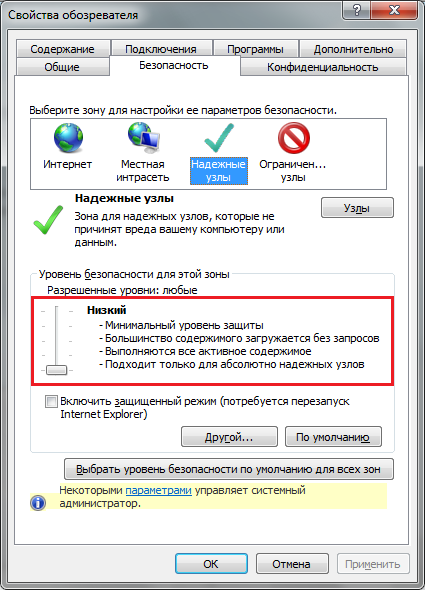
3. Нажмите кнопку «Узлы» и в открывшемся окне, в поле «Добавить в зону следующий узел», поочерёдно введите следующие записи:
http://*.selt-online.ru
https://*.selt-online.ru
После каждой записи нажимайте кнопку «Добавить». Внимание. Следите за тем, чтобы поле «Для всех узлов этой зоны требуется проверка серверов (https)», не было отмечено…
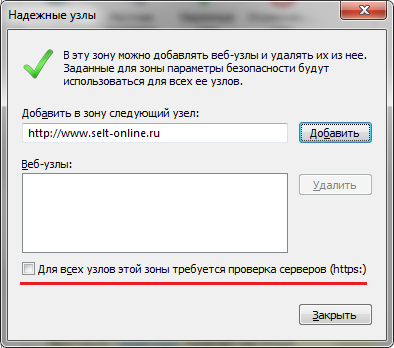
… в противном случае, каждый раз при нажатии кнопки «Добавить», Вы будете получать данное сообщение.
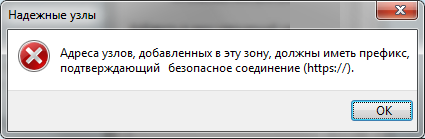
4. Сравните настройки Вашего браузера, с тем, что указано на картинке.
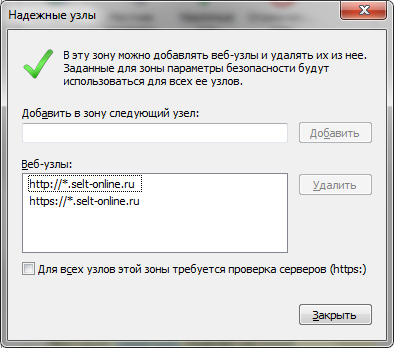
Для проверки правильности установки ЭЦП, пройдите по этой ссылке. и на странице проверки, нажмите на кнопку «Проверить ЭЦП». Далее следуйте инструкциям:
1. Во всплывающем окне, подтвердите своё намерение проверить ЭЦП.
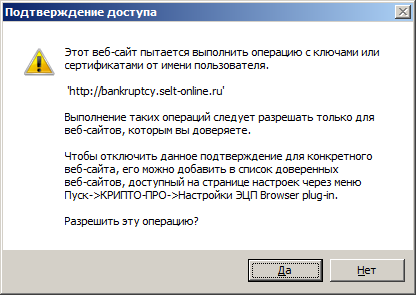
2. Нажмите кнопку «Yes»…
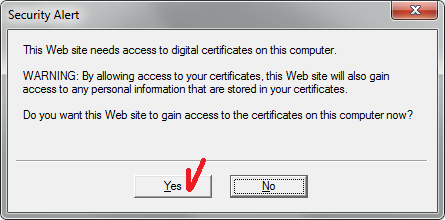
3. Выберите свой сертификат.
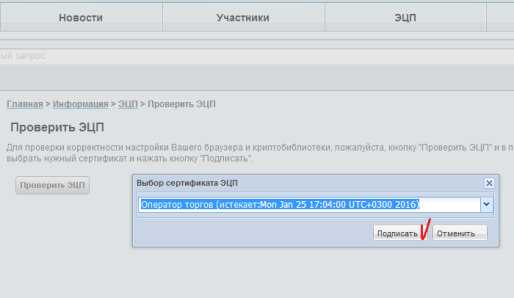
4. Нажмите кнопку «Yes»…
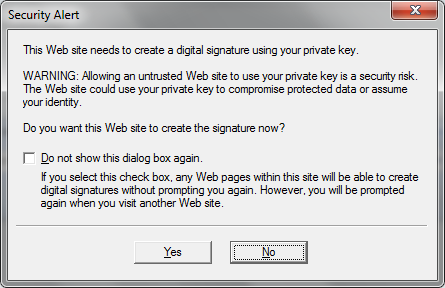
5. При необходимости введи Pin-код Вашего электронного ключевого носителя.
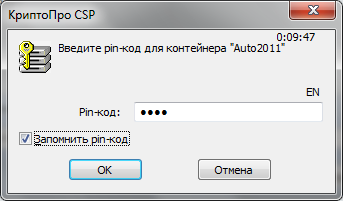
6. По окончании проверки, система выдаст одно из двух сообщений:
при положительном результате (рис. 1)
при отрицательном результате (рис. 2)
Если система, по каким-то причинам посчитала Вашу ЭЦП, как непригодную для работы на нашей ЭТП, перезвоните нам по тел. +7(495)787-7428 и специалисты нашего Call-центра помогут решить проблемы.
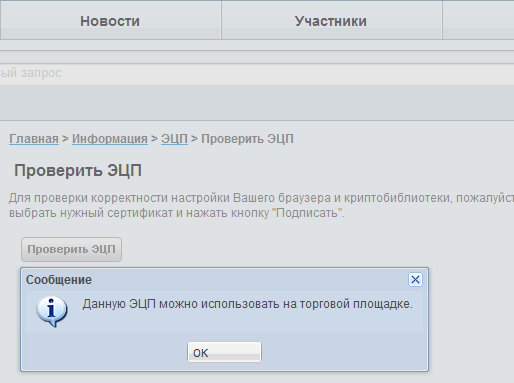
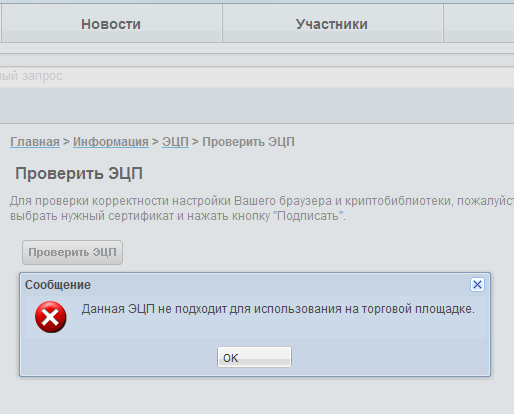
В случае, если все было выполнено по инструкции, но все равно ЭЦП не работает, мы можем подключиться к вам, для проверки правильности настроек и их корректировки, при необходимости. Для этого необходимо иметь предустановленное ПО ("Ammyy Admin" или "TeamViewer" ) и права адимнистратора на Вашем компьютере.
помощь

Внимание. В связи с всуплением в силу Приказа Министерства экономического развития Российской Федерации от 23.07.2015 № 495 "Об утверждении Пор.
ООО "Финансы, Менеджмент, Специальный консалтинг" сообщает о приостановке проведения торгов по реализации имущества ООО "Эдвин". В.
«ООО «Инфотек» (ОГРН 1127746437830: ИНН 7703769610: 123557, г. Москва, Большой Тишинский пер. 43; тел. +79163249027: ot.infotek@gma.
новости торгов курс валютВставьте носитель, с которого необходимо произвести установку сертификата.















Установка личного сертификата завершена.
Как установить ключи ЭЦП в реестр (КриптоПро)
Как установить ключи ЭЦП в реестр (КриптоПро)При работе с носителями ключей ЭЦП, как в виде RuToken так и в виде обычных флеш-накопителей, часто могут возникать ситуации, когда есть необходимость скопировать ключ в реестр КриптоПро . как например в случае, если на одном рабочем месте используется слишком большое количество электронных цифровых подписей. В целом вся процедура сводится к тому, что вы подключаете носитель "Реестр" в CryptoPro и копируете туда Ваш контейнер для дальнейшей работы без участия переносного носителя. Давайте подробнее рассмотрим все необходимые действия.
Во-первых необходимо установить нужный нам считыватель, для этого открываем КриптоПро через меню "Пуск" - "Панель управления":
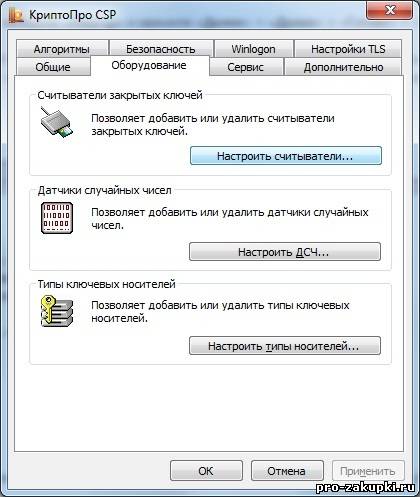
Жмем "Настроить считыватели" и если в появившемся окне управления считывателями Вы не видите поле "Реестр", нажимаем "Добавить". В ином случае можно пропустить данный пункт и переходить к процедуре копирования контейнера:
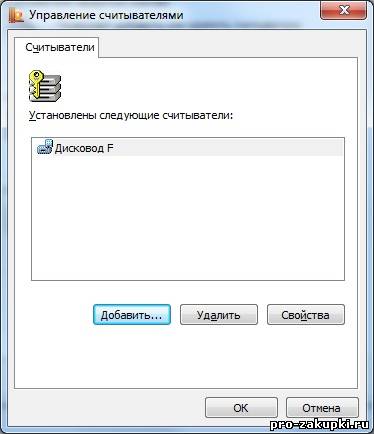
В мастере установки считывателей выбираем предложенный вариант "Реестр" и нажимаем "Далее":
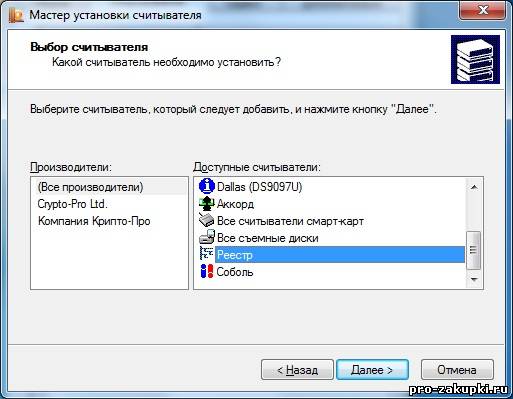
Задаем имя считывателя, где пишем "реестр" чтобы не запутаться, жмем "далее" и видим, что носитель добавлен. Нажимаем "ОК":
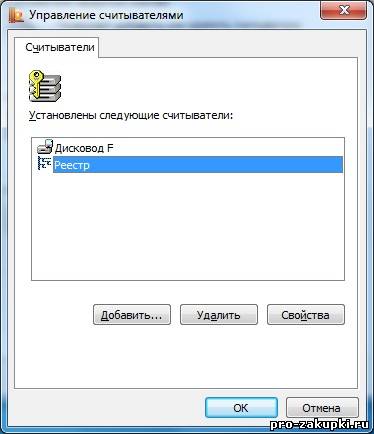
Теперь нам необходимо скопировать ключ ЭЦП, для этого открываем вкладку "Сервис" в КриптоПро и жмем "Скопировать. ". Убеждаемся, что Ваш носитель подключен к компьютеру и выбираем его в окне выбора ключевого контейнера через кнопку "Обзор". В нашем случае это дисковод G:

Жмем "ОК", "Далее", вводим пароль для контейнера, задаем имя ключевого контейнера для носителя и жмем "Готово". Теперь КриптоПро предложит выбрать носитель куда необходимо сохранить контейнер закрытого ключа:

Выбираем Реестр в левом списке, жмем "ОК" и задаем новый пароль для вновь скопированного контейнера:

Контейнер скопирован, осталось установить личный сертификат и можно приступать к работе. Для этого во вкладке "Сервис" выбираем "Установить личный сертификат", кнопкой "Обзор" выбираем открытый сертификат скопированного закрытого ключа, жмем "Далее" - "Далее" - указываем контейнер "реестр" как ключевой, жмем "ОК", вводим пароль который указали выше при копировании контейнера, в имени хранилища сертификатов кнопкой "Обзор" выбираем папку "Личные" - "ОК" - "Далее" - "Готово". Теперь Вы можете подписывать с помощью ЭЦП без использования физического носителя.

1 Инструкция по установке, настройке и эксплуатации Рутокен 2015 Компания «Актив»

2 Общая информация Устройства Рутокен используются для хранения и предъявления персональной информации: ключей шифрования, сертификатов, лицензий, удостоверений и других данных Электронный идентификатор Рутокен в формате USB-токена подключается к USB-порту компьютера Для работы со смарт-картами Рутокен необходим считыватель смарт-карт Для работы со смарт-картами и USB-токенами Рутокен Lite и Рутокен ЭЦП должен быть установлен CCID-драйвер Для ОС Microsoft Windows XP/2000/2003 может потребоваться дополнительная установка CCID-драйвера Для работы с Рутокен S необходимо установить драйверы Рутокен Для работы со смарт-картами Рутокен Lite SC и Рутокен ЭЦП SC необходимо установить СКЗИ Для работы с устройствами Рутокен Lite SD необходимо установить СКЗИ КРИПТО-ПРО (КриптоПро CSP) Для работы с устройствами Рутокен Lite SD необходим считыватель SD-карт Считыватель не входит в комплект поставки и приобретается отдельно Установка драйверов Рутокен не требуется Для работы со смарт-картами и USB-токенами Рутокен Lite в СКЗИ КриптоПро CSP установка драйверов не является обязательной Подключение смарт-карт Рутокен Важная информация Для работы со смарт-картами Рутокен Lite SC и Рутокен ЭЦП SC необходимо установить СКЗИ и соответствующие модули поддержки Рутокен Для подключения смарт-карт Рутокен к компьютеру используются специализированные считыватели смарт-карт Можно подключать к USB-порту компьютера пустой считыватель или считыватель со вставленной смарт-картой При подключении пустого считывателя к USB-порту компьютера световой индикатор на считывателе должен замигать В области уведомлений Панели задач появится сообщение, свидетельствующие об обнаружении системой подключенного считывателя Это свидетельствует о том, что устройство корректно установлено и исправно: Инструкция по установке, настройке и эксплуатации Рутокен 2
3 Подключение Рутокен Lite SD Важная информация Для работы с устройствами Рутокен Lite SD необходимо установить СКЗИ КРИПТО-ПРО (КриптоПро CSP) и соответствующие модули поддержки Рутокен (см Инструкцию по модулям поддержки КриптоПро CSP ) Установка драйверов Рутокен не требуется Для подключения Рутокен Lite SD к компьютеру используются специализированные считыватели SD-карт Считыватели не входят в комплект поставки и приобретаются отдельно Можно подключать к USB-порту компьютера пустой считыватель или считыватель со вставленной SD-картой Установка драйверов Рутокен в Microsoft Windows Актуальная версия драйверов Рутокен доступна по ссылке: http://wwwrutokenru/support/download/drivers-for-windows/ Важная информация 1 Перед началом установки драйверов рекомендуется закрыть все работающие приложения 2 Для установки драйверов необходимы права администратора системы 1 Перед началом установки драйверов рекомендуется отсоединить идентификаторы Рутокен от USB-портов компьютера 2 Запустите программу установки драйверов Рутокен и следуйте ее указаниям На рисунках показаны основные этапы работы мастера установки: Инструкция по установке, настройке и эксплуатации Рутокен 3

4 3 Во время установки драйверов, возможно, потребуется перезагрузка компьютера: Инструкция по установке, настройке и эксплуатации Рутокен 4
5 После перезагрузки установка будет продолжена автоматически: Инструкция по установке, настройке и эксплуатации Рутокен 5

6 4 После окончания установки драйверов подсоедините идентификатор Рутокен к USB-порту компьютера В области уведомлений Панели задач появятся сообщения, свидетельствующие об обнаружении системой подключенного электронного ключа Рутокен (в зависимости от модели подключаемого токена) и готовности Рутокен к использованию: После подключения идентификатора на нем загорится светодиод признак того, что Рутокен корректно распознан операционной системой и готов к работе Инструкция по установке, настройке и эксплуатации Рутокен 6
7 > Установка драйверов Рутокен из командной строки Установка и обновление драйверов Рутокен из командной строки предоставляет возможность проведения установки/удаления с ведением лог-файла, проведение установки с сокращенным графическим интерфейсом, в «тихом» режиме и тд Для примеров использован файл установки для 32-разрядных систем rtdriversx86[version]exe; в случае 64-разрядной системы используется файл rtdriversx64 [version]exe Чтобы передать в rtdriversx86[version]exe ключи командной строки для Windows Installer, необходимо выполнить следующую команду: [Путь к файлу установки]/rtdriversx86[version]exe /v"[опции Windows Installer]" передача опций Windows Installer (кавычки обязательны) Для выполнения установки драйверов Рутокен из командной строки с записью информации в лог-файл необходимо выполнить следующую команду: [Путь к файлу установки]/rtdriversx86[version]exe /v"/lvx С:\Installlog" информация об установке будет записана в файл С:\Installlog Для вывода справки по ключам командной строки наберите следующую команду: [Путь к файлу установки]/rtdriversx86[version]exe /? Более подробную информацию по использованию ключей Windows Installer можно получить в MSDN: http://msdnmicrosoftcom/en-us/library/aa367988aspx Кроме того, при установке драйверов Рутокен из командной строки можно изменить параметры, заданные по умолчанию: [Путь к файлу установки]/rtdriversx86[version]exe /v"ppminpinlength=8" Также при установке драйверов Рутокен из командной строки можно задать несколько параметров одновременно: [Путь к файлу установки]/rtdriversx86[version]exe /v"virtrdr=5 CACHEPIN=NO DEFPIN=YES" Обновление драйверов Рутокен в Microsoft Windows Важная информация 1 Перед началом обновления драйверов рекомендуется закрыть все работающие приложения 2 Для обновления драйверов необходимы права администратора системы 1 Перед началом обновления драйверов рекомендуется отсоединить идентификаторы Рутокен от USB-портов компьютера 2 Загрузите новую версию пакета драйверов Рутокен со страницы http://wwwrutokenru/support/download/drivers-for-windows/ Инструкция по установке, настройке и эксплуатации Рутокен 7

8 3 Запустите загруженный файл и следуйте указаниям мастера установки: Инструкция по установке, настройке и эксплуатации Рутокен 8
9 4 Возможно, инсталлятор потребует перезагрузить компьютер для продолжения установки После перезагрузки установка будет продолжена автоматически Инструкция по установке, настройке и эксплуатации Рутокен 9
10 5 После завершения обновления драйверов идентификатор Рутокен можно подключить к USB-порту компьютера Инструкция по установке, настройке и эксплуатации Рутокен 10
11 Удаление драйверов Рутокен в Microsoft Windows Важная информация 1 Перед началом удаления драйверов рекомендуется закрыть все работающие приложения 2 Для удаления драйверов необходимы права администратора системы 1 Откройте Панель управления ОС Windows и запустите апплет Установка/удаление программ (Программы и компоненты) 2 В появившемся списке программ выберите пункт Rutoken Drivers и нажмите на кнопку [ Удалить] 3 Драйверы Рутокен будут удалены Установка драйверов Рутокен в OS X Для работы Рутокен ЭЦП, Рутокен Lite и Рутокен Lite SC в операционных системах OS X не требуется установка драйверов Для работы с Рутокен S необходимо установить Драйверы Рутокен S Актуальную версию драйверов можно скачать по ссылке: http://wwwrutokenru/support/download/drivers-for-mac/ Важная информация 1 Перед началом установки драйверов рекомендуется закрыть все работающие приложения 2 Для установки драйверов необходимы права администратора системы 1 Перед началом установки драйверов рекомендуется отсоединить идентификаторы Рутокен от USB-портов компьютера Инструкция по установке, настройке и эксплуатации Рутокен 11



12 2 Запустите программу установки драйверов Рутокен и следуйте ее указаниям На рисунках показаны основные этапы работы мастера установки: Инструкция по установке, настройке и эксплуатации Рутокен 12

13 Установка драйверов Рутокен в *nix системах Для работы устройств Рутокен в deb-based системах (Debian, Ubuntu, Linux Mint и др) должны быть установлены: библиотека libccid не ниже 1311, пакеты pcscd и libpcsclite1 Для работы в rpm-based системах (RedHat, CentOS, Fedora и др) должны быть установлены: пакеты ccid, pcscd и pcsc-lite Указанные пакеты могут быть установлены через стандартный пакетный менеджер Для deb-based систем: $ sudo apt-get install libccid pcscd libpcsclite1 Для rpm-based систем: $ yum install pcsc-lite ccid pcscd Для работы с Рутокен S необходимо дополнительно установить драйверы Рутокен S Актуальную версию драйверов можно скачать по ссылке: http://wwwrutokenru/support/download/drivers-for-nix/ Инструкция по установке, настройке и эксплуатации Рутокен 13


14 Важная информация 1 Перед началом установки драйверов рекомендуется закрыть все работающие приложения 2 Для установки драйверов необходимы права администратора системы Для установки драйверов Рутокен S необходимо загрузить установочный скрипт с сайта http://wwwrutokenru/support/download/drivers-for-nix/ Для deb-based систем: Для запуска установки откройте терминал и перейдите в каталог, содержащий установочный скрипт Для возможности запуска необходимо добавить права на исполнения Для этого введите команду: sudo chmod +x ifd-rutokens_101_i386deb Для запуска процесса установки введите команду: sudo dpkg -i ifd-rutokens_101_i386deb Драйверы Рутокен S будут установлены Для rpm-based систем: Для запуска установки откройте терминал и перейдите в каталог, содержащий установочный скрипт Запустите скрипт двойным щелчком левой кнопки мыши В диалоге установщика нажмите на кнопку [Install] Запустится процесс установки: По завершении процесса установки окно установщика автоматически будет закрыто Инструкция по установке, настройке и эксплуатации Рутокен 14
15 Политика безопасности PIN-кодов Важная информация 1 Политики безопасности PIN-кодов устанавливаются через Панель управления Рутокен и применяются при смене PIN-кода из Панели управления Рутокен 2 Данные политики применяются только к USB-токенам Рутокен Политики контроля качества PIN-кодов Рутокен используются для повышения уровня информационной безопасности По уровню надежности все PIN-коды Рутокен делятся на три категории: «слабые», «средние» и «надежные» Критерием такого деления являются весовые коэффициенты используемых политик и общая (интегральная) оценка PIN-кода Пользователь электронного идентификатора Рутокен может задать появление на экране предупреждающего сообщения при попытке сменить PIN-код на «слабый» или «средний» Кроме того, есть возможность запретить установку «слабого» PIN-кода на токене Для контроля качества PIN-кодов Рутокен используются следующие политики: 1 2 3 4 5 6 7 Минимальная длина PIN-кода Длина PIN-кода Политика использования PIN-кода, заданного по умолчанию Политика использования PIN-кода, состоящего из одного повторяющегося символа Политика использования PIN-кода, состоящего только из цифр Политика использования PIN-кода, состоящего только из букв Политика использования PIN-кода, совпадающего с предыдущим PIN-кодом При установке драйверов Рутокен значения параметров политик контроля качества PIN-кодов установлены по умолчанию Их можно изменить, установив драйверы Рутокен из командной строки На компьютере с установленными драйверами Рутокен политики контроля качества PIN-кода могут быть изменены пользователем с правами администратора операционной системы с помощью Панели управления Рутокен Правила эксплуатации и хранения 1 2 3 4 Оберегайте электронный идентификатор Рутокен и считыватель от механических воздействий (ударов, падения, сотрясения, вибрации и т п), от воздействия высоких и низких температур, агрессивных сред, высокого напряжения все это может привести к его поломке Не прилагайте излишних усилий при подсоединении USB-токена и считывателя смарт-карт к порту компьютера Не допускайте попадания на USB-токен и считыватель смарт-карт (особенно на его разъем) пыли, грязи, влаги и т п При засорении разъема примите меры для их очистки Для очистки корпуса и разъема устройства используйте сухую безворсовую ткань Использование растворителей и моющих средств недопустимо Избегайте ношения смарт-карты в кошельке, совместно с ключами, монетами и др твердыми предметами, тк это может привести к ее повреждению Не разбирайте устройства! Кроме того, что при этом будет утрачена гарантия на устройство, такие действия могут привести к поломке корпуса, а также к порче или поломке элементов печатного монтажа и, как следствие, к ненадежной работе или выходу из строя самого USB-токена или считывателя смарт-карт Инструкция по установке, настройке и эксплуатации Рутокен 15
16 5 6 7 8 9 10 11 Не сгибайте смарт-карты более чем на 1мм по вертикальной поперечной линии и 2мм по горизонтальной Не производите никакие другие действия, приводящие к механическим повреждениям смарт-карт Разрешается подключать электронные идентификаторы Рутокен и считыватели только к исправному оборудованию Параметры USB-порта должны соответствовать спецификации для USB Не рекомендуется использовать длинные переходники или USB-хабы без дополнительного питания, поскольку из-за этого на вход, предназначенный для USB-токена или считывателя, может подаваться несоответствующее напряжение Запрещается извлекать USB-токен из порта компьютера, если на нем мигает индикатор, а смарт-карту из считыватели или считыватель из USB-порта, если на считывателе мигает индикатор, поскольку это обозначает работу с данными, и прерывание работы может негативно сказаться как на данных, так и на работоспособности устройства Не рекомендуется оставлять электронный идентификатор Рутокен подключенным к компьютеру во время включения, выключения, перезагрузки, ухода в режимы sleep или hibernate, поскольку в это время возможны перепады напряжения на USB-порте и, как следствие, выход устройства из строя Не рекомендуется оставлять устройство подключенным к компьютеру, когда он не используется В случае неисправности или неправильного функционирования устройств обращайтесь к фирмепоставщику PIN-коды Рутокен по умолчанию Владелец PIN-код владельца по умолчанию (строка символов) Пользователь 12345678 Администратор 87654321 Параметры командной строки инсталлятора Параметр Описание Значение по умолчанию (строка символов) VIRTRDR CACHEPIN Задает число виртуальных считывателей Рутокен и может принимать значения 1 10 Задает политику кэширования PIN-кода и может принимать значения YES или NO Если значение параметра YES, то PIN-код будет кэшироваться и на операцию и на процесс; если NO - то только на операцию 3 YES Инструкция по установке, настройке и эксплуатации Рутокен 16
17 Параметр Описание Значение по умолчанию (строка символов) DEFPIN Задает политику вывода сообщения при использовании PIN-кода по умолчанию и может принимать значения YES или NO Если значение параметра YES, то при использовании PIN-кода, заданного по умолчанию, будет NO PINENCODING PPMINPINLENGTH PPDEFAULTPIN PPONESYMBOLPIN PPONLYNUMERALS PPONLYLETTERS PPCURRENTPIN выводиться сообщение «Вы используете PIN-код по умолчанию для данного токена Хотите поменять его сейчас?» Если значение параметра NO, то такое сообщение выводиться не будет Задает политику использования символов UTF-8 в PIN-коде и может принимать значения ANSI или UTF8 Если значение параметра UTF8, то разрешается задавать PIN-код, включающий в себя символы UTF-8 (такая возможность существует только для Рутокен ЭЦП) Если значение параметра ANSI запрещается Задает минимальную длину PIN-кода в символах и может принимать значения 1 16 Задает политику использования PIN-кода по умолчанию и может принимать значения 0 или 1 Если значение параметра 0, то разрешается использовать PIN-код по умолчанию; если 1 запрещается Задает политику использования PIN-кода, состоящего из одного повторяющегося символа, и может принимать значения 0 или 1 Если значение параметра 0, то разрешается использовать PIN-код, состоящий из одного повторяющегося символа; если 1 запрещается Задает политику использования PIN-кода, состоящего только из цифр, и может принимать значения 0 или 1 Если значение параметра 0, то разрешается использовать PIN-код, состоящий только из цифр; если 1 запрещается Задает политику использования PIN-кода, состоящего только из букв, и может принимать значения 0 или 1 Если значение параметра 0, то разрешается использовать PIN-код, состоящий только из букв; если 1 запрещается Задает политику использования PIN-кода, совпадающего с предыдущим PIN-кодом, и может принимать значения 0 или 1 Если значение параметра 0, то разрешается использовать PIN-код, совпадающий с предыдущим PIN-кодом; если 1 запрещается ANSI 1 0 0 0 0 0 Инструкция по установке, настройке и эксплуатации Рутокен 17
18 Параметр Описание Значение по умолчанию (строка символов) PPBADPINBEHAVIOR PPACCEPTABLEPINBEHAVIOR PPPINLENGTHWEIGTH PPBADPINBORDER PPGOODPINBORDER Задает политику использования «слабого» PIN-кода и может принимать значения 0, 1 или 2 Если значение параметра 0, то разрешается использовать «слабый» PIN-код; если 2 запрещается Если значение параметра равно 1, то при смене PIN-кода на «слабый» на экране будет появляться предупреждающее сообщение Задает политику использования «среднего» PIN-кода и может принимать значения 0 или 1 Если значение параметра 0, то разрешается использовать «средний» PIN-код; если 1, то при смене PIN-кода на «средний» на экране будет появляться предупреждающее сообщение Определяет вес политики длины PIN-кода в общей (интегральной) оценке PIN-кода с точки зрения надежности Может принимать значения 0 100 Задает границу, разделяющую «слабые» и «средние» PIN-коды Может принимать значения 0 100 Задает границу, разделяющую «средние» и «надежные» PIN-коды Может принимать значения 0 100 и должен быть не меньше значения параметра PPBADPINBORDER 0 0 73 0 100 Спецификация USB-токенов Рутокен Рутокен S Рутокен lite Рутокен ЭЦП Рутокен КП ATR 3B 6F 00 FF 00 56 72 3B 8B 01 52 75 74 3B 8B 01 52 75 74 3B 8B 01 52 75 74 75 54 6F 6B 6E 73 30 6F 6B 65 6E 6C 69 6F 6B 65 6E 20 44 6F 6B 65 6E 20 45 20 00 00 90 00 74 65 C2 53 20 C1 43 50 A0 Контроллер USB 32-разрядный 32-разрядный 32-разрядный 32-разрядный АРМ-процессор АРМ-процессор АРМ-процессор АРМ-процессор Память файловой От 8 до 128 Кбайт 32 Кбайт, 64 64Кбайт 64Кбайт системы Рутокен ОС Кбайт Тип USB-разъема Стандартный Тип А Стандартный Тип А Стандартный Тип А Стандартный Тип А Габаритные размеры 58х16х8 мм 58х16х8 мм 58х16х8 мм 58х16х8 мм Инструкция по установке, настройке и эксплуатации Рутокен 18
19 Рутокен S Рутокен lite Рутокен ЭЦП Рутокен КП Масса 5,5 г 5,5 г 5,5 г 5,5 г Потребляемая мощность Не более 60 мвт Не более 120мВт Не более 120мВт Не более 120мВт Диапазон рабочих температур Диапазон температур хранения От 0 до +70 C От 0 до +70 C От 0 до +70 C От 0 до +70 C От -40 до +80 C От -40 до +80 C От -40 до +80 C От -40 до +80 C Допустимая От 0 до 100 % От 0 до 100 % От 0 до 100 % От 0 до 100 % относительная (без конденсата) (без конденсата) (без конденсата) (без конденсата) влажность Время хранения данных Внешние источники питания/батареи Гарантированное количество подключений к USB порту До 100 лет До 100 лет До 100 лет До 100 лет Нет Нет Нет Нет 5000 5000 5000 5000 Спецификация смарт-карт Рутокен ATR Рутокен Lite SC 3b 9e 96 00 52 75 74 6f 6b 65 6e 4c 69 74 65 53 43 32 Рутокен ЭЦП SC 3b 9c 96 00 52 75 74 6f 6b 65 6e 45 43 50 73 63 Память файловой системы Рутокен ОС 64 Кбайт 64 Кбайт Габаритные размеры 85,6 на 53,98 на 0,76 мм 85,6 на 53,98 на 0,76 мм Масса 5,5 г 5,5 г Диапазон рабочих температур От -25 до +85 C От -25 до +85 C Диапазон температур хранения От -40 до +100 C От -40 до +100 C Допустимая относительная влажность От 0 до 100 % (без конденсата) От 0 до 100 % (без конденсата) Время хранения данных До 10 лет До 10 лет Гарантированное количество циклов стирания\записи 100 000 циклов 100 000 циклов Инструкция по установке, настройке и эксплуатации Рутокен 19
20 Спецификация считывателей смарт-карт Рутокен Коммуникационный интерфейс USB 20 (совместимый с USB 11) Скорость передачи данных Габаритные размеры Масса Длина провода Потребляемая мощность Диапазон рабочих температур Подача тока на смарт-карту Допустимая относительная влажность Время безотказной работы Ресурс слота 344 кбит/с 72,2х69х14,5 мм 65 г 150 см Не более 100 мвт От 0 до +50 C 50 ма От 10 до 90 % (без конденсата) До 500 000 часов 100 000 циклов Спецификация устройств Рутокен Lite SD ATR Память файловой системы Рутокен ОС Габаритные размеры Масса Время хранения данных Гарантированное количество циклов стирания\записи 3B 8B 00 52 75 74 6F 6B 65 6E 6C 74 53 44 E3 86 Кбайт 11 на 15 на 1 мм 1,41 г До 10 лет 30 000 циклов Инструкция по установке, настройке и эксплуатации Рутокен 20
21 Дополнительные источники информации При возникновении вопросов, на которые вам не удалось найти ответ в этой инструкции, рекомендуем обратиться к следующим дополнительным источникам информации: WWW: http://wwwrutokenru Web-сайт разработчика содержит большой объем справочной информации об электронных идентификаторах Рутокен Форум: http://forumrutokenru Форум содержит ответы на часто задаваемые вопросы Кроме того, здесь Вы можете задать свой вопрос разработчикам Служба технической поддержки: www: http://wwwrutokenru/support/feedback/ e-mail: hotline@rutokenru тел: +7(495)925-77-90 Инструкция по установке, настройке и эксплуатации Рутокен 21