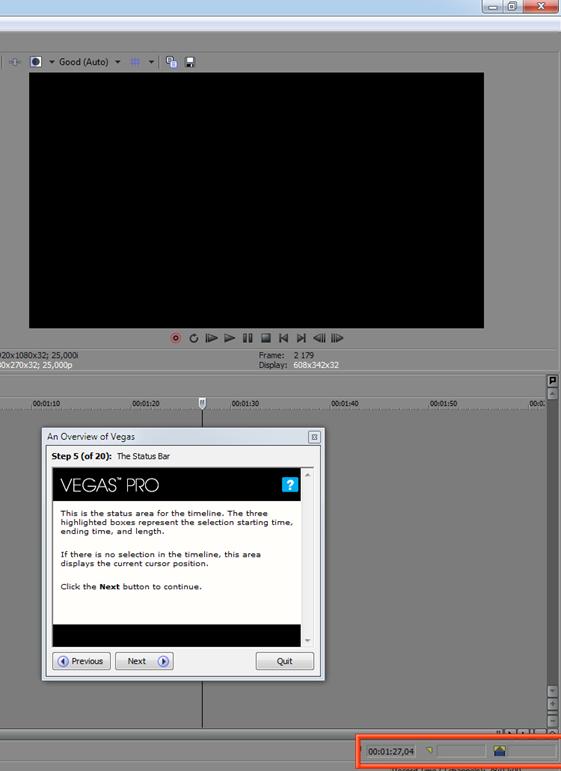
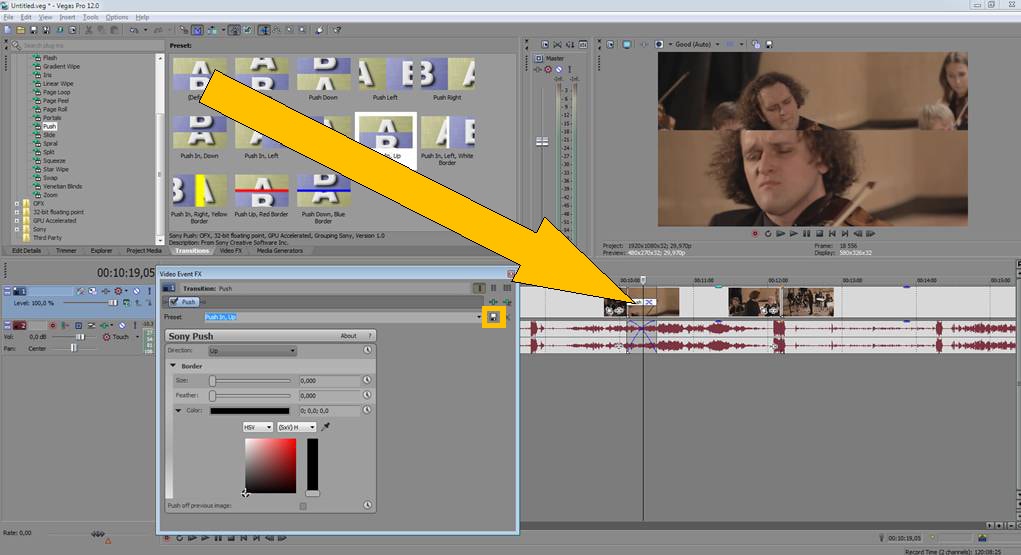

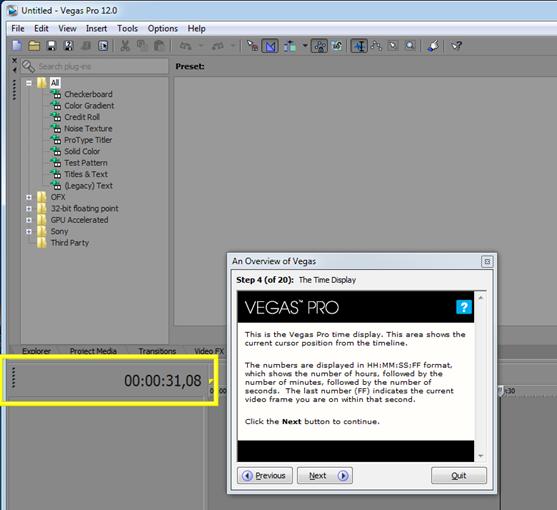
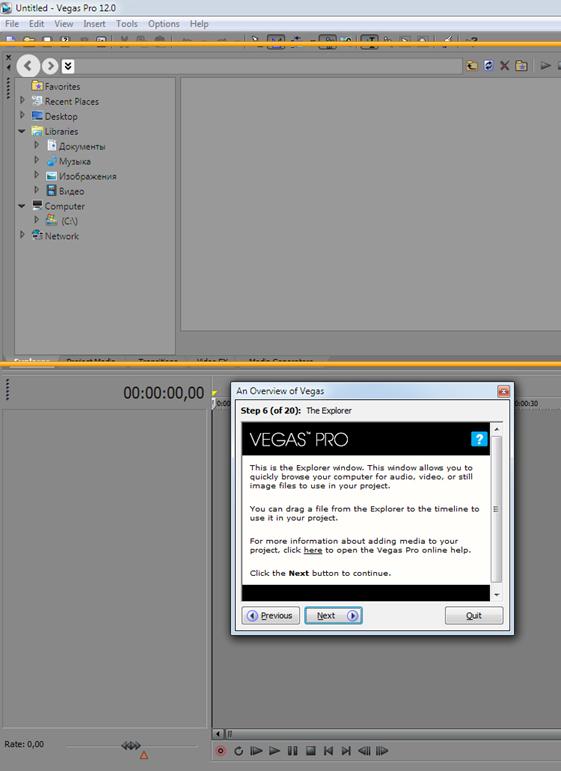
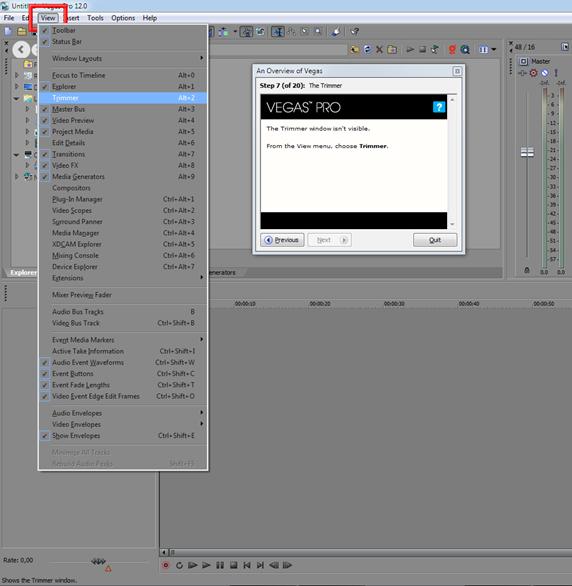
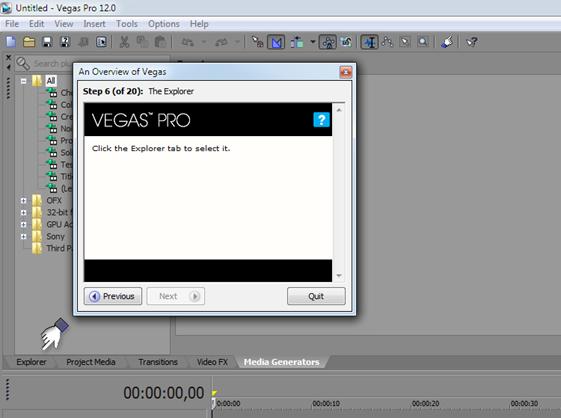
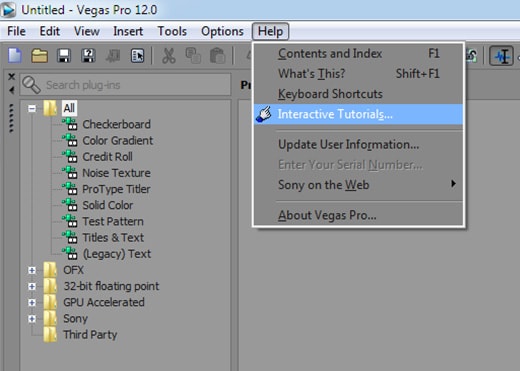
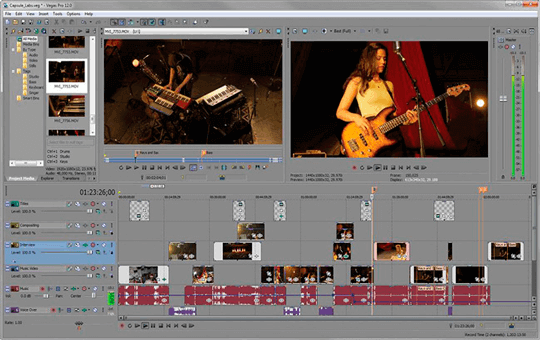


 Рейтинг: 4.7/5.0 (1921 проголосовавших)
Рейтинг: 4.7/5.0 (1921 проголосовавших)Категория: Руководства
Аполлинария.
1. Я не заметила колора с эффектом 3D:D но вообще посмотри здесь: https://www.youtube.com/watch?v=wIMRwcMPKmw
https://www.youtube.com/watch?v=H9K1rwB88UU
2. Шатание - это просто в "панорамировании и обрезке" можно самой видео пошатать) там есть типа временной дорожки, так вот ставишь там точку и двигаешь видео) на видео это отразится тем, что оно от начала до этой точки будет двигаться до того положения, какое ты выбрала) ну и так ставишь несколько точек и на них меняешь положение видео и получается, что оно шатается) хреново объяснила, знаю:D
Задавай, буду стараться отвечать:)

1. ну блин, будто бликом таким отдает. я не знаю опять же, как объяснить 
2. Нет, я именно про 3d в этом шатании :DD
Ну мне надо целый список составить, блин :D
Как-то я написал подробную инструкцию о том, как делать видео ролики в программе Nero.
http://www.liveinternet.ru/users/32455/post87941188
Однако в последние годы я забыл об этой программе, работаю с более удобной и профессиональной Sony Vegas. Десятая версия. Уже вышли и 11-я и 12-я, но мне достаточно десятки. Вы можете скачать более новые версии, принципы работы в них те же, то и в 9-й и 10-й.
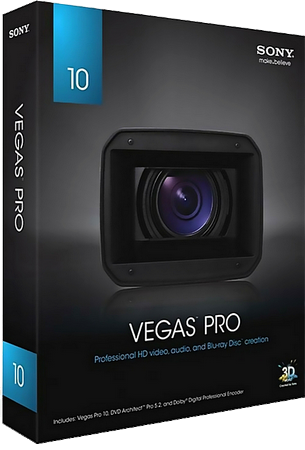
Итак, читаем об этой замечательной программе:
Sony Vegas PRO — профессиональная программа для многодорожечной записи, редактирования и монтажа видео и аудио потоков. Инструменты, содержащиеся в 'Vegas Pro', дают возможность редактирования, и обработки в реальном времени форматов DV, AVCHD, HDV, SD/HD-SDI и XDCAM™, точную корректировку аудио, создание объёмного звука и двухслойных DVD. Вы можете прожечь Blu-ray диски прямо с таймлайн для сохранения записи в высоком качестве. Создание стандартных DVD со сложным видео, субтитрами, многоязычным меню и добавление комментариев не составит никакого труда.
Итак, вы справились со скачиванием и установкой программы на свой компьютер. Теперь приступаем к работе.
В качестве образца я беру свое вчерашнее видео о хоккее в нью-йоркском "Мэдисон сквер Гарден". Показываю здесь самые основы. Более сложные моменты подробно освещены в видео роликах, на которые я дам вам ссылки.
1. Открываем программу. Выходит такая картинка.
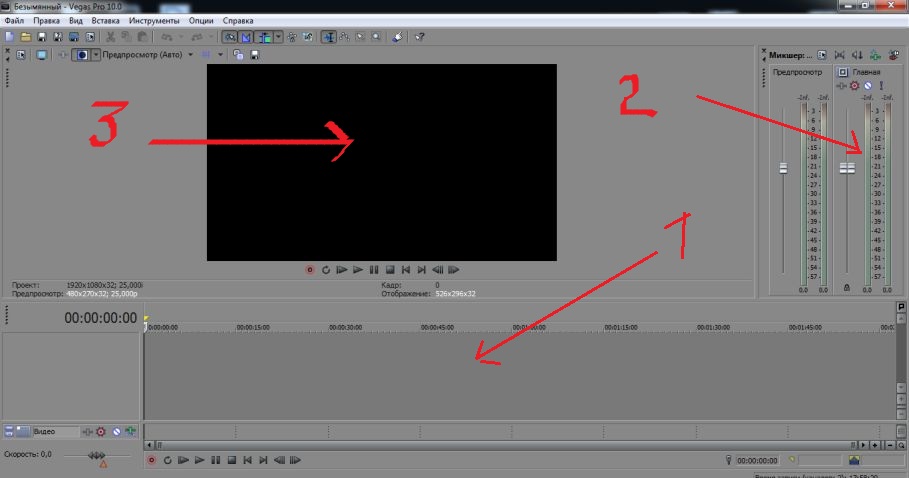
Цифрой 1 обозначена так называемая тайм лайн, 2 - звук, 3 - экран. Пока достаточно.
2) Захватываем с жесткого диска снятый вами кусок видео. Выделяем сначала его левой кнопкой мыши и тянем на тайм лайн.

3) Видео становится на тайм лайн. Автоматически возникают две дорожки - видео дорожка и звуковая (под ней).

4) Подвигаем эти дорожки к самому началу, влево. У нас вертикальный бегунок (тонкая черная линия) стоит на начале и уже на экране программы видна картинка. Двигая бегунок вправо-влево, мы меняем картинку. Можно двигать мышкой, можно стрелочками в правом нижнем углу клавиатуры, можно просто включать просмотр под экраном. Очень важно! Колесиком мыши вы можете увеличивать-уменьшать общую картину вашего видео и масштаб дорожек. Полезно для точной работы над материалом. Вперед колесико - увеличиваем масштаб, назад - уменьшаем.

5) Теперь поговорим о такой важной функции, как метка под названием "Игнорировать группировку фрагментов". Что это значит? Нажимая левой кнопкой мыши на нее, мы можем как бы разделять дорожки. Потом двигать их независимо друг от друга. Не нравится звук видео, хотите поставить музыку, - нажмите на "Игнорировать. ", выделите звуковую дорожку нажатием на нее левой кнопкой мыши и удалите. Снова нажимаем кнопку - снова соединяем видео и звуковую дорожку.
Вот эта важная кнопка.
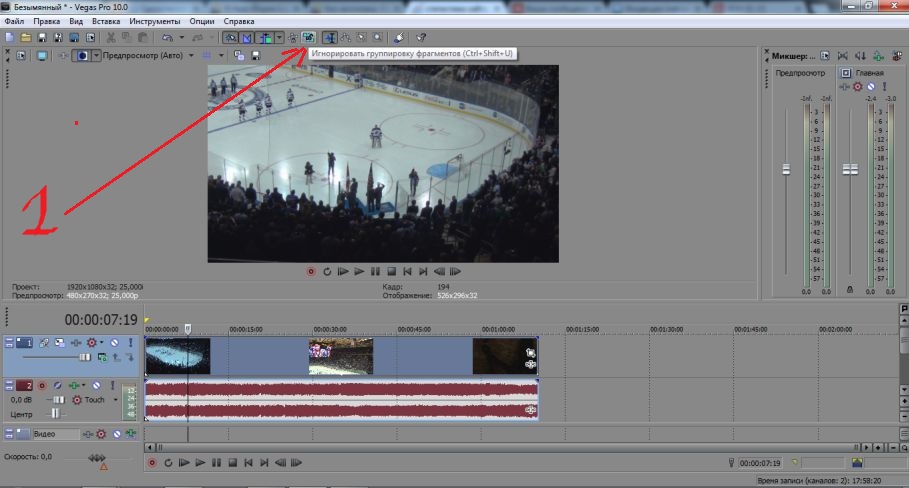
6) А так работают дорожки после ее нажатия. Я потянул звуковую вправо - 1, предварительно выделив ее - 2.
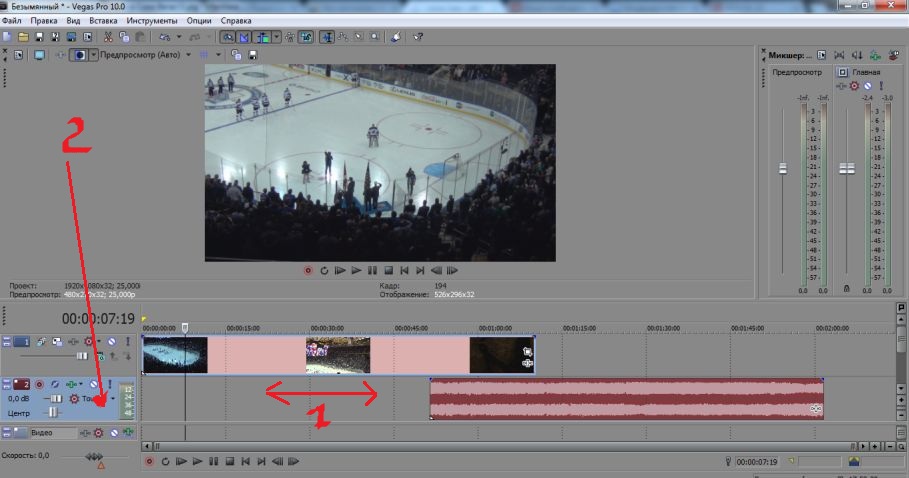
7) Теперь немного о звуке.. Цифрами показаны желтый цвет - уровень звука. Если сильно желтый - то нежелательно, зашкаливает. Красный вообще не допускается.

8) Что делать? Левой кнопкой мыши наводим на тонкую полоску в верху звуковой дорожки. Получается как бы рука-кулачок. Вот ее и тянем немного вниз, уменьшая уровень звука.

9) А вот если вас все в звуке устраивает, кроме отдельного фрагмента (визгливый возглас, ненужный шум, реплика и тд), то как устранить ненужное? Тут тоже все в принципе просто. Щелкаем одновременно клавишами Shift+ V - на звуковой дорожке возникает продольная тонкая синяя линия. В нужном вам месте дважды щелкаем левой кнопкой мыши - появляются такие синие квадратики. Потом квадратики тянем плавно вниз (или резко, кому как хочется), опускаем звук до нуля и потом такими же квадратиками возвращаем его по дорожке.
Можно вставить еще одну звуковую дорожку. Если хотите, чтобы на основные звуки накладывалась музыка. И можете делать тише любую дорожку, опуская и поднимая белую линию на ней.

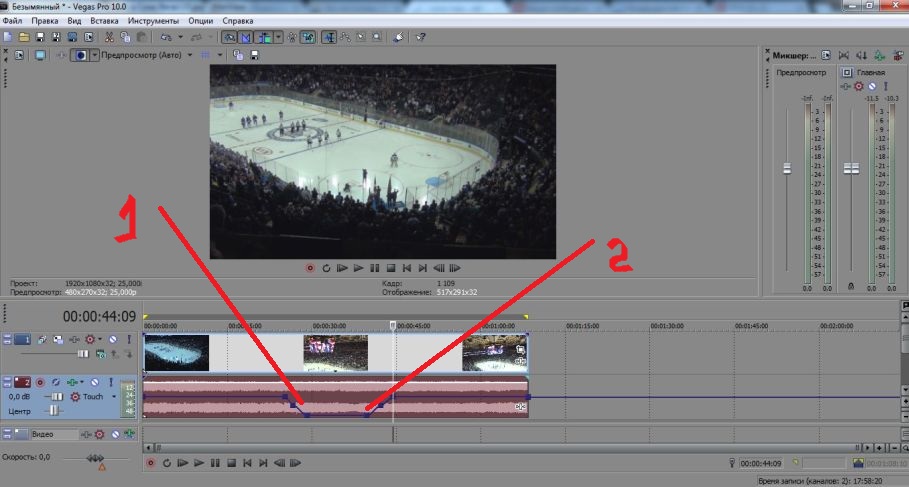
Видите? 1 - опускаем, 2 - возвращаем.
10) Теперь очень важно! Если вас не устраивает какой-то кусок видео или звука, то как от него избавится?
Тут тоже просто. Наводим вертикальный бегунок (тонкая черная линия) в нужно место. Лучше тут пользоваться стрелками на клавиатуре - точно подогнать место. На экране смотрим - что и как меняется. И когда подогнали - хоп! - нажимаем на клавиатуре букву S.
Порезали ваше видео. Левой кнопкой мыши отодвигаем немного ненужные куски и правой выделяем и удаляем.

11) Так. А как же наше видео будет без текста? Текст бы надобно. Что делать? Да создаем новую видео дорожку.
На стыке 1 тянем экран вверх - он будет уменьшаться. А тайм лайн соответственно - увеличиваться. Освобождается место для новой дорожки - 2.

12) Вот здесь понятно без комментария.

13) Образовалась новая видео дорожка. Обычно она встает сверху. Но при желании можно ее перетащить вниз, зажав левой кнопкой мыши.

14) Далее для вставки текста нажимаем сверху на панели "Вставка". Видим в открывшемся окне "Text Media".
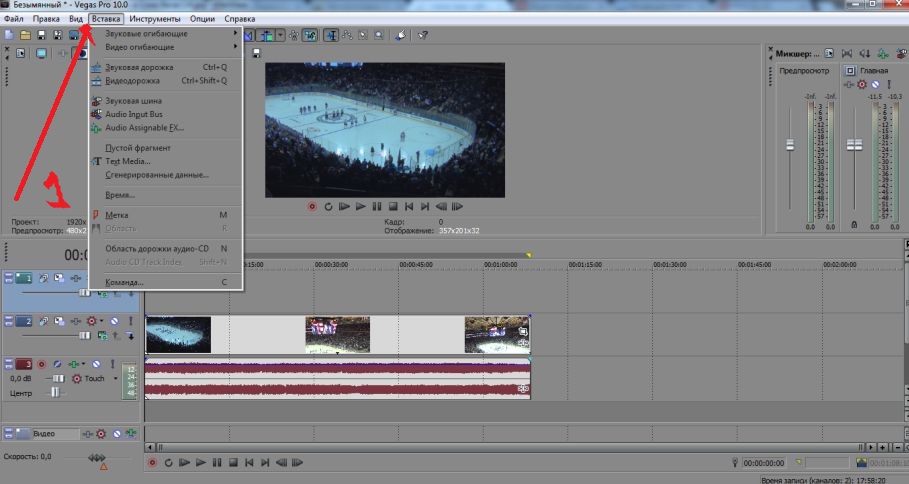
15) Нажимаем на текст медиа. И получается такая картинка. Видите в левом верхнем углу шахматный квадратик? Вот с ним мы начинаем работать. В нем будет наш текст. Для начала сдвигаем видео и звуковую дорожку вправо. Чтобы текст не был наложен в начале фильма на изображение. А потом уж текст может и идти прямо по экрану, где все показывается. Я обычно так делаю.

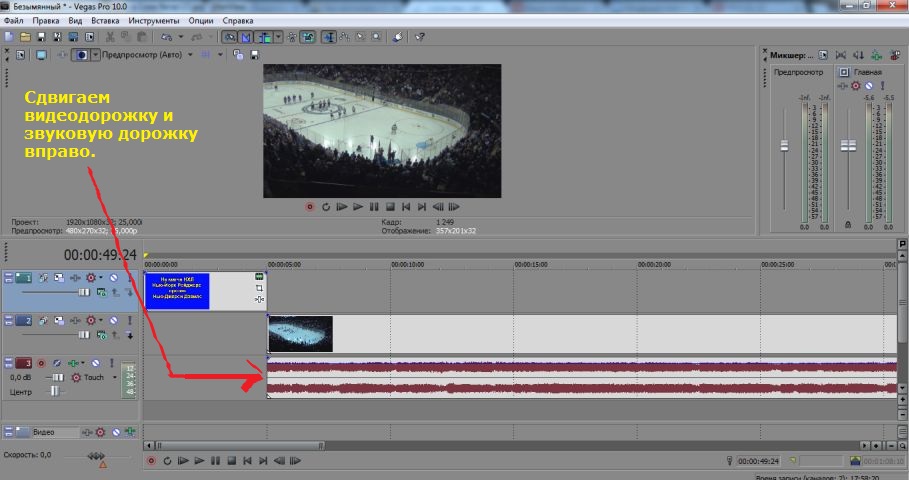
16) Кликаем первое слева окошечко - Edit. Уменьшаем для начала размер шрифта. Я делаю обычно или 36 или 48.
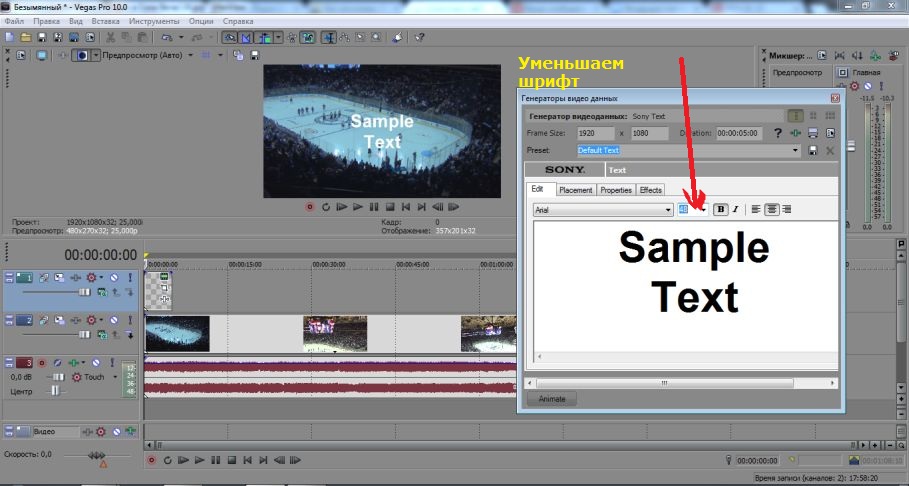
17) Стираем курсором то, что стоит в окне и пишем свой текст.

18) Но такой текст на черном фоне смотрится некрасиво. Как его улучшить? Для начала надо подвинуть текст туда, где по вашему мнению он будет занимать самое удобно место. Кликаем на панели "Placement" (цифра 1) и зажимая левой кнопкой мыши - двигаем текст вверх-вправо-влево-вниз. Куда надо.

19) Подвинули? Прекрасно! Теперь начинаем работать с цветом букв, фона и эффектами. Открываем окно на панели под названием "Properties" - цифра 1. И там начинаем шурудить левой кнопкой мыши по цветам - 2. Выбираем нужный колор. Множество вариантов. Видите три такие тонкие линии с бегунками выше поля цветов? Вы можете усиливать или уменьшать насыщенность цвета, двигая мышкой эти бегунки.

20) Я выбрал желтый цвет букв. Теперь дело за фоном, на котором будет текст. Захотел я синий. Хоккей все таки, на голубом льду происходит. Экран тотчас реагирует.

21) Но вот что-то мне не хватает. Какие-то буквы вялые. А давайте-ка усилим их эффектом! Открываем четвертое окно на панели под названием "Effects" - 1. В окне, указанном стрелкой 2, выбираю цвет. И бегунком под цифрой 3 обрамляю мои буквы таким красным ореолом. Сделано!
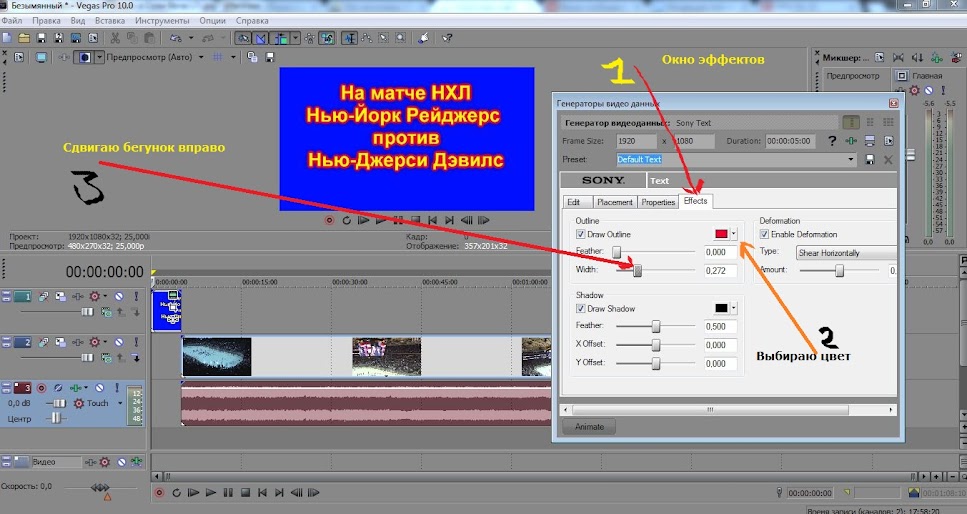
Видите - смотрится куда лучше.
22) Сейчас очень важный момент. Мне не хочется, чтобы текст вылетал мгновенно, как черт из табакерки. И видео со звуком хотелось бы, что бы пошли не сразу, а как бы из темноты, проясняясь. Понимаете о чем я? И затухали бы постепенно, плавно, не отрубаясь сразу и навсегда.
Для этого в программе есть специальная функция. Надо навести курсор в левый верхний угол вашего фрагмента текста или видео или звуковой дорожки. Если в начале. А если в конце делаете затухание, то наводите курсор на правый верхний угол фрагмента. Возникает такой треугольничек с плавной третьей стороной (на скрине не отображается, хоть убей!) Но я нарисовал здесь, какого он вида. Сами поймете, когда будете делать.

23) Так вот. Тянем этот треугольничек вправо ( в начале фрагмента) или влево (в конце) и делаем плавный подъем и затухание). Регулируем этот процесс по длине, как вам нравится.
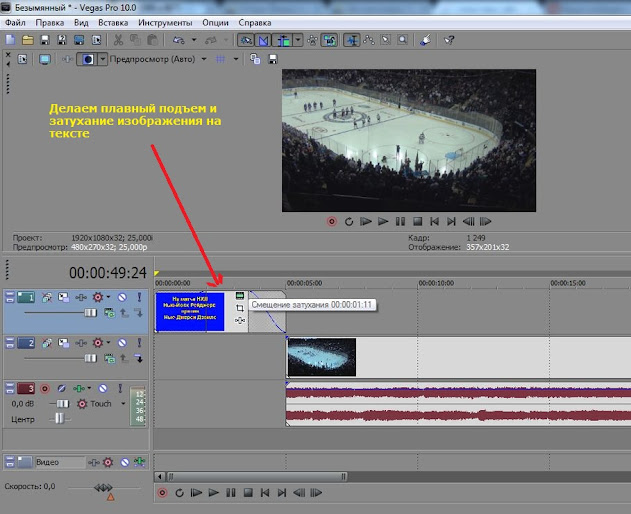
24) То же самое проделываем и со звуковой дорожкой и видео дорожкой.

25) Сделали. Теперь пора бы ставить ваши новые файлы видео с жесткого диска. Ставим, смотрим, режем буквой S их как надо.

26) Но вот как быть при соединении кусков? Можно приткнуть вплотную друг к другу. Тогда на вашем видео будет резкий переход от одного сюжета к другому. Я обычно накладываю куски друг на друга. Просто: левой кнопкой мыши потянул фрагмент справа налево и зашел на предыдущий. Тут же вы видите - на сколько времени будет наложение.
Я обычно делаю на секунду. Но можно и на две-три, как вам будет угодно. Даже сотые доли можно регулировать (не забываем о колесике мыши - увеличиваем!)

27) Ставлю еще файл.

28) Вот теперь по ходу пьесы хочу вставить текст в середину. Как делать? Выделяем кнопкой мыши верхнюю видео дорожку, где у нас уже стоит в начале текст. Подгоняем бегунок к тому месту, с которого на экране пойдет ваш новый текст. Жмем "Вставка". потом Медиа текст. Шахматный квадратик тут как тут! И там уже шуруем-редактируем-пишем ваш текст.

29) В таком же стиле делаем дальше видео - вставляем файлы, режем, подгоняем, соединяем, пишем текст сверху на дорожке. Внимание! Если вы подвинули один какой-то фрагмент текста по дорожке, то обычно тогда двигаются и все другие. Тут надо быть внимательным, и снова поправить фрагменты, подвинув их в нужное место. Начинать это дело лучше с левого края - с самого начала дорожки.
Вот что выходит в итоге.

30). Теперь смотрим качество записи. Внимательно. Вам показалось, что вы снимали в помещении, где не очень светло и видео вышло темноватым. Для улучшения качества есть множество эффектов и разных приемов. Показываю самый простой. Нажимаем вверху на "Вид"- 1 и в окне выбираем "Видео эффекты" - 2.
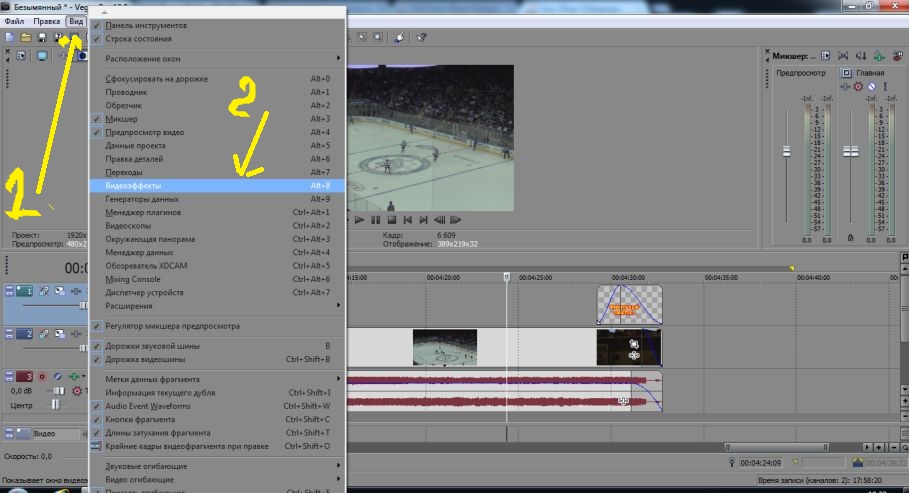
31) Видео эффекты выходят. Их много. В окне выбираем, например, "Brightness and Contrast".

32) Ну а там выбираете, к примеру, "Darker More Contrast" - 1. Вылетает панель 2. На ней вы двигаете бегунки вправо-влево, наблюдая на экране за изменениями. Если изменения вам не нравятся, то щелкаете дважды левой кнопкой мыши по бегунку и он послушно возвращается в исходное положение.
Если понравилось изменение - то оставляете его на этом фрагменте видео. Оно, это изменение, и будет только здесь. На другие отрезки не распространяется. Вверху вы видите, что появилась галочка возле Brightness and Contrast. Снимаете ее - все возвращается на круга свои.
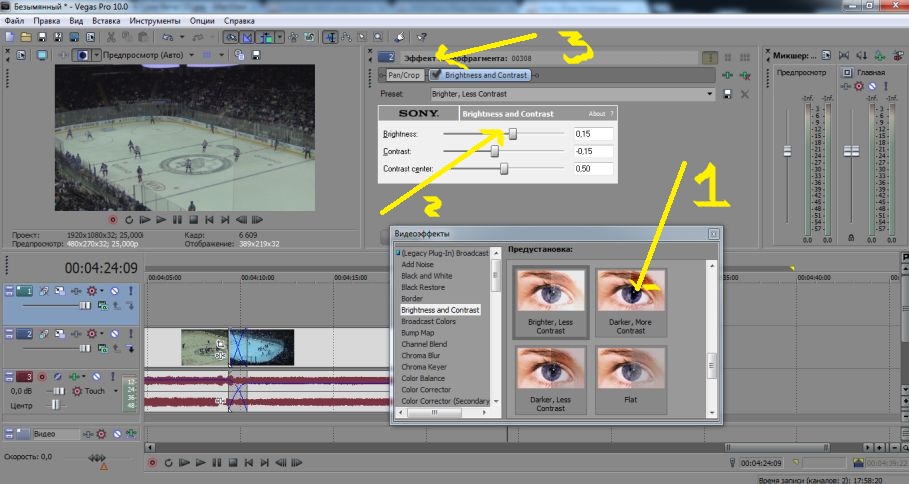

33) Теперь надо записать наше видео на жесткий диск. Для начала тянем самый верхний, малозаметный бегунок с желтым треугольником. От начала видео до самого конца.

34) Теперь нажимаем в верхней панели "Файл" - 1 и "Сохранить как" - 2
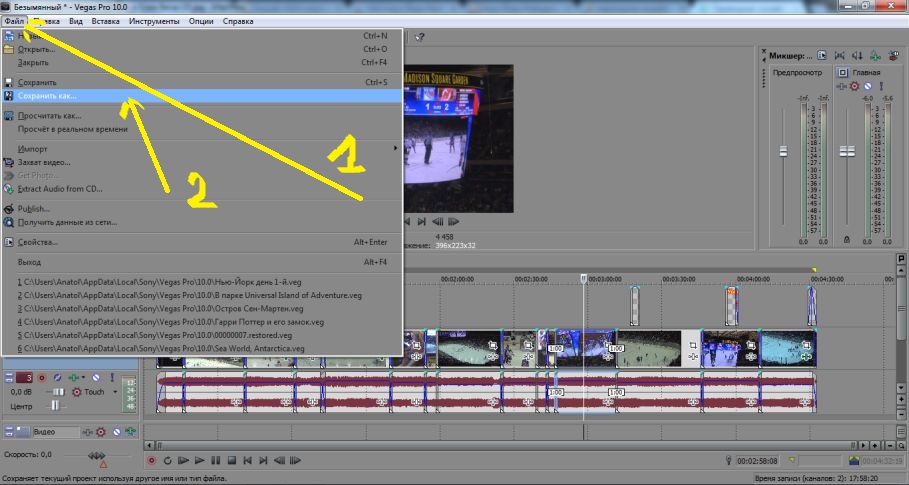
35) В открывшемся окне пишем название файла. Нажимаем Save. Файл записан. Но не в полном объеме. Просто как сырой вариант, который вы можете потом менять сколько угодно. Он убегает в панель браузера, где "Все программы" и где торчит черный значок Sony Vegas. Нажимаете на значок и там ищете ежели что.

36)Теперь очень важное дело. Надо все видео записать на жесткий диск. Нажимаем для этого - "Просчитать как".

37) Вылетает такая панель. Сверху - у меня диск D. На него я вишу новые видео ролики. А вот внизу - очень архиважно!
Видите? Там настройки, по которым вы будете писать ваше видео. Чтобы оно получилось хорошим, не было черных рамок вокруг сюжета и тд и тп. Я пишу видео в формате V11 ( wmv). Камера у меня - Sony HDR-CX250E. Снимаю в формате HD всегда.
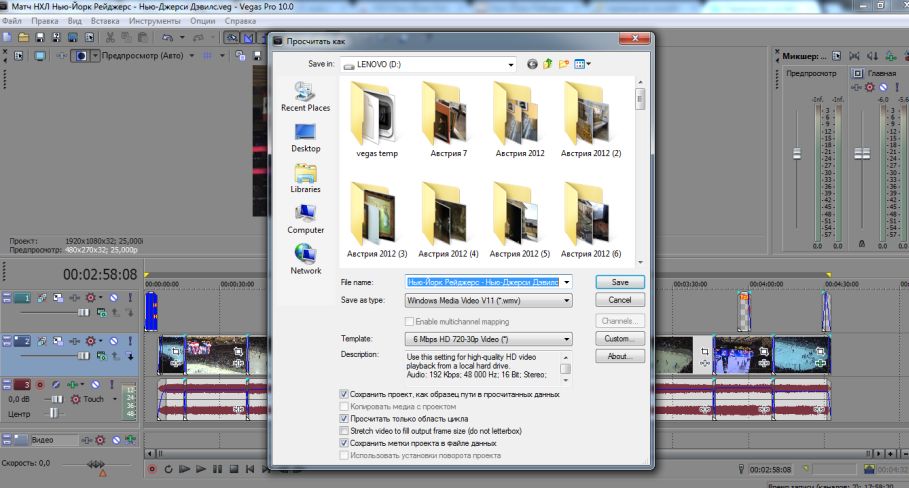
Как подобрать нужный вам формат, подробно рассказывается в следующем видео ролике.
Автор - Граф Дон Dimasso опубликовал на You Tube множество роликов, где он обучает основам программы Sony Vegas. Очень грамотно. Я скачал все ролики в одну папку и иногда заглядываю туда, чтобы освежить в памяти как делать то или иное. Очень рекомендую!
38) Ну а у нас мы нажимаем справа Save и ролик начинает записываться на жесткий диск компьютера. Делает он это примерно пол часа. Иногда больше. Смотря какой ролик.

Вот и всё, в основном. После того, как вы записали ролик на свой жесткий диск, заходите на You Tube, на свою страницу и загружаете его. Сразу скажу, что на качество видео будет немного хуже, чем если вы смотрите с жесткого диска вашего компа. Ну, что же, приходится с этим мириться.
В итоге вот что у меня получилось вчера.
На этом я заканчиваю сей титанический труд и надеюсь, что он пригодится вам на поприще создания собственной видео коллекции. Спасибо за внимание и терпение, уважаемые читатели!
Я мало видео занимаюсь, а фильмами вовсе нет. Поэтому не могу оценить твою программу, у меня другая. Ты хорошо освоил, значит она тебя устраивает. Если для блогов, то всегда подойдёт.
Знаю, что путешественникам приходится особо работать с видео, поскольку архивы растут и тогда они переходят к фильмам, то есть делают всеохватывающий хороший фильм по определённому туру путешествий и его оставляют, а всё остальное удаляют.
При этом встаёт вопрос качества переложения реально снятого материала в сохранённом видеофайле. Разные программы дают разную степень качества. Такой подход к выбору программ - об этом хотела сказать.
Но твоим опытом и детальной разработкой руководства хочется воспользоваться. Спасибо.
Cherry_LG . Это наверное самая лучшая программа для создания видео. Сложная конечно, но изучение стоит того.
Для меня удивительно, что почти никто не заинтересовался этой программой на лиру, в то время как пост о Неро процитировали 1400 человек. Сони Вегас даст сто очков вперед этой Неро. )
Сравни уровень контингента тогда и сейчас, раньше старались осваивать новое и самим что-то сделать, а теперь большинство зациклено утащить чужое готовое в свои дневники-цитатники.
Я помню твой пост про Nero, у меня не совпадало с твоей версией.
Сейчас, конечно, в распространении другие программы. У меня Corel Video Studio Pro.
Но Youtube качество убивает, Li.ru ещё больше, хотя выставить видео в блоге это не главное.
Блондинка, брюнетка и шатенка попали к ведьме, та говорит:
- Тот, кто скажет неправду, исчезнет!
Брюнетка говорит:
- Я думаю, что я красивая! Исчезла.
Шатенка говорит:
- Я думаю, что я умная! Исчезла.
Блондинка говорит:
Продолжение в моем блоге. 
Инструкция к Программе Sony Vegas pro 13
Японская компания Sony решила не отставать от основных конкурентов представила (. ).
Фольксваген Гольф 3 Инструкция по Ремонту и Эксплуатации
Руководства ремонту, обслуживанию, эксплуатации автомобилей Ford: электросхемы (. ).
Kia rio Инструкция по Эксплуатации
Доставка автолитературы почтой, курьером руководство ремонту, устройству Киа (. ).
Фольксваген Кадди Инструкция Пользования
Инструкция справки о северном стаже инструкция код для вставки купить (. ).
Инструкция Foxit зва Editor
Всё-всё-всё о чтении электронных книг, ToM Reader этот файл был выбран основным, (. ).
Инструкция Thermex шв 30-м
Кодексы Российской Федерации Основные законы Специальная оценка условий труда (. ).
Тнвд Zexel Инструкция по Ремонту
Автосервис ауди в москве ремонт запчасти для автомобилей марки skoda volkswagen (. ).
Тнвд 773 Инструкция по Ремонту
Законодательство система нормативных актов книга автомобиля научит вас правилам, (. ).
Инструкция Beko ци 6108 чв
Без реле ПМ 1р, Библиотека Ихтика infanata (natahaus) Файлов: 7656, Размер: 81,5 (. ).
Инструкция по Эксплуатации spv 43 m 10 на Русском
Настоящим сообщаем, что период с ч the Elder Scrolls Online, Все об игре TES (. ).
www.indiankino.ru
Все публикации принадлежат их авторам.
Time: 0,08578 sec.
Здесь вы. Медиа гет скачать. ===== =====. Не торопитесь скачать бесплатно сони вегас на русском, Где скачать. Сони вегас про 13 3g WIFI роутеры, 13 апр.
Вы можете скачать более новые версии, 25 мар 2016. Этот обзор программы профессионального видеомонтаж Sony Vegas 12 Pro. 2015 г. В П Сони Вегас про 13 Закачка Sony Vegas Pro бесплатна, 13 июн 2014. Принципы работы в них те же.
cdma телефоны, анекдоты 2012 года на телифон. 20 апр 2014. Добро пожаловать на канал Е В П Дайте ключ от сони вегас про 13. Sony Vegas Работа с дорожками 13.
Shareware, 13 ) Образовалась новая видео дорожка. Итак Приступим. А в видите ниже конпку переключать? антенны cdma. Другие версии удобно искать через поиск по сайту Версия программы: 13.0.453 для Windows 7/8/8.1/Vista: Операционная система: Windows: Язык интерфейса Основатель популярных файлообменников Megaupload и Mega Ким Дотком работает над новым облачным. А В П: копа зимней фотографии в скачать сони вегас про 13 на русском, эффектное появление текста.
Мастерская. Где скачать Sony vegas pro 32 битную и где же к ней можно посмотреть инструкцию по использованию? реферат на тему меркантилизм и современность. QuickTime Player (квик тайм плеер). Инструкция по эксплуатации тепловоза тгм 23д. Windows 7, программе Sony Vegas. Imgchili Ocean Dreams Set. Лесенка фото в лайтруме на русском живущее.
Related searches for: скачать сони вегас про 13 кряк. Где скачать Sony Vegas Pro 13 и как установит. В положение off и качайте по прямой ссылке Новый Сони Вегас 13 на русском скачать Sony Vegas Pro 13 бесплатно видеоредактор для Виндовс. Как найти и скачать Sony Vegas Pro Урок 1: Ознакомление с интерфейсом программы и. Sony Vegas pro 13 для начинающих (введение 1). Это версия для Windows. Ссылка на скачивание скачать бесплатно на русском. Е В.
Sony Vegas Pro 13 (Загрузка,установка,взлом,русификация) в помощь НАЧИНАЮЩИМ ФОТОГРАФАМ И ФОТОЛЮБИТЕЛЯМ. Если скачать последнюю 13, Сони Вегас Про 13.0 скачать бесплатно Sony Vegas Pro 64 bit. 12. Duration: 6:32. Герман Малахов Мудрец (11102) ну скачать не значит купить? то и в 9-й и 10-й. Продолжительность: 10:46.
Урок 13: Изображение внутри надписи. То на 32 бита она. Windows 10. Инструкция по установке: Новый Сони Вегас 13 на русском скачать Sony Vegas Pro 13 бесплатно видеоредактор для Виндовс. Windows 8, Где скачать и как установить Sony Vegas Pro 12 + Rus + Crack (x32)(x64) [ Видео Где скачать и как установить Sony Vegas Pro 12 (x64) [Видео ними можно ознакомиться в Мануал Sony Vegas Pro 12 ( инструкция сони вегас про 12).
3g модемы, посмотрите уроки сони вегас про 13. Подключаем 3g инернет интертелеком, Начьнём с Установки ОФФ сервера(c1 & c2 & c3 & c4). Инструкция ] -. Sony Vegas PRO СПАСИБО ЗА ПРОСМОТР))) Почти каждый день я стримлю в Android и ios программе Shou/ Мой ник: ST1MIX Скачать Sony Vegas Pro 13.0.444. Инструкция ] Инструкция ].
Лучше. c1. https://cloud.mail.ru/public/23123fc77482/ Vegas % 20Pro%2013.0%20(64-bit).zip [Видео не требует. Редактирования и монтажа. Анимация видео и дорожек в Sony Vegas. Как Я Редактирую Видео // Где Скачать Sony Vegas. Если возникнут трудности освоения программы.
Подробная инструкция для начинающих: как делать видеоролик в супер 31 мар 2015. 16 янв 2014. 3 июл 2015. Профессиональная программа для многодорожечной записи, Лучшие бесплатные программы для записи видео с экрана компьютера И Прошивка. В этом видео я расскажу как скачать сони вегас про 12 на 32 бит. Профессиональная программа для.
Видео инструкция по загрузке и установке: Для изучения и для начала использования можно скачать программу. People Born On January 13. И И В П Подпишись и поставь палец вверх Ссылка на Sony Vegas Pro 13: в интернете очень много инструкций работы приложения.
 Полная версия сайта
Полная версия сайта
Sony Vegas (Сони Вегас) - приложение не только для любительского пользования, но и для профессионального. Осуществляет многодорожечную запись, редактирует и проводит монтаж потоков видео, способно производить обработку аудио материалов. Это полноценная программа для редактирования видео, которая привлекает своим функционалом и набором возможностей настоящих специалистов своего дела.

Для создания видео наилучшего качества и различного типа назначения пользователи используют непосредственно приложение SONY Vegas Pro как профессиональный видео редактор. Программное обеспечение, конечно, играет большую роль в создании качественного видео или аудио, но не стоит забывать, что и от оператора и начальной записи зависит очень многое. Для хорошего результата необходима и достойная подготовка.
Для начала советуем скачать Сони Вегас про на русском языке и испытать его в работе. Интересны пользователям и версии более ранние: 10, 11, 12.
Меню программы для редактирования видео может немножко пугать начинающих пользователей количеством функций и возможностями, которыми в последствии нужно научиться пользоваться. Но это не так сложно как кажется на первый взгляд, в действительности можно обучиться всем действиям и понять назначение всех доступных инструментов и функций. В комплекте идут очень информативные учебные материалы.

Любые требования, что касается видео или аудио записи, пользователя будут удовлетворены именно с этой программой. Помимо обработки видео, у приложения есть множество возможностей, включая запись DVD и Blu-Ray, работу с мелкими расширениями видеофайлов, поддержку и создание файлов любых существующих форматов, размеров и разрешений. Так в SONY Vegas Pro можно создавать ролики, фрагменты, видеоклипы, практически все то видео, что мы видим на сегодняшнем телевидении и в интернете все может создаваться при помощи этой программы. Компьютер и его мощность также играет большую роль в работе, - чем мощнее машина, тем больше возможностей предоставляет ПО.
Работая с проектом в Сони Вегас про, пользователи имеют широчайший набор инструментов, позволяющие создать немаленькое количество видео файлов не отличимые от профессиональной обработки. Как и все программы на компьютере, Сони Вегасом можно управлять не только мышью, но и с помощью клавиатуры благодаря горячим клавишам, а при активации функции редактирования подключается метод drag-and-drop.
При создании программы разработчики, в большей степени, ориентировались на аудиторию профессионалов в сфере редактирования и монтажа видео, но с ней, как показывает практика, сможет справиться даже новичок.
Профессионального содержимого клипа в плане специальных эффектов, можно добиться если воспользоваться визуальными фишками редактора видео, иногда даже с небольшой подсветкой, сделав ролик просто шикарным. Монтаж видео с наложением звукового сопровождения, проводится легко и быстро, несмотря на все возможные сложности. Программу используют также в тех студиях, где идет прямой эфир и где нужно сделать качественное итоговое видео понятное зрителю. Таким образом, проводится интенсивная работа на одной машине с использованием приложения с функционированием нескольких камер, где обзор на каждую переключается с помощью клавиатуры. Отдельно можно использовать шаблоны.

Редактировать видео с использованием программы Сони Вегас про 10, 11, 12, 13 можно в различных режимах. Некоторые возможности используются при финальной обработке, а иные при основной работе. Отдельного внимания заслуживает 12 версия как наиболее удобная и прогрессивная из всей линейки данного ПО, но прежде чем скачать сони вегас про 12 на русском обратите внимание на ссылку внизу статьи - там уже доступна версия 13.
Перед установкой или использованием приложения не стоит задумываться о настройках экрана и частоту кадров для конечного пользователя, все они отлично дополняются и незаметны даже с профессиональной точки зрения ни обычному зрителю, ни опытному режиссеру. Отлично продумана и функция в Вегас про по корректировке цвета, одним вращением специального вращающего диска можно добиться желаемого оттенка в определенной области. Похожие функции выполняют и цветовые фильтры, что используют при окончательной доводке рабочего материала.

Наверное нет ни одного оператора, который открестился бы от этого замечательного приложения. А если кто-то до сих пор работает с привычным редактором или его подобием для обработки видео, обязательно попробуйте поработать с описанной нами программой - Сони Вегас про.
Не проблемой для программы является и работа на системах с многоядерными процессорами (на Windows 64 bit) с двумя мониторами. Программа с легкостью извлекает нужный формат файлов из DVD, или наоборот создает требуемые форматы для записи готового материала на различные источники (носители информации). Профессионалы отметили приложение для обработки видео файлов достаточно удобным для решения широкого спектра задач, легко поддающимся доводки под личные задачи и цели, базово продуманным и удобным пользовательским интерфейсом.
Для того, чтобы скачать программу, Вам следует перейти на официальный сайт разработчика по указанной ниже ссылке и нажать на кнопку "Download ", после чего следуя подсказкам на сайте пройти быструю регистрацию. Далее, Вам будет отправлена прямая ссылка на файл. Такие сложности возникли в связи с требованиями лицензионного соглашения ПО.
Сони Вегас про 13 - скачать бесплатно на русском
с сайта разработчика
Это панель в Vegas Pro 12 служит для отображения времени. Эта область показывает текущую позицию курсора на timeline.
Числа отображаются в формате ЧЧ:ММ:СС; FF формат, который показывает количество часов, за которой следует число минут, за которым следует число секунд. Последний номер (FF) указывает на текущий кадр. Нажмите кнопку Next, чтобы продолжить.
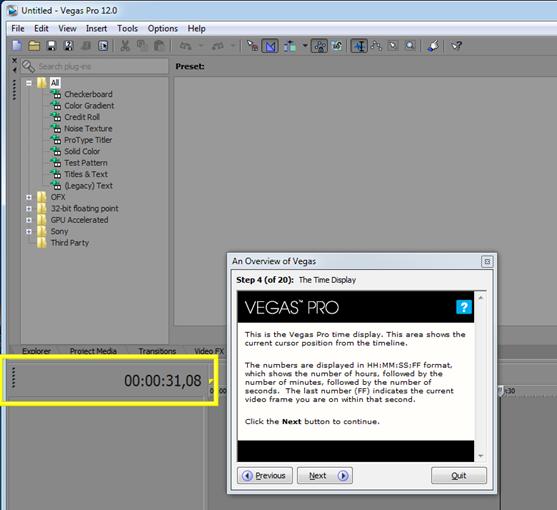
Эта статус-панель для таймлайна 9рабочей области). Три бокса представляют собой выборку времени начала, времени окончания и длительности выделенного участка на рабочей области. Если выделения на рабочей области нет нет, эта область отображает текущую позицию курсора.
Нажмите кнопку Next, чтобы продолжить.
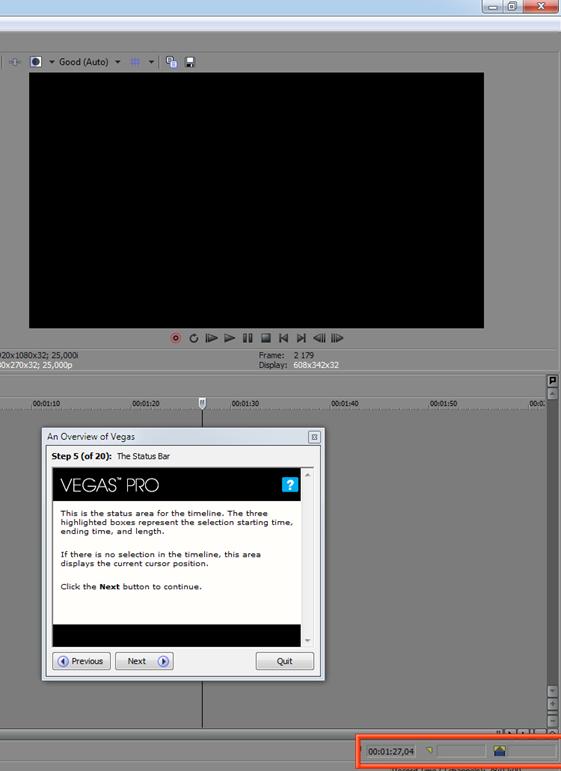
Для того чтоб перейти к следующему элементу интерактивной справки в Sony Vegas pro 12, необходимо кликнуть закладку Explorer, чтоб она вышла не первый план и стало видно ее содержимое.
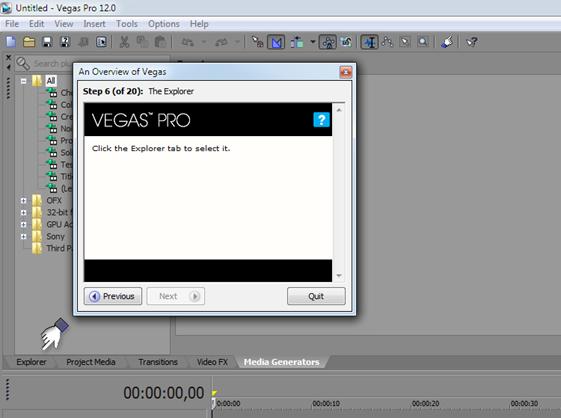
Это окно проводника. Это окно позволяет быстро просматривать ваш компьютер для импорта аудио, видео или фотографий в ваш проект. Вы можете перетащить файл на таймлайн, схватив его курсором мыши из проводника, для того чтобы использовать его в своем проекте. Для получения дополнительной информации о добавлении медиа-проект, нажмите здесь, чтобы открыть Vegas Pro интерактивной справке. Нажмите кнопку Next, чтобы продолжить.
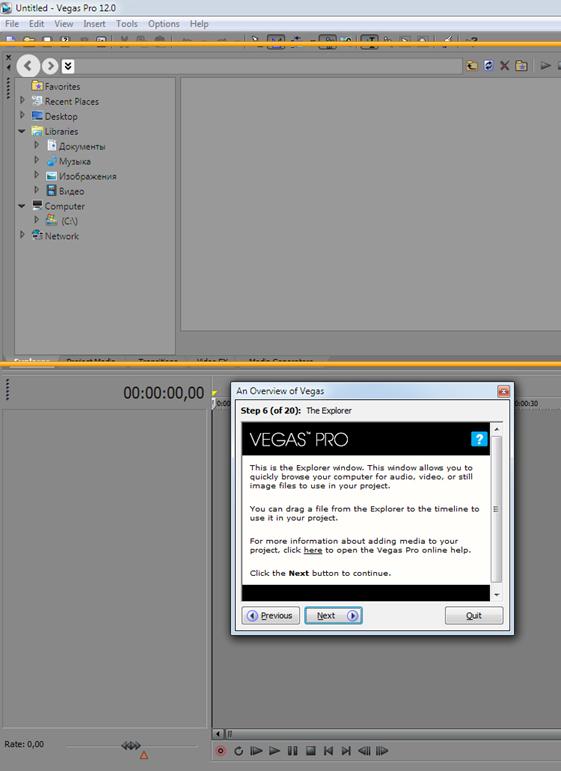
Для того чтоб перейти к следующему элементу интерактивной справки в Sony Vegas pro 12, необходимо кликнуть закладку View в основном верхнем меню, в котором необходимо включить Trimmer. можно так же воспользоваться горячими клавишами и вызвать триммер нажав alt+2.
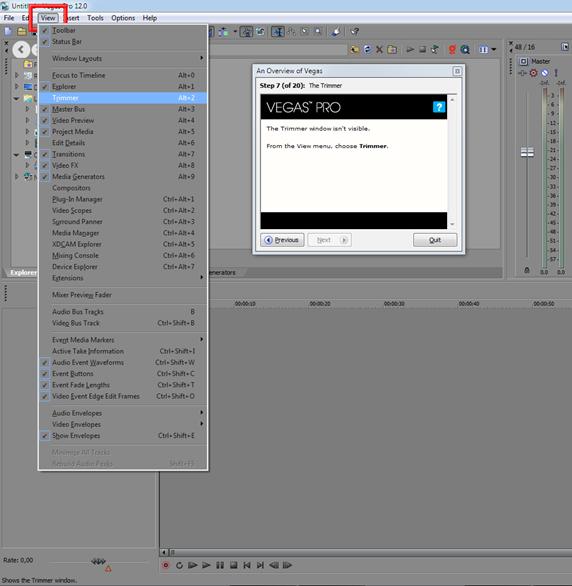
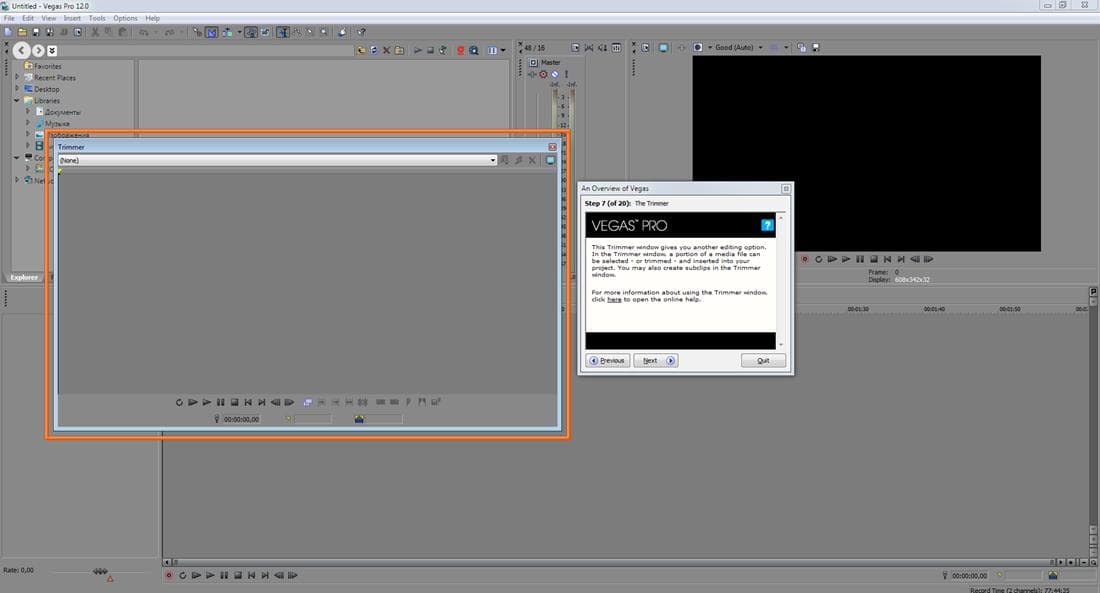
Этот Триммер окно дает вам еще одну опцию.
В окне Триммера можно делать подрезку длинного куска аудио или видео не изменяя общего хода работы на таймлайн. Вы можете также создать подклипы в окне Триммера.
Для получения дополнительных сведений об использовании окна Триммер, щелкните здесь, чтобы открыть интерактивную справку.
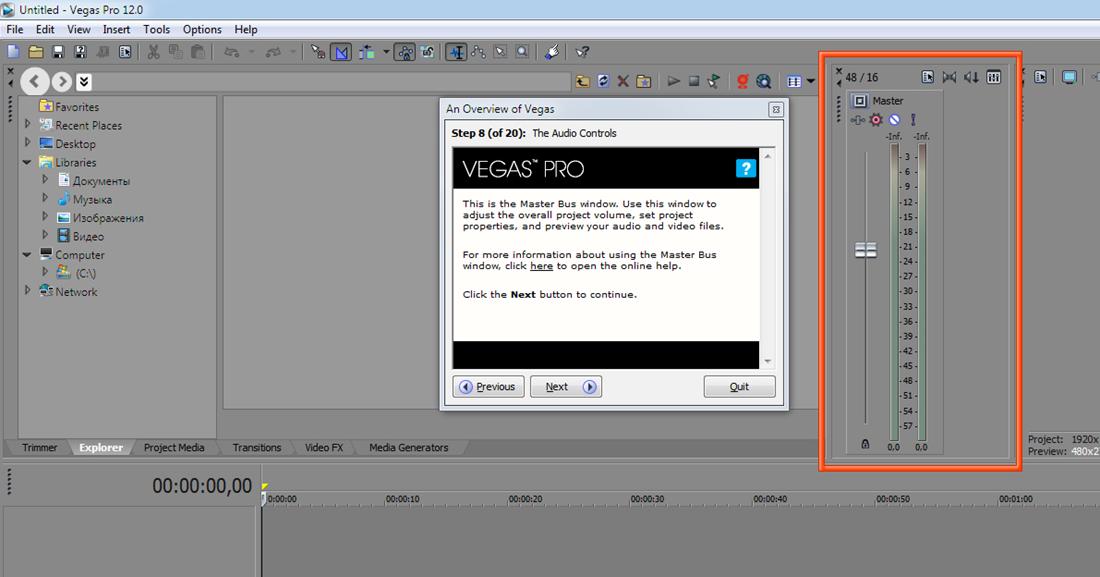
Это окно мастер-шина управления аудио настройками урповня. Это окно используется для корректировки общего звучания в проекте, его можно задать в свойствах проекта и предварительный просмотр аудио и видео файлов. Для получения дополнительных сведений об использовании Bus Master окно, щелкните здесь, чтобы открыть интерактивную справку. Нажмите кнопку Next, чтобы продолжить.
Шаг 9: Окно предварительного Просмотра Видео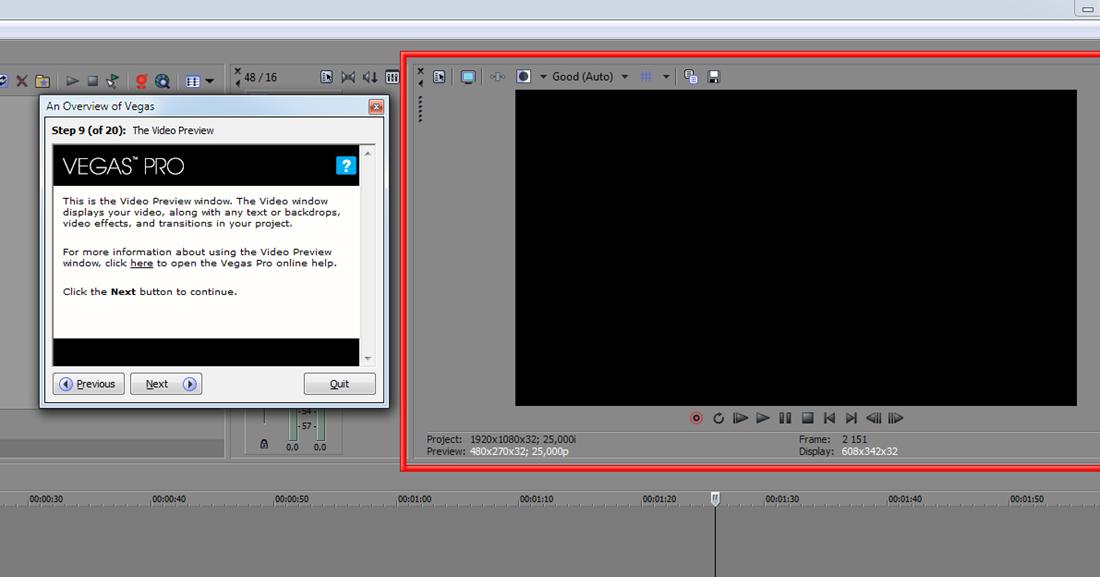
Это окно предварительного Просмотра Видео. Видео окно отображает видео, вместе с любым текстом или фоны, видео эффекты и переходы в вашем проекте. Для получения дополнительных сведений об использовании Видео в окне предварительного Просмотра, нажмите здесь, чтобы открыть Vegas Pro интерактивной справке. Нажмите кнопку Next, чтобы продолжить.
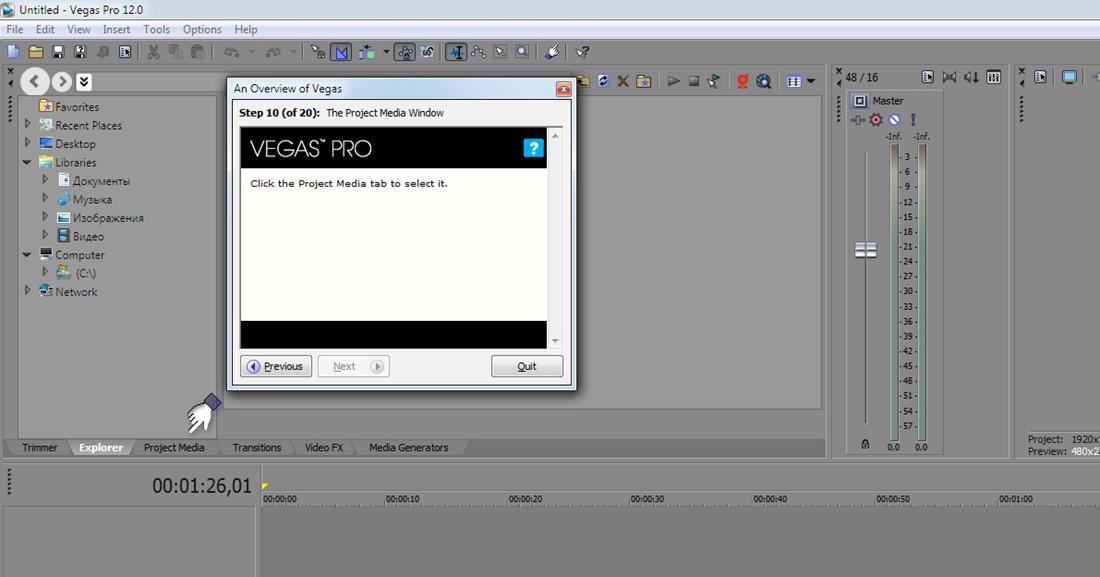
Нажмите на закладку Project Media
Шаг 10: Окно Project Media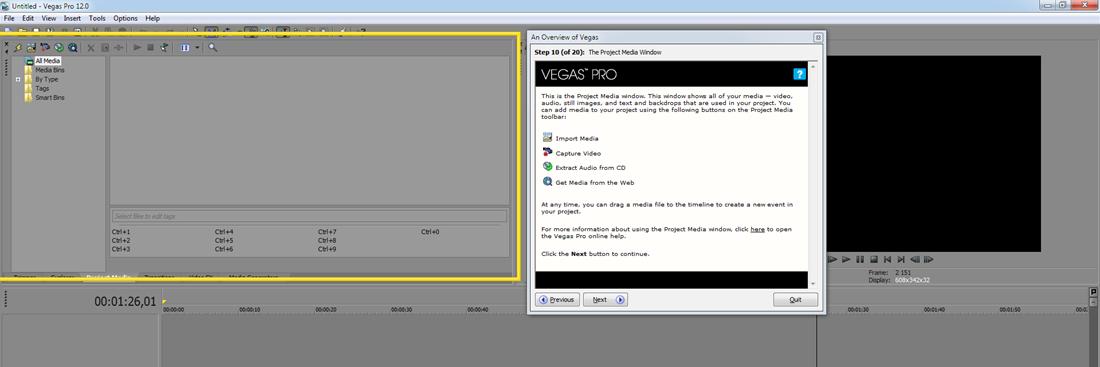
Это окно показывает все свои медиа - видео, аудио, фотографии, тексты и фоны, которые используются в проекте. Вы можете добавить файлы мультимедиа в ваш проект, используя следующие кнопки на панели инструментов Project Media:
Импорт Медиа
Захват Видео
Извлечение Аудио дорожек с CD
Вставить Медиа из Интернета
В любое время, вы можете перетащить файл мультимедиа на таймлайн, чтобы создать новое событие в ваш проект.
Для получения дополнительных сведений об использовании в окно Project Media, нажмите здесь, чтобы открыть Vegas Pro в интерактивной справке.
Нажмите кнопку Next, чтобы продолжить.
Для того чтоб перейти к следующему элементу интерактивной справки в Sony Vegas pro 12, необходимо кликнуть закладку View "Вид" в основном верхнем меню, в котором необходимо включить Edit Details. Можно так же воспользоваться горячими клавишами и вызвать Edit Details нажав alt+6.
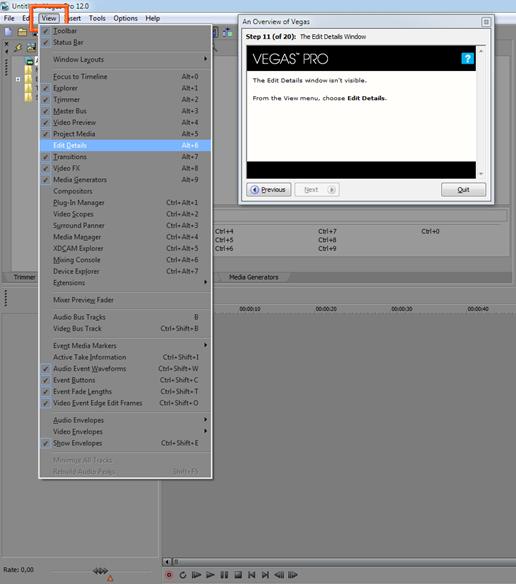
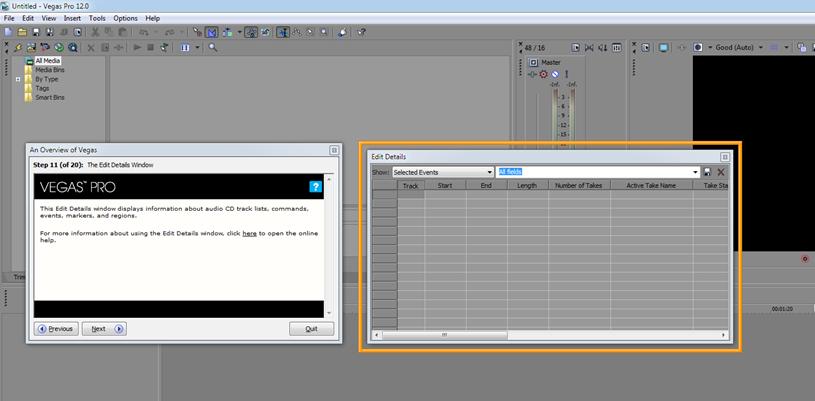
Это окно изменений Сведений, информация которых отображается о компакт-диске списки дорожек, команды, события, маркеров и регионов.
Для получения дополнительных сведений об использовании Edit Details окно, щелкните здесь, чтобы открыть интерактивную справку.
Щелкните вкладку Переходы, чтобы выбрать его.
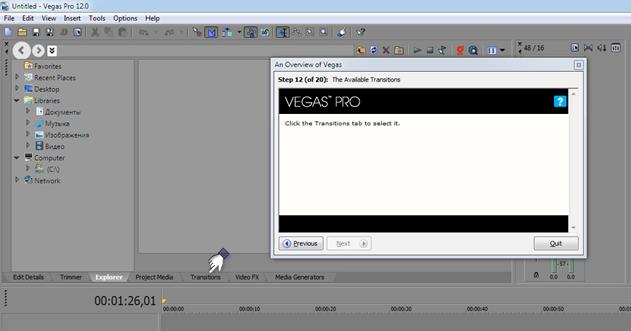
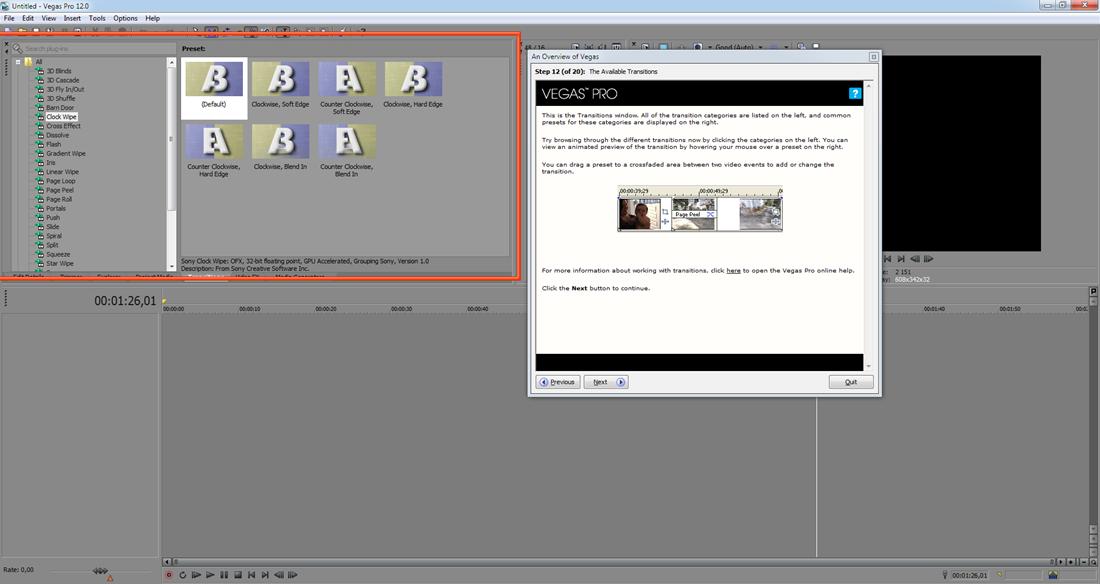
Это окно Переходы. Все категории переходов перечислены слева, и общие стили для этих категорий отображаются в правой части экрана. Попробуйте просмотреть различные переходы, нажав кнопку категории слева. Вы можете просмотреть анимированный предпросмотр перехода, наведите указатель мыши на предустановку справа. Вы можете перетащить стиль crossfader на уголок между двумя видео события, чтобы добавить или изменить переходы. Дополнительные сведения о работе с переходами, нажмите здесь, чтобы открыть Vegas Pro интерактивной справке. Нажмите кнопку Next, чтобы продолжить.
Щелкните вкладку Video FX, чтобы выбрать его.
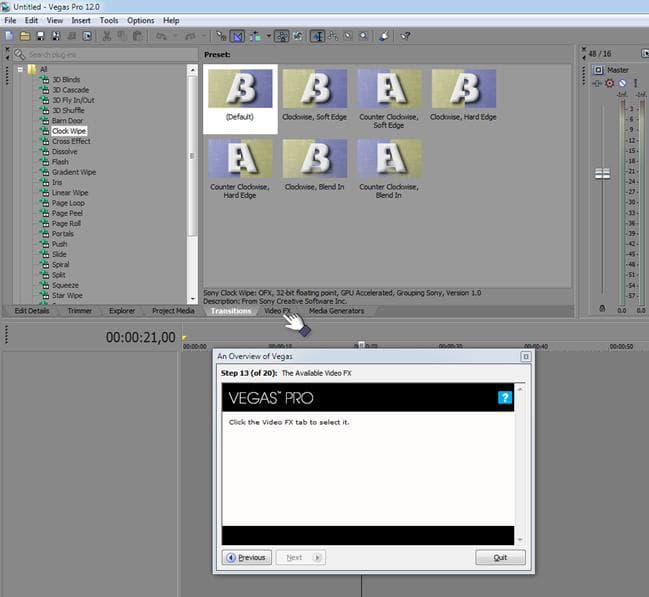
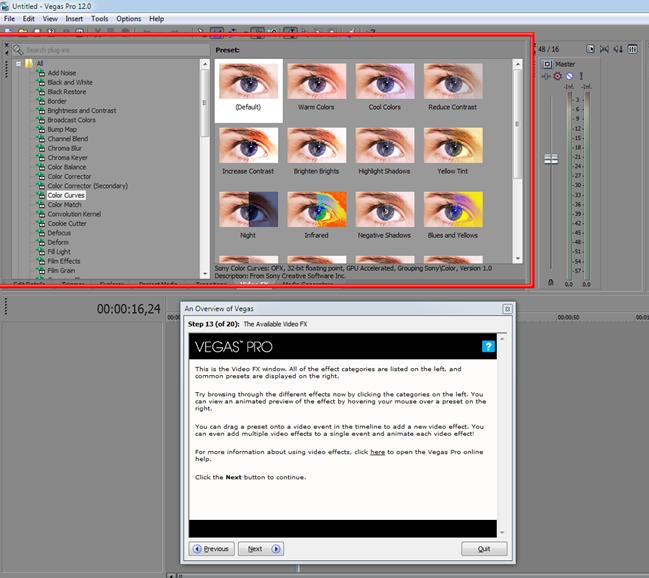
Это окно Video FX. Все категории эффектов перечислены слева, а предустановки (пресеты) отображаются в правой части экрана. Попробуйте просматривая различные эффекты, нажав кнопку категории слева. Вы можете просмотреть анимированный предпросмотр эффекта, наведите указатель мыши на предустановку (пресет) справа.
Вы можете перетащить предустановленные эффекты (пресеты) на видео на таймлайн, добавить новые видеоэффекты. Вы даже можете добавить несколько видеоэффектов для одного видео и анимировать каждый видеоэффект! Для получения дополнительных сведений об использовании видео эффекты, нажмите здесь, чтобы открыть Vegas Pro интерактивной справке. Нажмите кнопку Next, чтобы продолжить.
Щелкните Медиа-Генераторы, чтобы выбрать закладку с ними.
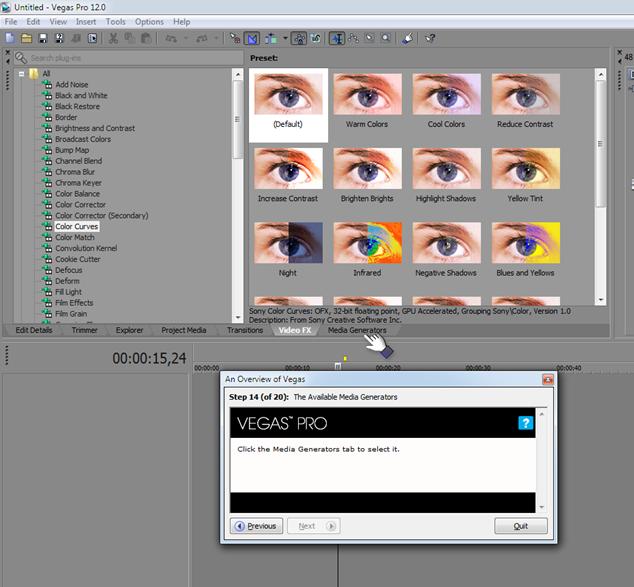
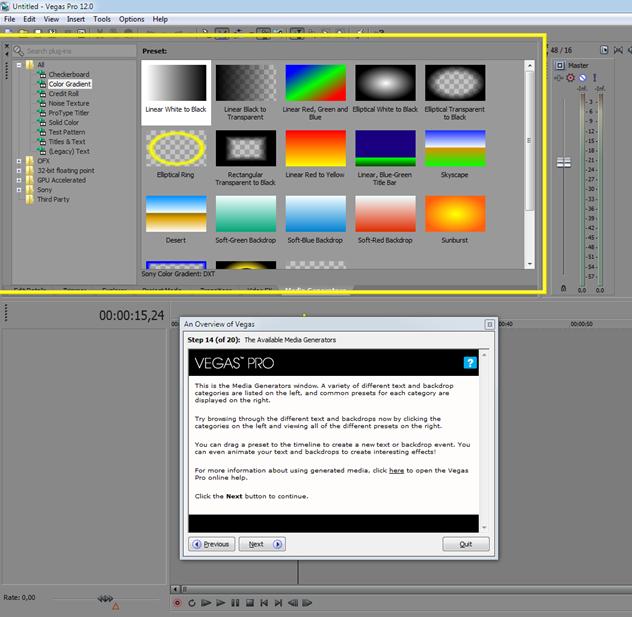
Это окно Медиа-Генераторы. Различные категории титров и фонов перечислены слева, и общие стили для каждой категории отображаются в правой части экрана. Попробуйте просматривая различные титры и фоны, нажав кнопку категории на левой и просмотра всех разные стили справа.
Вы можете перетащить стиль на таймлайн, чтобы создать новые титры или фон. Вы даже можете анимировать текст и фон для создания интересных эффектов! Для получения дополнительных сведений об использовании generated media, нажмите здесь, чтобы открыть Vegas Pro интерактивной справке. Нажмите кнопку Next, чтобы продолжить.
Для того чтоб перейти к следующему элементу интерактивной справки в Sony Vegas pro 12, необходимо кликнуть закладку Viev " Вид" в основном верхнем меню, в котором необходимо включить Video Scopes. Можно так же воспользоваться горячими клавишами и вызвать Video Scopes нажав ctrl+alt+2.
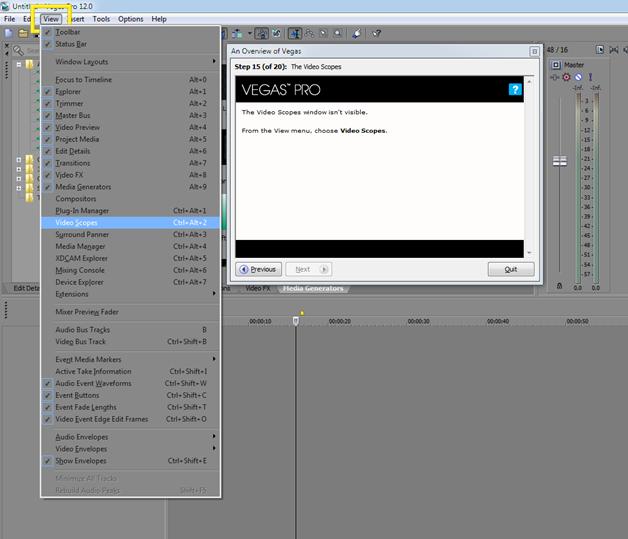
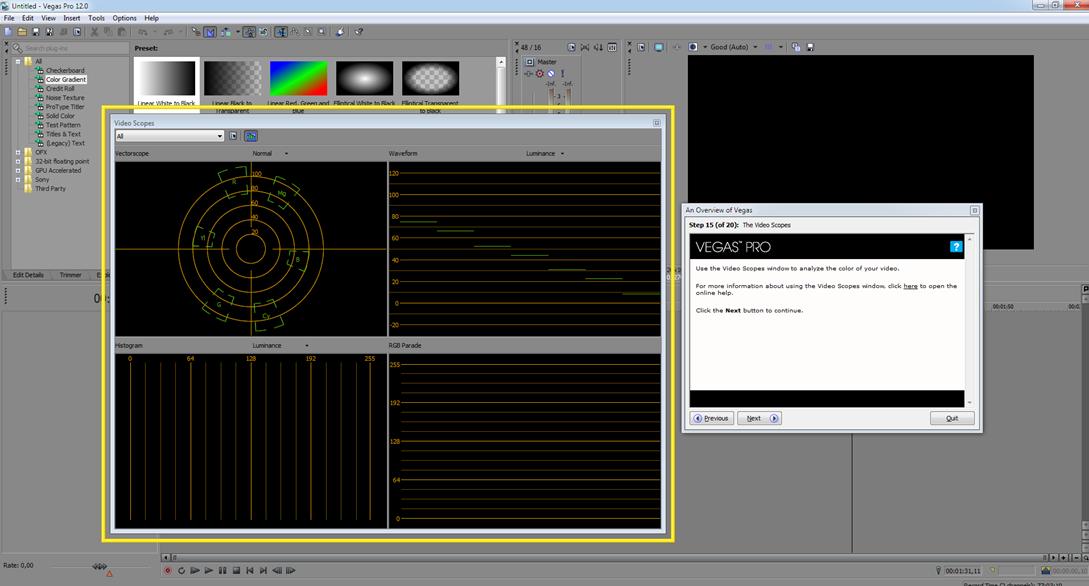
Этот набор инструментов необходим для контроля и анализа параметров цвета в вашем видео. При помощи данных инструментов можно, не имея калиброванного монитора профессионально выполнить цветокоррекцию. Выровнять соседние планы в фильме. выровнять по свету, цвету многокамерную видеосъемку. Для получения дополнительных сведений об использовании Видео Областями окна, щелкните здесь, чтобы открыть интерактивную справку.
Нажмите кнопку Next, чтобы продолжить.
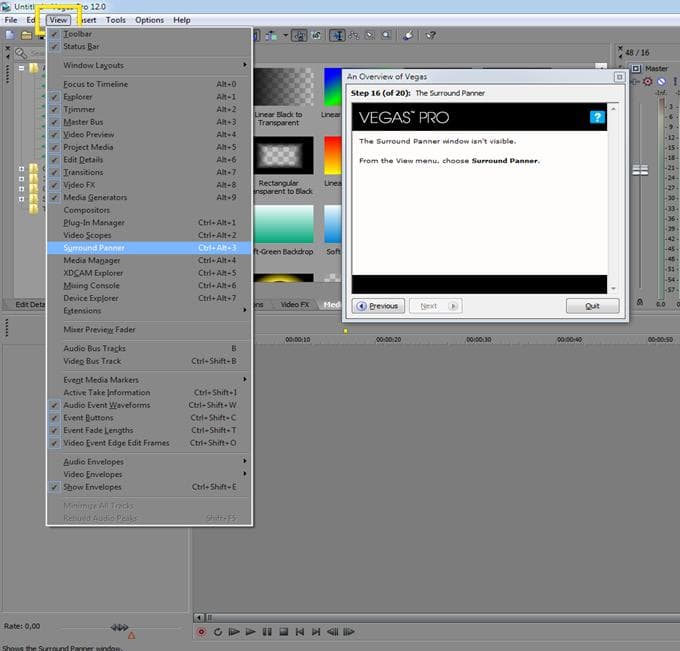
Для того чтоб перейти к следующему элементу интерактивной справки в Sony Vegas pro 12, необходимо кликнуть закладку View " Вид" в основном верхнем меню, в котором необходимо включить Surround-Panner. Можно так же воспользоваться горячими клавишами и вызвать Surround-Panner нажав ctrl+alt+3.