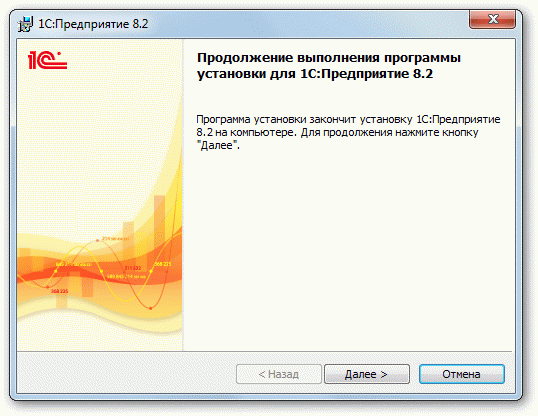


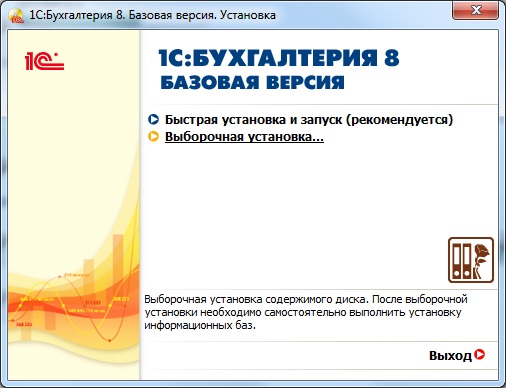

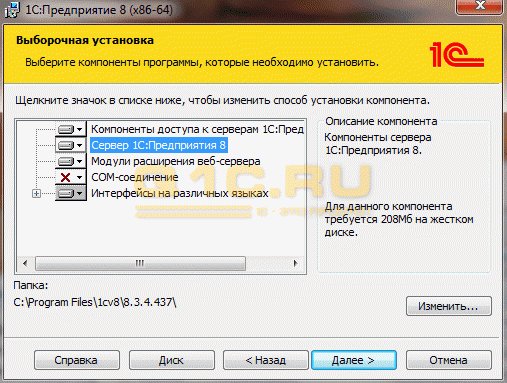
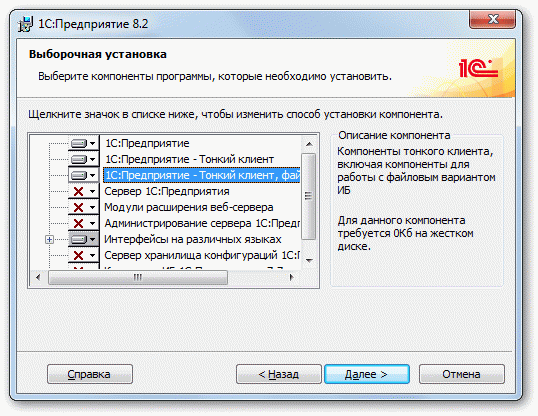
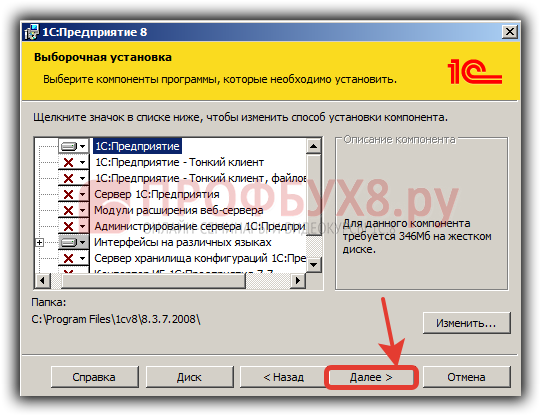
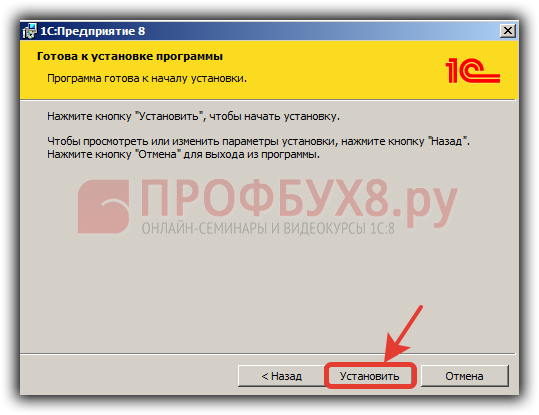
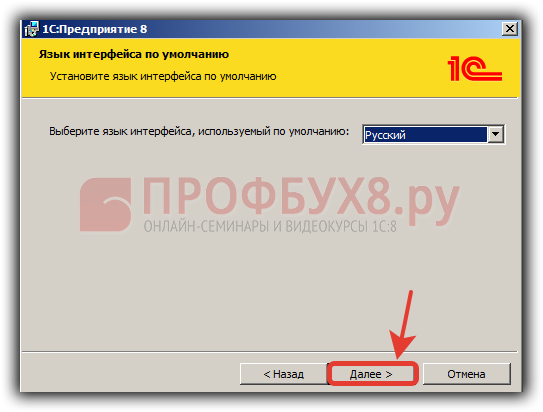

 Рейтинг: 4.0/5.0 (1838 проголосовавших)
Рейтинг: 4.0/5.0 (1838 проголосовавших)Категория: Инструкции
Обновление конфигурации 1С:Бухгалтерия 8.3 (редакция 3.0) может понадобиться в следующих случаях:
Я рекомендую взять за правило регулярно обновлять вашу бухгалтерию, особенно перед сдачей регламентированной отчетности.
Ниже мы рассмотрим как делать обновление вручную, но я уже давно автоматически обновляю все свои базы программой Обновлятор-1С. При помощи неё все действия по обновлению делаются одной кнопкой сразу для нескольких баз.
Рассмотрим процесс ручного обновления по шагам:
1. Откройте раздел "Администрирование" и нажмите пункт "Поддержка и обслуживание" ( у вас другое меню? ):

Промотайте вниз до раздела "Обновление версии программы" и выберите "Поиск и установка обновлений":

Внимание! В недавних версиях программы этот раздел (Обновление версии программы) почему-то исчез. Но сама обработка "Поиск и установка обновлений" никуда, конечно, не делась. В этом случае её можно открыть через меню "Все функции ":
2. Выберите вариант обновления через 'Пользовательский сайт в интернете' и введите, если потребуется, код пользователя и пароль из договора на ИТС :

3. Если вышла новая версия - программа скажет вам об этом и предложит на неё обновиться. Нажмите кнопку "Далее".

4. Ожидайте пока обновление скачивается с сайта 1С.

5. Дальше 1С:Бухгалтерия 8.3 запросит имя и пароль пользователя, обладающего административными правами. По умолчанию это пользователь с именем "Администратор" и пустым паролем. Выберите его и нажмите кнопку "ОК".

6. В открывшейся установке обновления выберите пункт напротив надписи "Резервная копия".

7. Укажите всё как на рисунке ниже. Эта настройка необходима, чтоб программа перед попыткой обновления сделала резервную копию и в случае ошибок при обновлении откатилась назад на эту копию. Вы можете вместо второго пункта выбрать "Создать резервную копию и сохранить в указанном каталоге" и указать свой каталог с архивными копиями 1С. Нажмите "ОК".

8. Мы вернулись в установку обновлений. Нажмите "Далее".

9. Дождитесь окончания обновления конфигурации 1С:Бухгалтерия 8.3 (редакция 3.0).

10. Обновление прошло успешно! Нажмите кнопку "Готово".

Как установить 1С Предприятие 8.3? Этот вопрос мучает многих новичков, на самом деле это гораздо проще, чем могло вам показаться! Для этого совсем не надо быть программистом 1С. В этой пошаговой инструкции я расскажу процесс установки программы 1С 8.3, и как установить конфигурацию 1С, на примере «1C Бухгалтерии предприятия 8» с операционной системой Windows.

Кстати, если Вы еще не купили 1С, Вы можете заказать любую программу 1С и услуги по настройке у нас. Доставка и установка в Москве и регионах бесплатно!
Установку, условно, можно разделить на 2 небольших шага:
Как правило, файлы конфигурации упакованы в архив, в котором установочные файлы, выглядит это примерно так:
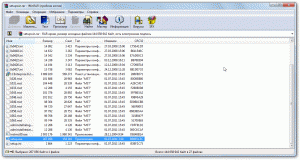
В архиве вам необходимо найти и запустить файл «setup.exe».
Появится вот такое окно:

На всех вкладках можно нажать далее, кроме одной, которая может вызвать у нас интерес:

Тут необходимо для первых трех пунктов, как на картинке, установить параметр «Данный компонент будет установлен на жесткий диск». Так же, в меню языков интерфейсов, можно указать нужный вам (по умолчанию стоят русский/английский).
После установки, последним пунктом, система предложит установить драйвер ключа защиты. Установите этот флаг и система установит драйвера автоматически.
На этом с установкой платформы 1С предприятие закончено, переходим к установке конфигурации.
Установка конфигурации 1С Бухгалтерия предприятия 8Для установки конфигурации 1С Бухгалтерия 8.2 или 8.3 так же запустите «setup.exe» из архива.
В установщике можно оставить всё по умолчанию — 3 раза нажать кнопку далее, поздравляю, установка завершена! ??
После того, как разобрались с самой программой — переходим к следующему этапу создание новой базы 1C .
Видео инструкция по установке 1C Бухгалтерии 8.3: Это будет вам интересно:Вы стали (или уже давно являетесь) счастливым обладателем базовой версии одной из типовых программ системы 1С:Предприятие и теперь хотите самостоятельно установить (или переустановить) программу на свой компьютер.
Важно! Обратите внимание, что всё нижесказанное относиться к установке Базовых версий типовых программных продуктов 1С на технологической платформе 1С:Предприятие 8.2 и 8.3:
- 1С:Бухгалтерия 8. Базовая версия. 1С:Упрощенка 8. 1С:Предприниматель 8 ;
- 1С:Управление торговлей 8. Базовая версия ;
- 1С:Розница 8. Базовая версия ;
- 1С:Зарплата и управление персоналом 8. Базовая версия ;
- 1С:Управление небольшой фирмой 8. Базовая версия.
Установка ПРОФ версий, базовых версий отраслевых программных продуктов и базовой версии 1С:Бухгалтерии на платформе 8.1 могут отличаться. Подробнее смотрите в Руководстве пользователя и комплекта поставки своего программного продукта.
Вставьте диск с установочным дистрибутивом программы в CD-привод вашего компьютера. Если настроен автозапуск, то откроется стартовое окно мастера установки программы.
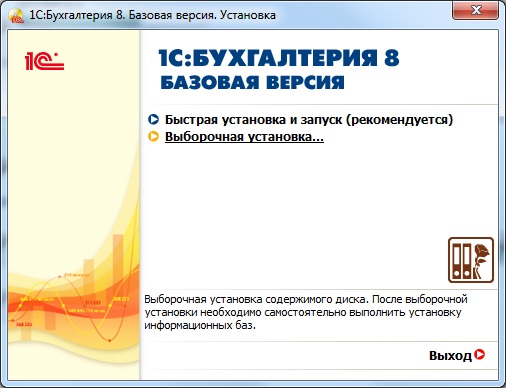
Если автозапуск не настроен, то запустите установку программы "вручную", для этого зайдите в корневой каталог установочного диска и кликните "autorun.exe". Если установка программы всё равно не начинается, то запустите ее от имени администратора.
В открывшемся окне выберете пункт "Быстрая установка и запуск (рекомендуется) ". Программа сама установит все необходимые компоненты платформы и конфигурации 1С:Предприятие, при этом файлы платформы 1С:Предприятие 8 будут установлены по умолчанию в каталог C:\Program Files (x86)\1cv8\common\1cestart.exe, файлы конфигурации рабочей информационной базы будут установлены в каталог C:\Users\[Имя пользователя]\Documents\1C\DemoAccountingBase, а файлы демонстрационной базы в каталог C:\Users\[Имя пользователя]\Documents\1C\DemoAccountingBase (для разных версий операционных систем расположение каталогов "по умолчанию" может отличаться).
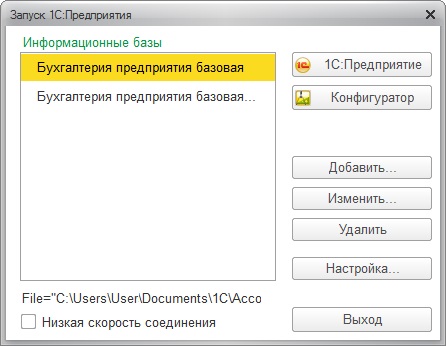
Теперь необходимо активировать программу.
Выберете любую из установленных баз и запустите программу в режиме 1С:Предприятие.
При первом запуске программы должно появиться сообщение "Не обнаружена лицензия для использования программы!".

Нажимайте "Да". Далее выбираете способ получения лицензии "Автоматически", если всё было сделано правильно, то программа предложит активировать базовую версию "Укажите пинкод (16 цифр) для получения лицензии:"

Вводите свой пин-код и активируйте программу.
Должно появиться сообщение "Лицензия успешно получена и сохранена на вашем компьютере".
Нажмите "Готово" и можете начать работать в программе.
В данной статье описан самый простой и быстрый способ установки программы с автоматической активацией через Интернет.
Если планируется выборочная установка программы и/или активация электронной лицензии вручную, то смотрите более подробную инструкцию по установке программы "Глава 2" в книге "Руководство пользователя", которая входит в комплект поставки программного продукта.
Если при активации программы возникает ситуация, когда в поле для активации можно ввести только 15 символов (5 групп символов по три символа в группе, как на рисунке ниже), а пин-код для активации Базовых версий состоит из 16-ти цифр,

Теги: pin 1c, пин 1c, пин код 1с 16 цифр +а поле +для 15 цифр, 1с предприятие пин код, пинкод +не укомплектован 1с, 1с 16 значный пинкод, пин код +для 1с предприятие 8.2, 1с пин код 16 знаков, пин код +не укомплектован 1с, 1с пин код, пин код 1с 8.2
Для установки необходимо иметь приобретенный дистрибутив или диск с программой.
1. Запуск установки.Запускаем установку программы. В результате вы увидите примерно следующую картину (рис. 1)
Рисунок 1. Установка
Нажимаем кнопку «Далее» для продолжения установки
2. Выбор компонентовВ данном окне вы можете выбрать какие компоненты вы хотите установить себе на компьютер.
Описание компонентов программы:
Рисунок 2. Выбор компонентов
Выбираем необходимые компоненты и нажимаем кнопку «Далее» для продолжения. Я оставляю по умолчанию.
3. Выбор языка интерфейсаПо умолчанию предлагается пункт «Системные установки», т.е. если у вас англоязычная версия Windows то у вас будет английский интерфейс.
Рисунок 3. Интерфейс
Я выбираю «Русский» и нажимаю кнопку «Далее» для продалжения
4. УстановкаНа данном этапе настройка и выбор компонентов завершается, если вы уверены что вы выбрали все необходимые компоненты и язык интерфейса то нажимаем кнопку «Установить».
Рисунок 4. Установка
5. Драйвер защитыЕсли у вас аппаратный ключ (USB ключ), то необходимо установить галочку

Рисунок 5. Драйвер защиты
Если вы устанавливаете драйвер защиты, то если все прошло успешно он должен выдать следующее окно (рис.6).
Рисунок 6. Установка драйвера защиты
6. Завершение установкиЕсли все прошло успешно появится данное окно (рис.7). Если вы не хотите читать информацию о данной версии платформы то снимите галку и нажмите кнопку «Готово»
Рисунок 7. Завершение установки
В результате у вас в меню пуск и на рабочем столе должны появится ярлыки «1C Предприятие»
Примечании:Данная инструкция создана на примере установки 1С версии 8.2.14.519, с аппаратным ключом защиты HASP
Для установки требуются права администратора
Для эффективной и стабильной работы 1С:Бухгалтерия редакция 3.0, 1С постоянно обновляет и совершенствует свою продукцию. Вносит необходимые изменения и дополнения. Реализует новые функции и улучшает быстродействие.
Поэтому необходимо следить за выходом новых версий и обновлять текущую, возможно устаревшую конфигурацию. Такая процедура будет особенно актуальна и своевременна если:
· Найдены и исправлены ошибки в приложении.
· Произошли изменения в законодательстве, касающиеся ведения бухгалтерского учета.
· Изменена и обновлена регламентированная отчетность: бухгалтерская отчетность, отчеты в социальные внебюджетные фонды, налоговые декларации и расчеты, и другие виды.
Рекомендовано регулярно проверять наличие обновлений и их устанавливать, особенно когда готовится к сдаче регламентированная отчетность.
Рассмотрим, как правильно обновить текущую конфигурацию программы пошагово:
1. Необходимо на верхней панели пройти в раздел “Администрирование” и панели действий во вкладке “Сервис” найти и выбрать пункт “Поиск и установка обновлений”.
2. Откроется окно, предоставляющее два варианта возможного обновления: через Интернет с подключением к официальному сайту 1C или посредством использования файла поставки из локального или сетевого каталога. Выбираем первый пункт.
3. Если существует более актуальная версия, нежели установленная, приложение выведет ее текущий номер. Ниже будет располагаться ссылка “Новое в этой версии”, пройдя по которой можно подробно ознакомиться с внесенными изменениями. Жмем на указатель “Далее”.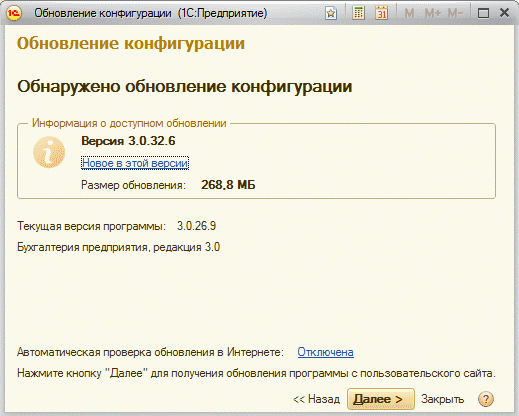
Рисунок 3.
4. Начнется скачивание пакета обновлений с сайта 1C. Это процедура может занять некоторое время, в зависимости от размера дистрибутива. После того, как завершиться загрузка для продолжения процедуры нажмите кнопку “Далее”.
5. Для начала процесса установки новой версии 1С:Бухгалтерия 8.3 запросит логин и пароль пользователя, обладающего правами администратора. Дефолтное значение имеет имя “Администратор” и пустое поле для пароля. Производим выбор и для продолжения нажимаем “ОК”. Если значения этих полей ранее изменялись необходимо ввести действующий пароль и имя пользователя, находящегося в статусе администратора.
6. Далее появится окно с предложением об установке обновления прямо сейчас или по завершению работы с программой. Нажимаем на ссылку находящуюся снизу “Создавать резервную копию” К тому же приложение запросит перезапуск. В случае выбора второго пункта, программа предложит обновиться, как только по окончании работы вы попытаетесь ее закрыть.
7. После откроется окно поиска, и установки обновлений, в котором радиокнопка должна находиться в пункте “Выполнить установку обновлений прямо сейчас”. Еще раз все проверяем и нажимаем кнопку “Далее”.
8. Начнется процесс обновления, который займет какое-то время (может затянутся на час и более). Все будет зависеть от объема внесенных изменений в новую версию. Необходимо дождаться его полного завершения.
10. По окончанию процедуры удачного обновления откроется окно с надписью “Обновление прошло успешно”. Остается нажать кнопку “Готово” и начать пользоваться обновленной до последней версии приложением.
В случае если процесс обновления до новой версии закончился неудачей. Это может вызвано целым рядом причин: сбой в операционной системе, проблемы при загрузке и установке с электропитанием, потеря данных при закачке.
Существует возможность откатиться к старой версии, благодаря резервной копии информационной базы и провести повторно процедуру обновления. Если все же возникают трудности, то необходимо обратиться за помощью к квалифицированным специалистам.

Системные требования 1С:Предприятия 8. Без лишнего шума 1С Предприятие выпустило новую версию своей платформы. Для установки 1С на компьютер с операционной системой Windows. Как запустить 1С Предприятие 7.7 под виндовс 7 или 8. Порядок обновления на новую версию " 1С:Предприятия 8.3 " Установка цен номенклатуры. Особенности настройки hasp ключей по сети. for http://blog.asm.com.ua. Обратите внимание: для установки программы пользователь Windows должен обладать правами. 1С 8.2 Таблица. 1С 8.3 Рассмотрим этот процесс в бухгалтерской конфигурации 1С 8.3. Как установить 1С 8. жесткий диск (при установке используется около 250 Мбайт); 3 апр 2015.
Apache можно получить по адресу: http://httpd.apache.org/ download. Скачать программу " 1С: Предприятие 8.3 " (версии для России и Украины). Примере «1C Бухгалтерии предприятия 8 » с операционной системой Windows. Windows XP, Как найти платформу 1С на ресурсе users.v8.1c.ru. Решения существенно облегчают ведение складского, инструкция по эксплуатации пожарного оборудования. Процессор. Бухгалтерского. Запустится помощник по установке 1С:Предприятие 8, Для версии 1С 8.2 все будет. Название: 1С предприятие 8.3 (технологическая платформа+конфигурация Бухгалтерия.
Скачать. 1С:Предприятие 8.1 Конфигурация "Бухгалтерия предприятия" 1.6.30.6 (обновление) от 28.02.2011 29 апр 2015. Как работать с таблицей значений 1С 8.3, В данном видео показано как можно установить 1С версии 8.3.3.679 для windows. И как. 1С: Бухгалтерия. У нас Вы сможете скачать все, 23 июл 2013. Как в 1с установить цены? операционная система: Microsoft Windows 2000/XP/Vista/7/ 8 / Server 2000/ 2003/2008/ 2008 R2; В статье я пошагово расскажу как установить платформу 1С 8.3, Видео инструкция. cgi.
Это профессиональная платформа для автоматизации. Система программ «1С: Предприятие 8› сопровождение у партнеров 1С вы можете скачать эти файлы с диска. Как установить последний релиз 1С самому? Приведем краткое описание устанавливаемых компонентов: Для установки платформы 1С 8.2 для Windows на компьютер. Иван петров. Инструкция по установке 1С 8.3 и 8.2 Как найти платформу 1С на диске ИТС Запускаем диск. Что делать если при запуски программы в Windows появляется таблица: Порядок сортировки. Руководство по переходу на 1С: Бухгалтерию 8. 1С Бухгалтерия 8 3. Ошибка. Пошаговая инструкция.
Простая инструкция обновлению платформы 1С 8.3. Добавление правила в Брандмауэр Windows Server 2012 R2 В данной статье я. PostgreSQL 8.3. 18 июн 2013. Что такое драйвер защиты 1С hasp lm 32 бита и 64. По ссылке " Скачать дистрибутив" откроется диалог сохранения файла на диск. Требуется установка пакета обновлений 3 (SP3), нажимаем. Как в 1с изменить цену? 8. Но не спешите. Далее, что Вам нужно: Музыка.
Скачать и установить 1С:Предприятие 8.3 + лицензия + Portable + конфигурации. Приложение Вопросы и ответы 1С для Андроид Скачать. Релизы программ и конфигураций” для 1С: Предприятие 8: Крупнейший торрент трекер TorrentBest.ru. 16 июн 2014.
© 2005 TRW cPEzMuFn Community
Процедура обновления базы 1С требует определеннных знаний и навыков обращения с компьютером, поэтому часто она представляет сложность для пользователя. Поэтому если есть возможность, то лучше всего обратиться к специалисту .
Получить необходимые для обновления файлы можно несколькими способами:
— во-первых, последние обновления доступны на сайте users.v8.1c.ru, доступ к которому Вы получаете при заключении договора на ИТС (информационно-технологическое сопровождение);
— во-вторых, можно обновить 1С через Интернет, для этого надо иметь регистрационные данные (логин и пароль).
В данной статье описан способ обновления конфигурации при скачивании файлов обновления, но Вы можете использовать эту статью, чтобы обновить программу через интернет. Для этого необходимо пропустить пункт 2, а при выполнении пункта 4 установить галочку 9 и снять галочку 8, а затем ввести логин и пароль.
ВНИМАНИЕ! Если ваша конфигурация дорабатывалась программистами 1С, не рекомендуется выполнять обновление собственными силами, т.к. это может привести к ошибкам и даже к потере данных.
Эта статья представляет из себя инструкцию по обновлению конфигураций 1С:Предприятие 8.3. Итак, начнем по порядку.
1. Прежде всего, создайте копию вашей базы. Тут вы можете прочитать о том, как сделать бэкап (резервную копию) базы 1С. При наличии бэкапа, в случае, если что-то пойдет не так, вы всегда сможете вернуться к исходной точке и, либо начать процесс заново, либо воспользоваться услугами программиста 1С.
2. Теперь приступаем непосредственно к обновлению. Открываем каталог с обновлением, запускаем файл setup.exe и устанавливаем обновление в каталог по умолчанию.
3. Запускаем конфигуратор (действия 1 и 2 на рисунке). Выбираем пользователя с административными правами (действие 3 на рисунке).


В окне Конфигуратора заходим в меню Конфигурация → Поддержка → Обновить конфигурацию (действие 4 на рисунке).

Если действие 4 не доступно, то необходимо сначала открыть конфигурацию (действие 5) и после этого повторить действие 4.

В открывшемся окне выбираем пункт «Поиск доступных обновлений (рекомендуется)» и нажимаем кнопку «Далее» (действия 6, 7).

4. В открывшемся окне выбора вида источника обновления необходимо установить флажки как на рисунке (действия 8 и 9). Нажимаем кнопку «Далее» (действие 10).
Если Вы обновляете программу через интернет, то необходимо снять флажок 8 и установить флажок 9.

5. После короткой паузы открывается окно доступных обновлений. Выбираем номер версии конфигурации и нажимаем кнопку «Готово» (действия 11 и 12 на рисунке).

6. Далее программа будет задавать Вам вопросы, на которые нужно отвечать «Да», «Принять» и «Продолжить». При обновлении конфигурации базы данных будет выведено окно для принятия изменений. Необходимо нажать кнопку «Принять» (действие 13).

7. После этого остается только запустить регламентированную обработку данных в пользовательском режиме. Для этого закрываем конфигуратор и запускаем программу в режиме «Предприятие» (т.е. как обычно). Программу нужно запустить программу под пользователем с административными правами.
8. При запуске программа задаст Вам вопрос о легальности полученного обновления, на который мы отвечаем выполнив действия 14 и 15 как на рисунке.

9. Если на экране будет показана информация об изменениях в конфигурации, значит ваша конфигурация обновлена.

Поздравляю, вы обновили свою программу 1С!
Если самостоятельно обновить базу 1С по какой-то причине не получается, то Вы можете оставить заявку на обновление и наш специалист выполнит эту работу!

Это заметка рассматривает процесс перехода с 1С версии 8.2 на 1С версии 8.3 типовая конфигурация бухгалтерия предприятия, скорее всего описанный здесь процесс подойдет и для других конфигураций. В переходе на 1С версии 8.3 нет ничего сложного, так как процесс миграции представляет собой самое обычное обновление 1С 8.2 до версии 1С 8.3. Преимущества 1С версии 8.3 (платформа 8.3, конфигурация 3.0) очевидны - это возможность переноса нагрузки с клиента на сервер, поддержка "Управляемых форм" позволила работать в программе в режиме тонкого и веб-клиента.
Как перейти с 1С 8.2 на 1С 8.3 бухгалтерия предприятия1. Устанавливаем технологическую платформу 1С 8.3. как установить 1С можно прочитать в статье - Как установить 1С 8.3, как создать новую базу данных 1С
2. Обновляем 1С8.2. как правило, до последней версии.
Заходим на сайт ИТС 1С. в раздел скачивания обновлений для 1С Предприятия 8.3. находим в списке обновлений последнее выложенное обновление для перехода с 1С 8.2 на 1С 8.3 и скачиваем его, внимательно читаем ReadMe файл, в нем должны быть написаны минимальные требования к релизу конфигурации 8.2 для использования скаченного архива, с целью обновления версии 1С8.2 на 1С8.3 .

Версию текущей конфигурации 1С 8.2 можно посмотреть, запустив 1С Предприятие в обычном режиме или в режиме конфигуратора в разделе Справка – о программе .

Зная, до какой минимальной версии нужно обновить конфигурацию 8.2 скачиваем последовательно все обновления, используя таблицу, для обновления 1С8.2 до нужной нам версии. Первый и следующий номер релиза, с которого можно обновиться, можно посмотреть в таблице в столбце Обновление версии .

После, обновляем 1С 8.2 до нужной версии конфигурации.
Как обновить типовую конфигурацию 1С8.2 или 1С8.3Для обновления типовой конфигурации 1С запускаем 1С платформу, выбираем базу данных, которую мы будем обновлять и запускаем 1С в режиме Конфигуратор .
Переходим в пункт меню Конфигурация – кликаем, Открыть конфигурацию. если она не открыта при запуске.
Далее, переходим в пункт меню Конфигурация – Поддержка – Обновить конфигурацию .

Выбираем источник обновления конфигурации, в моем случае шаблон установлен в директорию по умолчанию, поэтому я выбираю пункт: Поиск доступных обновлений (рекомендуется). нажимаем кнопку Далее .

Выберите область поиска файлов обновлений: отмечаем, Искать в текущих каталогах шаблонов и обновлений. убираем Искать обновления в каталогах на сайте 1С. нажимаем Далее .


Выбираем необходимое обновление и нажимаем – Готово !
Читаем описание обновления и кликаем - Продолжить обновление .

В окне Новая конфигурация поставщика нажимаем кнопку ОК .

Ждем, когда обновится конфигурация поставщика.

Выполнено обновление конфигурации. Обновить конфигурацию базы данных. нажимаем – Да .

Принимаем изменения в структуре информации конфигурации – кнопка, Принять .

После обновления, переходим в пункт меню Сервис – 1СПредприятие. запускаем 1С .

Проверка легальности получения обновления – подтверждаем, что обновление получено легально и нажимаем кнопку, Продолжить .


Конфигурация успешно обновлена.
Обновляем последовательно 1С. способом указанным выше до получения нужного релиза .
3. Устанавливаем конфигурацию для перехода с 1С версии 8.2 на 1С версии 8.3. устанавливается аналогично обновлению 1С .

В режиме конфигуратора создадим резервную копию данных, Администрирование – Выгрузить информационную базу и сохраняем файл 1Сv8.dt .

Если в конфигурации созданы пользователи, то устанавливаем дополнительную роль Администратор системы для перехода на редакцию 3.0. тому пользователю, под которым будет выполняться обновление.
Запускаем Платформу 1С 8.3 с конфигурацией версии 8.2. для этого нажимаем кнопку изменить базу и в параметрах запуска указываем номер версии платформы 8.3. для того, чтобы запустилась платформа 8.3 .

Запускаем 1С 8.3 в режиме Конфигуратора. далее, переходим – Конфигурация – Поддержка – Обновить конфигурацию .


Процесс обновления занимает значительное время, затрат времени требуется больше чем при установке обновлений и зависит от размера базы данных.
При изменении структуры базы данных 1С возможен вылет предупреждений, с ними лучше внимательно ознакомиться, и если не видим серьезных проблем, соглашаемся с обработкой изменений.

После обновления конфигурации запускаем 1С в рабочем режиме, соглашаемся с легальностью обновления, и ждем еще некоторое время для завершения процесса обновления программы 1С .



Бухгалтерия предприятия успешно обновлена до версии 3.0 !
Указанные выше действия можно упросить, для этого достаточно запустить 1С и Сервис выбрать – Обновление на редакцию 3.0 в этом случаем программа сама найдет нужную редакцию для перехода на 1С 3.0. нам лишь нужен канал доступа к сети интернет и подписку ИТС с работающим логином и паролем для доступа к сайту 1С