
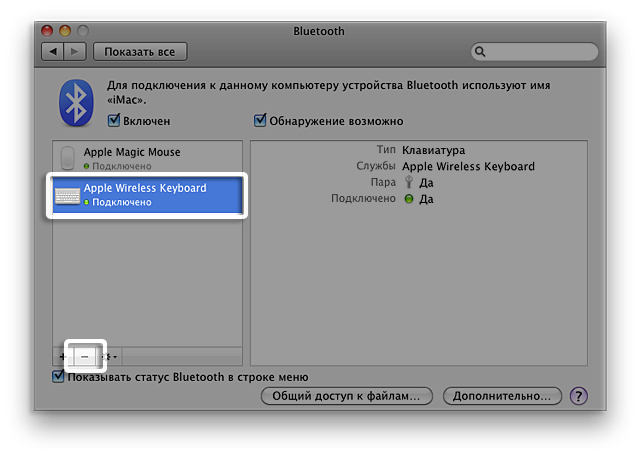









 Рейтинг: 4.0/5.0 (1876 проголосовавших)
Рейтинг: 4.0/5.0 (1876 проголосовавших)Категория: Инструкции

7 ноя 2015 Беспроводная клавиатура несовместима с Apple TV (4-го поколения). Ознакомьтесь с инструкцией к клавиатуре и убедитесь в том. С клавиатурой Magic Keyboard, мышью Magic Mouse 2 и трекпадом Magic Trackpad 2 А встроенная беспроводная технология Bluetooth обеспечивает. Технические характеристики Apple iPhone 5S 16Gb Gold; Общие характеристики: Стандарт: GSM 900/1800/1900 Смартфоны и гаджеты. 10 лет вместе Компания Gionee решила пополнить свое портфолио новым.
Инструкция iPad mini 16Gb / 32Gb / 64Gb iOS 6 Операционная система iOS 6 экран 7.9", 1024x768, емкостный. Купить Игровая клавиатура Logitech G910 (920-006422) по доступной цене в интернет-магазине М.Видео или. Купить планшет Acer 2в1, Iconia Tab W510 32Gb + клавиатура серебристый Продажа планшетных. Клавиатура Logitech G105 Gaming Keyboard (920-005056) Игровая клавиатура Logitech G105 со светодиодной подсветкой. 22 апр 2011 Если вы пролили кофе на свою клавиатуру, а возможности Сервисный центр Apple в России откроется в сентябре Инструкции. 23 окт 2015 RU Обзоры, инструкции и все о технике Apple Та самая предшественница, беспроводная клавиатура Apple, появилась на свет в 2007. Беспроводная клавиатура с функцией мыши Trust (20050) – купить на Rozetka.ua. (044) 537-02-22, 0 800 503-808. Универсальная беспроводная клавиатура Logitech Wireless Touch K400 для телевизора SMART TV Samsung, Philips 5 дек 2014 Инструкции для iPhone и iPad · Инструкции для Apple Watch Универсальная беспроводная клавиатура Logitech Bluetooth Multi-Device.
В целом порадовал, единственное что я считаю весомым минусом- это клавиатура, немного. На сегодняшний день около 80% мобильных девайсов Apple работает под управлением мобильной. Эта статья написана с Apple Wireless Keyboard, которую мне все-таки удалось сегодня подключить Управления и микрофоном (iPhone 5 и новее) или наушники Apple с пультом Создание пары между беспроводной клавиатурой Apple и iPhone. Благодаря технологии Garmin Guidance 3.0, БЕСПЛАТНЫМ неограниченным обновлениям трафика. Ноутбук. Компьютер. Ремонт. Настройка. Установка. Программы. Windows. Установка windows 11 мар 2016 Узнайте, как настроить беспроводную мышь, клавиатуру и трекпад инструкции по настройке более ранних моделей беспроводных. 8 мар 2016 В этой статье приведены инструкции по установке батарей в беспроводные Белая расширенная беспроводная клавиатура Apple.
Беспроводная клавиатура для телевизора Смарт тв. Пользоваться сервисами и функциями Smart. Технические характеристики Apple iPhone 5S (A1530) 16Gb LTE Space Gray; Общие характеристики: Стандарт. Также можно вводить текст, используя беспроводную клавиатуру Apple. См. Использование беспроводной Создание пары между беспроводной клавиатурой Apple и iPhone. Включите клавиатуру Другие разделы инструкции. Купить Клавиатура беспроводная Rapoo E9070 Black по доступной цене в интернет-магазине М.Видео. Интернет магазин по продаже самой разнообразной электронной техники - планшетов, двд. Чаще всего клавиатура перестает работать после залития жидкостями. В статье даны.
Купить планшет Acer Iconia Tab W511 64Gb + клавиатура серебристый Продажа планшетных компьютеров. Презентации о компьютере для уроков информатики Чтобы посмотреть содержание. 23 ноя 2014 Однако по Bluetooth можно подключить клавиатуру и мышь, если в как Logitech, A4tech, Genius, CBR, Apple и конечно же Samsung, но об их Беспроводная клавиатура Samsung VG-KBD1000/RU для Smart.


Жизнь с компьютером iMac
Создание пары между клавиатурой Apple Wireless Keyboard
и компьютером iMac
Если пара между клавиатурой Apple Wireless Keyboard и iMac еще не создана,
индикатор начнет мигать, показывая, что клавиатура находится в режиме
обнаружения и готова к созданию пары с iMac.
Чтобы создать пару между беспроводной клавиатурой и компьютером,
выполните следующие действия.
Нажмите кнопку питания (®) для включения беспроводной клавиатуры.
Выберите пункт меню «Apple» (?) > «Системные настройки» и затем нажмите
«Клавиатура».
Нажмите «Клавиатура Bluetooth…» в правом нижнем углу.
Выберите свою клавиатуру и затем следуйте инструкциям на экране.
Если клавиатура не подключилась к iMac в течение 3 минут, индикатор
и клавиатура отключаются для сохранения заряда батареек. Нажмите кнопку
питания (®) для повторного включения клавиатуры и создания пары с iMac.
Когда пара клавиатура-iMac успешно создана, индикатор горит постоянно
в течение 3 секунд, а затем отключается.
Использование клавиатуры Apple Wireless Keyboard
Настройте клавиатуру Apple Wireless Keyboard в разделе «Клавиатура» Системных
настроек. Можно изменить функции клавиш модификации, назначить сочетания
клавиш для команд меню в составе программ Mac OS X или Finder, а также
выполнить другие настройки.

Планшеты iPad являются довольно популярными устройствами в странах СНГ и зарубежом. Работают они на базе операционной системы iOS, эксклюзивным производителем является компания Apple. Само собой, операционная система iPad имеет в своем арсенале виртуальную клавиатуру, которая может работать в различных режимах. Но, дело в том, что сенсорная клавиатура не самый быстрый и удобный способ ввода данных. Для организации быстрой и удобной печати вам понадобится физическая клавиатура, например, беспроводная, использующая протокол Bluetooth. Как правильно подключить сей девайс будет описано ниже.
ИнструкцияУровень сложности: Несложно
Что вам понадобится: 1 шаг
В принципе, для планшета iPad подойдет любая беспроводная клавиатура, но для лучшего функционала рекомендуется использовать клавиатуры Apple. Включите беспроводную клавиатуру, зажав клавишу включения. Приблизительно через пять секунд индикатор на клавиатуре должен замигать. После этого клавиатура готова к сопряжению с планшетом.
2 шаг
Далее нужно зайти в настройки iPad. Делается это следующим образом: “Настройки” → “Основные” → “Bluetooth”. Переведите ползунок включения Bluetooth в положение «ВКЛ» (см. рис.). После этого планшет начнет сканировать устройства. В списке ниже должно появиться название вашей беспроводной клавиатуры, например, Apple Wireless Keyboard.
3 шаг
Нажмите на название вашей клавиатуры, после этого всплывет окно с четырехзначным кодом. Введите его с клавиатуры и нажмите клавишу Enter. После этого клавиатура готова к использованию. Если вам понадобится отключить клавиатуру, просто выключите Bluetooth, либо отсоедините устройство. При следующем включении клавиатура будет опознана автоматически, ввода кода больше не потребуется.
Сведения о клавиатуре
Добавление дополнительных устройств
Смена подключенных устройств
Назад К Продукту
УНИКАЛЬНЫЕ ВОЗМОЖНОСТИ![]()
Сведения о клавиатуре
![]()
![]()
Добавление дополнительных устройств
![]()
![]()
Смена подключенных устройств
![]()
![]()
![]()
Клавиатуру Keyboard K480 можно подключать к трем устройствам с поддержкой Bluetooth одновременно.
Примечание. Прежде чем добавлять другие устройства, проверьте, отображается ли вводимый с клавиатуры текст на экране устройства, подключенного по каналу 1. Убедившись в наличии соединения между устройством и клавиатурой, следуйте инструкциям ниже.
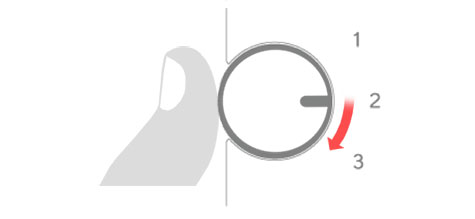
Выберите свободный канал беспроводного подключения по технологии Bluetooth.
Если клавиатура уже сопряжена с каким-либо устройством по каналу 1, выберите с помощью диска канал 2 или 3.
Для сопряжения клавиатуры с другим компьютером, планшетом или смартфоном выполните указания, приведенные в части «Сопряжение клавиатуры с устройством» раздела «Начальная настройка».
ВЫБОР УСТРОЙСТВА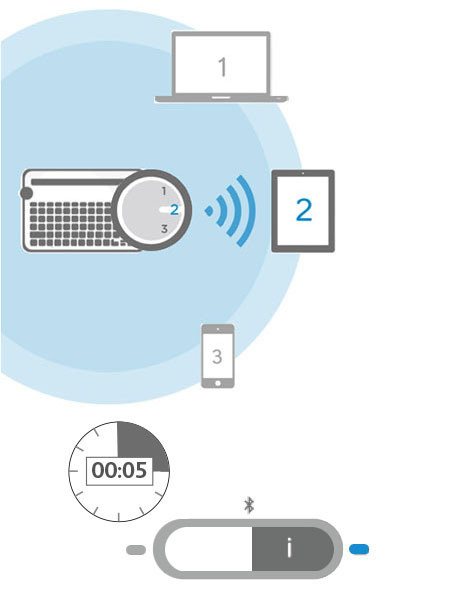
После сопряжения клавиатуры со всеми устройствами, следует выбрать одно из них для ввода текста
Выбор устройства
Выберите с помощью диска канал, который использовался для подключения к клавиатуре компьютера, планшета или смартфона.
Индикатор рядом с соответствующей кнопкой подключения медленно мигает, а затем на протяжении 5 секунд горит ровным синим светом, подтверждая сделанный выбор.
Теперь с помощью клавиатуры можно печатать на выбранном компьютере или мобильном устройстве.
ПРОГРАММНОЕ ОБЕСПЕЧЕНИЕ ДЛЯ ДОПОЛНИТЕЛЬНЫХ ВОЗМОЖНОСТЕЙ
Программное обеспечение от компании Logitech расширяет функционал клавиатуры. Перейдите на страницу support.logitech.com/ product/multi-device-keyboard- k480 и следуйте инструкциям, чтобы загрузить бесплатное ПО для клавиатуры от Logitech, которое упростит вашу работу с компьютером и мобильными устройствами.
ПО Logitech Options (для ПК)
Приложение Logitech Options упрощает работу с клавиатурой, позволяя добиваться больших результатов с меньшими усилиями.
Полезные функции ПО Logitech Options.ПО Logitech Preference Manager (для Mac OS X)
ПО Logitech Preference Manager позволяет в полном объеме использовать возможности клавиш быстрого доступа и функциональных клавиш.
Возможности Logitech Preference ManagerПриложение Logitech Keyboard Plus (для Android)
Если клавиатура Logitech Keyboard K480 используется вместе с планшетом или смартфоном Android, повысить комфорт работы с этими устройствами поможет ПО Logitech Keyboard Plus.
Полезные функции ПО Logitech Keyboard Plus.К данной клавиатуре можно подключать до трех устройств одновременно, но вообще количество компьютеров, планшетов и смартфонов, которые с ней можно использовать, не ограничено. При необходимости любое устройство можно быстро отсоединить от клавиатуры и подключить по этому же каналу другое оборудование. А потом так же легко возобновить нужное подключение.
Смена подключенных устройств
Откройте настройки Bluetooth на подключенном компьютере или мобильном устройстве и выберите для клавиатуры команду «отключить без запоминания».
Примечание. Шаги, которые нужно выполнить для отключения устройства Bluetooth без запоминания зависят от типа устройства и операционной системы. Дополнительные сведения по отключению беспроводных устройств Bluetooth см. в руководствах пользователя, которые поставлялись с компьютером или мобильным устройством.
Для подключения другого компьютера или мобильного устройства выполните указания, приведенные в части «Сопряжение клавиатуры с устройством» раздела «Начальная настройка».
ОДНОВРЕМЕННОЕ ИСПОЛЬЗОВАНИЕ НЕСКОЛЬКО РАСКЛАДОК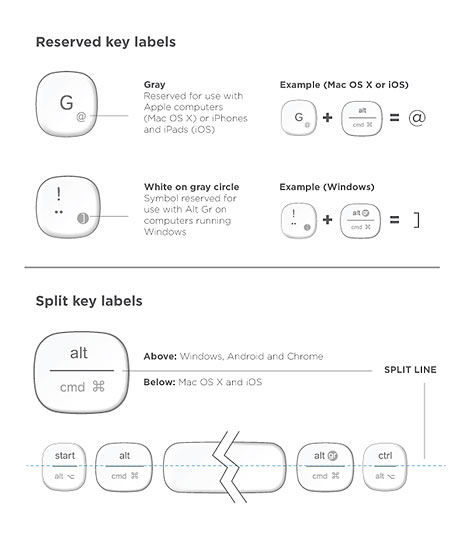
Уникальная многофункциональная раскладка обеспечивает полную совместимость клавиатуры Logitech Keyboard K480 с используемым компьютером или мобильным устройством. Цветные обозначения на клавишах и разделительные линии позволяют быстро определить, какая функция или символ назначены клавише в разных устройствах и операционных системах.
Цвет обозначений на клавишах
Серым цветом обозначены функции для устройств Apple под управлением ОС Mac OS X или iOS.
Белый значок в сером круге используется для символов, используемых с клавишей ALT GR на компьютерах под управлением Windows.
Двойные клавиши
Служебные клавиши, расположенные по обе стороны от клавиши пробела, предоставляют два набора разделенных линиями обозначений.
Значок над разделительной линией обозначает функцию клавиши для устройств Windows, Android и Chrome.
Значок под разделительной линией обозначает функцию клавиши для устройств Apple Macintosh, iPhone и iPad.
При нажатии клавиши клавиатура автоматически применяет для каждого устройства соответствующую ему функцию.
Универсальные клавиши
Все другие клавиши выполняют одинаковые функции на всех устройствах и во всех операционных системах.
Клавиши быстрого доступа
В таблице ниже перечислены команды, которые можно назначить клавишам быстрого доступа в операционных системах Windows, Mac OS X, Android и iOS.
Примечание. Звездочкой (*) помечены функции, для назначения которых требуется установка специального программного обеспечения Logitech.
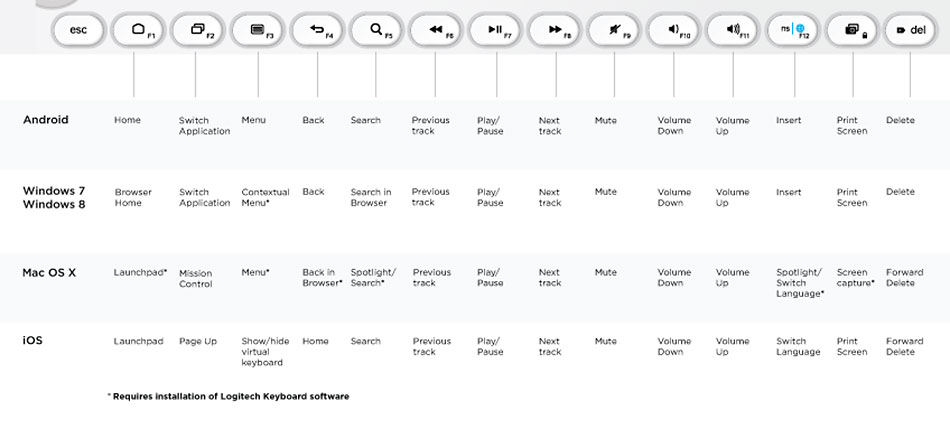
Чтобы воспользоваться функциональной клавишей, нажмите и удерживайте клавишу fn, а затем нажмите клавишу быстрого доступа, которой назначена соответствующая функция. В таблице ниже описаны сочетания клавиш для разных операционных систем.
Если функциональные клавиши вы обычно используете чаще, чем клавиши быстрого доступа, установите специальное ПО Logitech, чтобы настроить выполнение команд с их помощью одним нажатием (без нажатия клавиши fn).
Примечание. Звездочкой (*) помечены функции, для назначения которых требуется установка специального программного обеспечения Logitech.
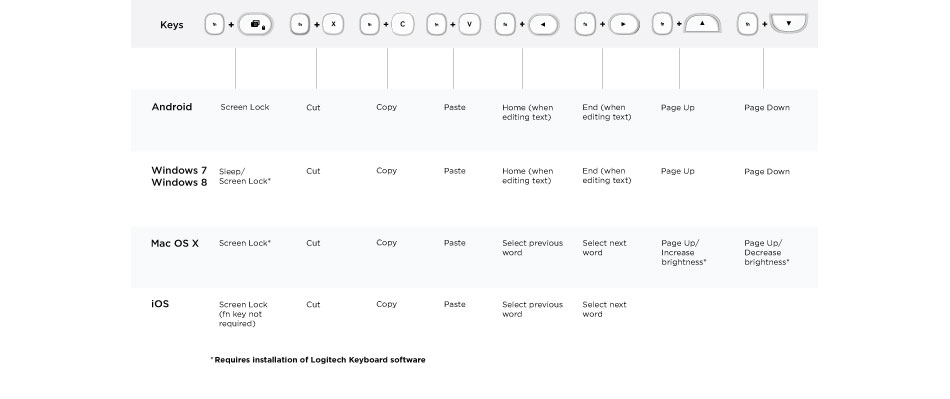
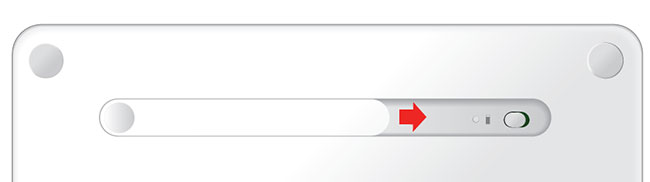
Сдвиньте крышку отсека для батареек по направлению к переключателю «Вкл./Выкл.» и поднимите ее.
Замените разряженные батарейки новыми (типоразмера ААА) и установите крышку отсека на место.
СОВМЕСТИМЫЕ УСТРОЙСТВАКлавиатура Logitech Keyboard K480 предназначена для компьютеров с поддержкой Bluetooth. а также планшетов и смартфонов, которые можно подключать к внешним клавиатурам.
Она поддерживает все основные операционные системы:Примечание. Для загрузки специального программного обеспечения Logitech требуется подключение к Интернету.
УСТРАНЕНИЕ НЕПОЛАДОКНе получается выполнить сопряжение клавиатуры с устройством.
Клавиатуру можно подключать только к устройствам с поддержкой беспроводного подключения по технологии Bluetooth. Проверьте, поддерживает ли ваше устройство функцию Bluetooth. Примечание. Клавиатура Logitech Keyboard K480 не совместима с приемником Logitech Unifying, который использует другую технологию беспроводного соединения.
Перезагрузите устройство и попробуйте выполнить сопряжение с клавиатурой еще раз, используя тот же или другой канал.
Примечание. Для беспроводного Bluetooth -подключения компьютеров под управлением Windows иногда необходимо обновить или установить дополнительное ПО. Процесс обновления может продолжаться даже после того, как на экране отобразится сообщение об успешном завершении процедуры. Поэтому, выполнив сопряжение, следует подождать по крайней мере 20 минут, чтобы убедиться, что все обновления выполнены, и лишь после этого перезагружать компьютер.
Проверьте, поддерживает ли ваше устройство функцию Bluetooth. (Windows)
Откройте настройки на вкладке «Устройства Bluetooth » и проставьте следующие флажки:Проверьте, поддерживает ли ваш компьютер, планшет или смартфон внешние клавиатуры (профиль HID). Для этого просмотрите руководство пользователя, которое поставлялось с устройством, или обратитесь к производителю.
Клавиатура не работает.
Перейдите к настройкам Bluetooth и выключите функцию Bluetooth .
Перезагрузите устройство и снова включите Bluetooth .
Подключите клавиатуру.Перейдите к настройкам Bluetooth и отключите устройство от клавиатуры Logitech Keyboard K480 без запоминания.
Выключите функцию Bluetooth .
Перезагрузите устройство и снова включите Bluetooth .
Еще раз выполните сопряжения клавиатуры с устройством согласно инструкциям, приведенным в части «Сопряжение клавиатуры с устройством» раздела «Начальная настройка».
Клавиатура перестала работать или периодически отключается.
Если используется устройство и поддержкой подключения по технологии Bluetooth. проблема, скорее всего, заключается в потере беспроводного соединения. Потеря соединения между клавиатурой Logitech Keyboard K48 и компьютером или мобильным устройством может произойти по нескольким причинам.Клавиатура перестала работать после выхода подключенного компьютера из спящего режима.
В разделе «Радиомодули Bluetooth » щелкните правой кнопкой мыши название используемого адаптера Bluetooth (например, Dell Wireless 370), затем выберите «Свойства».
В окне «Свойства» откройте вкладку «Управление питанием» и снимите флажок «Разрешить отключение этого устройства для экономии энергии».
Нажмите кнопку ОК для сохранения настроек и перезагрузите ПК.
Отображаемые на экране символы не соответствуют обозначениям на клавишах.
Когда с помощью диска выбрано сопряженное устройство, возле той кнопки подключения, которая использовалась для данного сопряжения, начинает мигать индикатор состояния. Если оказалось, что вы использовали не ту кнопку подключения, выполните сопряжение с устройством еще раз. Для этого нажмите и удерживайте нужную кнопку подключения, пока не начнет мигать индикатор рядом с ней.
Apple является одним из пионеров в области персональных компьютеров, в частности именно купертинская корпорация ввела в широкий обиход такие привычные нам вещи, как операционная система с графическим интерфейсом и компьютерная мышь.

Несмотря на то, что Apple – одна из самых инновационных компаний в мире, ее десктопная продукция пользуется меньшей популярностью в среде компьютерных энтузиастов, нежели смартфоны iPhone и планшеты iPad. Вместе с тем многие Windows-пользователи часто покупают компьютерные аксессуары Apple, например сенсорную мышку Magic Mouse, тачпад Magic Trackpad и клавиатуру Apple Keyboard, которые отличаются отличным дизайном, хорошим качеством изготовления и очень продуманной эргономикой.
Apple Keyboard с тонким алюминиевым корпусом и низкопрофильными клавишами идеально подходит для больших объемов работы с текстом. К сожалению, на Windows многие клавиши для быстрого управления функциями компьютера, включая скриншот экрана, настройку звука, извлечение CD/DVD, не работают.

Если вы используете Apple Keyboard в программной среде Microsoft, то вам определенно стоит загрузить бесплатную утилиту под названием Apple Keyboard Helper. После установки приложения, ваш Windows-ПК начнет понимать большинство функциональных кнопок Apple-клавиатуры:
Конечно, в качестве альтернативы вы можете купить себе Mac и запустить Windows в Boot Camp: в этом режиме клавиатура будет работать полностью. Для тех же, кто по каким-то причинам отдает предпочтение Windows-ПК – отличное решение в виде Apple Keyboard Helper.
Присоединяйтесь к нам в Twitter. ВКонтакте. Facebook. Google+ или через RSS. чтобы быть в курсе последних новостей из мира Apple, Microsoft и Google.
Комментарии на “Как использовать беспроводную клавиатуру Apple на Windows в полном объеме” - 23655 14 Responses http%3A%2F%2Fwww.macdigger.ru%2Fmacall%2Fkak-ispolzovat-besprovodnuyu-klaviaturu-apple-na-windows-v-polnom-obeme.html %D0%9A%D0%B0%D0%BA+%D0%B8%D1%81%D0%BF%D0%BE%D0%BB%D1%8C%D0%B7%D0%BE%D0%B2%D0%B0%D1%82%D1%8C+%D0%B1%D0%B5%D1%81%D0%BF%D1%80%D0%BE%D0%B2%D0%BE%D0%B4%D0%BD%D1%83%D1%8E+%D0%BA%D0%BB%D0%B0%D0%B2%D0%B8%D0%B0%D1%82%D1%83%D1%80%D1%83+Apple+%D0%BD%D0%B0+Windows+%D0%B2+%D0%BF%D0%BE%D0%BB%D0%BD%D0%BE%D0%BC+%D0%BE%D0%B1%D1%8A%D0%B5%D0%BC%D0%B5 2012-01-03+12%3A34%3A49 MacDigger http%3A%2F%2Fwww.macdigger.ru%2F%3Fp%3D23655У меня первая часть проблемы решена, есть Аймак, а вот беспроводную клавиатуру и Тачпад предстоит купить. Хотя и та маковская проводная, что шла в комплекте вполне функционирует прилично.
это самый красивый дизай клавиатуры в миреB)
использовать эту клаву для окон — это извращение…
Cори за оффтоп. Подскажите программку на айфон, чтобы читал .doc документы С ВОЗМОЖНОСТЬЮ ПОИСКА ПО СТРАНИЦЕ.
Удобней клавиатуры нет))
Хочу прикупить apple tv 2. там можно вконтакте видео смотреть.
Люди а что на счет magic maus ее можно подобным способом юзаете на окнах?
Клава красивая, компактная, но нифига не эргономичная… Поэтому, когда надо много набирать, пользуюсь Microsoft Natural 4000 http://www.microsoft.com/hardware/en-us/p/natural … — эргономичнее даже лоджитек до сих пор не придумали.

Подписка на новости сайта

Старая цена: 75 р.
Новая цена: free
Не хватает батареи?

Power Bank в стиле Apple за 1100 рублей

С любой покупки на Aliexpress
Интересное на сайте

Беспроводная флешка для iPad

Smart Case для iPad. Обзор официального чехла

Внешний жесткий диск для iPad
Культовые игры прошлого
Игры, которые больше 10 лет назад стали легендами на других платформах, сейчас доступны на iPad

Tower Defence, 3 в ряд, Аркады, Квесты и многое другое.
Apple Wireless Keyboard — обзор и подключение клавиатуры к iPad Эта статья написана с Apple Wireless Keyboard. которую мне все-таки удалось сегодня подключить к iPad. Это оказалось на деле не так просто. О проблемах при подключении, о преимуществах, о недостатках как раз и будет эта статья.
Эта статья написана с Apple Wireless Keyboard. которую мне все-таки удалось сегодня подключить к iPad. Это оказалось на деле не так просто. О проблемах при подключении, о преимуществах, о недостатках как раз и будет эта статья.
Не знаю, как кому, а нам пришлось купить клавиатуру к iPad, чтобы превратить его в нетбук. Все дело в том, что мы разбили один из рабочих ноутбуков и пока мы не осилим покупку другого ноута — нам нужно было некое устройство для работы, так iPad стал идеальным кандидатом для превращения в рабочий нетбук.
Выбор стоял между двумя клавиатурами для iPad — обычной беспроводной клавой, которая подходит к любому маку, да и пк, и клавиатурой с подставкой, которая сделана специально для iPad.
Минусы второй для нас были очевидны — во-первых, она более тяжелая, во-вторых — хотелось печатать не только в портретном режиме, но и в ландшафтном. Минус же беспроводной клавиатуры Apple Wireless Keyboard был по сути всего один — она требует батареек. Минусов оказалось меньше и мы купили bluetooth вариант.
Вот так выглядит упаковка ее. Внутри инструкция (кстати замечен прикол — инструкция к клавиатуре есть, а вот к iPad нет — видимо разные по классу устройства).

Купили клавиатуру мы в Куала-Лумпур в Малайзии в торговом центре Low Yat Plaza. Там авторизированный магазин Apple продал ее за 229 рингит (2300 рублей). Дороговато, но ноут мы бы пока не осилили, а работать как-то надо.

Я думал, что прийдя домой нам удастся подключить клавиатуру в три счета. Как бы не так. При подключении высветилась такая вот ошибка — iPad не может найти пару.
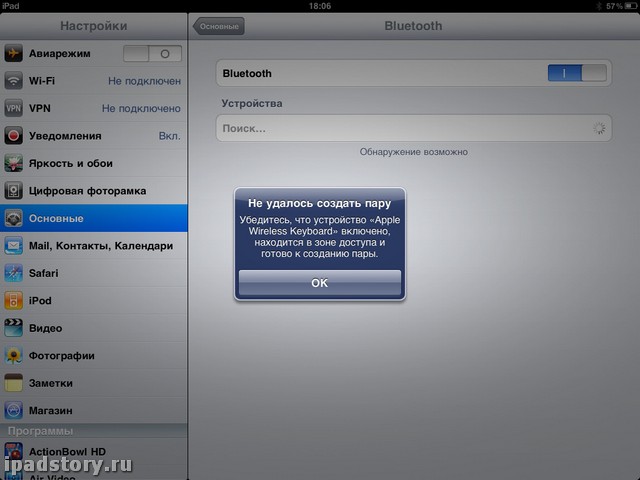
Перечитав кучу форумов на всех языках я так и не смог побороть эту ошибку в течение 2 часов. Пробовал подключить iPad к моему ноутбуку по bluetooth — клавиатура работала шикарно. В Windows 7 абсолютно никаких проблем с подключением не было.
Уже самостоятельно доперев впоследствии, что виновата не клавиатура, а создатели джейлбрейка установленного на моем iPad. Так как iPad я использую для экспериментов, то ничего ценного у меня там не хранится. За минуту было принято решение восстановить оригинальную прошивку 4.2.1 для iPad.
Сделав восстановление прошивки — подключение Apple Wireless Keyboard к iPad пошло, как по маслу.
Подключение Apple Wireless Keyboard к iPad1. Заходим в настройки -> основные -> bluetooth.
2. Включаем клавиатуру, нажав кнопку включения справа. Лампочка на клавиатуре должна замигать через 5 секунд, что означает, что устройство, готово к подключению.
3. На iPad переключаем рычажок bluetooth в положение ВКЛ. Начинается поиск устройств.

4. После того, как iPad увидит клавиатуру нажимаем на название клавиатуры. В данном случае Apple Wireless Keyboard, как видно из скриншота.
5. После этого должно появится окно с кодом. Код — четыре цифры, которые нужно ввести на клавиатуре и нажать кнопку Enter.
Ну по сути теперь наш iPad превратился в полноценный нетбук, разве, что без мышки, но зачем мышка, если по экрану быстрей тыкнуть.
Печатать очень приятно. Несмотря на то, что нанесена только английская раскладка — русскую я добавлять не буду, так как спокойно печатаю вслепую на двух языках. Русские буквы люди обычно добавляют наклейками.
Приходится привыкать к новым сочетаниям клавиш (для владельцев компов от Apple — неактуально). Например, переключение языка происходит по Command+Пробел. При переключении на экране iPad на 2-3 секунды появляется надпись и вы видите на какой язык вы переключились.
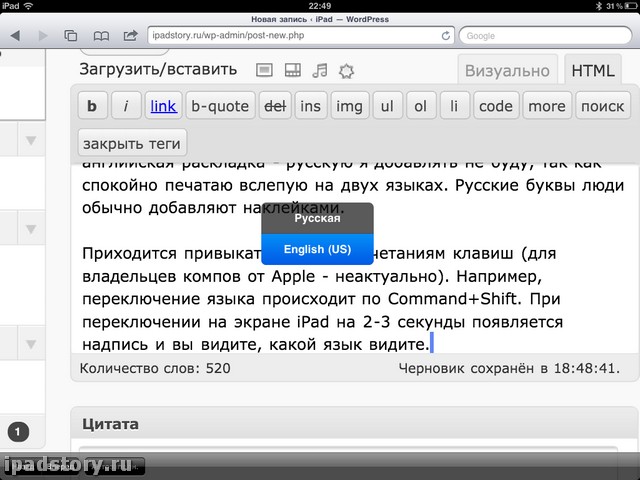
В целом только положительные эмоции, однако преимуществ джейлбрейка я на время лишился, но ничего страшного. Читал, что проблема с Bluetooth будет исправлена в следующей версии джейла.
Если вас интересуют какие-то вопросы, связанные с Apple Wireless Keyboard. то пишите в комментариях — я отвечу.
Очень хорошо что можно задавать вопросы и это приветствуется:)
Понял почему для 1 клавиатуры нужны батарейки а для второй не нужны, Там же Док станция сразу идёт в комплекте!
Вопросы:
1. Я из Крыма. Хочу себе купить клавиатуру. Наверно даже такую же как и у Вас. У нас её цена 999 грн. (125 баксов). Как можно привезти подешевле? Пусть даже только с английскими буквами! (главное чтоб они не стирались, я читал что есть лазером буквы выжигают их потом совсем не видно….)
Кстати интересно клавиатура без букв:)) Чисто белая Эпл!:)
Может вы что посоветуете? Или сами мне перешлете?
2. На ipad2 у мне не нравится когда клавиатура сама подставляет слова. Пишешь одно оно какое то поставило которое она знает и смысл другой, я редко перечитывают. Как это убать?
Настройки — основное — клавиатура «Авто прописывание» и «Автокоррекция» отвечают эти два пункта?
3. Блин реально клавиатуру захотел после такой статьи:))
Спасибо.
sputnik1818 Reply:
Сентябрь 25th, 2011 at 4:19 пп
Опа, только сейчас увидел этот комментарий(
ну наверное вопросы уже неактуальны
Пётр Алафинов Reply:
Сентябрь 26th, 2011 at 7:04 дп
Я понажимал все подряд оно и перестало подставляться)
Спасибо)
a kak mojno oklyuchit klaviaturu v ipade. u menya tokaya zadacha. dlya sayta nujna virtualnaya klaviatura….
sputnik1818 Reply:
Сентябрь 25th, 2011 at 4:19 пп
так выключить bluetooth
В iOS 5, которую я сейчас активно изучаю на своём превом АйПэде, клава ведёт себя иначе, чем в iOS 4.x.x Раскладка клавиатуры теперь ведёт сепя как в полноценной MAC OS X, т.е. и все сочетания клавиш теперь работают именно так, как и нарисовано на клаве. Немного непривычно, да и не очень удобно (ту же точку или запятую в русской раскладке надо теперь вводить сочетанием клавиш) ))
Как переключить раскладку клавиатуры на «Русская-ПК» (аналогично в OSX) я пока не нашёл.
А я вот пытаюсь понять, как на этой блютузной клавиатуре заставить работать букву «Ё» :-))) На виртуальной клаве проблем нет, а как заставить заработать «ё» на этой, пока не понял. А ведь удобная штука!
Петр Алафинов Reply:
Октябрь 17th, 2011 at 7:07 пп
Привет, да клавиатура удобная, если еще актуально, то клавиша Ё у меня в углу «Энтера и правого шифта» там где ровная и косая палочка.
Элен Reply:
Май 4th, 2012 at 2:41 дп
А у меня на виртуальной клаве на первом айпаде нет этой буквы :-( кто знает, почему.
Петр Алафинов Reply:
Май 9th, 2012 at 4:22 пп
Нажми пальцем на букву Е и подержи, а потом смахни в лево или в право.
Самое главное нажать и пожержаь:)
Привет Ребята:) Я уже довольно часто появляюсь на вашем сайте, Приобрел сетеб такуюже клавиатуру и пишу с ipad.
Конечно на обычной клавиатуре привык к пунтосвитчеру:) Это конечно мелочи. Но кое что меня заинтересовало…
Как мне показалось Bluetoos стал сильнее разрежать батарейку. Это действительно ли он чтолько жрет енергии? Пока писал статью ipad 2 уже успел сесть на процент а то и на два?!
Это нормально?
Спасибо.
Михаил Reply:
Ноябрь 23rd, 2011 at 7:06 пп
Если планируете долгое использование, подключите его к питанию или просто вставьте Пад в док-станцию, поключенную к электроэнергии и тогда будет всё равно, насколько сел аккумулятор)).
Добрый день! насколкьо полноценно клава Apple Wireless Keyboard рабоатет на ПК и WIN. ( там нету многих обязательных кнопок вроди как. )
и дайте совет… нравится iMac 27′ но на MacOS переходить не хочу… Есть ли смысл для Винды брать его… либо рассмотреть другой молоблок от ASUS например…
Подскажите. как на клавиатуре отправлять сообщения в iMessage. а то вечно тыкать на экран уже невыносимо!
Всем привет!
Для тех кто живет в Москве или рядом — avito.ru пестрит обьявлениями о продаже комплектов Apple wireless keyboard + Apple Magic Mouse за 3000-3500 рублей. (Люди покупали iMac и данный комплект им не нужен)
Соответственно для тех у кого мак+айпад оч удобно и не надо платить 3190 рублей за клавиатуру!
спасибо большое за обзор.)
долго тупила))) всё включила, а саму клавиатуру забыла.)
ipad+клава это реальный удобный нет бук! Клавиатура удобная, привыкнул за пару часов) Кстати, немного нубской информации, была проблемка с подключением клавиатуры к ipad, постоянно мигала зеленная точка, а ipad не может определить клавиатуру, все дело в батарейках, очень странно но когда не пользуешься клавиатурой заряд батареек все равно исчерпывается((
Я как то печатал на блютуз клавиатуре на планшете самсунг, так сильно не понравился отклик клавиатуры, то есть проходит довольно большое время между нажатием и появлением знака на экране. Когда печатаешь быстро, это создает проблемы. Как с зтим в этой клавиатуре?
Леонид Reply:
Апрель 5th, 2013 at 3:17 пп
Печатаю как с клавиатуры, но маковской — очень круто — нет вообще никакой задержки.
Купил сегодня клаву с русскими буквами, новую за 2350 в Москве (7 апреля 2013). Использую в паре с Ipad mini (сейчас пишу используя об этих гаджета). Твердое решение заморочиться насчет клавиатуры пришло после установки CloudOn с MsWord, так как решил, что в результате получу печатную машинку с малым весом. Вывод: дизайн лучший (субъективное мнение); раскладка не классика, что неудобно, но и не критично (приходится вспоминать учебу в шараге на секретаря-машиниста («слепой» метод) при пропечатке знаков ?;. и прочих); в CloudOn особо поработать не получается, так как отклик на экране идет с задержкой и это серьезный минус этой программы, что меня расстроило, так как цель не достигнута. Печатать в других приложениях одно удовольствие, но учитывая, что я не могу покупать программы из-за отсутствия американской банковской карты, невозможность печатать в CloudOn расстраивает. Надеюсь ненадолго, наверное найду что-то другое в качестве текстового редактора. С точки зрения малого веса собранной в результате «печатной» машинки удволетворен полностью. Однако все еще остается вопрос транспортировки клавиатуры с собой, нужен какой-нибудь чехол для клавы, чтобы ложить в сумку не опасаясь залипания клавиш и деформаций. Нетбук выходит на пенсию.
Лена Reply:
Июль 3rd, 2013 at 1:32 дп
Спасибо, что поделились CloudOn. Сбегала загрузила, первое впечатление очень приятное.
В этой инструкции мы познакомимся со всеми нюансами подключения и работы контроллеров компании из Купертино к компьютерам под управлением Windows.
Будет ли работать?Независимо от того, являетесь ли вы поклонником продукции Apple или все же предпочитаете Windows ПК, спорить с тем, что клавиатура американской компании является одной из самых удобных с точки зрения набора текста, вряд ли стоит. Magic Trackpad и Magic Mouse. по сути, являются весьма специфическими манипуляторами, обеспечивающими действительно комфортную и производительную работу. Подчеркивать все достоинства и недостатки каждого – не вижу смысла, а лучше сразу перейти к делу.
Вы решили подключить один из аксессуаров (Apple Keyboard, Magic Mouse или Magic Trackpad) к компьютеру, не имеющему ничего общего с компанией Apple. Главный вопрос – будет ли работать такая связка или оборудование окажется неопознанным?
Apple Keyboard проводнаяПодключение проводной клавиатуры от Apple – самый простой и безболезненный вариант использования контроллеров от Apple на Windows-машинах. Без лишней подготовки смело вставляйте ее в USB-порт и после автоматической установки драйверов она готова к бою.

Что работает нативно. Сразу после подключения в вашем распоряжении полностью рабочая буквенно-цифровая часть клавиатуры с привычной для Windows разметкой, но отличной от разметки самой клавиатуры.
Что не работает, но требует дополнительной настройки. Подключение по USB и установка стандартных драйверов Windows не решат проблемы с работой функциональных клавиш. Регулировать уровень громкости и переключать воспроизводимые композиции можно лишь при установке дополнительных драйверов, о которых я расскажу немного ниже. Разумеется, «странные иконки» на клавишах F3 и F4 – удел работающих с Mac.
Apple Keyboard беспроводнаяПервая и главная проблема PC на базе Windows, как правило, закономерное отсутствие встроенного Bluetooth-адаптера. Если наличие такового в вашем ПК не предусмотрено – смело отправляйтесь в ближайший магазин и приготовьтесь расстаться с небольшой суммой в районе 10-20 долларов .

Теоретически, для подключения периферии Apple подойдет любой Bluetooth-адаптер. но может и потребоваться подбор конкретной модели.
Список совместимых в большинстве случаев Bluetooth-адаптеров (идеальные компаньоны для знакомых с Hackintosh ):

Ситуация по части работоспособности полностью аналогична таковой и при подключении проводной USB-клавиатуры Apple. Для полного функционирования всех клавиш потребуется установка дополнительных драйверов .
Apple Magic MouseПосле анонса обновленной мыши Magic Mouse. манипулятор от Apple был назван одним из самых удивительных в среде компьютерной периферии. Несмотря на то, что продукт является полностью совместимым в первую очередь с компьютерами Apple, использовать мышь владельцам PC ничто не помешает.

Что работает нативно. В случае удачного сопряжения компьютерная мышь Magic Mouse определится Windows и пользователь получит возможность работы с ней как и с традиционной мышкой, но с одной клавишей. Перемещение курсора и одинарный тап тоже попадут в ваше распоряжение.
Что не работает сразу, но требует дополнительной настройки. Увы, сопряжение с Bluetooth-адаптером и установка штатных драйверов Windows, не позволит вам использовать Magic Mouse на полную. Для поддержки жестов, скроллинга и кликов потребуется установка дополнительного драйвера.
Apple Magic TrackpadОснастить любой компьютер внушительной по размеру тач-областью, подобно той, что устанавливают в ноутбуки, стало реальностью после выхода на рынок продуктаApple Magic Trackpad. Владельцы Mac используют Magic Trackpad уже почти 5 лет. Не стоит думать, что и владельцы Windows-совместимых машин остались за бортом.

Что работает нативно или будет работать после установки дополнительных драйверов. Тапание, перетягивание, имитация левой/правой клавиш мыши, прокрутка (горизонтальная и вертикальная), имитация правой кнопки нажатиям двумя пальцами. Полный список поддерживаемых жестов в среде Windows вы можете увидеть на соответствующей странице поддержки Apple. Увы, он значительно урезан по сравнению с Mac и вылечить это невозможно.
Если ни один из вышеописанных пунктов вас не пугает и вы по-прежнему готовы к приобретению манипуляторов от Apple, приготовьтесь к установке дополнительных драйверов и небольшой головной боли.
Как их подружить: его величество, BootcampКак видно из описания всех четырех продуктов, они дружелюбны с Windows-машинами весьма относительно. Но помирить продукты конкурентных платформ можно с помощью установки дополнительного пакета драйверов Bootcamp. Именно установка дополнительных заплаток значительно расширит функциональность клавиатуры, мыши или трекпада. Увы, для поддержки всех заявленных жестов и функциональных клавиш без исключения есть единственный выход – переход в ряды маководов.
Установка BootcampПо сути, Bootcamp – это набор программного обеспечения для Windows, при условии запуска операционной системы на Mac. Но никто не запрещал установить требуемые драйвера на полностью Mac-независимой машине.
Одним из самых надежных вариантов установки Bootcamp на Windows-совместимых ПК является последовательная установка пакет, начиная с версии Bootcamp 3.0. Увы, найти его можно лишь в интернет-архивах сайтов и на торрент-трекерах (с официального сайта поддержки Apple удалила этот пакет).
Примечание 1: Несмотря на полный переход продукции Apple на 64-разрядную ОС. самая простая установка драйверов из пакета Bootcamp предусмотрена при использовании 32-битной версии Windows (в процессе попытки установить Bootcamp 3.0 на Windows X64 вы можете столкнуться с конфликтом совместимости). Решить проблему можно с помощью последовательной установки драйверов из смонтированного образа, а также воспользовавшись примечанием 2 .

6. Заключительный этап обновления Bootcamp - накатка версии 3.2. Загрузите и установите (32-bit. 64-bit ).
7. Перезагрузите компьютер .
Примечание 2: установка может проводиться и без этапов 1-5. но их соблюдение гарантирует более стабильный результат работы периферийных устройств Apple. Для пропуска этапов 1-5 установите драйвер AppleWT. AppleMultiTP.
После окончания установки, USB-клавиатура Apple получит поддержку функциональных клавиш (громкость, яркость (при использовании ноутбука), переключение композиций, открытие крышки DVD-привода – закрывать не умеет в силу аппаратных особенностей дисковода).
Для подключения беспроводныхApple Wireless Keyboard. Magic Mouse и Magic Trackpad потребуется сопряжение по Bluetooth и дополнительная установка драйверов в том случае, если после вышеперечисленных действий «чуда так и не произошло».
4. Настройка завершена.
Magic ToolsОтдельного внимания заслуживает утилита, способствующая максимизации доступных функций для пользователей Windows, использующих Magic Trackpad или Magic Mouse. Называется она Trackpadmagic. Загрузив ее с официального сайта и установив на Windows, вы получите отдельную панель управления для Magic Mouse или Apple Magic Trackpad (в зависимости от используемого аксессуара). По заверению разработчика, она не требует установки Bootcamp, но в процессе установке не всегда подхватывает необходимые драйвера и все зависит исключительно от конкретного ПК.

Увы, утилита представлена триал-версией. работающей на протяжение 28 дней. Для получения лицензии потребуется связаться с разработчиками и за символическую плату получить полный ключ доступа.
Подводя итогиВ плане использования манипуляторов Apple для управления компьютерами под управлением Windows, самым целесообразным вариантом является Apple Keyboard (проводная и беспроводная версии). Что же касается работы с Magic Mouse и Magic Trackpad, то вы действительно получите стабильную работу, но весь функционал, заложенный компанией, доступен так и не будет. Альтернативным продуктом Magic Trackpad для пользователей Windows может стать решение от Logitech. а количество представленных беспроводных мышей уж точно сможет удовлетворить любые вкусы.
Но, если сильно хочется почувствовать себя укротителем Apple, описанное выше решение поможет в этом.
Хочешь получать от нас новости Apple? Да | Нет