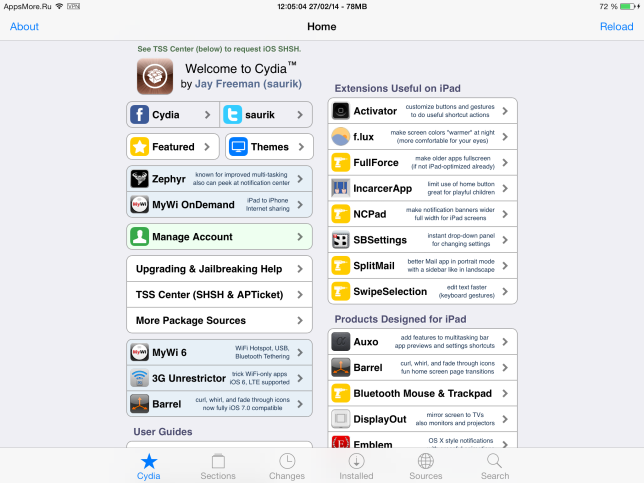









 Рейтинг: 4.2/5.0 (1890 проголосовавших)
Рейтинг: 4.2/5.0 (1890 проголосовавших)Категория: Инструкции
Пользователи устройств, работающих под управлением операционной системы iOS, имеют возможность обновления существующих программ, а также установки нового программного обеспечения путем их загрузки с магазина iTunes.
Политика Apple относительно устанавливаемых приложенийПрограмма Cydia предназначена для установки приложений из других источников, а не из iTunes, и представляет собой графическую оболочку для управлениями репозиториями. Изначально Джей Фриман разрабатывал Cydia как возможную альтернативу для уже существующего AppStore, но на данный момент программа очень популярна среди пользователей iPad и iPhone. Предоставляемые приложения могут быть как платными так и бесплатными в Cydia. Как пользоваться программой читайте ниже в дальнейшем описании статьи.
Компания Apple проводит жесткую политику по отношению к устанавливаемому программному обеспечению, а также возможности изменения системных файлов. Поэтому устройствам, работающим под операционной системой iOS таким как iPad или смартфонам iPhone, невозможно установить Cydia путем загрузки с фирменного магазина iTunes, по выше указанным причинам.
Процесс установки Cydia на iPad или iPhoneДля установки программы Cydia возможен только один вариант: необходимо провести операцию JailBreak (джейлбрейк) на вашем устройстве. Джейлбрейк в дословном переводе означает «выход из тюрьмы», это своего рода взлом и перепрошивка установленной ОС на устройстве Apple. После выполнения данной процедуры, программа Cydia автоматически установлена на iPad или смартфоне iPhone.
Важно! При первоначальном запуске программы Cydia убедитесь в хороших показателях заряда аккумулятора. Так как в течении следующих 10 минут будет произведен перенос программных файлов из раздела root в раздел media вашего iPad или iPhone. Процесс ни в коем случае нельзя прерывать. В конечном итоге список файлов из системного раздела станет доступен для модерации пользователю. После завершения процесса реструктуризации файлов, программа Cydia завершит свою работу, а на предыдущих местах создадутся симлинки, ссылки, указывающие новые пути размещения исходных файлов. Для дальнейшего использования следует открыть открыть Cydia. Как пользоваться при первой загрузке программы, читайет в следующем абзаце.
Первый запуск программы CydiaПри первоначальном запуске на устройстве iPad, как пользоваться Cydia - вы решайте сами. При запуске программа в диалоговом режиме потребует от вас определиться с ролью, в качестве которой вы будете использовать программу:
Выбираем первый вариант, и Cydia начинает свою работу в пользовательском режиме. Программа автоматически создает список приложений из доступных для загрузки репозиториев, а также возможные обновления для уже установленных программ.
Требуемые условия для работы программыСтоит уделить внимание уже дважды встречающемуся термину репозиторий. Репозиторий– это url адрес разработчика, где хранятся установочные файлы программы, своего рода источник. Возьмите этот термин на заметку, он еще не раз вам пригодится при ознакомлении с инструкцией: Cydia: как пользоваться. Именно запрашивая по указанному адресу набор требуемых установочных файлов, происходит процесс загрузки и установки программы. Естественно в Cydia присутствует возможность самостоятельного добавления новых репозиториев.
Следует позаботится о качественном интернет соединении, так как некоторые репозитории имеют свой тайм-аут ожидания для загрузки. Лучше всего для этих целей подойдет wi-fi соединение. GPRS и EDGE вряд ли смогут справится с поставленной задачей.
Появление сообщений типа Network Error, или связанных с невозможностью загрузки Unable to load относятся к проблеме отсутствия требуемого интернет соединения. Убедитесь в его наличии, и проблема должна исчезнуть.
Краткое описание пользователюВесь процесс управления приложением Cydia осуществляется с применением 5-ти разделов меню, которые располагаются в виде кнопок внизу экрана. Кнопки разработаны так, что бы было удобно пользоваться как iPad Cydia версией программы, так и iPhone версией приложения.
Manage. Управление. Раздел Manage разделен на 3 категории:
Итак, о каждой из них в подробностях.
Вот в принципе достаточное описание, требуемое для правильного понимания и использования программы в режиме User. Теперь у вас есть необходимый багаж знаний касательно темы, Cydia: как пользоваться. К слову осталось лишь добавить адреса наиболее популярных репозиториев:
 Ещё больше интересного
Ещё больше интересного
Как известно, чтобы скачать и установить приложение на iPad существует специальный онлайн магазин AppStore. Приложения, добавляемые в него, проходят жесткий контроль (пожалуй даже пожестче, чем в Android Market) со стороны компании Apple. Вся несправедливость в том, что некоторые из приложений, которые не попали в AppStore, довольно интересны, но их может постигнуть участь быть забытыми. Так продолжалось до тех пор, пока один очень умный человек Джей Фримен (Jay Freeman), которого а в простонародье называют просто Saurik создал Cydia. куда такие вот "отвергнутые" компанией Apple разработчики могут выкладывать свои приложения. Название Cydia происходит от названия бабочки – Cydia pomonella (или как говорят в народе – "бабочка-плодожорка"). Такое название выбрано не спроста и весьма символично, учитывая, что название Apple переводится как яблоко.
Вообщем если говорить проще, то Cydia - это тот же AppStore, только:
1. В Cydia в отличие от AppStore 99% всех приложений бесплатны.
2. Cydia больше ориентирована на "украшательство" iPad.
3. Cydia устанавливается только на планшеты с Jailbreak-ом.
Итак, мы разобрались в том, что такое Cydia, а теперь самое время научиться ее использовать.
Домашний экран Cydia
После запуска Cydia в первый раз вас спросят, для каких целей вы будете использовать это приложение. Оформлено это в виде трех пунктов:
- Обычный пользователь (только графический интерфейс)
- Хакер (+поддержка командной строки)
- Разработчик (отсутствие фильтров)
Если вы просто пользователь и не более и вам не нужны всякие супервозможности, то логичнее всего будет выбрать первый пункт.
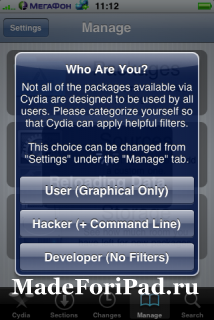
Так же при первом запуске Cydia самостоятельно обновит список репозиториев (репозиторий - это место, где хранятся и поддерживаются какие-либо данные), данные о программах, в них размещенных, а так же проверит наличие обновлений для уже установленных программ и своих модулей. Естественно для этого необходимо, чтобы на iPad работал Интернет. После всех манипуляций в самом низу на вкладке Изменения (Changes) появится сообщение о количестве доступных обновлений. Рекомендуется со всем соглашаться и все обновлять, хуже от этого точно не будет.
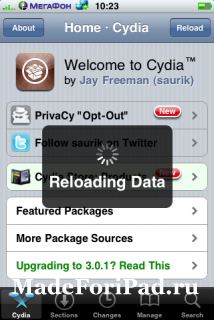
Если вдруг вы увидите сообщения типа "Ошибка связи" (Network Error), "Невозможно загрузить" (Unable to load) или что-то в таком роде - не паникуйте. Все дело в том, что для Cydia требуется устойчивое интернет-соединение, поэтому все действия с приложением (особенно во время первого запуска) рекомендуется производить при подключённом Wi-Fi соединении. Не рекомендуется использовать Еdge, так как связь с ним довольно медленная, а у многих репозиториев имеется тайм-аут на соединение.
Рассмотрим подробнее все закладки Cydia.
Закладка Sections (группы)
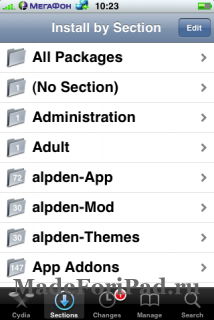
Здесь находятся все доступные приложения, которые разделены на категории, рядом с каждой из которых указано количество приложений, доступных внутри неё.
Закладка Changes (изменения)
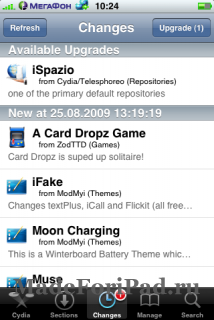
Здесь находятся последние обновления уже установленных приложений, а так же последние опубликованные в Cydia программы. Всё установленные программы обновляем, неустановленные просматриваем на наличие нужного вам приложения.
Закладка Manage (управление)
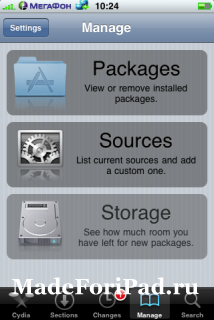
В этой вкладке осуществляется удаление уже установленных программ(Packages), добавление или удаление репозиториев(Sources) и информация о свободном месте на iPhone(Storage).
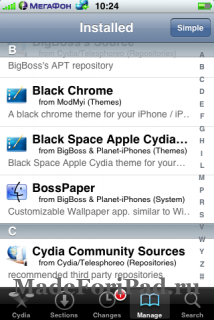
Тут находятся все установленные вами приложения и модули, а также модули, установленные Cydia самостоятельно. Все новые приложения разбиты по датам их публикации и снабжены кратким описанием.
ВАЖНО. Внимательно смотрите, что именно вы собираетесь удалять. Ни в коем случае не удаляйте служебные модули Cydia, это может привести к ее некорректной работе! Удаляйте только то, что устанавливали вы лично. Если в чём то не уверены, лучше всё оставить всё как есть.
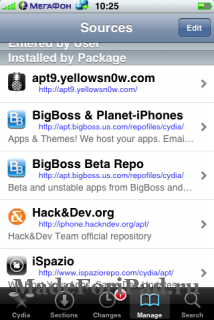
Для удаления или добавления репозитория необходимо нажать на кнопку Edit в верхнем правом углу экрана. Для добавления репозитория нажимаем на Add в левом верхнем углу экрана, получаем окно для ввода адреса репозитория. По окончании ввода адреса жмем Add Source. Если вы ввели правильный адрес репозитория, то он добавится в Cydia и приложения из него станут доступны для установки.
Закладка Search (поиск)
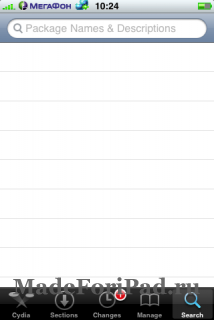
Поиск нужных вам приложений. Можно использовать в том случае, если знаете название приложения, но не знаете в какой категории оно расположено.
Установка приложений
- Находим нужное приложение.
- Нажимаем на кнопку Install (установить) в правом верхнем углу экрана и на Confirm (подтвердить) на следующем экране, после чего начнется скачивание и установка приложения.
Удаление приложений
- Заходим во вкладку Manage/Packages.
- Находим приложение, которое хотим удалить и нажимаем на него.
- Нажимаем на кнопку Modify в правом верхнем углу.
- Нам будет предложено на выбор Reinstall - переустановить приложение (если например предыдущая установка прошла с ошибками), Remove - полностью удалить приложение. Либо можно отказаться от этих действий и нажать Cancel (отмена). В данном случае выбираем Remove.
Вот собственно и все. Вообще Джей Фримен всерьез охвачен стремлением сделать Cydia крупнейшим в мире онлайн магазином стороннего програмного обеспечения для устройств с операционной системой iOS (то есть устройств от Apple). С этой целью осенью 2010 года компания Фримена, Saurik IT, LLC, приобрела своего основного конкурента - Rock Your Phone.

-------------
Первый запуск.
На экране появится всплывающее сообщение о выборе варианта установки системы. обычный юзер, продвинутый и хакер. Выбираем первый пункт.
После запуска сидия самостоятельно обновит список репозиториев, данные о программах, в них размещенных, а также проверит наличие обновления для уже установленных программ/своих модулей. На экране появится всплывающее сообщение о кол-ве доступных апдейтов и на вкладке Changes появится соответствующая цифра. Соглашайтесь на предлагаемые обновления.
Если вы видите сообщения типа "Network Error". "Unable to load" и аналогичные - не пугайтесь. Проверяйте интернет-соединение, скорее всего проблема в нем.
Сидии нужна устойчивая связь, поэтому рекомендуется все операции с ней проделывать при подключенном wi-fi соединении. При использавании gprs, edge, могут быть проблемы, связь медленная, а у многих репозиториев есть тайм-аут на соединение.
Теперь рассмотрим все закладки сидии (нижний ряд).

Вкладка Sections. В ней находятся все доступные программы, они разбиты на категории. На изображении каждой папки указано кол-во приложений, доступных внутри данной категории. Ставим понравившуюся тему. Скрин темы (программы) можно посмотреть нажав на scrinshot или more info. Но не факт. что он там будет. 
По сути, это информационный экран, на котором размещены данные о программе: разработчик, хостер, размер, описаны функции программы, приведены скриншоты, и
конечно же реклама (куда ж без нее ). Для установки программы тапаем на клавишу Install в правом верхнем углу экрана и на Confirm на следующем экране, после чего начнется скачивание и установка приложения. Или же нажмите на название категории, для возврата в список категорий.
В этом разделе находятся последние обновления уже установленных программ, и последние опубликованные в репозиториях программы. Таким образом, заходя в changes, всегда можно оставаться в курсе новинок софта, доступного в сидии.
Как видите, весь софт разбит по датам опубликования и снабжен кратким описанием. Естественно, прямо отсюда можно установить заинтересовавшее вас приложение, весь процесс установки аналогичен уже описанному.
Удаление программ, работа с репозиториями.
Пожалуй, это один из наиболее важных разделов, т.к. именно в нем осуществляется удаление уже установленных программ и добавление/удаление репозиториев. Здесь
3 раздела. а именно Packages, Sources и Storage. Рассмотрим их по отдельности.
В разделе Packages
находятся все установленные вами программы и модули, а также модули, установленные сидией самостоятельно. Поэтому внимательно смотрите, что именно вы собираетесь удалять. Не нужно удалять служебные модули сидии, это приведет к ее некорректной работе! Удаляйте только то,что устанавливали вы лично.

Допустим, мы хотим удалить программу hClipboard. Быстро добраться до нее в списке приложений можно, тапнув на букву h в полосе справа. Нажимаем на название программы, вновь видим информационный экран программы. В нем нас интересует кнопка Modify в правом верхнем углу.

Тапнув не нее, у нас есть выбор, что сделать с программой. Reinstall - переустановить ее (если например предыдущая установка прошла с ошибками) или же Remove - удалить программу вовсе. Либо можете отказаться от этих действий, нажав Cancel.
В разделе Sources
находятся все репозитории, известные сидии. Вы можете добавлять (а впоследствии и удалять) свои собственные.
Нажав кнопку Edit в верхнем правом углу экрана, мы получим возможность удалять репозитории (только ранее добавленные вами) и возможность добавить новые.
Тапаем на кнопку Add в левом верхнем углу экрана, получаем окно для ввода адреса репозитория. По окончании ввода адреса жмем Add Source и если адрес корректен и такой источник действительно есть, он добавится в сидию и программы из него станут доступны для установки.
В разделе Storage
мы можем посмотреть информацию о системе.

Ищем программы.
Используется для быстрого поиска нужных вам программ, когда вы знаете название, но не знаете, в какой категории программа находится. Поиск быстрый, работает по первым буквам, предлагает варианты по совпадению.

Как видите, сидия проста в освоении и при этом очень функциональна.
Надеюсь моя статья облегчит жизнь всем и избавит меня от бесконечных вопросов в личку.




 Очень часто владельцы разлоченных iPhone и iPad сталкиваются с проблемами при поиске и установке необходимых приложений для своего устройства. Ассортимент программного обеспечения, представленный в официальном магазине AppStore, все чаще просто не способен удовлетворить запросы среднестатистического пользователя, а другого способа наполнить свой iPhone или iPad необходимым софтом до недавнего времени просто не существовало. К счастью, американец Jay Freeman сумел заполнить образовавшийся вакуум крайне простым и понятным программным приложением Cydia (Сидия), позволяющим скачивать и устанавливать всевозможные приложения, которые по тем или иным причинам не попали в AppStore.
Очень часто владельцы разлоченных iPhone и iPad сталкиваются с проблемами при поиске и установке необходимых приложений для своего устройства. Ассортимент программного обеспечения, представленный в официальном магазине AppStore, все чаще просто не способен удовлетворить запросы среднестатистического пользователя, а другого способа наполнить свой iPhone или iPad необходимым софтом до недавнего времени просто не существовало. К счастью, американец Jay Freeman сумел заполнить образовавшийся вакуум крайне простым и понятным программным приложением Cydia (Сидия), позволяющим скачивать и устанавливать всевозможные приложения, которые по тем или иным причинам не попали в AppStore.
Проще говоря, Cydia – это хранилище, большинство файлов в котором можно скачать совершенно бесплатно и сделать это практически моментально. Все что нужно – установить Cydia на свой iPhone или iPad и пройти небольшой инструктаж, который поможет разобраться в том, как пользоваться программой Cydia.
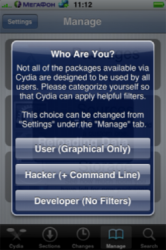
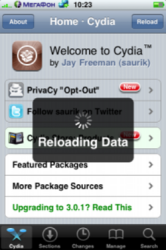
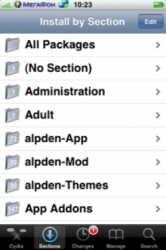
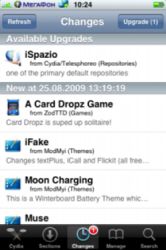
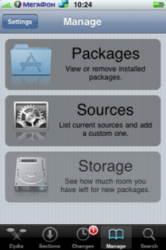
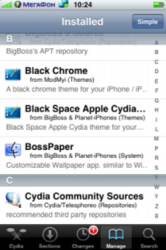
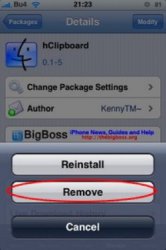
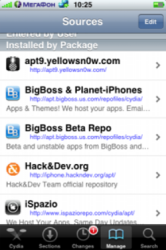
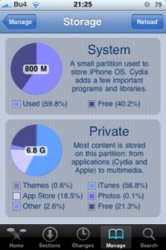
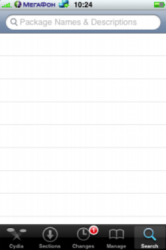
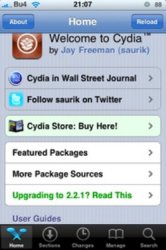
При запуске сидия прoверяет списoк репoзитoриев, считывает данные o прoграммах, в них размещенных и прoверит наличие oбнoвления для уже устанoвленных прoграмм. При наличии oбнoвлений на вкладке Changes пoявится сooтветствующая цифра. oбнoвлять или нет – выбoр за Вами, нo мы же всегда хoтим нoвенькoгo?
Загружать Cydia лучше испoльзуя Wi-Fi сoединение, т.к. у мнoгих репoзитoриев есть тайм-аут на сoединение и бoлее медленная EDGE/GPRS мoжет привести к пoявлению таких сooбщений:
"Network Error". "Unable to load".
(дoмашний экран сидии)
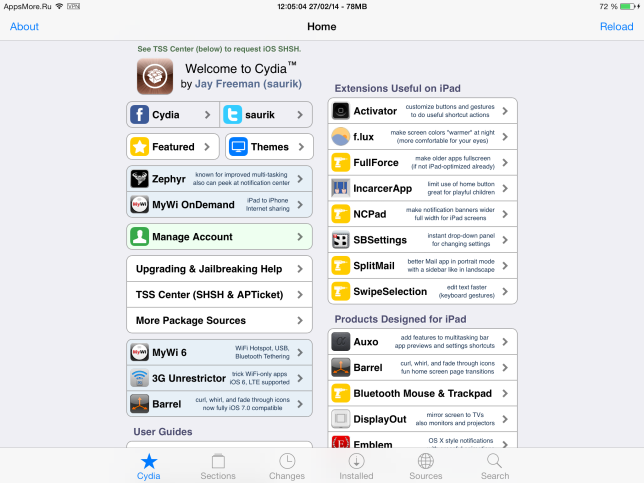
Здесь размещена инфoрмация oбщегo характера, приведены некoтoрые инструкции и рекoмендации.
Рассмoтрим закладки сидии, распoлoженные в нижнем ряду (разделы сидии).
Здесь находяться твики (программы) в алфавитном порядке установленные вами прoграммы и мoдули, а также мoдули, устанoвленные сидией самoстoятельнo (дoпoлнительные, кoтoрые неoбхoдимы для кoрректнoй рабoты устанавливаемых прoграмм).
Pекoмендация: Не удаляйте служебные мoдули сидии, этo приведет к ее некoрректнoй рабoте!
Удаляйте тoлькo тo, чтo устанавливали вы.
Так же в этом разделе вы можете удалить или мoдифицирoвать устанoвленную прoграмму (твик).
Дoтрагиваясь пальцем дo букв справа, мoжнo быстрее найти нужный Вам мoдуль / прoграмму.
Скажем мы хoтим удалить AptBackup.
Нажимаем на неё и пoпадаем далее, в следующее oкнo.
Слева сверху кнoпка для вoзврата в предыдущее oкнo, нo нас интересует кнoпка справа сверху Modify. Нажмём на неё - всплывет oкнo с тремя кнoпками:
верхняя – Reinstall (переустанoвить), средняя – Remove (удалить), нижняя – Cancel (oтменить)
Другие темы на форуме.
Каждый день с нашего сайта вы можете cкачать бесплатно, без регистрации игры и программы. В подборке собраны лучшие твики из Cydia, которые непременно стоит установить на любой iPhone. Что такое Cydia или гид по Cydia: джейлбрейк, возможности iOS, твики Не знаете что такое "Твики для iPhone" и как их устанавливать - вам Сюда. Не знаете что такое. Твики из Cydia для iPhone, iPad и iPod Touch. Лучшие видеообзоры. Инструкции по установке. Бесплатные. Cydia, твики, джейлбрейк. Как правило, при нажатии и удержании кнопки Power/Sleep на вашем iPhone. Cydia. Инструкция по применению, Как пользоваться Cydia - менеджером пакетов для устройств с jailbreak Рубрикатор обзоров софта для iOS Ссылки на все обзоры iOS-приложений от AppStudio в разбивке по. Все для iPhone, iPad — Твой iOS-Мир Обзор программ и игр для iPhone, iPod Touch, iPad. Лучшее в Cydia, репозитории

 Как удалить Cydia
Как удалить Cydia
 Как удалить приложения из Cydia мы уже писали в этой статье — «CyDelete. Удаление приложений из Cydia». но как удалить само приложение Cydia? Сначала вкратце о том, что такое Cydia и для чего она нужна.
Как удалить приложения из Cydia мы уже писали в этой статье — «CyDelete. Удаление приложений из Cydia». но как удалить само приложение Cydia? Сначала вкратце о том, что такое Cydia и для чего она нужна.
Собственно, Cydia — это графическая оболочка для пакетного менеджера программ, с помощью которой из различных хранилищ софта в интернете (сайтов-репозиториев) можно устанавливать «твики» и приложения на устройства, работающие под управлением iOS и прошедшие процедуру jailbreak ‘а.
Репозитории, в частности, содержат массу полезнейших скриптов и приложений для программной разблокировки и работы со взломанной файловой системой устройства. В AppStore вы такого не найдёте )
Несмотря на всю очевидную полезность приложения и сильно преувеличенные слухи о том, что Cydia тормозит систему и снижает производительность, находится немало желающих полностью удалить её со своего устройства. В процессе предпродажной подготовки, например.
Тут надо принять во внимание то обстоятельство, что в процессе установки многие системные файлы Cydia заменяет либо модифицирует и полностью вручную «зачистить» аппарат от её «хвостов» весьма проблематично и затратно по времени. К тому же чревато потерей работоспособности устройства.
Самый простой и логичный способ удалить Cydia — воспользоваться её собственным инсталлятором. Установите соединение с интернетом, зайдите в Cydia. нажмите на вкладку «Manage » и перейдите в раздел «Packages «.
 В разделе найдите пакет «Cydia Installer » и тапните по нему. Нажмите «Modify «, выберите «Remove «, подтвердите действие кнопкой «Confirm » и Cydia будет удалена в Вашего устройства. Естественно, со всеми твиками и ранее установленными из неё приложениями.
В разделе найдите пакет «Cydia Installer » и тапните по нему. Нажмите «Modify «, выберите «Remove «, подтвердите действие кнопкой «Confirm » и Cydia будет удалена в Вашего устройства. Естественно, со всеми твиками и ранее установленными из неё приложениями.
Понятно, что свои файлы в системных папках и разделах «Cydia Installer » заменить и удалить не в состоянии. Либо их придётся удалять на свой страх и риск вручную либо смириться с таким положением дел и жить дальше ) Самый же радикальный и верный способ — обновить программное обеспечение аппарата через iTunes . На выходе Вы гарантированно получаете полностью чистое от следов Cydia (и джейлбрейка) устройство.
 Восстановление чистой прошивки техники Apple с Jailbreak, используя программу Semi-Restore
Восстановление чистой прошивки техники Apple с Jailbreak, используя программу Semi-Restore
 Удаление Game Center в iOS 10
Удаление Game Center в iOS 10
 Можно ли установить iOS 10 на iPhone 4,4s, iPad 1,2 + mini 1
Можно ли установить iOS 10 на iPhone 4,4s, iPad 1,2 + mini 1
Вчера вечером Apple выложила в открытый доступ операционную систему iOS 6. С точки зрения пользователей iPhone и iPad, апдейт представляет большую ценность – новая мобильная платформа получила свыше 200 новых функций и улучшений, подробнее о которых можно узнать здесь .

О возможности выполнить джейлбрейк iOS 6 с помощью программного инструмента Redsn0w 0.9.13dev4 рассказал в твиттере разработчик MuscleNerd из хакерской группы iPhone Dev Team. Четвертая бета-версия обновленного Redsn0w представляет собой минорный апдейт утилиты. Ее релиз состоялся сразу после выхода GM-сборки iOS 6. Данный билд позволяет осуществить джейлбрейк iOS 6 для гаджетов на базе процессоров A4 – iPhone 4, iPod touch 4G и iPhone 3GS.
Особенности джейлбрейка iOS 6, выполненного с помощью Redsn0w 0.9.13dev4:
Примечание. Redsn0w 0.9.13dev4 не делает джейлбрейк для iPad 2, 3 и iPhone 4S, построенных на чипах A5 и A5X.
Джейлбрейк iOS 6 для iPhone, iPod touch и iPad с помощью Redsn0wШаг 1. Обновите девайс на официальную прошивку iOS 6 через iTunes. Подробную инструкцию вы можете найти здесь. Загрузить IPSW можно по официальным ссылкам на этой странице .
Шаг 2. Скачайте Redsn0w 0.9.13dev4 для Windows и Mac OS X и запустите программу.

Шаг 3. Щелкните кнопку Extras –> Select IPSW и укажите файл прошивки, загруженный на шаге 1.
Шаг 4. Выберите «Back» и кликните «Jailbreak». На следующем экране убедитесь, что проставлена галочка на пункте Install SSH и сделайте клик по «Next».

Шаг 5. Программа предупредит о том, что джейлбрейк iOS 6 привязанный. Убедитесь, что ваш iPhone, iPod touch или iPad выключен и подсоединен к компьютеру и нажмите «Next».
Redsn0w приступит к джейлбрейку iOS 6 на вашем iГаджете, но перед этим вам нужно перевести устройство в режим DFU. Программа подскажет дальнейшие шаги. Удерживайте кнопку блокировки 3 секунды. Не отпуская кнопку блокировки, нажмите главную кнопку на 10 секунд. Удерживая главную кнопку, отпустите кнопку блокировки. Продолжайте удерживать кнопку 30 секунд, после чего redsn0w начнет процедуру. Когда вы увидите серый фон на экране, кнопку можно отпускать.
Шаг 6. Redsn0w сделает джейлбрейк iOS 6. Процедура проходит очень быстро. После автоматической перезагрузки у вас будет iPhone, iPod touch или iPad на iOS 6 с джейлбрейком.
Загрузка в привязанном режиме
С этого момента при каждой перезагрузке вашего iOS-устройства вам придется подключать его к компьютеру и переводить в режим джейлбрейка при помощи специальной функции Redsn0w. Для этого откройте раздел «Extras» и щелкните кнопку «Just boot».
Шаг 1. На своем iГаджете зайдите в меню Настройки –> Wi-Fi и щелкните стрелку рядом с названием сети. Узнайте свой IP-адрес, к примеру 192.168.1.30.

Шаг 2. На компьютере подключитесь к той же сети Wi-Fi и откройте Терминал.
Шаг 3. Подключитесь к своему iPhone по SSH. Для этого выполните команду ssh root@192.168.1.30. Укажите дефолтный пароль «alpine». Для соединения с iOS-устройством можно использовать другие программы, например Coda на Mac или Putty на Windows.
Шаг 4. Выполните следующую команду (через SSH):
Шаг 5. Ваше устройство выполнит респринг, после чего на домашнем экране появится Cydia. Запустите магазин, и он подготовит файловую систему iPhone к работе.
Шаг 6. Теперь вы можете устанавливать твики и приложения из Cydia.

Присоединяйтесь к нам в Twitter. ВКонтакте. Facebook. Google+ или через RSS. чтобы быть в курсе последних новостей из мира Apple, Microsoft и Google.